So beheben Sie Abstürze und Einfrieren von Safari auf dem Mac
Veröffentlicht: 2023-08-27Stürzt Safari auf Ihrem Mac häufig ab? Stürzt die Safari Ihres iPads immer wieder ab? Kommt es häufig vor, dass Safari auf Ihrem iPhone abstürzt? Wenn auch Sie die gleiche Frage im Kopf haben, sind Sie hier genau richtig.
In diesem Beitrag zeigen wir Ihnen, wie Sie das Problem beheben können, dass Safari auf Ihrem Mac oder anderen Apple-Geräten abstürzt oder einfriert. Bevor wir jedoch direkt zu den Lösungen übergehen, müssen wir uns über die möglichen Gründe für den Absturz von Safari informieren.
Häufige Ursachen dafür, dass Safari immer wieder abstürzt
Auf Macs oder anderen Apple-Geräten ist Safari der vorinstallierte Webbrowser und die Standardoption. Es ist eine ausgezeichnete mobile Anwendung. Dennoch gibt es keine Garantie dafür, dass es jederzeit normal funktioniert. Wenn Sie Safari verwenden, kann es vorkommen, dass das Programm wiederholt unerwartet geschlossen wird.
Im Folgenden sind einige Hauptursachen aufgeführt:
- Es gab viele Tabs, die sich gleichzeitig öffneten.
- Die Website, die Sie öffnen möchten, ist aufgrund der Verwendung von Plugins oder der Verarbeitungsanforderungen zu anspruchsvoll für Safari.
- Das Gadget speichert eine beträchtliche Anzahl von Caches und Cookies.
- Eine Erweiterung ist obsolet geworden.
- Ihre Safari-Version ist veraltet.
- Ihr Mac-Computer bewegt sich im Schneckentempo.
- Auf Ihrem Mac ist kein Platz mehr.
- Es muss ein Update auf Ihrem Betriebssystem installiert werden.
Lösungen zur Behebung von Safari-Abstürzen oder Einfrieren auf dem Mac
Im folgenden Abschnitt werden Lösungen für Probleme mit Abstürzen oder Einfrieren von Safari erläutert. Sie müssen nicht alle Methoden implementieren. Gehen Sie einfach in der Liste nach unten, bis das Problem, dass Safari auf dem Mac immer wieder abstürzt, behoben ist.
Lösung 1: Beenden der Safari-Browser-App erzwingen
Um eine abstürzende Anwendung auf einem Mac zu reparieren, reicht es in den meisten Fällen aus, das Beenden der Anwendung zu erzwingen und sie dann erneut zu starten. Selbst wenn Sie den Befehl „ Befehl + Q “ verwenden, wird die Anwendung in den meisten Fällen, wenn Safari abstürzt, lediglich geschlossen und nicht wirklich gestoppt.
Im Folgenden finden Sie eine exemplarische Vorgehensweise, die Ihnen zeigt, wie Sie das Beenden der Anwendung erzwingen und eine neue Sitzung starten können, um das Problem mit dem Absturz von Safari auf dem Mac zu beheben.
Schritt 1: Um auf das Apple-Menü zuzugreifen, wählen Sie zunächst das Apple-Symbol in der oberen linken Ecke des Displays aus.Wählen Sie nun die Option „Beenden erzwingen“ aus, indem Sie darauf klicken.
Schritt 2: Klicken Sie auf das Safari-Symbol, um es auszuwählen, und klicken Sie dann auf die Schaltfläche „ Beenden erzwingen “.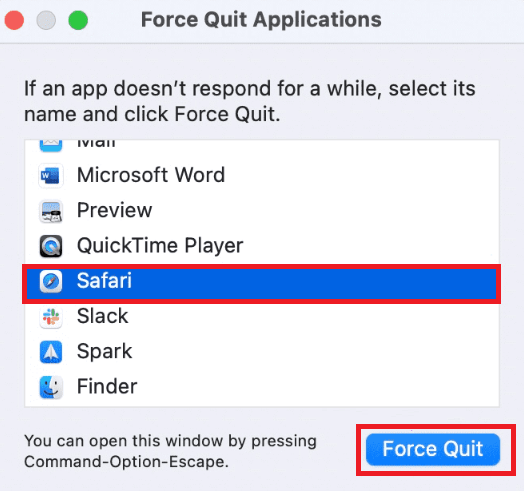
Schritt 3: Um den Browser erneut zu starten, verwenden Sie die Tastenkombination Cmd+Leertaste, um die Suchleiste aufzurufen, suchen Sie dann nach Safari und tippen Sie auf die Eingabetaste, um das Browserprogramm zu öffnen.
Falls das Problem mit dem Absturz von Safari jedoch weiterhin besteht, geraten Sie nicht in Panik und probieren Sie die nächsten Lösungen aus.
Lesen Sie auch: Mac-CPU-Temperaturüberwachungs-Apps zur Behebung der Überhitzung des MacBook
Lösung 2: Cache im Mac-Browser leeren
Es ist möglich, dass das Löschen aller Caches in Safari das Problem mit dem Einfrieren oder Absturz von Safari behebt. Es wird empfohlen, diese Schritte im abgesicherten Modus auszuführen. Da der abgesicherte Modus den Systemcache auf Ihrem Mac leert und möglicherweise alle gefundenen Probleme behebt.
Dies ist auch eine gute Idee, da Safari in einigen Fällen abstürzt, wenn Sie versuchen, das Fenster „Safari-Einstellungen“ aufzurufen. Um das Problem mit dem Absturz von Safari auf dem Mac zu beheben, befolgen Sie daher die folgenden Anweisungen:
Schritt 1: Schalten Sie zunächst einfach Ihren Mac aus.
Schritt 2: Schalten Sie nun Ihr Gerät ein und halten Sie schnell die Umschalttasteauf Ihrer Tastatur gedrückt.
Schritt 3: Halten Sie den Schlüssel gedrückt, bis der Anmeldebildschirm angezeigt wird.Danach können Sie sich nach dem Loslassen der Umschalttaste anmelden.
Schritt 4: Ihr Mac-Gerät ist erfolgreich in den abgesicherten Modus gewechselt.Wenn Sie den abgesicherten Modus verwenden, läuft Ihr Computer normalerweise langsamer.
Schritt 5: Klicken Sie nun auf den Finder, um ihn zu öffnen.
Schritt 6: Um zu einem bestimmten Ordner zu gelangen, wählen Sie in der Menüleiste „Gehe zu“ > „Gehe zu Ordner“. Alternativ können Sie die Tastenkombination verwenden, dh gleichzeitig auf die Tasten „Befehl“, „G“ und „Umschalt“ klicken.
Schritt 7: Suchen Sie im Dialogfeld nach Safari, indem Sie die folgende Adresse eingeben
~/Library/Caches/com.apple.Safari/ 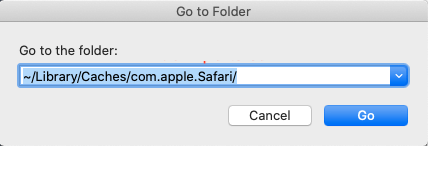
Schritt 8: Ziehen Sie die Dateien, die Sie löschen möchten, in den Papierkorb.
Schritt 9: Jetzt können Sie den abgesicherten Modus verlassen, indem Sie Ihren Mac wie gewohnt neu starten.
Hinweis: Vermeiden Sie unbedingt das Drücken der Umschalttaste.
Versuchen Sie anschließend, Safari zu starten, sobald Ihr Mac vollständig hochgefahren ist. Wenn das Problem mit dem Absturz oder Einfrieren von Safari weiterhin auftritt, fahren Sie mit der nächsten Methode fort.
Lösung 3: Auf Safari gespeicherte Website-Daten löschen
Zusätzlich zum Leeren des Caches im Webbrowser wäre es hilfreich, alle mit der Website verbundenen Daten und Cookies zu löschen. Dadurch werden alle veralteten oder beschädigten Websites entfernt, die möglicherweise zum Absturz von Safari auf dem Mac geführt haben.

Schritt 1: Drücken Sie gleichzeitig die Befehlstaste und die Leertaste auf Ihrer Tastatur, um Spotlight zu starten und nach Safari zu suchen.Um die Anwendung zu öffnen, drücken Sie die Eingabetaste.
Schritt 2: Öffnen Sie die Safari-Einstellungen, indem Sie die Safari-Option oben links in der Menüleiste auswählen und darauf klicken.
Schritt 3: Navigieren Sie zur Registerkarte „Datenschutz“ und wählen Sie dann im angezeigten Dropdown-Menü die Option „Website-Daten verwalten“.
Schritt 4: Sobald das Fenster mit dem Laden der Daten von der Website fertig ist, klicken Sie auf die Schaltfläche „ Alle entfernen “.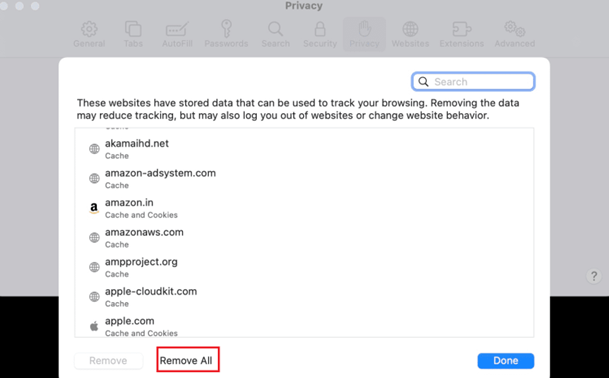
Schritt 5: Um das Entfernen der Daten zu bestätigen, klicken Sie im Bestätigungsfenster auf die Schaltfläche Jetzt entfernen.
Starten Sie nun Safari neu und prüfen Sie, ob das Absturz- oder Einfrierungsproblem behoben ist. Wenn das Problem mit dem Einfrieren oder Absturz von Safari weiterhin auftritt, versuchen Sie es mit den folgenden Lösungen.
Lesen Sie auch: So beheben Sie das Problem der Überhitzung des MacBook Pro
Lösung 4: Erweiterung in Safari deaktivieren (falls vorhanden)
Safari-Erweiterungen ermöglichen es Benutzern, das Beste aus ihrem Browser herauszuholen und das Benutzererlebnis für eine Vielzahl von Aktivitäten zu verbessern. Andererseits kann eine fehlerhafte Erweiterung gelegentlich zu einem Absturz des Browsers führen. Sie müssen alle Erweiterungen deaktivieren, um zu überprüfen, ob dies nicht die Ursache des Problems ist.
Schritt 1: Drücken Sie gleichzeitig die Befehlstaste und die Leertaste auf Ihrer Tastatur, um Spotlight zu starten und nach Safari zu suchen.Um die Anwendung zu öffnen, drücken Sie die Eingabetaste.
Schritt 2: Öffnen Sie die Safari-Einstellungen, indem Sie die Safari-Option oben links in der Menüleiste auswählen und darauf klicken.Sie können auch die Tastenkombination CMD+ auf Ihrer Tastatur verwenden.

Schritt 3: Um alle installierten Erweiterungen anzuzeigen, wählen Sie die Registerkarte „Erweiterungen“aus.
Schritt 4: Um die Erweiterungen zu deaktivieren, klicken Sie auf das Kontrollkästchen neben ihren Namen und dann auf die Schaltfläche „ Deaktivieren“.
Sobald Sie fertig sind, übernehmen Sie die Änderungen und versuchen Sie es nun mit Safari. Hoffentlich wird dadurch das Problem behoben, dass Safari immer wieder abstürzt. Wenn das Problem weiterhin besteht, prüfen Sie die nächste Lösung.
Lösung 5: Überprüfen Sie ausstehende App- oder Betriebssystem-Updates
Die Pflege der neuesten Versionen Ihres Betriebssystems und Ihrer Software ist ein wesentlicher Bestandteil bei der Schaffung eines stabilen Systems. Software, die nicht auf dem neuesten Stand gehalten wird, kann Sicherheitslücken und Mängel aufweisen, die sie anfällig für böswillige Angriffe machen und Probleme bei der Ressourcenverwaltung verursachen.
Stellen Sie sicher, dass sowohl auf Ihrem macOS als auch in Safari die neuesten verfügbaren Versionen ausgeführt werden. Die regelmäßigen Updates helfen bei der Behebung der Probleme mit dem Einfrieren oder Abstürzen von Safari. Mit den folgenden Schritten können Sie ausstehende Updates in Safari oder dem Betriebssystem Ihres Mac prüfen und herunterladen.
Für das macOS-Update befolgen Sie die folgenden Anweisungen:
Schritt 1: Wählen Sie in der Menüleiste das Apple-Menü aus.
Schritt 2: Öffnen Sie die Systemeinstellungen und es erscheint ein neues Fenster.

Schritt 3: Wählen Sie die Option „Softwareaktualisierung“, indem Sie darauf klicken.
Schritt 4: Während dieser Zeit prüft macOS, ob Software-Upgrades verfügbar sind.
Schritt 5 : Wenn ein Update verfügbar ist, werden Sie aufgefordert, es herunterzuladen und zu installieren.Wenn kein Update verfügbar ist, werden Sie darüber informiert, dass Sie bereits die neueste Version verwenden.
Schritt 6: Wählen Sie außerdem die Schaltfläche „Erweitert“.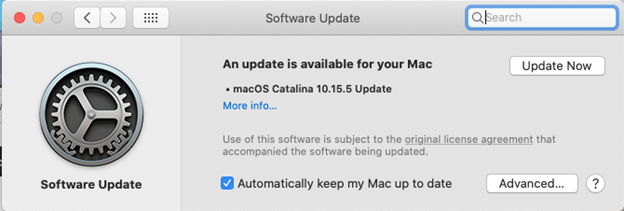
Schritt 7: Stellen Sie sicher, dass das Kontrollkästchen „Nach Updates suchen“ aktiviert ist, bevor Sie fortfahren.
Befolgen Sie für die Safari-App-Aktualisierung die folgenden Anweisungen
Schritt 1: Wählen Sie in der Menüleiste das Apple-Menü aus.
Schritt 2: Wählen Sie den App Store aus Ihrem Menü.
Schritt 3: Im aktuellen Fenster erscheint ein neues Fenster mit dem Mac App Store.
Schritt 4: Wählen Sie im Menü links die Option „ Updates“.
Schritt 5: Wenn ein Update für Safari verfügbar ist, können Sie es von dieser Seite herunterladen und installieren, sofern es verfügbar ist.
Aber selbst nach der Aktualisierung des Betriebssystems und der Browser-App bleibt das Problem mit dem Absturz von Safari auf dem Mac bestehen. Wenden Sie die nächste Methode an.
Lesen Sie auch: So beheben Sie, dass der Ton auf dem Mac nicht funktioniert
Lösung 6: Löschen Sie den Arbeitsspeicher Ihres Mac
Je mehr Anwendungen und Prozesse gleichzeitig auf Ihrem Mac aktiv sind, desto mehr Ressourcen verbrauchen Sie. Wenn in Safari viele Tabs geöffnet sind und andere Anwendungen aktiv sind, kann es zu Verzögerungen kommen. Darüber hinaus kann dies dazu führen, dass der Browser nicht mehr reagiert oder sogar abstürzt. Daher können Speicherprobleme auch dazu führen, dass Safari auf dem Mac abstürzt oder einfriert.
Aus dem gleichen Grund können Sie Ihren Arbeitsspeicher entweder manuell löschen oder die besten Mac-Cleaner-Apps verwenden. Laden Sie die am besten geeignete App herunter und installieren Sie sie auf Ihrem Mac-Gerät. Sobald Sie die Software starten, startet sie automatisch einen vollständigen Scan und bietet Lösungen zur Behebung des Problems an.
Hoffentlich behebt die Software das Problem, dass Safari auf dem Mac immer wieder abstürzt.
Safari stürzt ab/friert auf dem Mac ein: BEHOBEN
Wir hoffen, dass Ihnen die oben genannten Lösungen dabei geholfen haben, das Problem, dass Safari auf Ihrem Mac oder Ihren Apple-Geräten immer wieder abstürzt, zu beheben. Stellen Sie sicher, dass Sie das Lösungsformat befolgen, um das Browserproblem einfach und schnell zu beheben. Wenn Sie jedoch immer noch auf Probleme stoßen oder andere Vorschläge haben, schreiben Sie diese bitte im Kommentarbereich. Vergessen Sie außerdem nicht, unseren Blog zu abonnieren, um weitere Mac-bezogene Anleitungen und Updates zur Fehlerbehebung zu erhalten.
