So beheben Sie das Problem mit dem schwarzen Bildschirm des Samsung Galaxy S7
Veröffentlicht: 2016-03-02
Smartphones mögen revolutionäre Werkzeuge sein, aber sie sind nicht perfekt. Wie jeder Computer treten auch bei Smartphones – wie Ihrem Galaxy S7 oder S7 edge – häufig Fehler oder andere Probleme auf, die Probleme bei Ihrer täglichen Nutzung verursachen können. Eines der unbequemsten Probleme: mangelnder Service von Ihrem Telefon zu Ihrem Netzbetreiber. Ohne Service können Sie keine Verbindung zum Internet herstellen, Textnachrichten senden, telefonieren oder das Telefon in vollem Umfang nutzen. Aus offensichtlichen Gründen ist dies ein Problem – was nützt ein Telefon ohne Service?
Die gute Nachricht: Es ist ziemlich einfach, die Ursache für einen fehlenden Service auf Ihrem S7 oder S7 Edge zu ermitteln, wenn Sie wissen, wonach Sie suchen, und die Lösungen sind einfach zu implementieren und zu testen. Mit unserer Anleitung haben Sie Ihr Telefon wieder einsatzbereit. Schauen wir uns also ohne weiteres an, wie Sie ein Problem mit dem schwarzen Bildschirm auf Ihrem Galaxy S7 beheben können.
Starten Sie Ihr Telefon neu
Es ist ein Klischee, aber der erste Schritt, wenn Sie Probleme mit Ihrem Telefon haben, sollte immer derselbe sein: Starten Sie das Gerät neu . Obwohl es in der Tech-Community ein kleiner Witz ist – „Haben Sie versucht, es aus- und wieder einzuschalten? Wenn Sie Ihr Gerät neu starten, wird Ihr RAM-Cache gelöscht und eine App, die sich schlecht verhält, kehrt möglicherweise zu ihrer normalen Funktion zurück. Wenn Ihr Gerät also jemals Probleme mit der Benutzerfreundlichkeit oder Konnektivität hat, ist das Neustarten des Geräts eine der einfachsten und schnellsten Lösungen für Ihr Gerät.
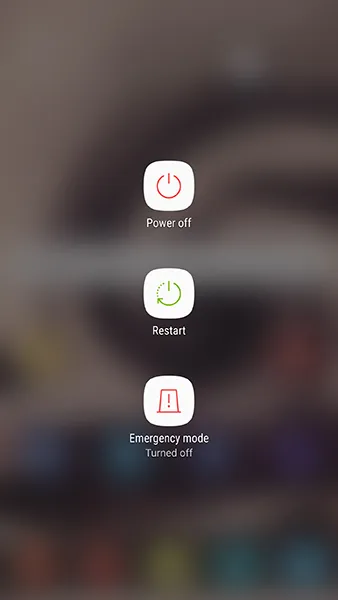
Löschen Sie Ihre Cache-Partition
Als nächstes auf unserer Liste der Resets: Löschen der Cache-Partition Ihres S7. Alles in allem ist dies ein ziemlich technischer Vorgang. Wenn Sie die Cache-Partition Ihres Telefons noch nie gelöscht haben, gehen Sie vorsichtig vor und befolgen Sie diese Anleitung genau. Durch das Löschen der Cache-Partition Ihres S7 werden keine Benutzerdaten oder Anwendungen von Ihrem Gerät gelöscht. Stattdessen enthält Ihre Cache-Partition alle temporären Daten, die von den Anwendungen und der Software auf Ihrem Telefon gespeichert wurden, sodass Ihr Telefon App-Daten schneller laden kann. Leider können diese Informationen manchmal zu Problemen oder Problemen mit Ihrem Telefon führen, wenn etwas mit Ihrem Cache schief geht. Durch das Löschen der Cache-Partition sollten kleinere Probleme mit der Benutzerfreundlichkeit oder Verbindung Ihres Geräts behoben werden.
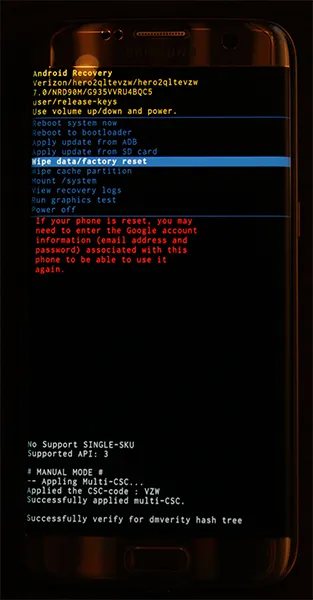
Beginnen Sie, indem Sie Ihr Telefon vollständig ausschalten. Sobald das Gerät ausgeschaltet ist, halten Sie die Home-Taste, die Ein-/Aus-Taste und die Lauter-Taste gedrückt. Sobald die Worte „Recovery Booting“ oben auf Ihrem Bildschirm erscheinen, können Sie diese Tasten loslassen. Ein blauer Bildschirm mit der Aufschrift „Installing System Update“ für bis zu dreißig Sekunden; Das Display weist Sie darauf hin, dass die Systemaktualisierung fehlgeschlagen ist. Das ist normal, also mach dir keinen Stress. Lassen Sie das Telefon noch einige Sekunden stehen, und das Display wechselt zu einem schwarzen Hintergrund mit gelbem, blauem und weißem Text darauf. Oben auf Ihrem Bildschirm erscheinen die Worte „Android-Wiederherstellung“. Sie haben Android erfolgreich in den Wiederherstellungsmodus gebootet. Verwenden Sie die Lautstärketasten, um Ihren Selektor nach oben und unten zu bewegen, und gehen Sie im Menü nach unten zu „Cache-Partition löschen“.
Im Bild oben befindet es sich unter der hervorgehobenen blauen Linie – wählen Sie diese Option nicht, es sei denn, Sie möchten Ihr gesamtes Telefon löschen. Nachdem Sie „Cache-Partition löschen“ markiert haben, drücken Sie die Ein-/Aus-Taste, um die Option auszuwählen, und verwenden Sie dann die Lautstärketasten, um „Ja“ zu markieren, und die Ein-/Aus-Taste erneut, um zu bestätigen. Ihr Telefon beginnt mit dem Löschen der Cache-Partition, was einige Augenblicke dauern wird. Halten Sie fest, während der Vorgang fortgesetzt wird. Wählen Sie nach Abschluss des Vorgangs „Gerät jetzt neu starten“ aus, falls dies noch nicht geschehen ist, und drücken Sie zur Bestätigung die Ein-/Aus-Taste. Spielen Sie nach dem Neustart Ihres Telefons einige Minuten mit dem Gerät herum, um sicherzustellen, dass Ihr Problem mit dem schwarzen Bildschirm behoben ist. Wenn nicht, geht es an unseren letzten Fehlerbehebungsversuch.

Setzen Sie Ihr Telefon auf die Werkseinstellungen zurück
Wie bei den meisten Fehlerbehebungen besteht der letzte Schritt zur Reparatur Ihres Geräts häufig darin, Ihr Telefon vollständig auf die Werkseinstellungen zurückzusetzen. Dies ist zwar kein lustiger Vorgang, aber es ist auch eine gängige Methode, um softwarebasierte Probleme mit Ihrem Galaxy S7 zu beheben.

Bevor Sie Ihr Gerät jedoch vollständig zurücksetzen, sollten Sie Ihr Telefon mit einem Sicherungsdienst Ihrer Wahl in der Cloud sichern. Einige Empfehlungen: Samsung Cloud und Google Drive funktionieren am besten mit Ihrem Gerät, aber wenn Sie daran interessiert sind, etwas wie Verizon Cloud zu verwenden, wird das auch funktionieren. Sie können auch Apps wie SMS-Sicherung und -Wiederherstellung und Google Fotos verwenden, um Ihre SMS-Nachrichten, Anrufprotokolle und Fotos in der Cloud zu sichern. Sie können auch wichtige Dateien oder Informationen auf eine in Ihrem Gerät installierte SD-Karte übertragen; Beim Zurücksetzen auf die Werkseinstellungen werden Ihre SD-Karten nicht gelöscht, es sei denn, Sie überprüfen eine bestimmte Einstellung.
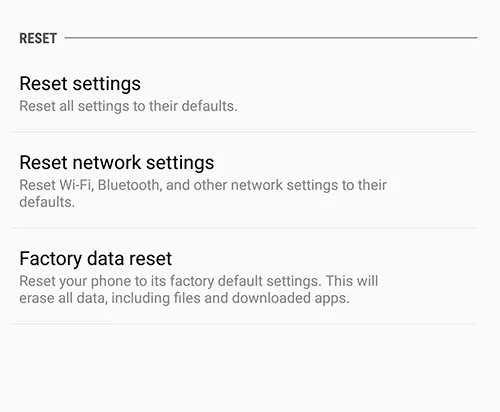
Sobald Sie Ihre Dateien gesichert haben, öffnen Sie Ihr Einstellungsmenü und wählen Sie „Sichern und Zurücksetzen“ aus, das Sie unter der Kategorie „Persönlich“ im Standardeinstellungsmenü und unter „Allgemeine Verwaltung“ im vereinfachten Layout finden. Wählen Sie dieses Mal die dritte Rücksetzoption „Zurücksetzen auf Werkseinstellungen“. Dies öffnet ein Menü, das alle Konten anzeigt, bei denen Sie sich auf Ihrem Telefon angemeldet haben, zusammen mit einer Warnung, dass alles auf Ihrem Gerät gelöscht wird. Wie oben erwähnt, wird Ihre SD-Karte nicht zurückgesetzt, es sei denn, Sie wählen unten in Ihrem Menü die Option „SD-Karte formatieren“. ob Sie dies tun möchten, liegt bei Ihnen, ist jedoch für diesen Vorgang nicht erforderlich. Bevor Sie unten in diesem Menü „Telefon zurücksetzen“ auswählen, vergewissern Sie sich, dass Ihr Telefon entweder eingesteckt oder vollständig aufgeladen ist. Ein Zurücksetzen auf die Werkseinstellungen kann viel Strom verbrauchen und bis zu einer halben Stunde dauern, sodass Sie nicht möchten, dass Ihr Telefon während des Vorgangs stirbt.

Sobald Sie bestätigt haben, dass Ihr Gerät aufgeladen oder aufgeladen wird, wählen Sie unten auf Ihrem Bildschirm „Telefon zurücksetzen“ und geben Sie Ihre PIN oder Ihr Passwort zur Sicherheitsüberprüfung ein. Danach beginnt Ihr Telefon mit dem Zurücksetzen. Lassen Sie das Gerät sitzen und schließen Sie den Vorgang ab; Leg dich während dieser Zeit nicht mit deinem S7 an. Sobald das Zurücksetzen abgeschlossen ist – was wiederum dreißig Minuten oder länger dauern kann – werden Sie zum Android-Setup-Display gebootet. Wenn das Zurücksetzen auf die Werkseinstellungen funktioniert hat, sollten Sie keine weiteren Probleme mit Ihrem Display haben.
Wenn Sie immer noch Probleme mit Ihrem Gerät haben, sollten Sie sich an Samsung oder Ihren Mobilfunkanbieter wenden, um ein Ersatzgerät zu erhalten.
