So beheben Sie, dass ein Samsung Smart TV keine Verbindung zu WLAN herstellt
Veröffentlicht: 2022-10-15Samsung-Fernseher verfügen über mehrere intelligente Funktionen und fast alle benötigen eine stabile Internetverbindung über WLAN oder ein Ethernet-Kabel. Was tun Sie also, wenn Ihr Samsung-Fernseher keine Verbindung zu WLAN herstellen kann?
Leider können Sie ohne eine funktionierende WLAN-Verbindung keine Inhalte streamen oder die Sprachsuchfunktion auf Ihrem Samsung-Fernseher verwenden.
Bei den meisten Smart-TVs müssen Sie während der Ersteinrichtung eine WLAN-Verbindung herstellen. Danach funktioniert es ziemlich glatt, bis es nicht mehr funktioniert.
In diesem Fall zeigt der Fernseher normalerweise einen von vielen Verbindungsfehlern an. Einige häufige sind die Fehlercodes 101, 102 und 107.
Wenn Ihr Samsung Smart TV keine Verbindung zu WLAN herstellt, können Sie versuchen, das Problem zu beheben. Aber keine Sorge; Wir behandeln alle Tipps und Tricks hier in diesem Artikel.
- So beheben Sie, dass Ihr Samsung-Fernseher keine Verbindung zu WLAN herstellt
- Bewegen Sie den Router näher an Samsung TV heran
- So überprüfen Sie die WLAN-Signalstärke Ihres Samsung-Fernsehers
- Überprüfen Sie den Router auf Bandbreitenprobleme
- DNS-Einstellungen konfigurieren
- So konfigurieren Sie die Netzwerkeinstellungen Ihres Fernsehgeräts für die Verwendung des öffentlichen DNS von Google
- Aktualisieren Sie die Firmware Ihres Samsung-Fernsehers
- Schritt-für-Schritt-Anleitung zum Aktualisieren der Firmware Ihres Samsung-Fernsehers über USB
- Setzen Sie das Netzwerk auf Samsung Smart TV zurück
- So führen Sie einen Netzwerk-Reset durch
- Schalten Sie Ihren Samsung Fernseher und Router aus und wieder ein
- Setzen Sie Ihr Samsung-Fernsehgerät auf die Werkseinstellungen zurück
- So führen Sie einen Werksreset durch
- Einpacken
So beheben Sie, dass Ihr Samsung-Fernseher keine Verbindung zu WLAN herstellt

Wenn Sie Probleme haben, Ihren Samsung-Fernseher mit WLAN zu verbinden, müssen Sie eine kleine Fehlerbehebung durchführen. Es gibt verschiedene Gründe, warum es möglicherweise nicht richtig verbunden wird.
Beispielsweise sind möglicherweise zu viele Geräte mit Ihrem Router verbunden. Oder Sie müssen möglicherweise die gespeicherten Netzwerke des Fernsehgeräts in den Einstellungen zurücksetzen.
Möglicherweise müssen Sie sogar Ihren Fernseher auf die Werkseinstellungen zurücksetzen, aber das ist ein letzter Versuch. Zum Auftakt stellen wir zunächst Ihren Router etwas näher an Ihren Samsung-Fernseher heran.
Bewegen Sie den Router näher an Samsung TV heran

Stellen Sie sicher, dass sich der Fernseher in Reichweite Ihres Routers oder drahtlosen Zugangspunkts befindet. Wenn es zu weit entfernt ist, erhalten Sie möglicherweise kein ausreichend starkes Signal.
Glücklicherweise können Sie bei Samsung Smart TVs die Stärke der Signale direkt am Fernseher überprüfen.
So überprüfen Sie die WLAN-Signalstärke Ihres Samsung-Fernsehers
Um die WLAN-Stärke auf Ihrem Samsung-Fernseher zu überprüfen, navigieren Sie zu Einstellungen->Allgemein->Netzwerk->Netzwerkeinstellungen->Wireless .
Suchen Sie von hier aus nach der Anzahl der WLAN-Balken – das sollte Ihnen sagen, ob Ihr WLAN-Signal stark genug ist, vorausgesetzt, Ihr WLAN ist verbunden.
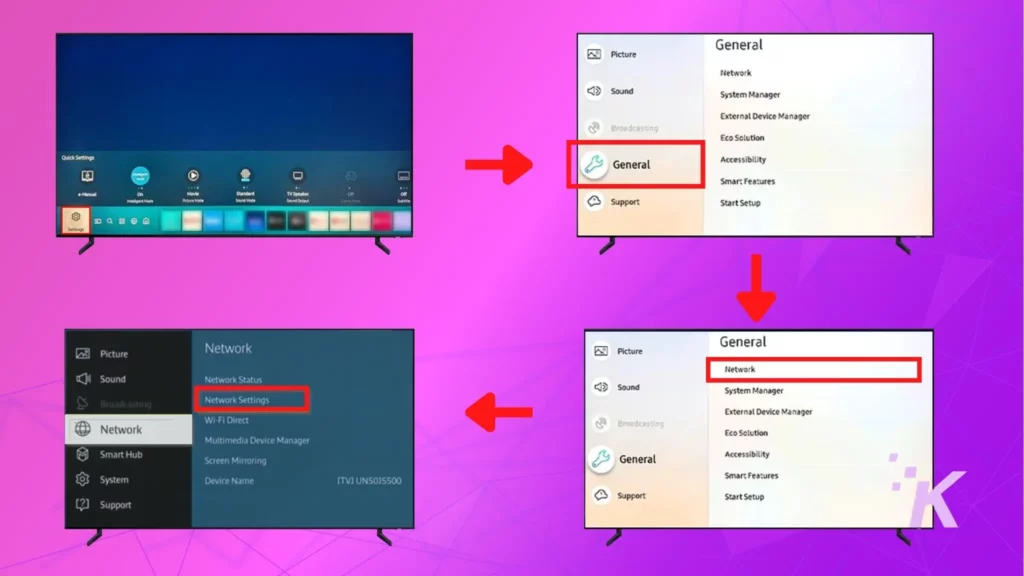
Wenn Sie kein gutes Signal erhalten, 1 oder 2 Balken , versuchen Sie, den Router näher an den Fernseher zu stellen.
Falls dies nicht möglich ist, können Sie auch versuchen, einen Range Extender oder Repeater zu verwenden, um die Reichweite des Signals Ihres Routers zu erweitern.
Hier sind einige unserer Favoriten, wenn Sie ein paar Vorschläge benötigen.
| Bildㅤㅤㅤㅤㅤㅤㅤㅤㅤㅤㅤ | Produkt | Preis |
|---|---|---|
TP-Link RE605X Top Wahl
| Erfahren Sie mehr Bewertungen | |
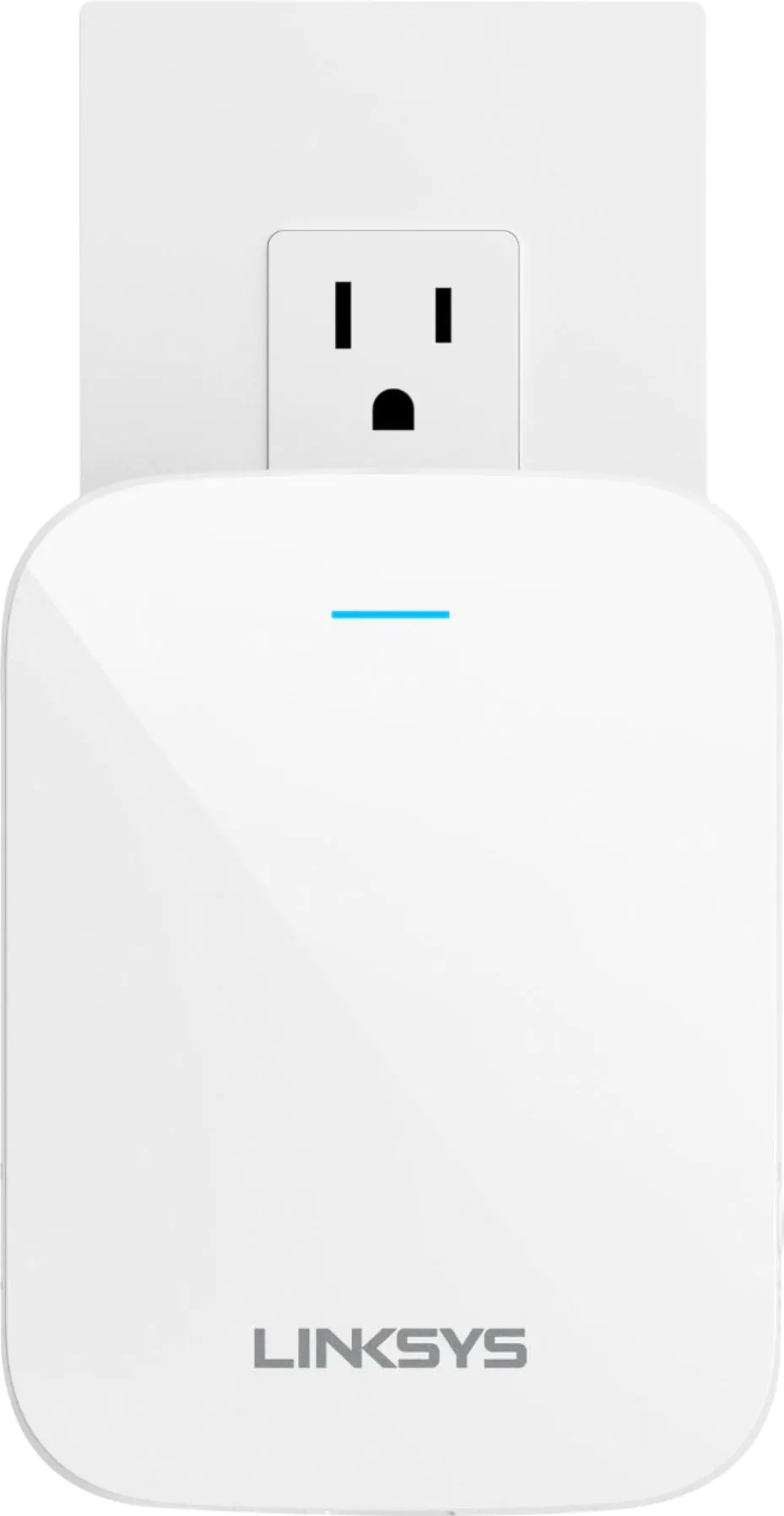 | Linksys RE7310 Zweiter
| Erfahren Sie mehr Bewertungen |
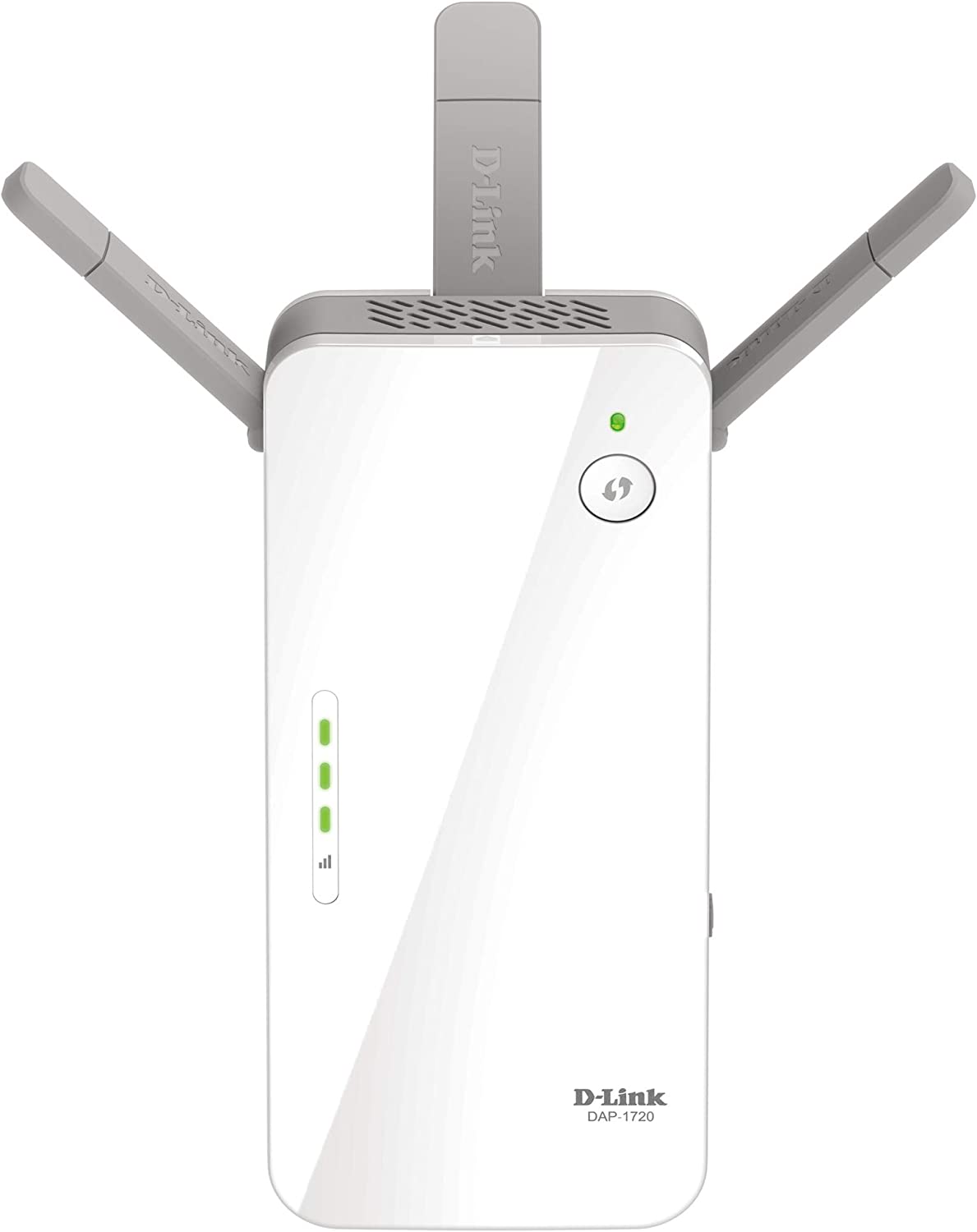 | D-Link DAP-1720 Budgetauswahl
| Erfahren Sie mehr Bewertungen |
Überprüfen Sie den Router auf Bandbreitenprobleme

Zu viele Geräte, die um die gleiche Bandbreite konkurrieren, können zu mehreren Problemen führen, einschließlich Verbindungsabbrüchen.
Um dies zu beheben, trennen Sie andere Geräte von Ihrem Netzwerk und versuchen Sie, nur den Fernseher mit Ihrem WLAN zu verbinden.
Wenn dies keine Lösung bietet, sollten Sie sich auch bei Ihrem ISP erkundigen, ob auf dessen Seite Probleme vorliegen.
Falls Updates für Ihren Router verfügbar sind, laden Sie diese herunter und installieren Sie sie . Oft können diese Updates Korrekturen für Verbindungsprobleme enthalten.
DNS-Einstellungen konfigurieren
Es ist durchaus möglich, dass die DNS-Einstellungen Ihres Samsung-Fernsehers die Verbindung verhindern.
Um dies zu beheben, müssen Sie die Netzwerkeinstellungen Ihres Fernsehers so konfigurieren, dass das öffentliche DNS von Google verwendet wird.
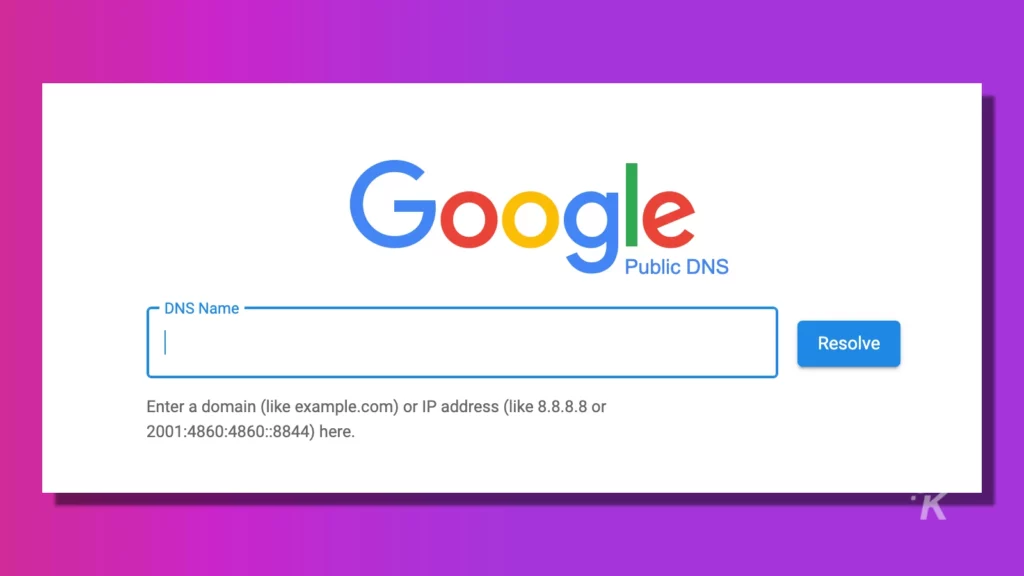
So konfigurieren Sie die Netzwerkeinstellungen Ihres Fernsehgeräts für die Verwendung des öffentlichen DNS von Google
Diese Lösung funktioniert nur, wenn Ihr Fernseher mit einem WLAN-Netzwerk verbunden ist, aber keine Internetverbindung verfügbar ist. So richten Sie es ein.
- Öffnen Sie das Einstellungsmenü auf Ihrem Samsung-Fernseher und navigieren Sie zu den Netzwerkeinstellungen
- Öffnen Sie Netzwerkstatus und wählen Sie IP-Einstellungen
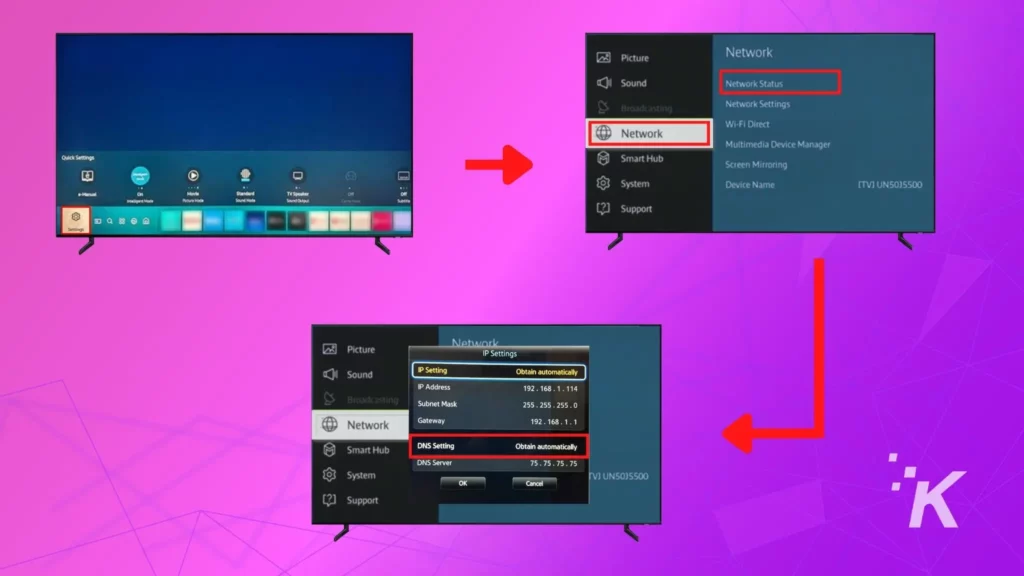
- Ändern Sie die DNS-Einstellungen von „ Automatisch abrufen“ auf „ Manuell eingeben“ und geben Sie 8.8.8.8 ein.
- Speichern Sie Ihre Änderungen, indem Sie auf „OK“ klicken.
Aktualisieren Sie die Firmware Ihres Samsung-Fernsehers
Firmware-Fehler auf Samsung-Fernsehern sind selten. Wenn Sie jedoch Probleme haben, Ihren Samsung-Fernseher mit WLAN zu verbinden, könnte es sich lohnen, nach einem Firmware-Update zu suchen.

Normalerweise können wir dies über das Einstellungsmenü des Fernsehers tun.
In unserem Fall kann sich der Fernseher nicht mit WLAN verbinden. Daher müssen wir es über ein Ethernet-Kabel mit dem Internet verbinden oder die Firmware über ein USB-Laufwerk aktualisieren.
Schritt-für-Schritt-Anleitung zum Aktualisieren der Firmware Ihres Samsung-Fernsehers über USB
- Besuchen Sie das Samsung Download Center und wählen Sie Ihr TV-Modell aus
- Klicken Sie auf die Download- Schaltfläche, die als nächstes unter Firmware aufgeführt ist
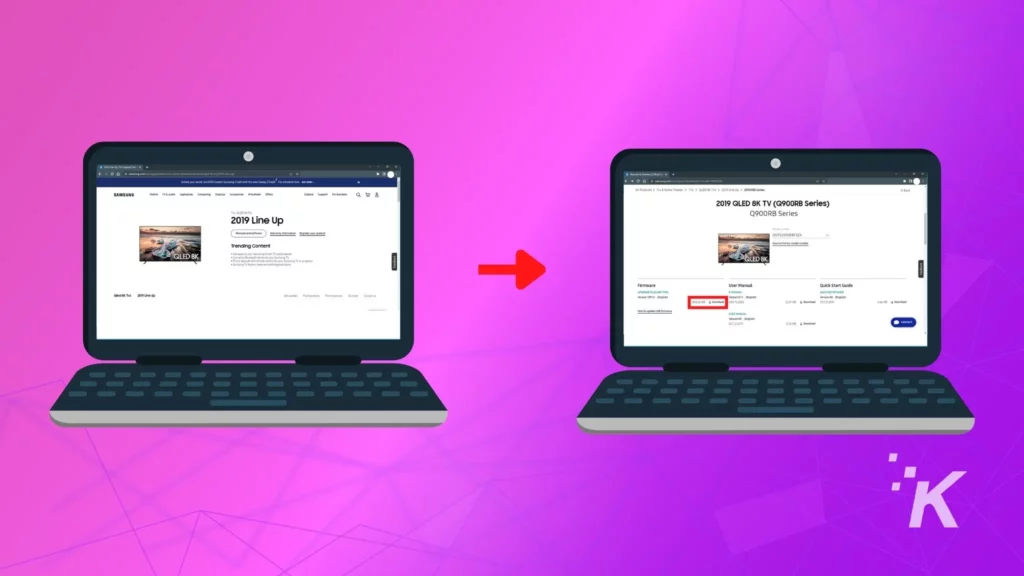
- Speichern Sie die Datei auf Ihrem Computer. Extrahieren Sie den Inhalt der ZIP-Datei
- Kopieren Sie diese Datei auf ein leeres USB-Laufwerk. Benennen Sie die Datei nicht um und legen Sie sie nicht in einem Ordner ab
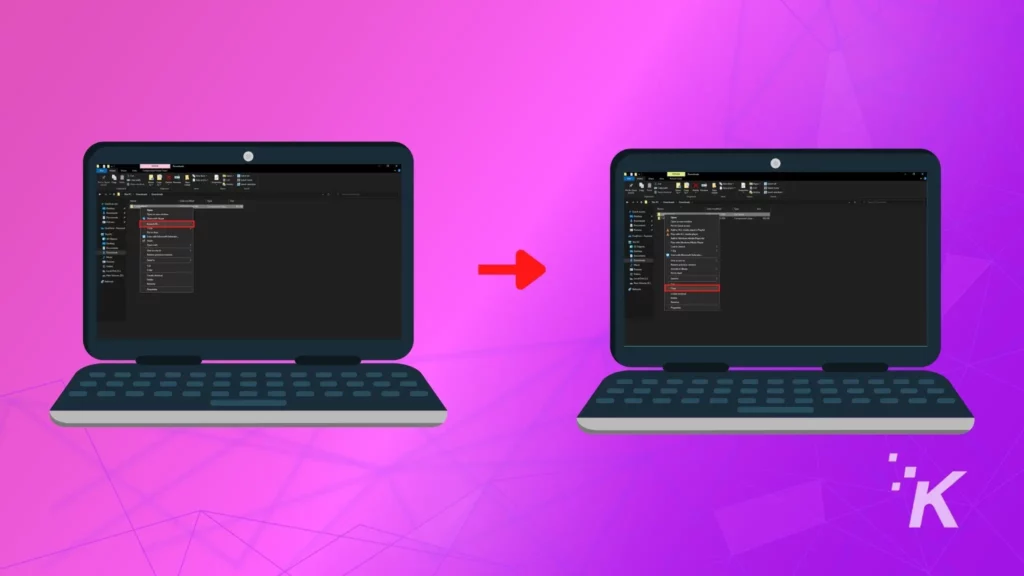
- Schalten Sie Ihren Fernseher aus und stecken Sie das USB-Laufwerk in den USB-Anschluss Ihres Fernsehers
- Schalten Sie nun den Fernseher ein, navigieren Sie zu Einstellungen > Support und wählen Sie Software-Update
- Wählen Sie Jetzt aktualisieren und bestätigen Sie
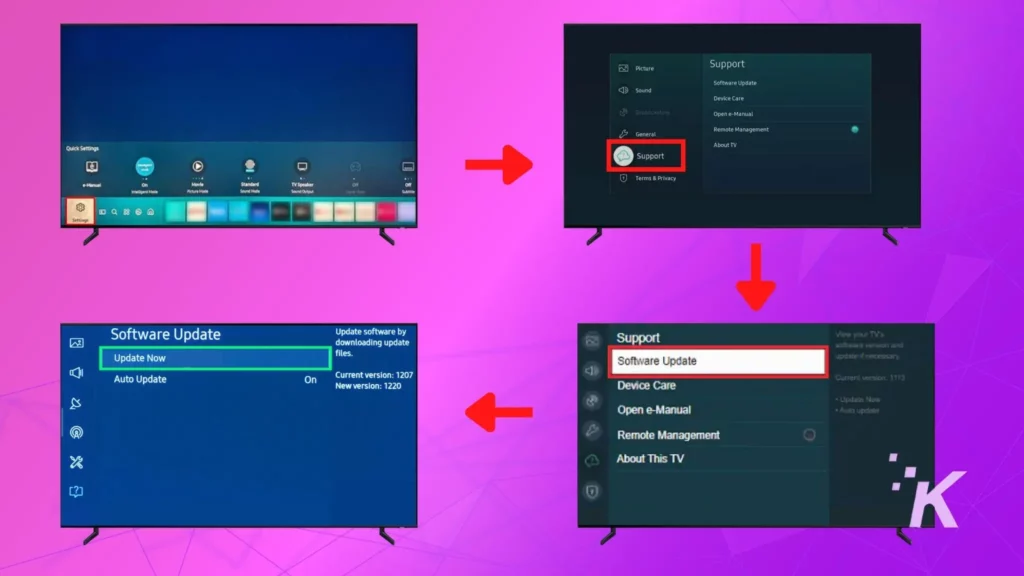
Der Fernseher findet und aktualisiert automatisch die Firmware auf dem USB-Laufwerk. Sobald der Vorgang abgeschlossen ist, wird Ihr Fernseher neu gestartet und Sie können das USB-Laufwerk sicher entfernen.
Setzen Sie das Netzwerk auf Samsung Smart TV zurück
Ein Netzwerk-Reset löscht alle zuvor gespeicherten WLAN-Netzwerke und Kennwörter auf Ihrem Samsung Smart TV.
In den meisten Fällen kann dies manchmal das Problem der WLAN-Verbindung beheben.
So führen Sie einen Netzwerk-Reset durch
Halten Sie auf Ihrer Samsung Smart TV-Fernbedienung die Home-Taste gedrückt
Navigieren Sie zu Einstellungen > Allgemein > Netzwerk > Netzwerk zurücksetzen > Bestätigen
Starten Sie Ihr Samsung-Fernsehgerät neu und versuchen Sie, die WLAN-Verbindung neu zu konfigurieren
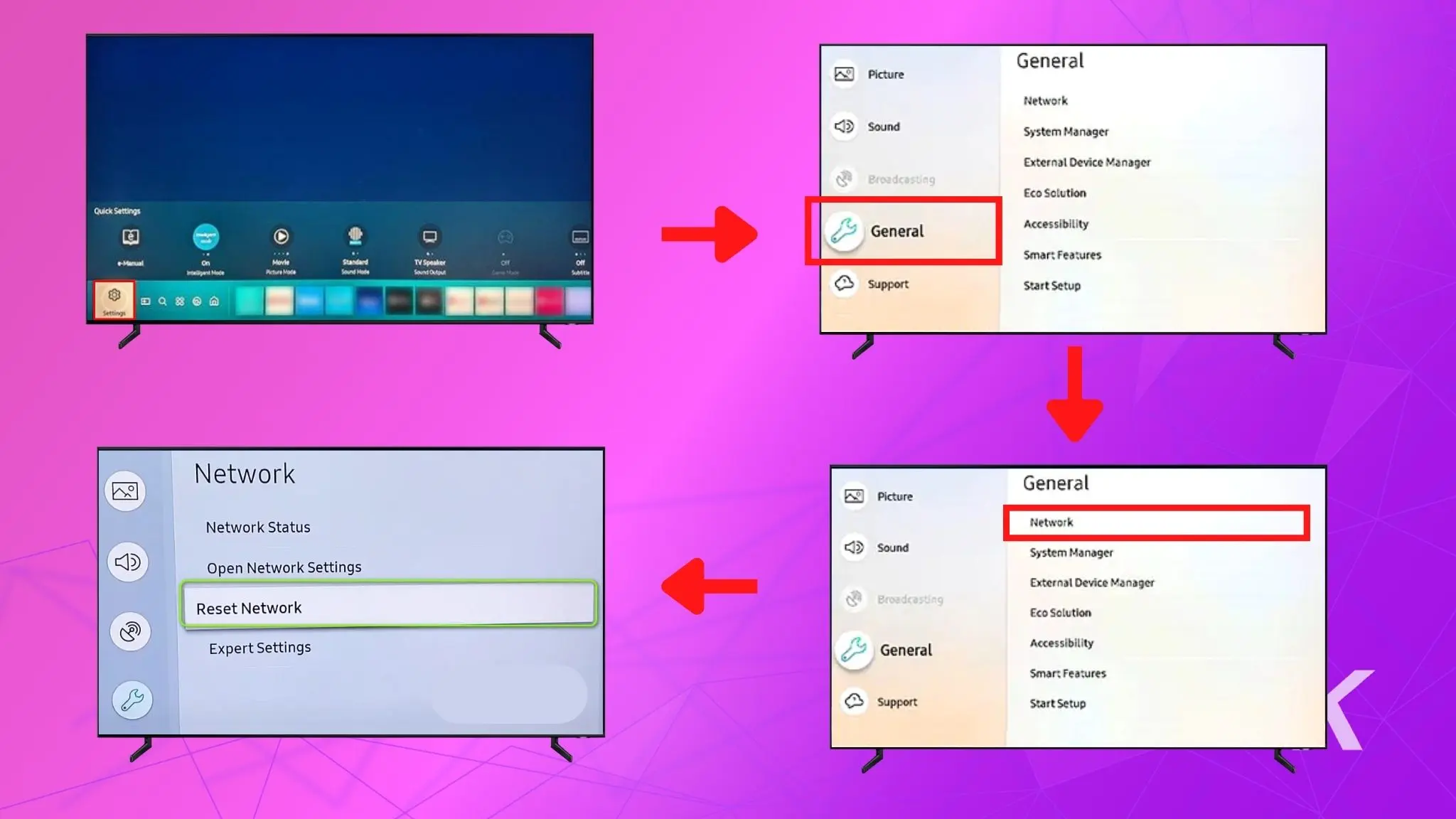
Das Zurücksetzen Ihrer Netzwerkliste auf Ihrem Samsung-Fernseher kann helfen, eventuell auftretende Probleme mit der WLAN-Verbindung zu beheben. Wenn dies jedoch immer noch nicht funktioniert, befolgen Sie die nächsten Schritte.
Schalten Sie Ihren Samsung Fernseher und Router aus und wieder ein
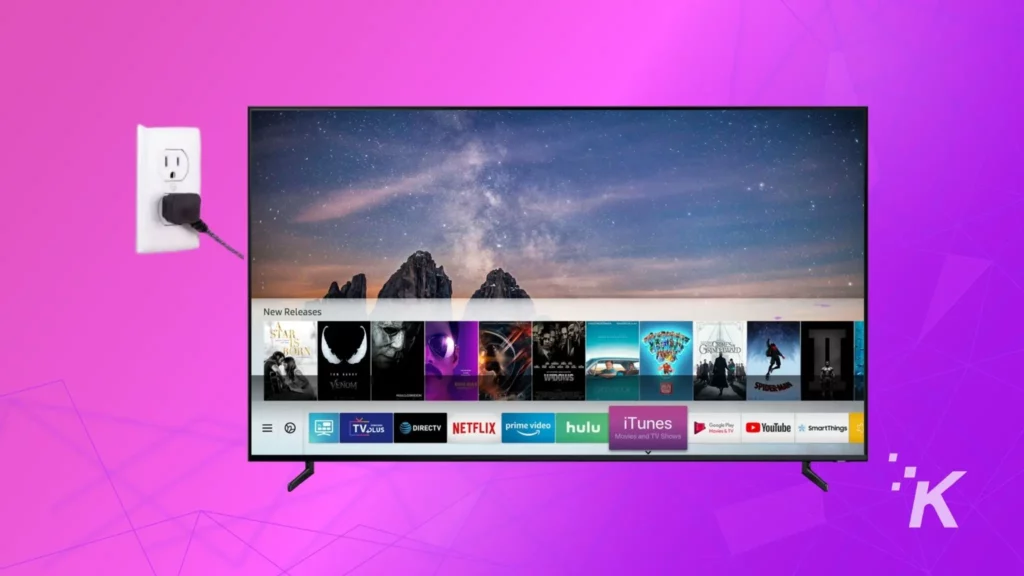
Power Cycling bedeutet einfach, Ihren Samsung Fernseher auszuschalten und das Netzkabel aus der Steckdose oder dem Überspannungsschutz zu ziehen, an den es angeschlossen ist.
Lassen Sie es etwa 60 Sekunden lang vom Stromnetz getrennt, schließen Sie es dann wieder an und schalten Sie Ihren Fernseher ein. Machen Sie dasselbe für Ihren WLAN-Router, Ihr Modem oder Ihren WLAN-Extender.
Das Aus- und Wiedereinschalten Ihres Fernsehgeräts kann manchmal die Verbindung zurücksetzen und mehrere Verbindungsprobleme beheben. Versuchen Sie also, das Samsung-Fernsehgerät mit WLAN zu verbinden, und prüfen Sie, ob es funktioniert.
Setzen Sie Ihr Samsung-Fernsehgerät auf die Werkseinstellungen zurück
Wenn alles andere fehlschlägt, müssen Sie Ihr Samsung-Fernsehgerät möglicherweise auf die Werkseinstellungen zurücksetzen.
Durch das Zurücksetzen werden alle gespeicherten Daten auf dem Fernseher gelöscht, einschließlich Apps, Kanäle und Kennwörter für drahtlose Netzwerke.
Während das Zurücksetzen auf die Werkseinstellungen von Modell zu Modell unterschiedlich ist, funktionieren die folgenden Schritte für die meisten Samsung-Fernseher.
So führen Sie einen Werksreset durch
- Drücken Sie die Home-Taste auf der Fernbedienung und navigieren Sie zu Einstellungen (Zahnradsymbol)
- Öffnen Sie Alle Einstellungen und dann Allgemein & Datenschutz
- Navigieren Sie zu Zurücksetzen und wählen Sie es aus
- Geben Sie den Passcode 0000 ein und drücken Sie OK auf der Fernbedienung
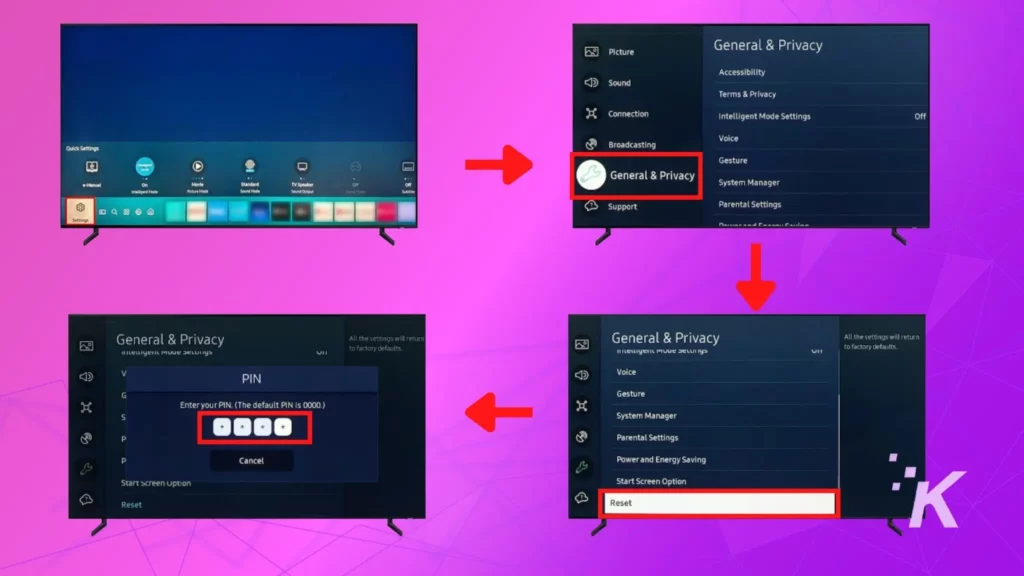
- Wenn Sie dazu aufgefordert werden, wählen Sie zur Bestätigung Zurücksetzen aus. Das Fernsehgerät wird nun neu gestartet und beginnt mit der Ersteinrichtung. Befolgen Sie von hier aus die Anweisungen auf dem Bildschirm, um die Einrichtung abzuschließen
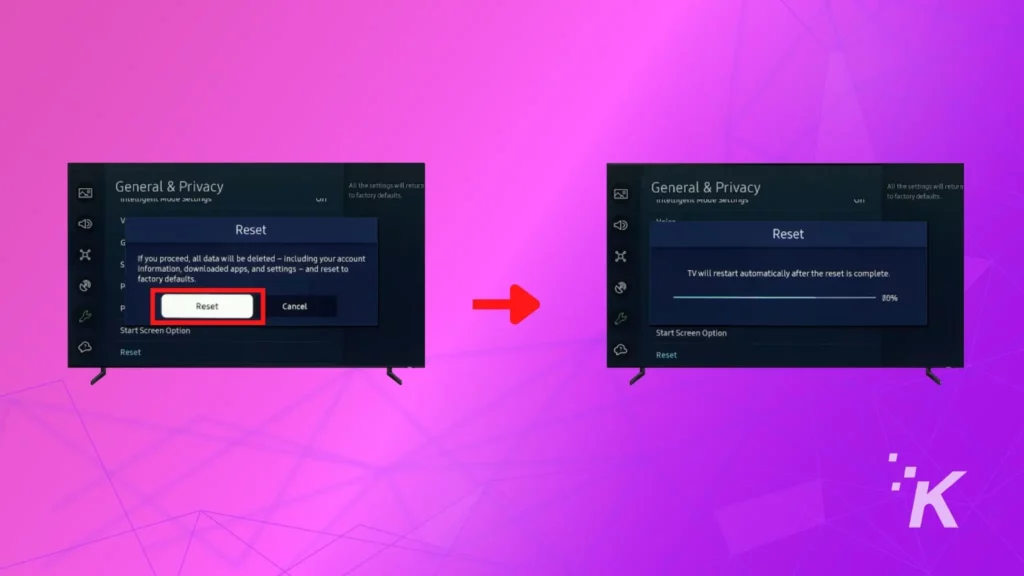
Sie sollten Ihr Samsung-Fernsehgerät jetzt mit Ihrem drahtlosen Heimnetzwerk verbinden können.
Einpacken
Es gibt also ein paar Tipps und Tricks, die Sie anwenden können, wenn Sie Probleme haben, Ihren Samsung-Fernseher mit Ihrem WLAN-Netzwerk zu verbinden.
Möglicherweise müssen Sie nicht alle diese Schritte ausführen, da in den meisten Fällen ein einfacher Aus- und Wiedereinschalten ausreicht. Zu diesem Zweck ist ein Zurücksetzen auf die Werkseinstellungen ein weiterer effektiver Schritt, aber Sie müssen Ihren Fernseher erneut von Grund auf neu einrichten.
Hoffentlich hilft Ihnen etwas in dieser Liste dabei, Ihren Samsung Smart TV mit Ihrem WLAN-Heimnetzwerk zu verbinden.
Wenn nicht, wenden Sie sich an den Samsung-Kundendienst und prüfen Sie, ob er andere Vorschläge machen kann.
Haben Sie irgendwelche Gedanken dazu? Übertragen Sie die Diskussion auf unser Twitter oder Facebook.
Empfehlungen der Redaktion:
- So verbinden Sie eine Bose Soundbar mit Ihrem Fernseher
- Hisense TV verbindet sich nicht mit WLAN oder Internet?
- So verbinden Sie Harman Kardon-Lautsprecher mit dem Fernseher
- Wie setze ich einen Sony-Fernseher auf die Werkseinstellungen zurück?
Nur eine Warnung, wenn Sie etwas über unsere Links kaufen, erhalten wir möglicherweise einen kleinen Anteil des Verkaufs. Das ist eine der Möglichkeiten, wie wir hier das Licht anlassen. Klicken Sie hier für mehr.
