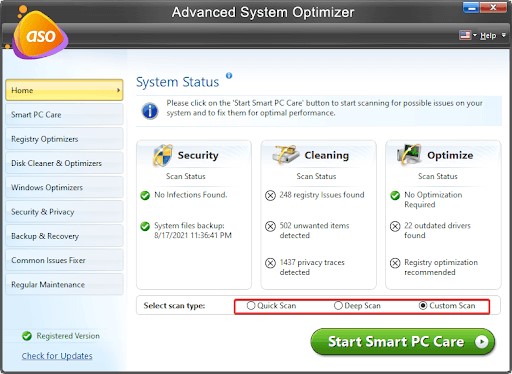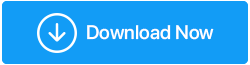So beheben Sie einen langsamen Start unter Windows 11
Veröffentlicht: 2022-03-17Windows 11 soll durch besseres Speicher- und Hardware-Ressourcenmanagement schneller und effizienter sein als sein Vorgänger. Wie bei allen Versionen der dominierenden Betriebssysteme gehören langsame Startprobleme noch nicht ganz der Vergangenheit an.
Es ist ärgerlich, auf einen langsamen Start warten zu müssen, aber es gibt ein paar Dinge, die Sie tun können, um die Dinge zu beschleunigen. Wir haben eine Liste mit Techniken zur Fehlerbehebung zusammengestellt, um Sie bei der Behebung eines verzögerten Starts mit Windows 11 zu unterstützen.
Was ist die Ursache für den langsamen Start von Windows 11?
Im Folgenden sind einige der häufigsten Ursachen für einen trägen Start aufgeführt:
- Konfiguration von integrierten und Drittanbieter-Startanwendungen.
- Probleme mit Ihrer Windows-Installation und Systemdateien.
- Windows-Updates, die nicht funktionieren.
- Als Windows-Startlaufwerk wird eine herkömmliche Festplatte einer SSD vorgezogen.
Glücklicherweise können Sie die Startgeschwindigkeit optimieren, indem Sie einige Einstellungen auf Ihrem Computer ändern. Das ist wie man es macht.
1. Führen Sie einen sauberen Neustart durch
Wenn Sie einen sauberen Neustart ausführen, beginnt Windows mit dem absoluten Minimum an Treibern und Startanwendungen, und alle Dienste von Drittanbietern werden deaktiviert. Dies ist nützlich, um festzustellen, ob Hintergrundsoftware von Drittanbietern die Funktionalität Ihres Geräts beeinträchtigt.
In Windows 11 kann Ihnen ein sauberer Neustart auch dabei helfen, herauszufinden, ob Hintergrundprogramme verzögerte Startprobleme verursachen.
Führen Sie die folgenden Schritte aus, um einen sauberen Neustart durchzuführen:
- Um den Dialog Ausführen zu starten, drücken Sie Win + R. Geben Sie msconfig ein und klicken Sie auf OK.
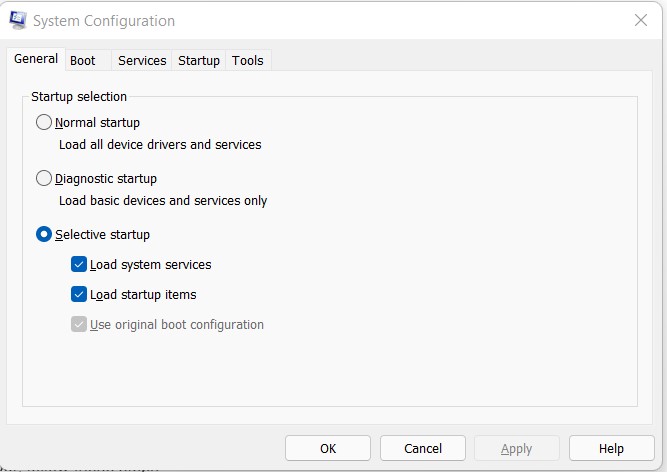
- Wählen Sie die Registerkarte Dienste, wenn das Systemkonfigurationstool angezeigt wird.
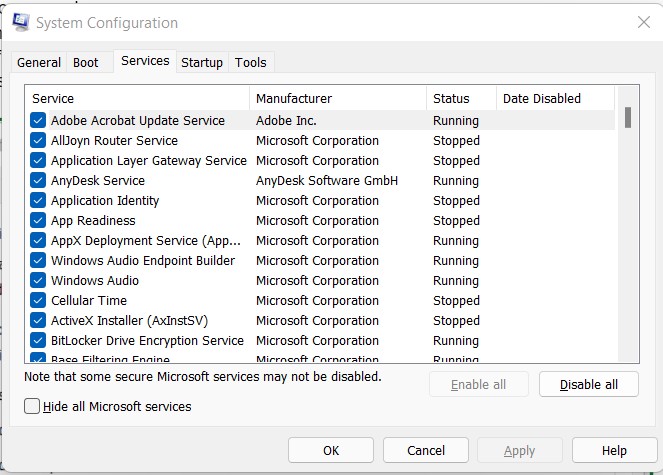
- Aktivieren Sie dann die Option Alle Microsoft-Dienste ausblenden.
- Klicken Sie dann auf die Option Alle deaktivieren.
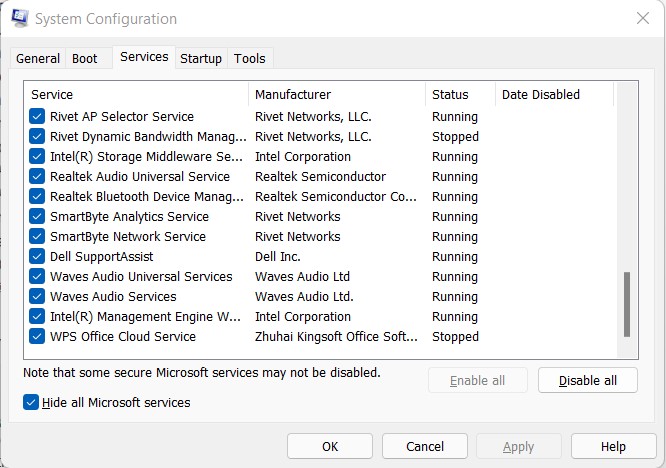
- Gehen Sie danach zur Registerkarte Start und wählen Sie Task-Manager öffnen.
- Wählen Sie jedes Element auf der Registerkarte Start aus und klicken Sie auf Deaktivieren.
- Klicken Sie im Systemkonfigurationsfenster auf OK und starten Sie Ihren Computer neu.
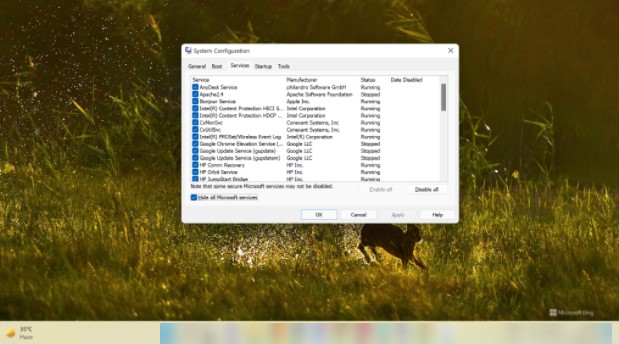
Suchen Sie nach Startprogrammen, die Ihren Computer verlangsamen, wenn sich die Startzeit in der sauberen Startumgebung verbessert. Aktivieren Sie alle Dienste und deaktivieren Sie den sauberen Neustart in der Systemkonfiguration, um die Problemsoftware zu finden. Starten Sie Ihren Computer neu und erstellen Sie eine Liste aller automatisch startenden Programme. Deaktivieren Sie jede Anwendung einzeln, um die nicht funktionierende Software zu finden und zu entfernen.
2. Aktualisieren Sie Windows
Ein defekter oder veralteter Gerätetreiber kann manchmal das verzögerte Startproblem verursachen. Sie können versuchen, Ihren Computer auf die aktuelle Version zu aktualisieren, um eine bessere Leistung mit Windows 11 zu erzielen.
Geben Sie im Suchfeld Update ein und wählen Sie dann die Suche nach Updates der besten Übereinstimmung aus.
Wählen Sie das Symbol für Nach Updates suchen aus. Wenn Updates verfügbar sind, beginnt Windows 11 damit, sie automatisch herunterzuladen und zu installieren. Bitte haben Sie etwas Geduld, da dieser Vorgang lange dauert.
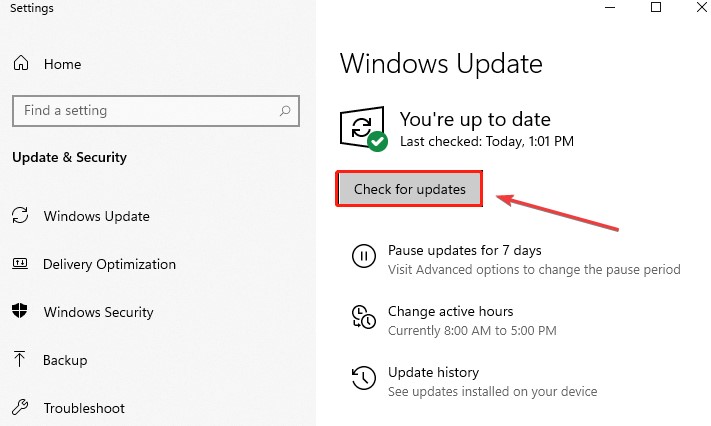
Hinweis:- Probieren Sie Advanced Driver Updater aus, um alle veralteten Treiber automatisch zu aktualisieren.
3. Deaktivieren Sie unerwünschte Start-Apps, die Ihren PC verlangsamen
Wenn Sie ein neues Programm installieren, kann es so konfiguriert werden, dass es beim Hochfahren des Computers automatisch gestartet wird. Aufgrund der übermäßigen Belastung kann es sein, dass Ihr Computer Schwierigkeiten hat, schnell zu starten, wenn mehrere Programme gleichzeitig zu starten versuchen.
Glücklicherweise können Sie mit dem neuen Einstellungsfenster in Windows 11 das Starten von Programmen schnell deaktivieren.
Sie können das Starten von Programmen auch mit dem guten alten Task-Manager deaktivieren.
Deaktivieren Sie mit dem Task-Manager das Starten von Programmen in Windows 11:
- Um das WinX-Menü zu starten, klicken Sie mit der rechten Maustaste auf die Schaltfläche Start und wählen Sie Task-Manager. Sie können das Menü auch erreichen, indem Sie Win + X drücken.
- Öffnen Sie die Registerkarte Start im Task-Manager-Fenster.
- Nachdem Sie jedes Element ausgewählt haben, klicken Sie auf die Schaltfläche Deaktivieren.
- Schließen Sie die Task-Manager-Anwendung. Starten Sie den Computer neu und prüfen Sie, ob sich etwas geändert hat.
Es ist erwähnenswert, dass bestimmte Programme im Start-Tab verborgen und nicht angezeigt werden. Um das Starten solcher Programme zu verhindern, gehen Sie in die Einstellungen der App und deaktivieren Sie den Startvorgang.
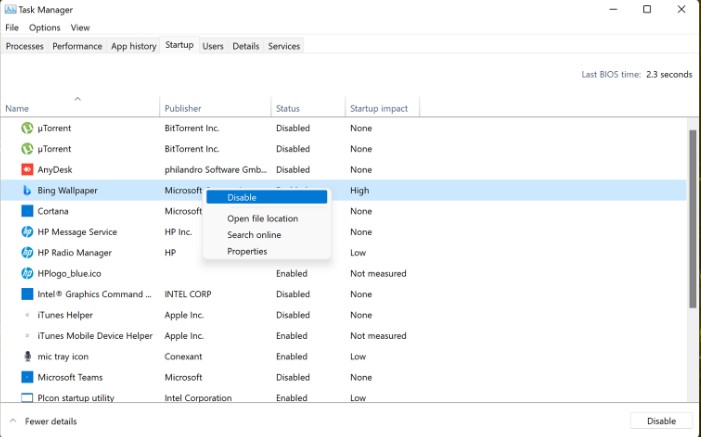
4. Führen Sie einen Virenscan durch
Möglicherweise haben Sie einen Virus mit dem verzögerten Startproblem heruntergeladen, wenn Sie kürzlich eine App von einer nicht vertrauenswürdigen Quelle installiert haben. Aus diesem Grund raten wir Ihnen dringend, eine Virenprüfung unter Windows 11 durchzuführen. So gehen Sie vor:
- Gehen Sie unter Einstellungen zu Datenschutz & Sicherheit > Viren- & Bedrohungsschutz.
- Warten Sie, bis der Scan abgeschlossen ist, nachdem Sie auf Quick Scan geklickt haben. Sie können auch einen vollständigen Scan und einen benutzerdefinierten Scan festlegen, indem Sie auf Scaneinstellungen klicken.
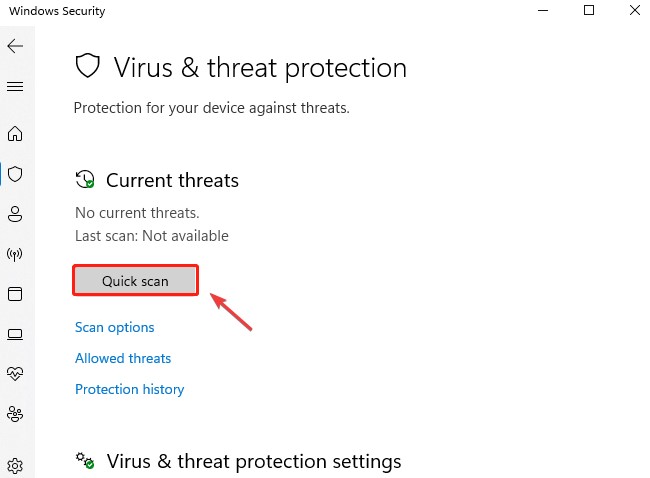

5. Aktivieren Sie den Windows-Schnellstartmodus
Nach dem Herunterfahren hilft die Schnellstartfunktion von Windows Ihrem Computer, schneller hochzufahren. Es ist eine Mischung aus Ruhezustand und vollständigem Herunterfahren.
Wenn aktiviert, wechselt das Betriebssystem in den Ruhemodus, der Ihnen hilft, schneller zu starten, indem aktive Sitzungen nicht gespeichert und laufende Programme geschlossen werden.
Auf Computern, die den Ruhezustand unterstützen, ist der Schnellstart standardmäßig aktiviert. So schalten Sie es wieder ein, wenn Sie es versehentlich deaktiviert haben.
Gehen Sie folgendermaßen vor, um den Schnellstartmodus verfügbar zu machen.
- Um Ausführen zu öffnen, drücken Sie Windows + R.
- Um die Systemsteuerung zu öffnen, geben Sie control ein und drücken Sie dann OK.
- Wählen Sie dann System und Sicherheit > Energieoptionen aus dem Dropdown-Menü.
- Wählen Sie im linken Bereich aus, was die Netzschalter ausführen sollen.
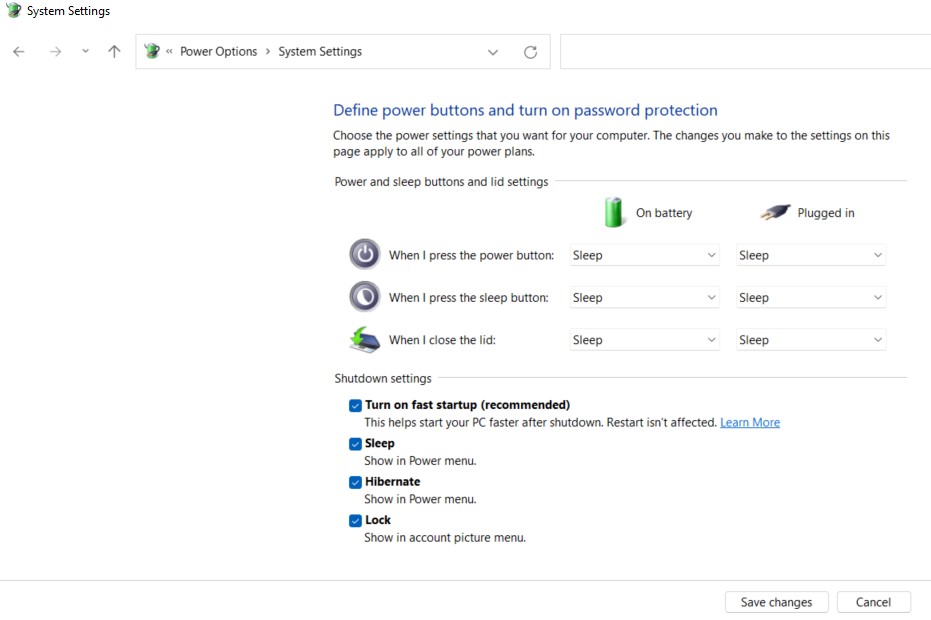
Es ist erwähnenswert, dass ein Fast Startup nicht ohne Fehler ist. Es kann verschlüsselte Disc-Images manipulieren, geplante Abschaltungen umgehen und das Boot-Laufwerk sperren, wodurch es im Falle eines Dual-Boots nicht mehr verfügbar ist. Wer mit diesen Nachteilen nicht leben kann, sollte Fast Startup deaktivieren.
6. Leistungsenergieplan ändern
Die Leistung und Geschwindigkeit des Systems werden durch den Leistungsenergieplan beeinflusst. Unsachgemäße Einstellungen des Energiesparplans können dazu führen, dass Ihr Windows 11 langsam funktioniert. Um dies zu ändern, befolgen Sie die nachstehenden Anweisungen.
- Wählen Sie einen Energiesparplan aus, nachdem Sie den Energiesparplan in das Suchfeld eingegeben haben.
- Ändern Sie die Planparameter, nachdem Sie die Option „Hochleistung“ ausgewählt haben.
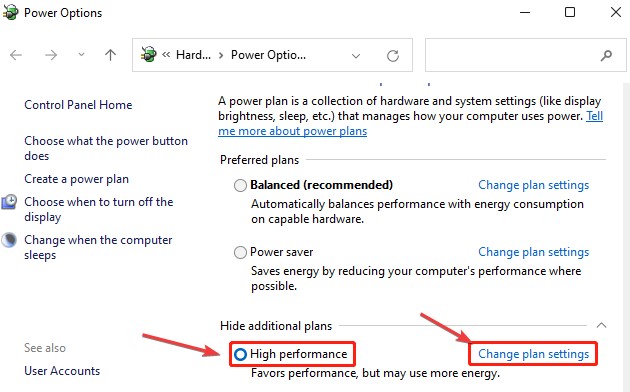
- Ändern Sie die erweiterten Energieeinstellungen, navigieren Sie zur Registerkarte Prozessor-Energieverwaltung und stellen Sie den Mindest- und Höchstwert des Prozessorstatus auf 100 Prozent ein. Um Ihre Änderungen zu speichern, klicken Sie auf OK und dann auf Übernehmen.
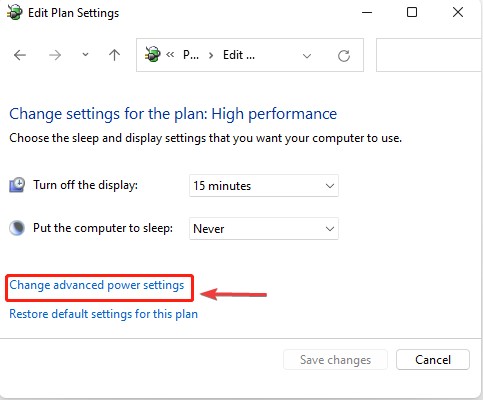
- Wenn Sie fertig sind, starten Sie Ihren Computer neu, um zu sehen, ob das Problem behoben wurde.
7. Virtuelle Effekte ausschalten
Die visuellen Effekte benötigen laut einem Bericht viele Systemressourcen. Das Deaktivieren der Optionen kann die Nutzung der Systemressourcen minimieren und dadurch die verzögerte Startzeit von Windows beheben. So gehen Sie vor.
- Geben Sie unten auf dem Bildschirm Erweitert anzeigen ein und wählen Sie Erweiterte Systemeinstellungen anzeigen aus.
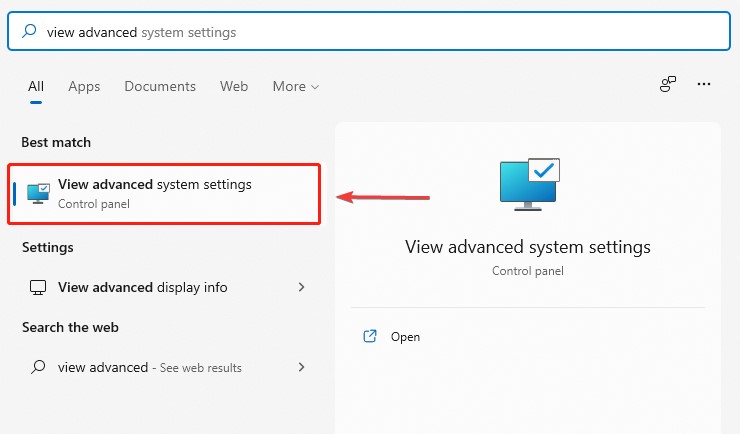
- Wechseln Sie im Feld Leistung zur Registerkarte Erweitert und wählen Sie Einstellungen aus.
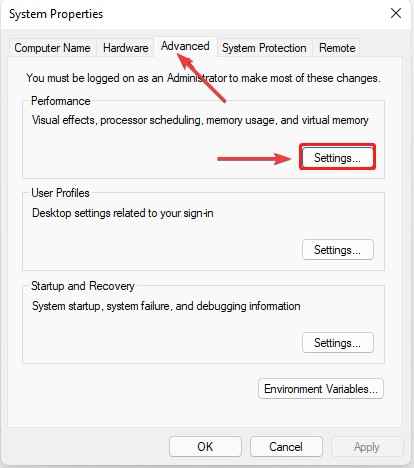
- Wählen Sie im Dropdown-Menü die Option Für optimale Leistung anpassen aus.
- Wählen Sie im Dropdown-Menü Benutzerdefiniert die Option Miniaturansichten anstelle von Symbolen anzeigen und Kanten von Bildschirmschriftarten glätten aus.
- Um Ihre Änderungen zu speichern, klicken Sie auf Anwenden und OK.
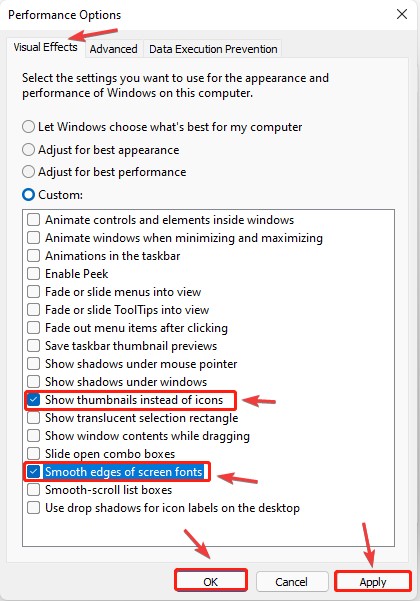
- Starten Sie Ihren Computer jetzt neu, um zu testen, ob Windows 11 immer noch träge ist.
8. Aktualisieren Sie Ihr Startlaufwerk auf eine SSD
Gelegentlich verursachen Hardware-Engpässe das verzögerte Startproblem. Die meisten aktuellen Laptops verfügen über eine NVMe-SSD-Startdiskette, um die Systemleistung zu steigern. Dies ist eine wesentliche Überlegung bei jedem Computerkauf. Wenn Sie ein kostengünstiges System mit einer Festplatte als Boot-Disk gekauft haben, ist es Zeit für ein Update.
Auch wenn SSDs eine teure Verbesserung zu sein scheinen, können sie Ihre Startzeit auf wenige Sekunden verkürzen und gleichzeitig die Geschwindigkeit verbessern, mit der Programme geladen werden. Wenn Sie immer noch unentschlossen sind, sehen Sie sich unseren umfassenden Leitfaden zu den Unterschieden zwischen SSDs und HDDs an.
| Tipp des Autors: Advanced System Optimizer ist eine der besten Anwendungen zur PC-Optimierung, um Mülldateien zu säubern, das System zu entrümpeln, Duplikate zu entfernen und Ihren Computer virenfrei zu halten. Registry Optimizers, Disk Cleaning & Optimizers, Security & Privacy, Backup und Recovery, sind nur einige der Module, die in diesem PC-Optimierer enthalten sind und alles abdecken, was ein anständiges Reinigungsprogramm haben sollte. Klicken Sie hier, um mehr über das Tool zu erfahren.
Wenn Ihnen das Tool gefällt, können Sie es herunterladen und ausprobieren, indem Sie auf die Schaltfläche unten klicken: |
Fazit:-
Auf mit SSD ausgestatteten PCs sind langsame Startprobleme relativ selten. Allerdings können fehlerhafte Windows-Updates, beschädigte Dateien und eine große Menge Startmüll die Ressourcen Ihres Systems belasten, was zu einer langen Startzeit führt.
Verwenden Sie die grundlegenden und erweiterten Verfahren zur Fehlerbehebung, die in diesem Artikel beschrieben werden, um träge Startschwierigkeiten mit Ihrem Computer zu beheben. Untersuchen Sie die Einrichtung Ihres Systems, um festzustellen, ob Hardwareänderungen zu langsamen Start- und Leistungsproblemen beitragen.