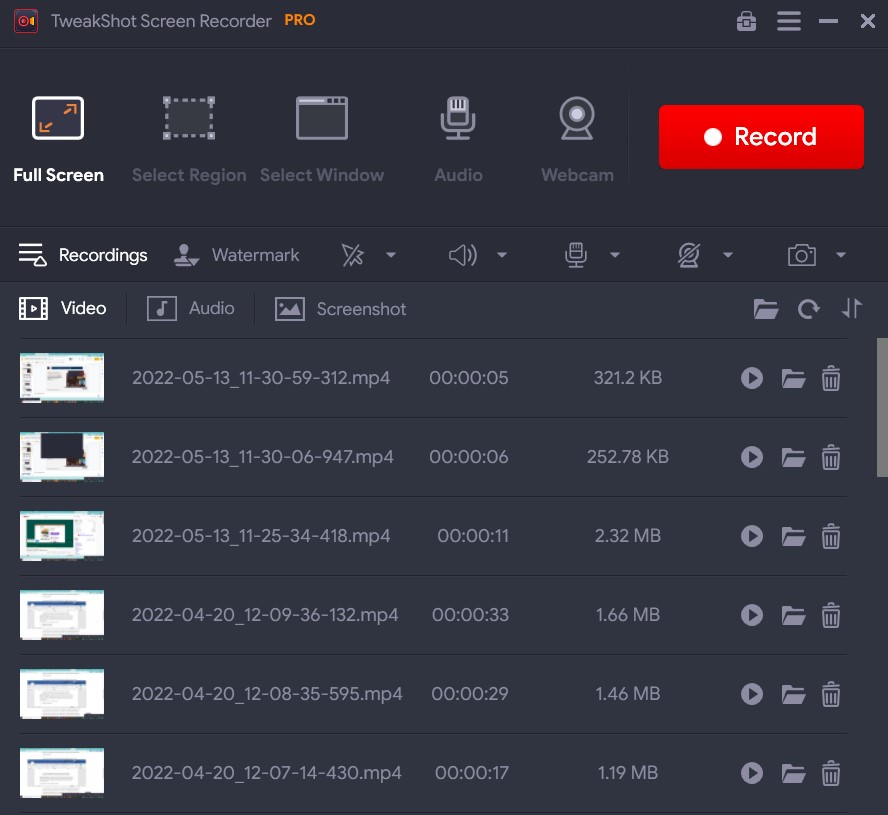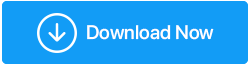So beheben Sie, dass das Snipping-Tool unter Windows nicht funktioniert (2022 aktualisiertes Handbuch)
Veröffentlicht: 2022-06-28Das Snipping Tool ist ein integriertes Dienstprogramm für das Windows-Betriebssystem. Es ermöglicht Benutzern , Screenshots direkt auf ihrem PC aufzunehmen, zu bearbeiten und zu speichern . Es ist eine leichte und nützliche integrierte Bildschirmaufnahmesoftware.
Neben all seinen großartigen Funktionen haben wir kürzlich unzählige Beschwerden von Benutzern erhalten, die angaben, dass sie auf die Fehlermeldung „ Windows Snipping Tool funktioniert nicht“ unter Windows 7/8/10/11 gestoßen sind. Einige Benutzer behaupteten, dass das Snipping Tool nur einen schwarzen oder leeren Bildschirm anstelle des echten Snapshot-Fensters anzeigt; Einige erklärten, dass „nichts passiert, wenn sie auf die Schaltfläche „Speichern unter“ klicken, während andere die Popup-Meldung „ Snipping Tool funktioniert nicht “ erhielten.
Egal, um welches Problem es sich handelt, in diesem Artikel erfahren Sie, wie Sie das lästige Problem lösen, dass das Windows Snipping Tool auf Windows 11, 10, 8, 7 PCs nicht funktioniert .
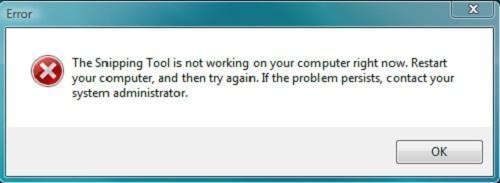
Lesen Sie auch: 5 Methoden zum Erstellen von Screenshots auf einem Windows 10-PC
Was sind die Hauptgründe für dieses Problem, dass das Snipping-Tool nicht reagiert?
- Das digitale Zertifikat von Microsoft ist am 31. Oktober 2021 abgelaufen, was zu mehreren Funktionsproblemen führte, einschließlich Snipping Tool Not Working.
- In den meisten Fällen reagiert das Snipping-Tool nicht auf ein veraltetes Windows-Betriebssystem. Daher kann die Aktualisierung Ihres Betriebssystems wahrscheinlich zur Behebung des Problems beitragen.
- Manchmal können Apps oder Software von Drittanbietern gelegentlich den Betrieb des Bildschirmaufnahme-Tools stören und dazu führen, dass das Snipping-Tool nicht reagiert. richtig.
- Es ist auch möglich, dass die Tastenkombination des Snipping Tools auf Ihrem Gerät anders ist. Wenn das Problem nur auftritt, wenn Sie eine Tastenkombination verwenden, müssen Sie möglicherweise herausfinden, was die tatsächliche Tastenkombination ist, indem Sie ihre Eigenschaften untersuchen.
- Beschädigte oder beschädigte Systemdateien können dazu führen, dass das Snipping Tool nicht mehr funktioniert.
Dies sind die Hauptgründe dafür, dass das Snipping Tool unter Windows nicht funktioniert. Um jedoch den wahren Schuldigen zu erkennen und ihn sofort zu reparieren, können Sie die Problembehandlung verwenden, um festzustellen, was das Problem verursacht hat.
Falls Sie sich nicht die Mühe machen wollen, „Snipping Tool funktioniert nicht unter Windows“ zu beheben, empfehlen wir Ihnen, zu einer besseren Alternative von Snipping Tool zu wechseln. Der Markt hat Dutzende von Tools, um Screenshots zu machen, sie zu kommentieren, Bildschirme aufzuzeichnen und vieles mehr. Eine der besten Empfehlungen ist unten aufgeführt!
| Welches ist die beste Alternative zum Snipping Tool für Windows? TweakShot Screen Recorder ist eine persönliche Lieblingsoption, um die Anforderungen an Screenshots und Bildschirmaufzeichnungen zu erfüllen. Der Installationsprozess ist relativ einfach und gilt als wunderbare Alternative zum Snipping-Tool mit einigen großartigen Funktionen. Eine der wichtigsten Funktionen, die ich in TweakShot Screen Recorder entdeckt habe, ist die moderne und intuitive Benutzeroberfläche, die eine integrierte Option bietet, um verschiedene Screenshots aufzunehmen und alles auf dem Bildschirm aufzuzeichnen. Sie können den Hotkey nach Ihren Vorlieben anpassen, um das Tool optimal zu nutzen.
Laden Sie TweakShot Screen Recorder herunter Lesen Sie die unvoreingenommene Rezension, um mehr über TweakShot Screen Recorder zu erfahren: TweakShot Screen Recorder Review – Das beste Tool zum Aufzeichnen von Bildschirmen |
Vielleicht möchten Sie lesen: Beste Snipping-Tool-Alternativen 2022
Wie behebe ich, dass das Snipping-Tool unter Windows 11/10/8/7 nicht funktioniert?
Inhaltsverzeichnis
- 1. Starten Sie die App einfach neu
- 2. Führen Sie die Befehlszeile „SFC /ScanNow“ aus
- 3. Führen Sie das DISM-Tool aus
- 4. Finden Sie heraus, welche Software mit dem Snipping Tool in Konflikt steht
- 5. Aktualisieren Sie Ihre Windows-Treiber
- 6. Deaktivieren Sie Focus Assist im Action Center
- 7. Führen Sie die Windows Update-Problembehandlung aus
- 8. Überprüfen Sie, ob die Tastenkombination des Snipping-Tools funktioniert
- 9. Lassen Sie das Snipping Tool einfach im Hintergrund laufen
- Häufig gestellte Fragen-
- Fazit
Schauen wir uns einige Methoden an, um zu beheben, dass das Snipping Tool auf Ihrem Windows-PC nicht richtig reagiert.
1. Starten Sie die App einfach neu
Die Snipping Tool-Software ist möglicherweise während des Starts auf das Problem gestoßen. Daher können Sie das Programm neu starten und sehen, ob es hilft. Starten Sie den Task-Manager durch Drücken der Tastenkombination – Strg + Umschalt + Esc . Wählen Sie das Programm Snipping Tool auf der Registerkarte Process aus und klicken Sie unten im Fenster auf die Schaltfläche Task beenden.
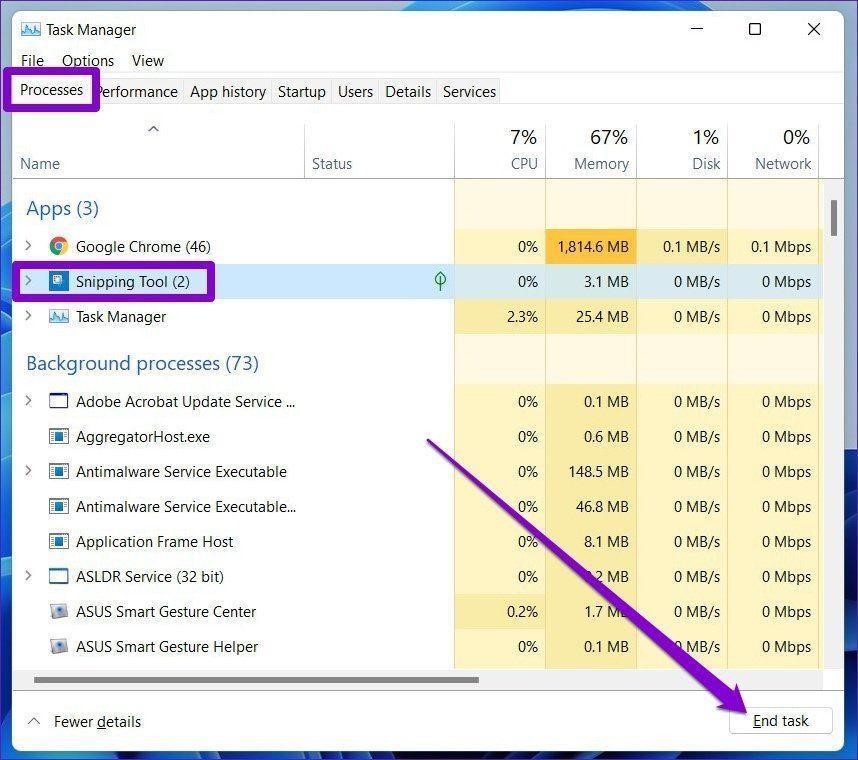
2. Führen Sie die Befehlszeile „SFC /ScanNow“ aus
Dies ist eine weitere bewährte Methode, um „ Snipping Tool funktioniert nicht“ auf einem Windows-PC zu beheben. Die Technik beinhaltet die Verwendung von System File Checker, einem in Windows integrierten Programm, das einen umfassenden Scan durchführt, um häufige Systemfehler zu erkennen und zu reparieren. Sie müssen die Befehlszeile „ sfc /scannow “ im Eingabeaufforderungsfenster ohne Anführungszeichen ausführen.
- Starten Sie die Eingabeaufforderung auf Ihrem PC und führen Sie sie als Administrator aus.
- Geben Sie im CMD-Fenster einfach „sfc /scannow“ ein und drücken Sie die Eingabetaste. Bleiben Sie geduldig und lassen Sie CMD seine Arbeit machen.
- Um zu sehen, ob das Tool repariert ist, geben Sie „snippingtool.exe“ ein und klicken Sie auf „Enter“. Erstellen Sie eine Verknüpfung, um zu testen, ob das Tool erfolgreich gestartet wurde.
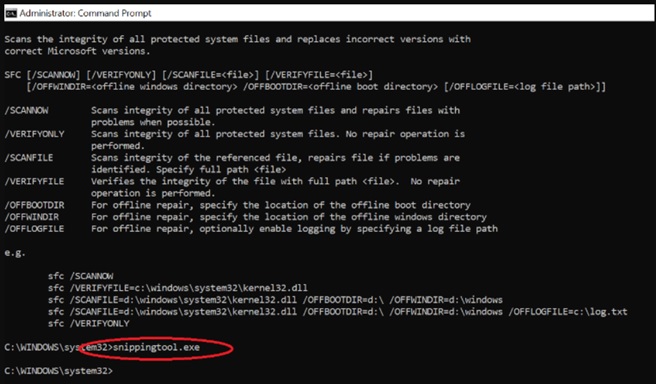
Hoffentlich hätte dies geholfen, das „Snipping-Tool funktioniert nicht“ auf einem Windows-PC schnell zu beheben.
3. Führen Sie das DISM-Tool aus
Das Befehlszeilendienstprogramm Deployment Image Servicing and Management (DISM) wird zum Warten von Windows-Images verwendet. Eine seiner zahlreichen Anwendungen besteht darin, Systembilder zu reparieren, wenn bildbezogene Probleme auftreten. Unabhängig davon, ob Ihr Snipping Tool nicht ordnungsgemäß funktioniert, können Sie den Befehl DISM mit der Option RestoreHealth verwenden, um festzustellen, ob das Problem beim Systemabbild liegt.
Schritt 1 = Um die Eingabeaufforderung zu starten, geben Sie cmd in das Suchfeld ein und wählen Sie Als Administrator ausführen.
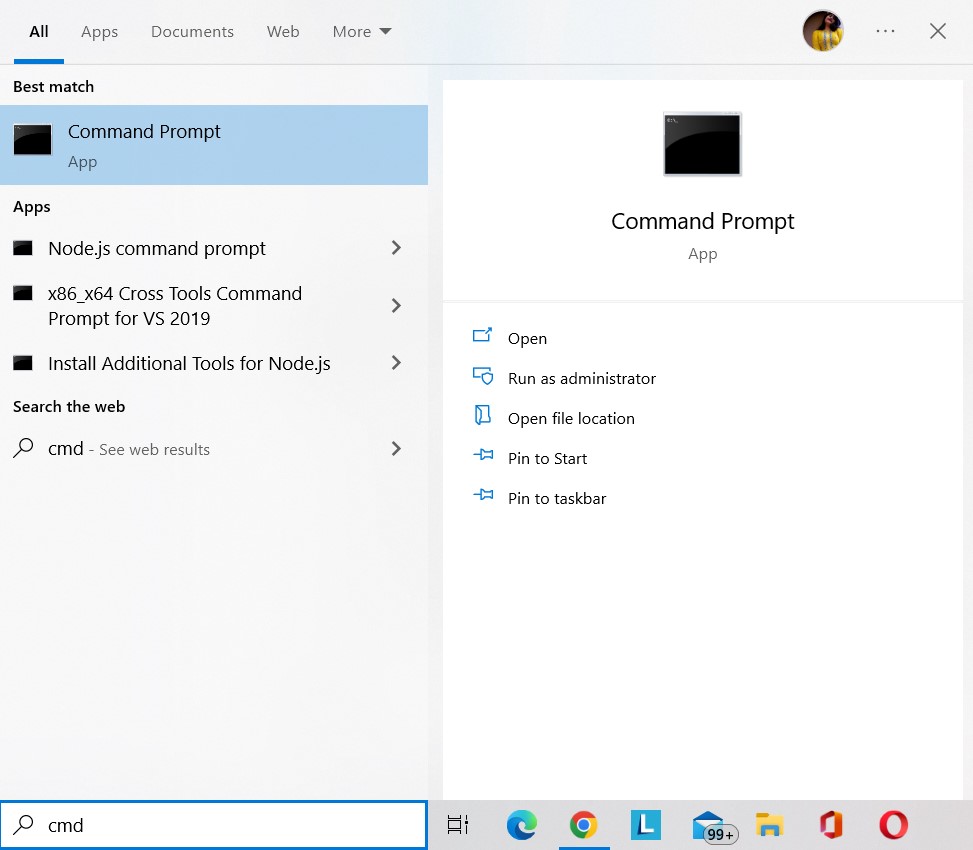
Schritt 2 = Kopieren Sie den folgenden Befehl, fügen Sie ihn in die Eingabeaufforderung ein und drücken Sie die Eingabetaste.
DISM /Online /Cleanup-Image /RestoreHealth
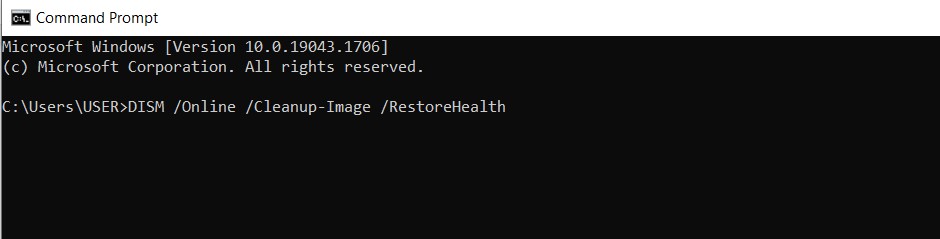
Schritt 3 = Warten Sie, bis der Wiederherstellungsprozess abgeschlossen ist.
Schritt 4 = Starten Sie Ihren Computer neu, um festzustellen, ob das Snipping Tool jetzt betriebsbereit ist.
Vielleicht möchten Sie lesen: Behoben: Dism.exe Fehler 1392 unter Windows 10
4. Finden Sie heraus, welche Software mit dem Snipping Tool in Konflikt steht
Wie bereits erwähnt, können andere Anwendungen auf Ihrem Computer das Snipping Tool stören und dazu führen, dass es fehlschlägt. So finden Sie die Programme, die Ihre Erfahrung bei der Verwendung des Bildschirmaufnahme-Tools beeinträchtigen, und beheben die Fehlermeldung, dass das Snipping Tool unter Windows 10 und anderen Betriebssystemversionen nicht funktioniert .
- Drücken Sie das Windows-Logo und die „R“-Tasten zusammen auf der Tastatur, geben Sie dann „msconfig“ ein und drücken Sie die „Enter“-Taste.
- Gehen Sie im Systemkonfigurationsfenster zur Registerkarte „Dienste“ und aktivieren Sie das Kontrollkästchen neben „Alle Microsoft-Dienste ausblenden“, das sich unter dem Fenster befindet. Klicken Sie auf die Schaltfläche OK, wodurch die verdächtigen Dienste gestoppt werden, insbesondere solche im Zusammenhang mit neu installierter Software, die möglicherweise die Probleme im Zusammenhang mit dem Snipping-Tool verursachen.
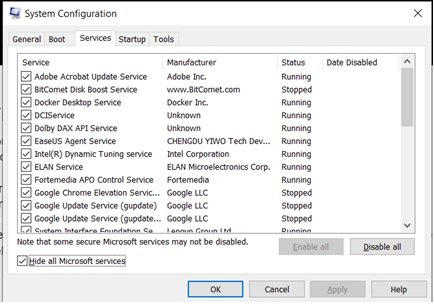
5. Aktualisieren Sie Ihre Windows-Treiber
Veraltete, beschädigte oder beschädigte Gerätetreiber verursachen auch verschiedene Probleme, einschließlich des „Snipping Tool Not Working or Responding“ entsprechend. Sie müssen also alle Ihre Windows-Treiber auf dem neuesten Stand halten. Wir empfehlen die Verwendung des Advanced Driver Updater , entwickelt und vertrieben von Systweak Software.
Advanced Driver Updater ist mit Windows 7, 8, 8.1, 10 und 11 kompatibel und ermöglicht es Ihnen, fehlerhafte Treiber entweder mit der kostenlosen (mit eingeschränkten Funktionalitäten) oder der registrierten Version zu aktualisieren.
Im Folgenden sind die Hauptvorteile der Verwendung dieser Treiberaktualisierungssoftware aufgeführt:
- Erkennt schnell veraltete Treiber und hilft, sie mit den neuesten und kompatibelsten Versionen zu aktualisieren.
- Ermöglicht Ihnen, frühere Treiberversionen zu sichern, bevor Sie sie auf die neueste aktualisieren.
- Hilft bei der Wiederherstellung der vorherigen Treiberversionen im Falle eines Missgeschicks.
- Unterstützt die Planung des automatischen Scannens und Aktualisierens von Treibern.
Sehen wir uns an, wie Sie die Treiber-Updater-Software auf einem Windows-PC verwenden können. Probieren Sie die folgenden Schritte aus:

Schritt 1: Laden Sie die neueste Version von Advanced Driver Updater von der offiziellen Website herunter:
Sie können auch unten auf die Download-Schaltfläche klicken, um die neueste Version von Advanced Driver Updater zu erhalten.
Schritt 2: Doppelklicken Sie auf die Setup-Datei und befolgen Sie die Anweisungen auf dem Bildschirm, um den Installationsvorgang abzuschließen.
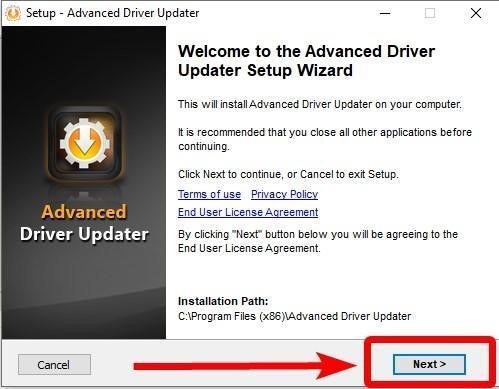
Schritt 3: Drücken Sie die Schaltfläche Finish, um fortzufahren.
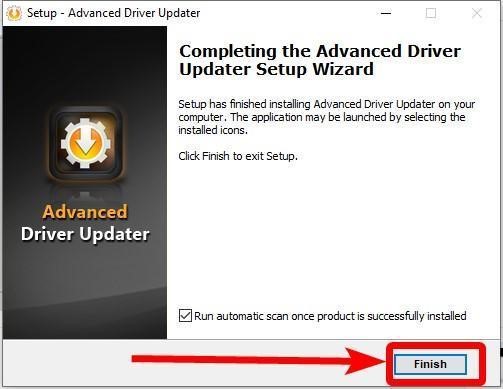
Hinweis: Bei der Erstinstallation von Advanced Driver Updater wird ein automatischer Scan durchgeführt. Deaktivieren Sie das Kontrollkästchen neben „Automatischen Scan fortsetzen, nachdem das Produkt erfolgreich installiert wurde“, wenn Sie verhindern möchten, dass die Treiberaktualisierungssoftware scannt.
Schritt 4: Sobald Advanced Driver Updater erfolgreich installiert ist, starten Sie das Tool und klicken Sie auf die Schaltfläche Jetzt scannen, um den Vorgang zu starten.
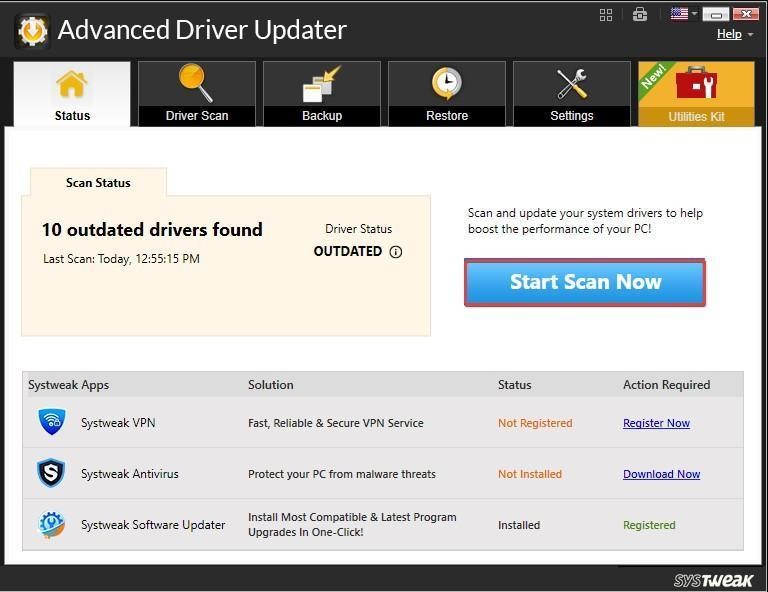
Schritt 5: Lassen Sie das Tool den PC erkennen und nach veralteten, beschädigten, fehlenden oder inkompatiblen Treibern suchen. Sie erhalten in wenigen Minuten eine Liste mit fehlerhaften Treibern.
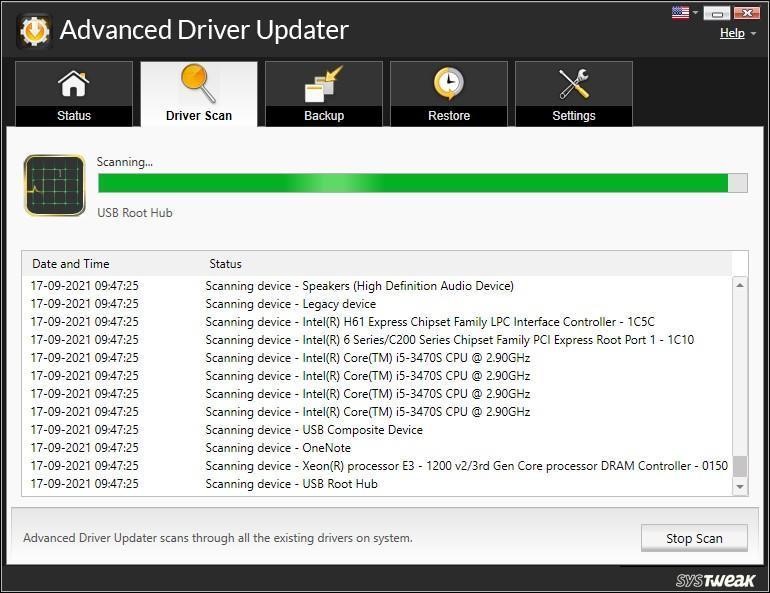
Schritt 6: Wählen Sie danach die Treiber aus, die Sie aktualisieren möchten (insbesondere Grafiktreiber, um das Problem zu beheben, dass das Snipping-Tool nicht funktioniert) und klicken Sie auf die Schaltfläche Treiber aktualisieren daneben. Alternativ können Sie auf die Schaltfläche Alle aktualisieren klicken, um alle fehlerhaften Treiber auf einmal mit der registrierten Version zu aktualisieren.
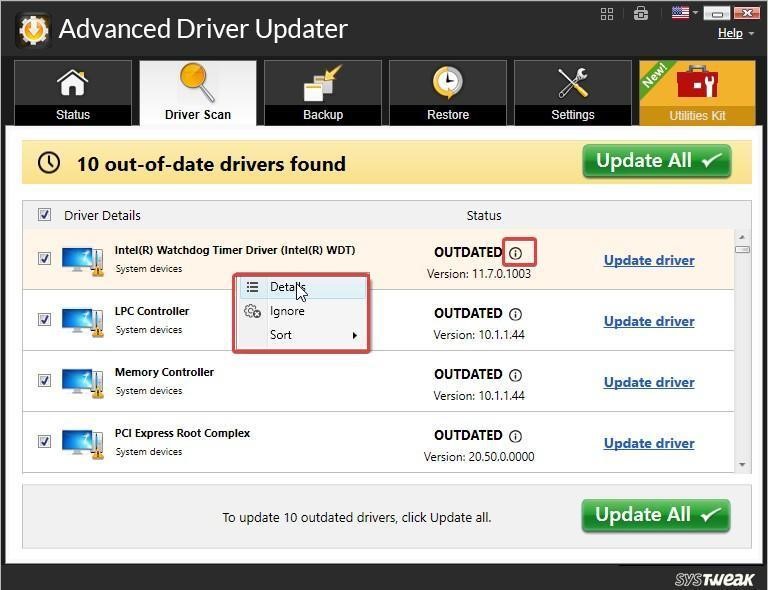
Hinweis: Mit der KOSTENLOSEN Version können Sie jeweils nur einen Treiber aktualisieren.
Schritt 7: Starten Sie den Computer neu, um die Änderungen zu implementieren.
Nachdem Sie die neuesten Treiber ausgeführt haben, sollte Ihr Problem „ Snipping Tool funktioniert nicht“ jetzt behoben sein.
6. Deaktivieren Sie Focus Assist im Action Center
Focus Assist ist eine bekannte Windows 11-Software, die Benachrichtigungen auf Ihrem Computer herausfiltert. Aber diese Funktion unterbricht die Operationen der Snipping-Tool-Verknüpfung und verursacht die damit verbundenen Fehler. Daher kann das vorübergehende Deaktivieren des Fokus-Assistenten den Fehler „Snipping-Tool reagiert nicht“ beheben.
Erwägen Sie außerdem, die Snipping Tool-App zur Prioritätsliste hinzuzufügen, um das Snipping Tool mit aktiviertem Focus Assist zu verwenden.
Befolgen Sie die unten aufgeführten Schritte, um den Fokus-Assistenten zu deaktivieren:
Schritt 1: Klicken Sie mit der rechten Maustaste auf das Action Center-Symbol in der Taskleiste des Systems und wählen Sie Focus Assist.
Schritt 2: Wählen Sie im Untermenü die Option Aus und prüfen Sie, ob das Snipping-Tool gut funktioniert oder nicht.
Befolgen Sie die unten aufgeführten Schritte, um die Snipping-Tool-App zur Prioritätsliste hinzuzufügen:
Schritt 1: Gehen Sie zur Taskleiste, wählen Sie das Suchwerkzeug aus, geben Sie Focus Assist ein und klicken Sie dann auf das erste angezeigte Ergebnis.
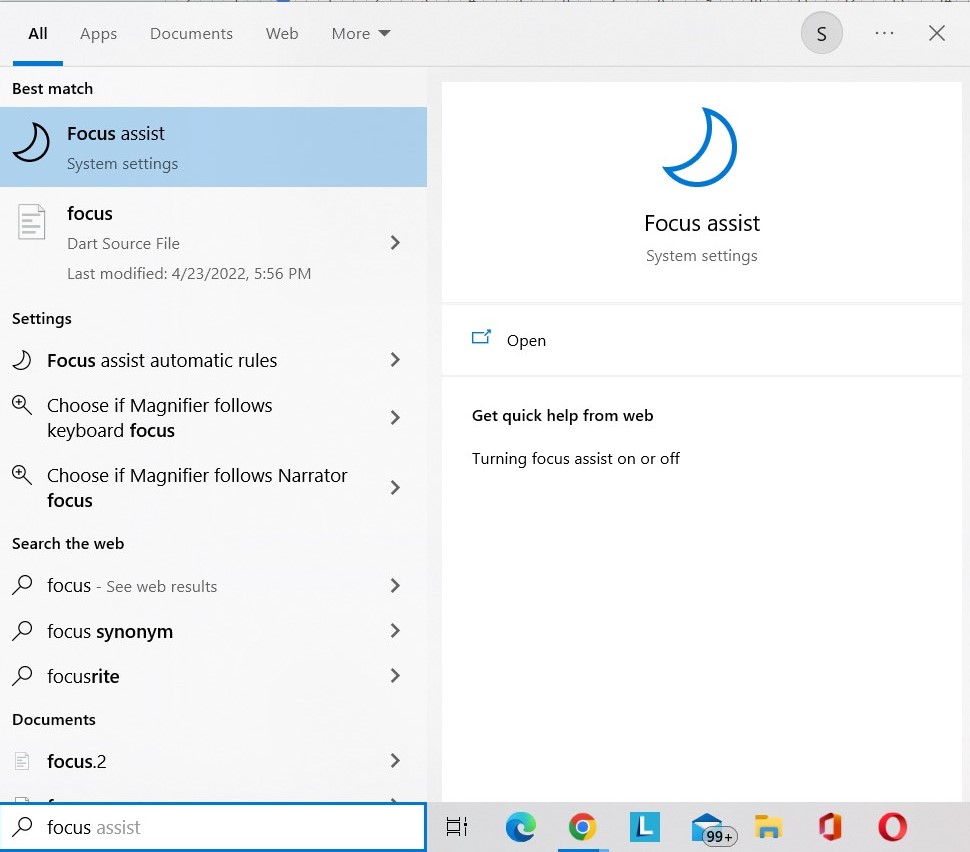
Schritt 2: Wählen Sie als Nächstes „Prioritätsliste anpassen“ aus.
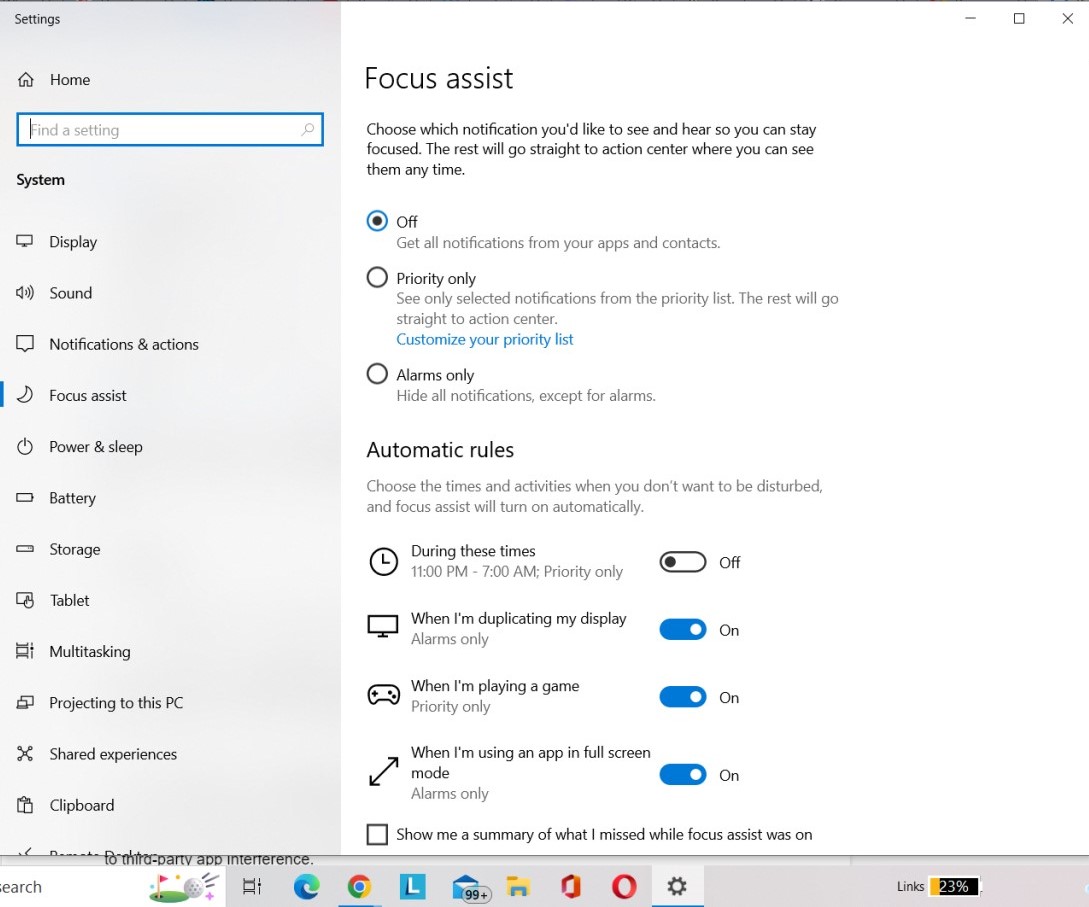
Schritt 3: Klicken Sie im Abschnitt Apps auf die Schaltfläche App hinzufügen, um das Snipping Tool zu Ihrer Prioritätenliste hinzuzufügen.
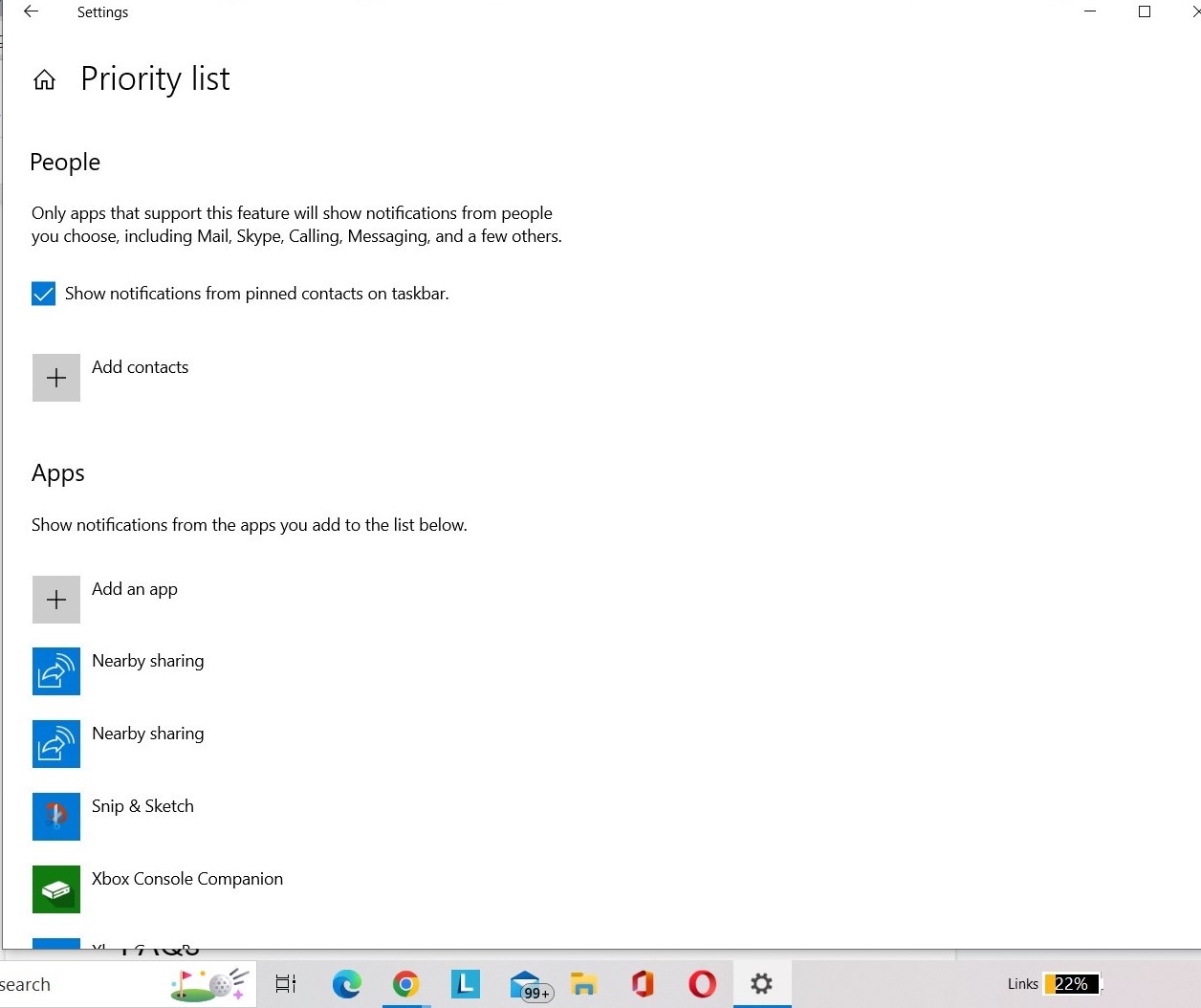
7. Führen Sie die Windows Update-Problembehandlung aus
Wenn keine der oben genannten Methoden funktioniert, ist es an der Zeit, den Fehler mit der Windows Update-Problembehandlung zu beheben. Es führt einen umfassenden Scan durch, findet die potenziellen Probleme, die den Fehler verursachen, und repariert sie sofort. Um den Troubleshooter auszuführen, befolgen Sie einfach die folgenden Schritte:
Schritt 1: Sie können auf das Einstellungsmenü zugreifen, indem Sie die Tasten Win + I drücken.
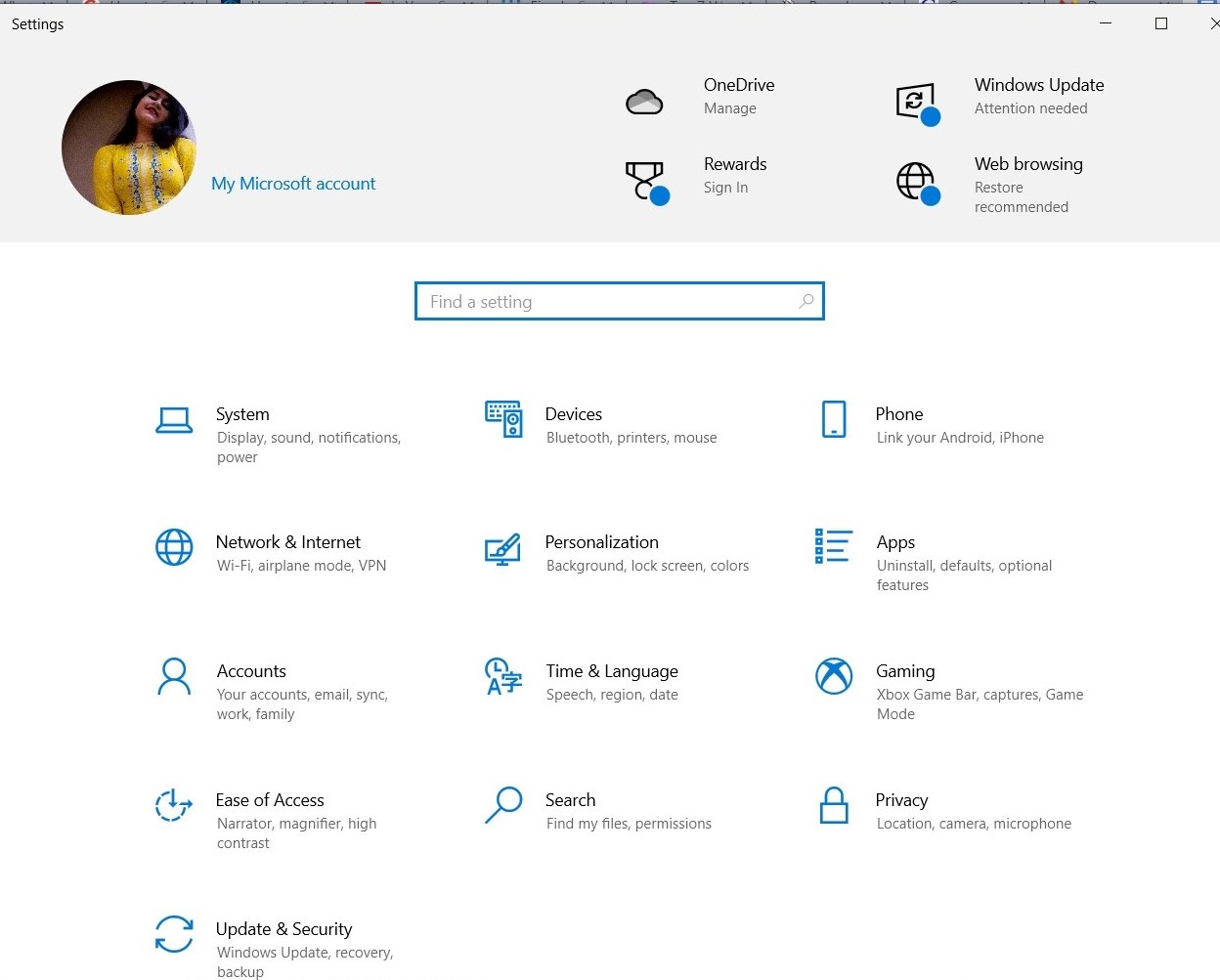
Schritt 2: Navigieren Sie zum Update- und Sicherheitsmodul.
Schritt 3: Wählen Sie im Fehlerbehebungsmodul > Zusätzliche Fehlerbehebungen im linken Bereich aus.
Schritt 4: Klicken Sie dann auf die Schaltfläche Windows Update Troubleshooter.
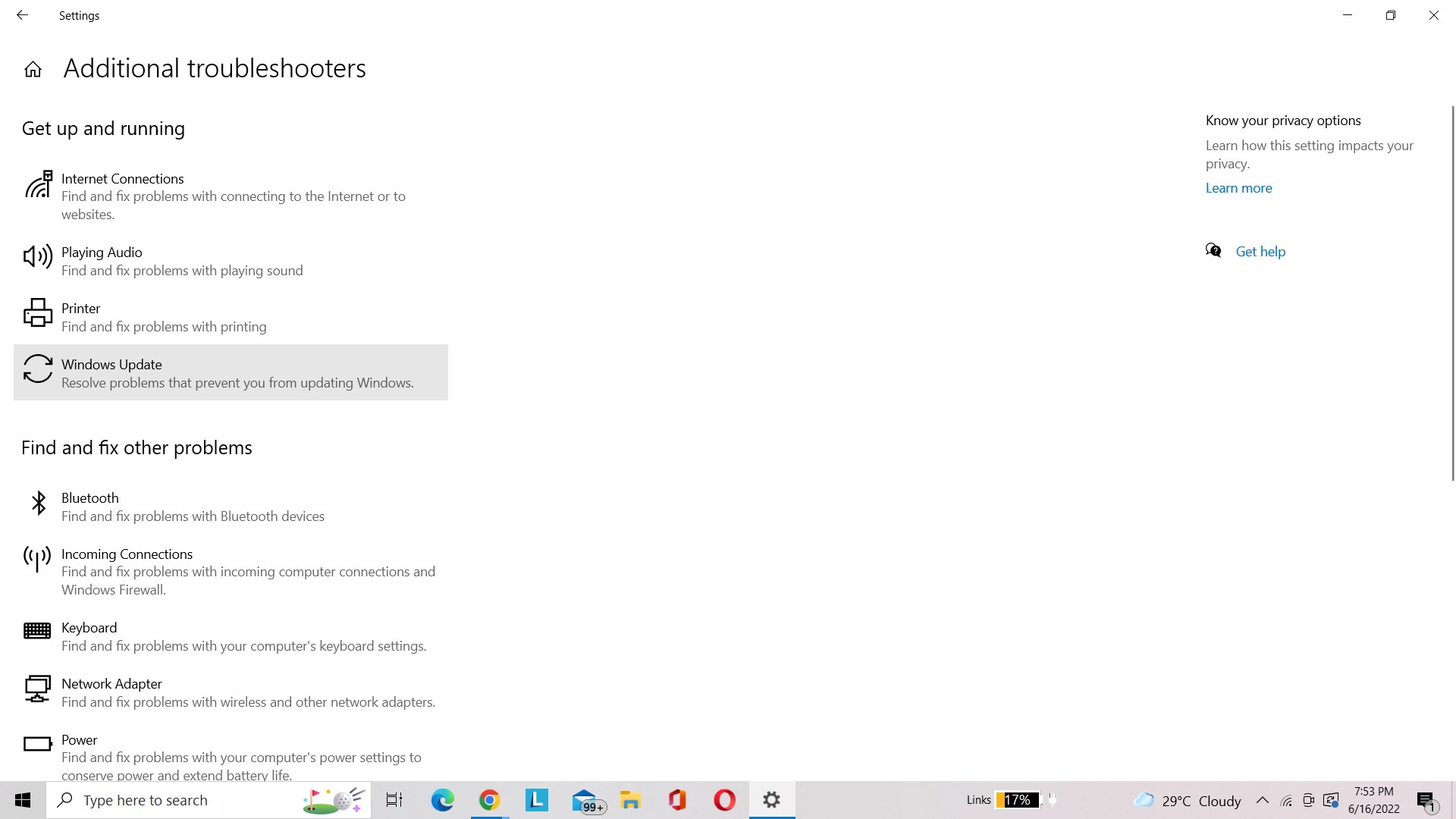
Ich hoffe, die Problembehandlung funktioniert gut für Sie und hilft bei der Behebung des Problems, dass das Snipping-Tool nicht funktioniert.
8. Überprüfen Sie, ob die Tastenkombination des Snipping-Tools funktioniert
Wenn das Problem nur beim Versuch auftritt, die Tastenkombination zu verwenden, verfügt Ihr jeweiliges Gerät möglicherweise über eine andere oder gar keine Tastenkombination. Bitte befolgen Sie die nachstehenden Anweisungen, um die Tastenkombination für das Snipping Tool zu überprüfen.
Schritt 1: Navigieren Sie zur Suchleiste und geben Sie dort Snipping Tool ein.
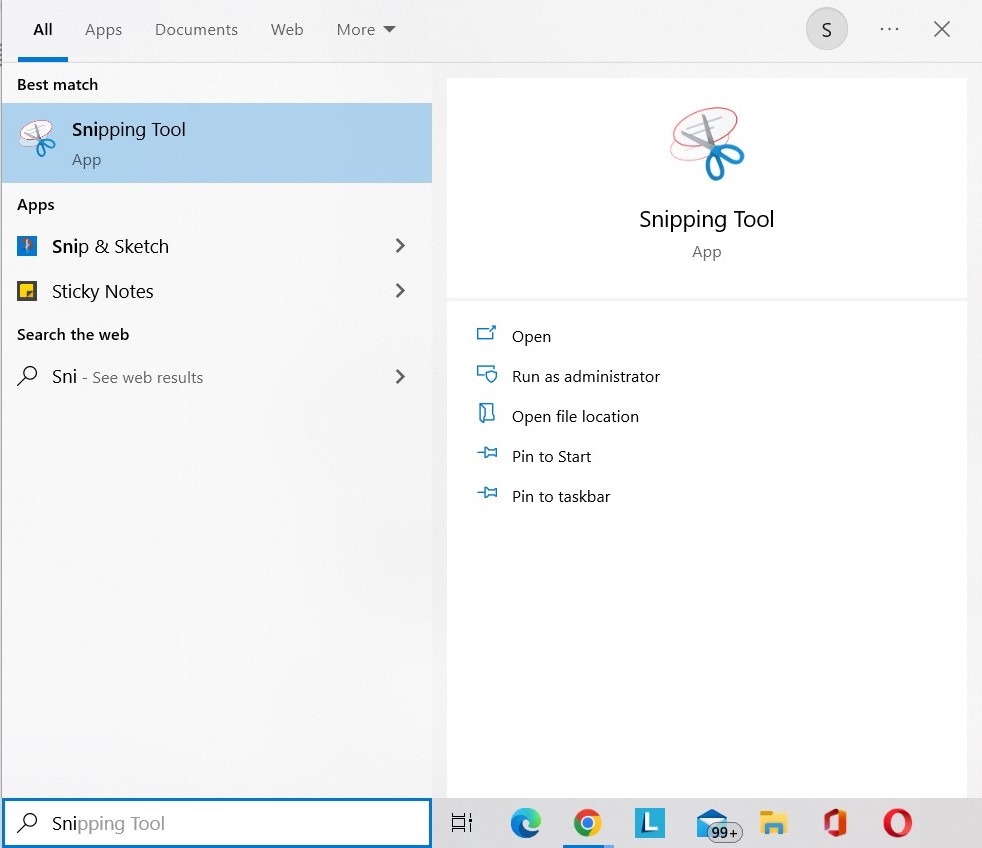
Schritt 2: Klicken Sie mit der rechten Maustaste auf das Ergebnis und wählen Sie „Dateispeicherort öffnen“.
Schritt 3: Klicken Sie erneut mit der rechten Maustaste und wählen Sie dann Eigenschaften.
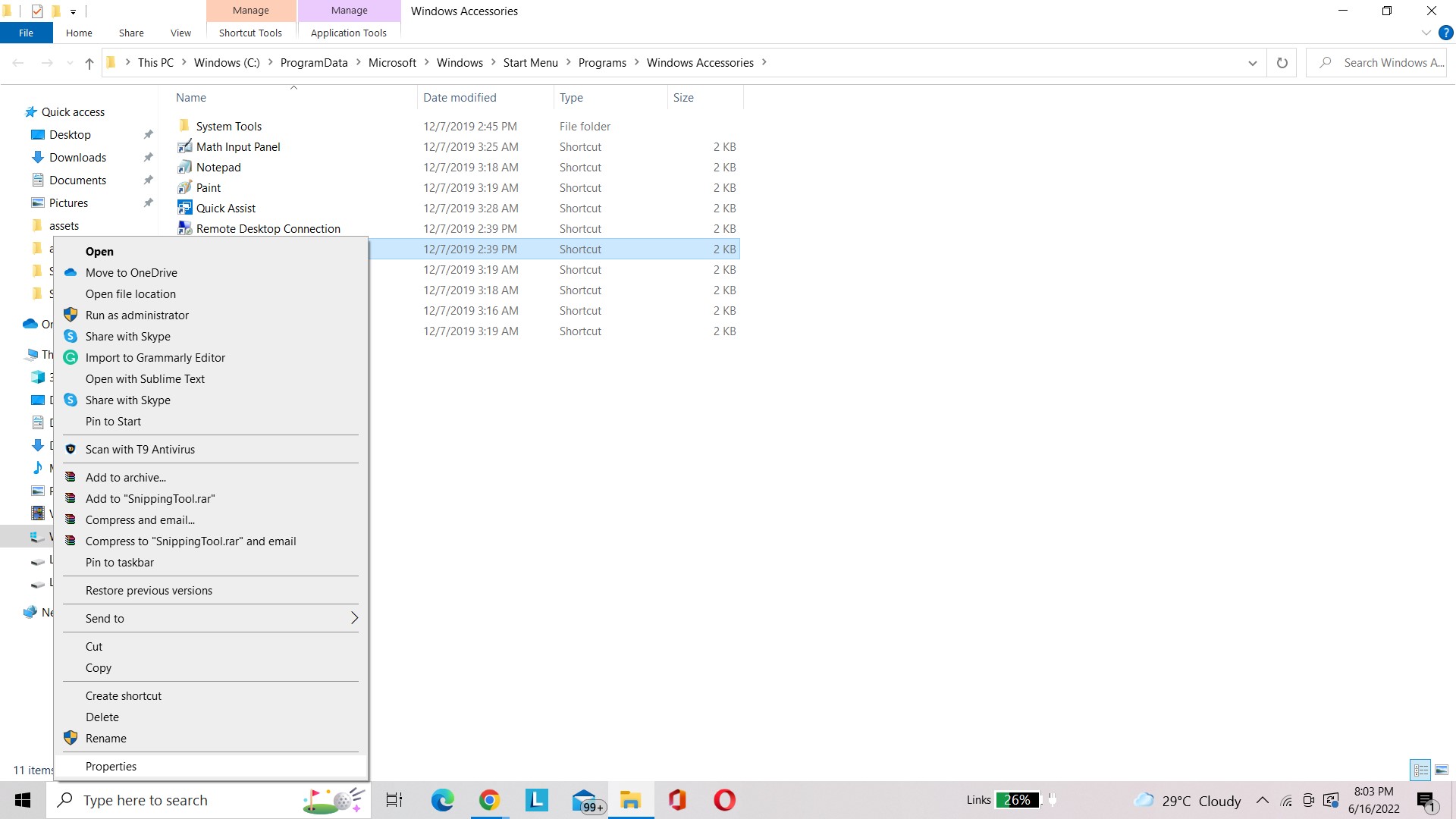
Schritt 4: Navigieren Sie zur Registerkarte Verknüpfungen.
Schritt 5: Überprüfen Sie die Tastenkombination, um zu sehen, was gespeichert wurde. Wenn es keine gibt, können Sie Ihre bevorzugte Tastenkombination eingeben.
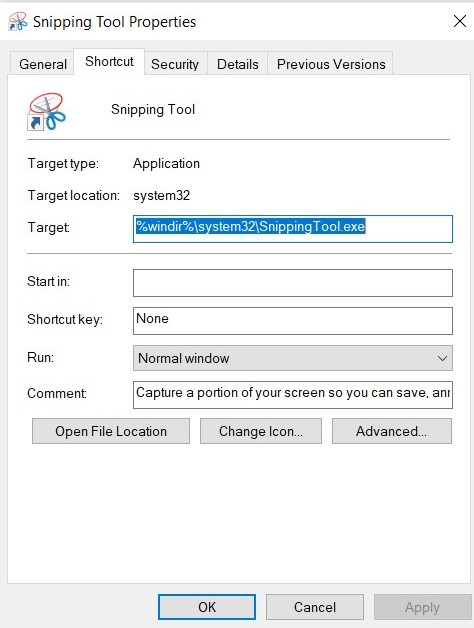
Vielleicht möchten Sie lesen: YouTube-Screenshots – 2 Möglichkeiten, Screenshots von YouTube-Videos zu machen
9. Lassen Sie das Snipping Tool einfach im Hintergrund laufen
Snipping Tool ist eine solche App, die manchmal „hinter dem Bildschirm bleibt“ und die meiste Zeit leise darauf wartet, geweckt zu werden. Wenn es jedoch nicht die Berechtigung Ihres PCs hat, im Hintergrund zu arbeiten, kann das Snipping Tool nicht arbeiten, während Sie nicht im Fenster der App aktiv sind.
Schritt 1: Um das Schnellzugriffsmenü zu starten, müssen Sie mit der rechten Maustaste auf das Windows-Symbol in der Taskleiste klicken und Einstellungen auswählen.
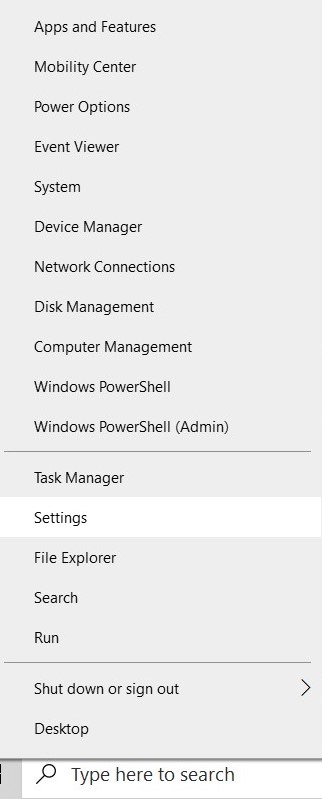
Schritt 2: Klicken Sie im Menü Einstellungen auf die Option Datenschutz.
Schritt 3: Scrollen Sie in der linken Liste nach unten zum Abschnitt Hintergrund-Apps und prüfen Sie, ob das Snipping Tool aktiviert ist. Wenn nicht, stellen Sie den Schalter auf Ein.
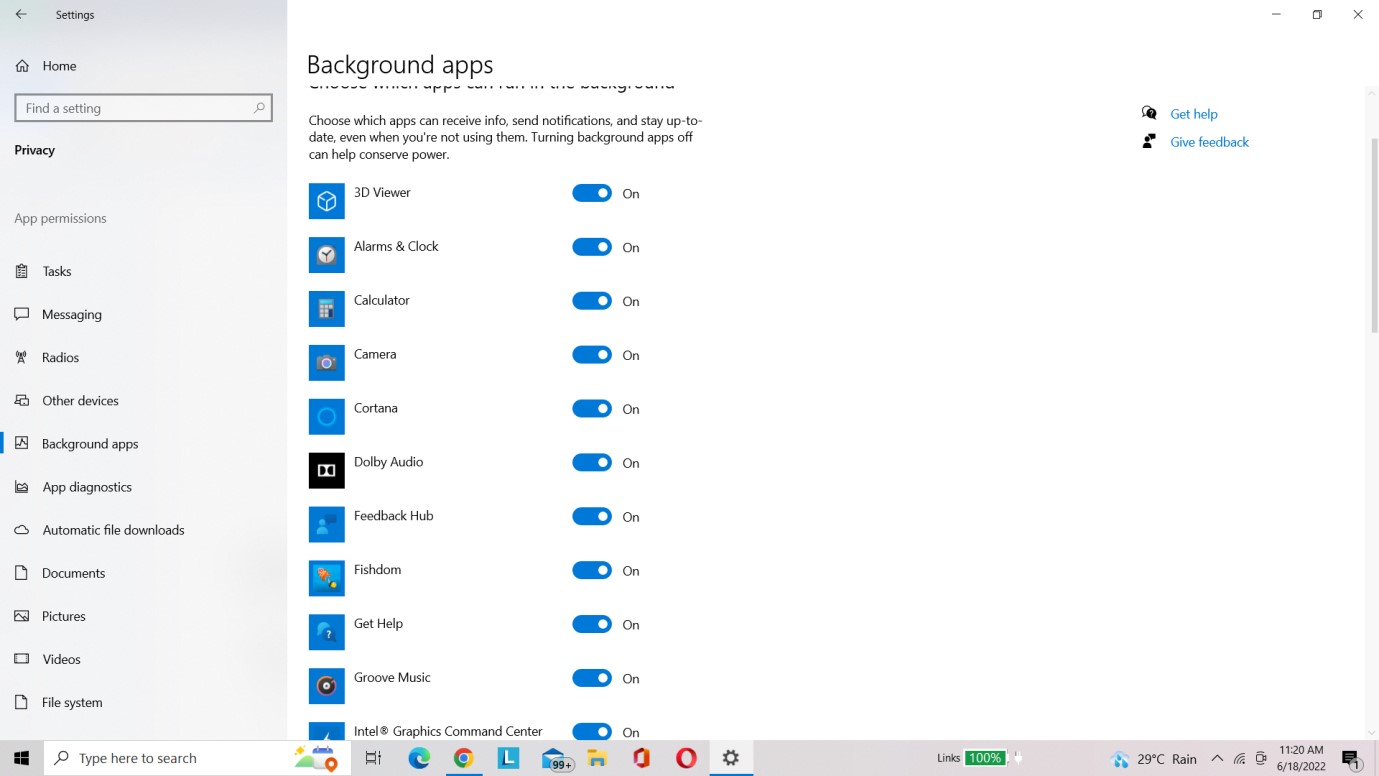
Vielleicht möchten Sie lesen:
- Alles, was Sie über das Windows Snip and Sketch Tool wissen müssen
- So beheben Sie, dass Windows 10 Snip und Sketch nicht funktioniert
Häufig gestellte Fragen-
1. Wie setze ich mein Snip-Tool zurück?
Um dieses Problem zu beheben, dass das Snipping Tool nicht funktioniert , beenden Sie einfach das Snipping Tool und starten Sie es neu. Verwenden Sie andernfalls die Tastenkombination „Strg + Umschalt + Esc“, um den Task-Manager aufzurufen. Suchen Sie dann einfach SnippingTool.exe und beenden Sie es, bevor Sie es neu starten.
2. Warum funktioniert das Snipping Tool nicht unter Windows 11?
Das Snipping Tool von Microsoft wurde durch das neue Snip & Sketch-Tool ersetzt, wodurch das alte auf vielen PCs nicht mehr funktioniert. Das Problem kann möglicherweise auch auf Interferenzen mit Apps von Drittanbietern zurückgeführt werden.
3. Wie installiere ich das Snipping Tool in Windows 11 neu?
Sie müssen die folgenden Schritte ausführen, um das Snipping Tool in Windows 11 neu zu installieren.
- Um die Einstellungen zu öffnen, drücken Sie Win + I.
- Wählen Sie dann die Option „Apps“.
- Wählen Sie dort Apps & Funktionen aus.
- Deinstallieren Sie das Snipping Tool, indem Sie auf das Drei-Punkte-Symbol klicken.
- Öffnen Sie den Microsoft Store und suchen Sie nach der Snip & Sketch-App.
- Laden Sie es herunter und Ihr Snipping Tool wird neu installiert.
Fazit
Inzwischen müssen Sie die Hauptursachen dafür kennen, dass das Snipping-Tool nicht auf Fehler reagiert und wie Sie diese beheben können. Beim Versuch, den Fehler zu beseitigen, habe ich mehrere Lösungen ausprobiert, und unter ihnen hat die Aktualisierung von Windows-Treibern die Magie bewirkt. Daher empfehle ich unseren Benutzern dringend, erweiterte Treiberaktualisierungen auszuprobieren, um veraltete Treiber zu erkennen und sie sofort zu aktualisieren. Wenn Sie diesen Artikel aufschlussreich finden, geben Sie bitte Feedback in den Kommentaren unten!