So beheben Sie „Es liegt ein Problem mit dem OneDrive-Server vor“
Veröffentlicht: 2023-05-10OneDrive von Microsoft gilt als einer der besten Cloud-Speicherdienste und bietet zunächst 5 GB kostenlosen Speicherplatz. Dadurch können Benutzer Dateien von jedem Ort mit Internetverbindung aus speichern und teilen.
Aber es gibt keinen Platz für Schmerz, wenn alles auf der Welt so perfekt ist. Ebenso gibt es bei OneDrive einige Probleme, die viele Windows-Benutzer verärgern.
Ein solches Problem könnte die Fehlermeldung „ Es liegt ein Problem mit dem OneDrive-Server vor“ sein, wenn Sie versuchen, auf Ihre OneDrive-Cloud zuzugreifen. Dieser Fehler weist darauf hin, dass die OneDrive-Anwendung Schwierigkeiten hat, eine Verbindung zu den Cloud-Servern herzustellen.
In diesem Artikel untersuchen wir einige mögliche Korrekturen, die Ihnen dabei helfen, Ihr OneDrive wieder auf den richtigen Weg zu bringen.
Möglichkeiten zur Behebung des Fehlers „Es liegt ein Problem mit dem OneDrive-Server vor“
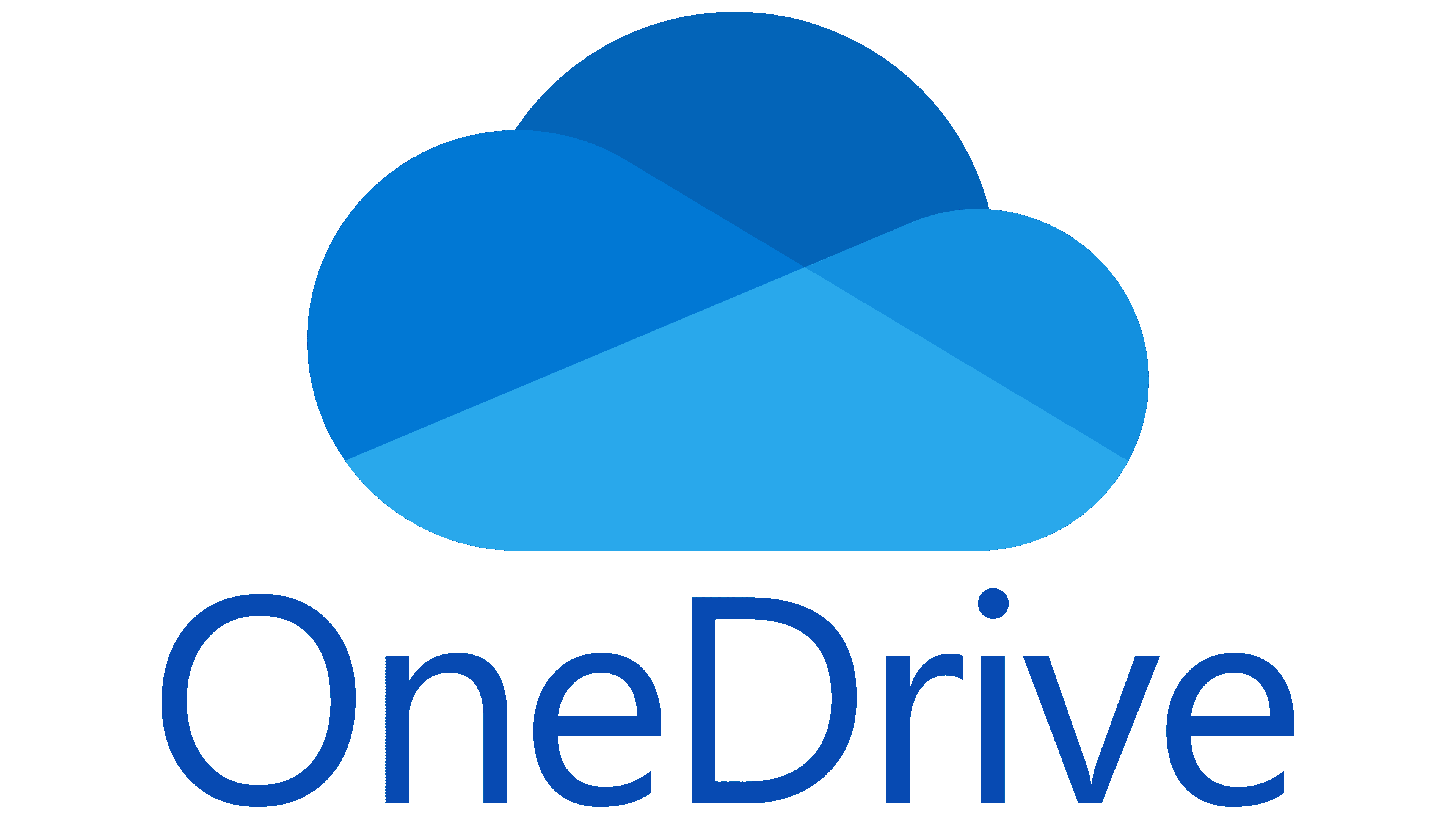
Microsoft OneDrive, die Cloud-Speicherlösung, die Ihre Dateien nahtlos synchronisiert, bietet problemlosen Zugriff und gemeinsame Nutzung auf allen Geräten. Ein Muss für die moderne digitale Welt.
- Großzügiger kostenloser Speicherplatz: 5 GB für den Kickstart Ihres Cloud-Erlebnisses.
- Erstklassige Sicherheit: Schützen Sie Ihre Dateien mit integrierter Verschlüsselung.
- Mühelose Zusammenarbeit: Bearbeiten und teilen Sie Dokumente in Echtzeit.
- Jederzeit und überall Zugriff: Rufen Sie Dateien unterwegs von jedem Gerät ab.
- Nahtlose Integration: Funktioniert reibungslos mit Microsoft Office und Windows.
Prüfe deine Internetverbindung
Vertrau mir, ich habe unzählige Male meine Internetverbindung übersehen und stattdessen die Software dafür verantwortlich gemacht.
Zur Erinnerung: Überprüfen Sie immer Ihre Verbindungsgeschwindigkeit, bevor Sie sich mit den folgenden Lösungen für den OneDrive-Serverfehler befassen.
Eine stabile und schnelle Internetverbindung ist entscheidend für den reibungslosen Zugriff auf Ihren Cloud-Speicher.
Überprüfen Sie den OneDrive-Serverstatus
Es ist nicht immer deine Schuld, wenn ein Fehler passiert, oder? Ebenso könnte die Fehlermeldung „Es liegt ein Problem mit dem OneDrive-Server vor“ auf Wartungsarbeiten seitens Microsoft zurückzuführen sein.
Auf den OneDrive-Servern werden möglicherweise Aktualisierungen oder Korrekturen durchgeführt, was zu vorübergehenden Betriebsunterbrechungen führen kann. Warten Sie in solchen Fällen am besten eine Weile und versuchen Sie später erneut, auf Ihr OneDrive zuzugreifen.
Sind Sie besorgt darüber, wie Sie feststellen können, ob das Problem bei Microsoft liegt? Glücklicherweise stellt Microsoft ein offizielles Portal zur Verfügung, das Ihnen dabei hilft.
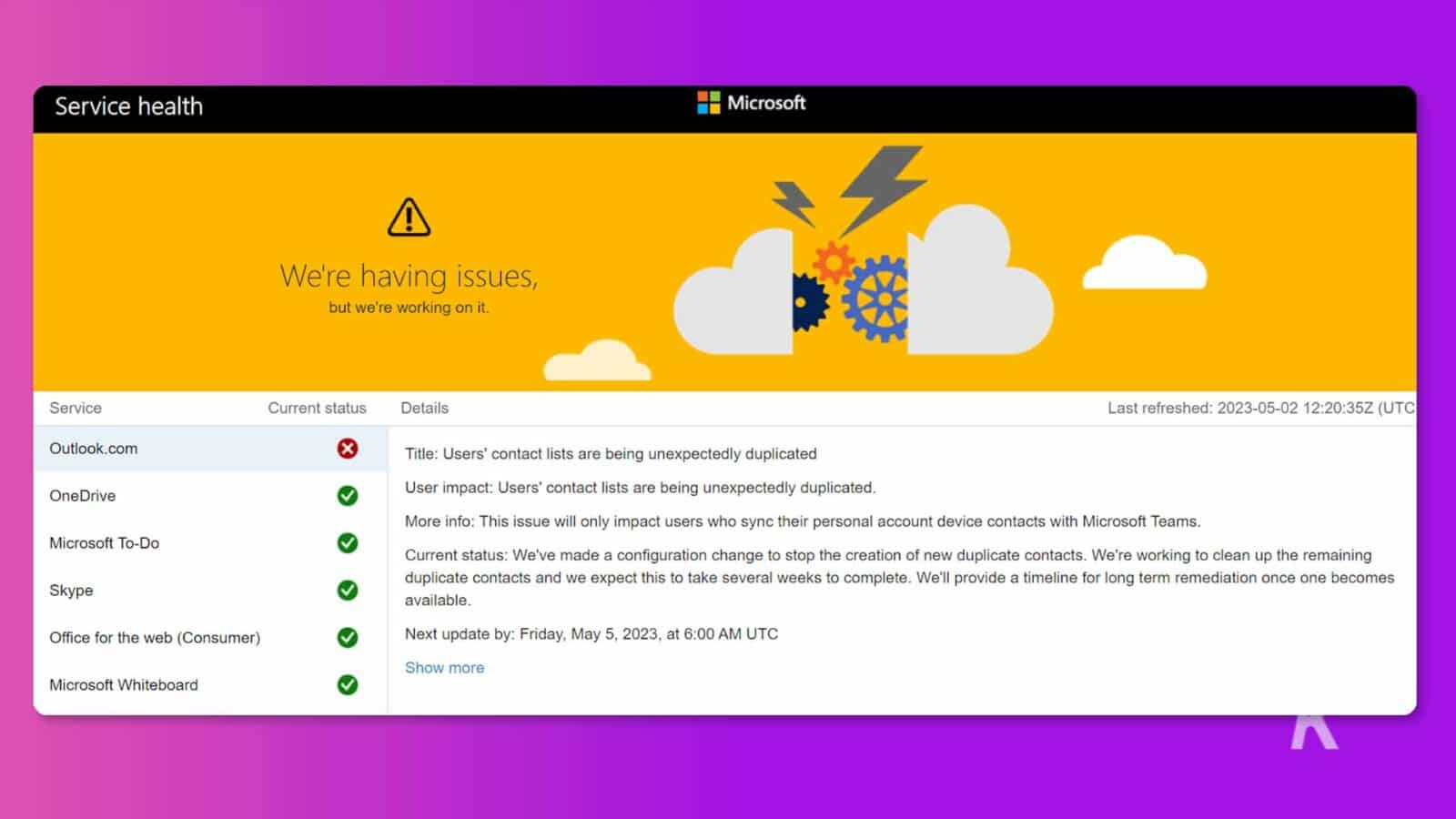
Es ist ganz einfach, hier zu klicken, und auf der Seite wird Ihnen der Status der laufenden Microsoft-Dienste angezeigt.
Wenn der Dienststatus von OneDrive „ Alles läuft “ anzeigt, Sie aber immer noch auf die Fehlermeldung „Leider liegt ein Problem mit dem OneDrive-Server“ stoßen, sollten Sie die folgenden Lösungen ausprobieren
Löschen Sie OneDrive-Telemetrieprotokolle
OneDrive macht viel hinter den Kulissen. Es sammelt Daten darüber, wie es funktioniert, was es tut und welche Probleme auftreten.
Anschließend werden Leistungsprotokolle, Aktivitäten oder Fehler erfasst, sodass Entwickler das gesamte OneDrive analysieren und verbessern können. Durch das Löschen von Telemetrieprotokollen können einige Synchronisierungsprobleme in OneDrive behoben werden.
So löschen Sie Telemetrieprotokolle in OneDrive
Wir führen Sie durch die Schritte, die Sie zum Löschen dieser Protokolle ausführen müssen, sowie durch einige andere Methoden zur Fehlerbehebung. Lasst uns eintauchen, ja?
Drücken Sie zum Starten Windows + r . Es öffnet das Dialogfeld „Ausführen“.
Geben Sie den Befehl „ C:\Users\sruja\AppData\Local\Microsoft\OneDrive\logs\Common “ ein und drücken Sie OK .
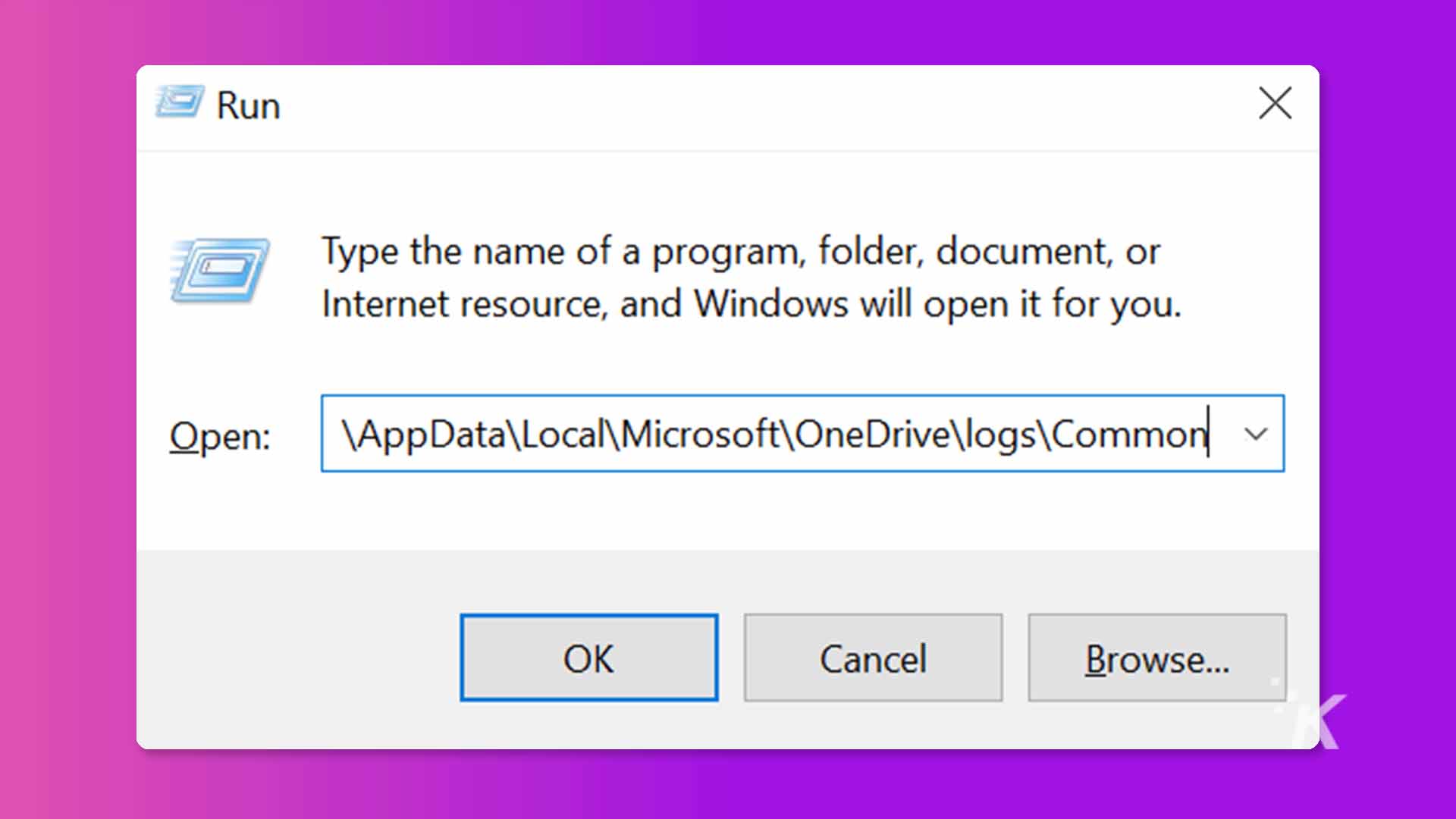
Scrollen Sie nach unten, bis Sie die OTC- und SESSION-Dateien mit den Namen telemetryCache.otc und telemetryCache.otc.session finden.
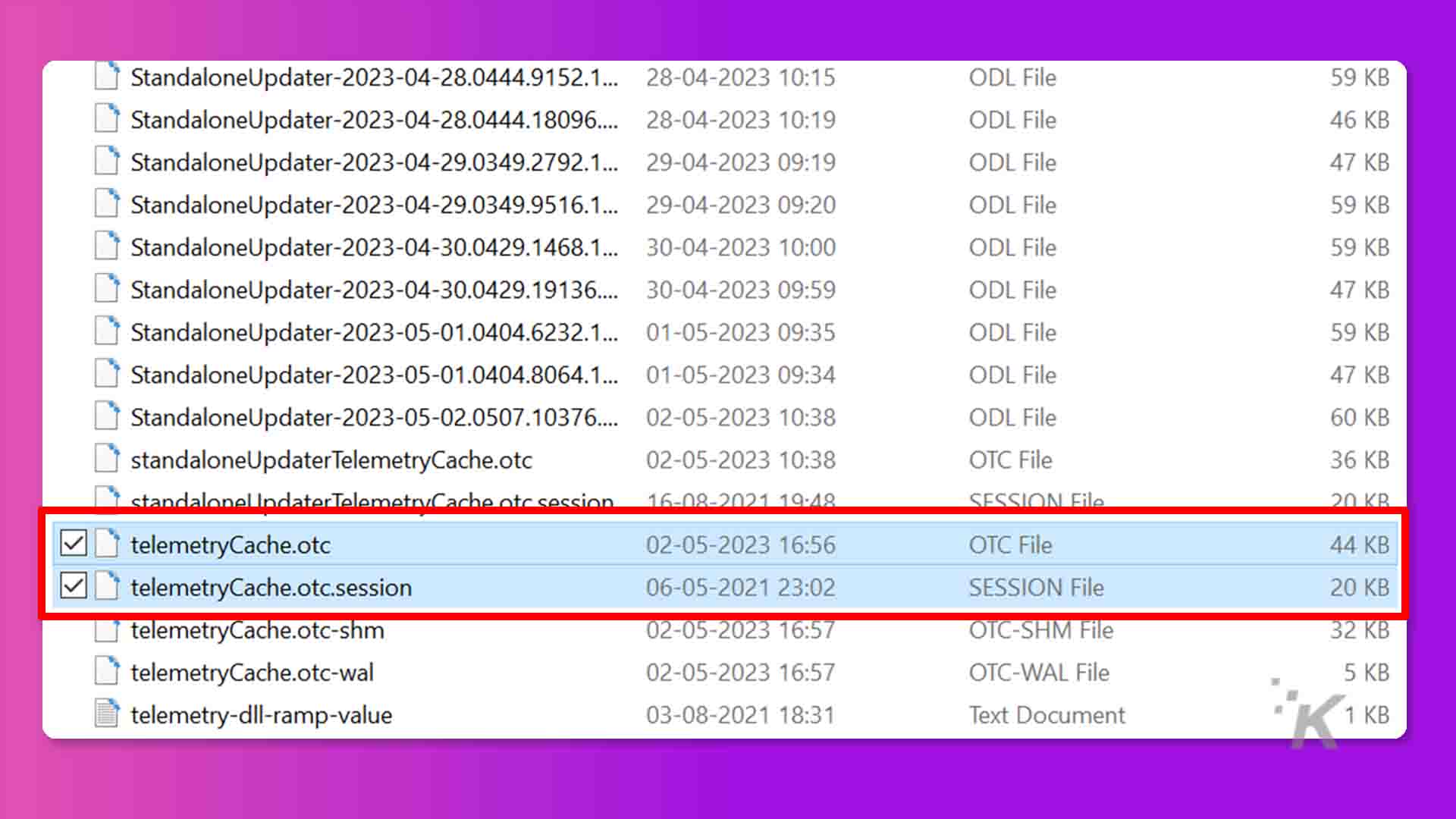
Durch das Löschen dieser Dateien werden die Telemetrieprotokolle gelöscht.
Wenn Sie immer noch keine Möglichkeit gefunden haben, den Fehler „Es liegt ein Problem mit dem OneDrive-Server“ zu beheben, versuchen Sie es mit der folgenden Lösung: Zurücksetzen von OneDrive.
Setzen Sie den Cache von OneDrive zurück und leeren Sie ihn
Der Cache ist wie ein superschneller Speicher, der Ihnen den Zugriff auf Ihre zuletzt geöffneten Dateien oder die Dateien, mit denen Sie ständig arbeiten, ermöglicht.
Lassen Sie mich eine genauere Definition anbieten. Betrachten Sie es als eine „Schnellzugriffs“-Funktion, ähnlich der Funktion, die Sie im Datei-Explorer Ihres Windows-Computers finden würden.“
Ein beschädigter oder veralteter Cache führt jedoch zu Problemen bei der OneDrive-Synchronisierung, was zu der Fehlermeldung „Leider liegt ein Problem mit dem OneDrive-Server“ führt.
Das Zurücksetzen Ihres OneDrive ist eine umfassende Lösung, die den Cache löscht und die zugrunde liegenden internen Probleme in OneDrive behebt. Hier erfahren Sie, wie es geht.
- Drücken Sie Windows + r, um das Dialogfeld „Ausführen“ zu öffnen.
- Geben Sie diesen Befehl %localappdata%\Microsoft\OneDrive\onedrive.exe /reset in das Dialogfeld ein und drücken Sie die Eingabetaste
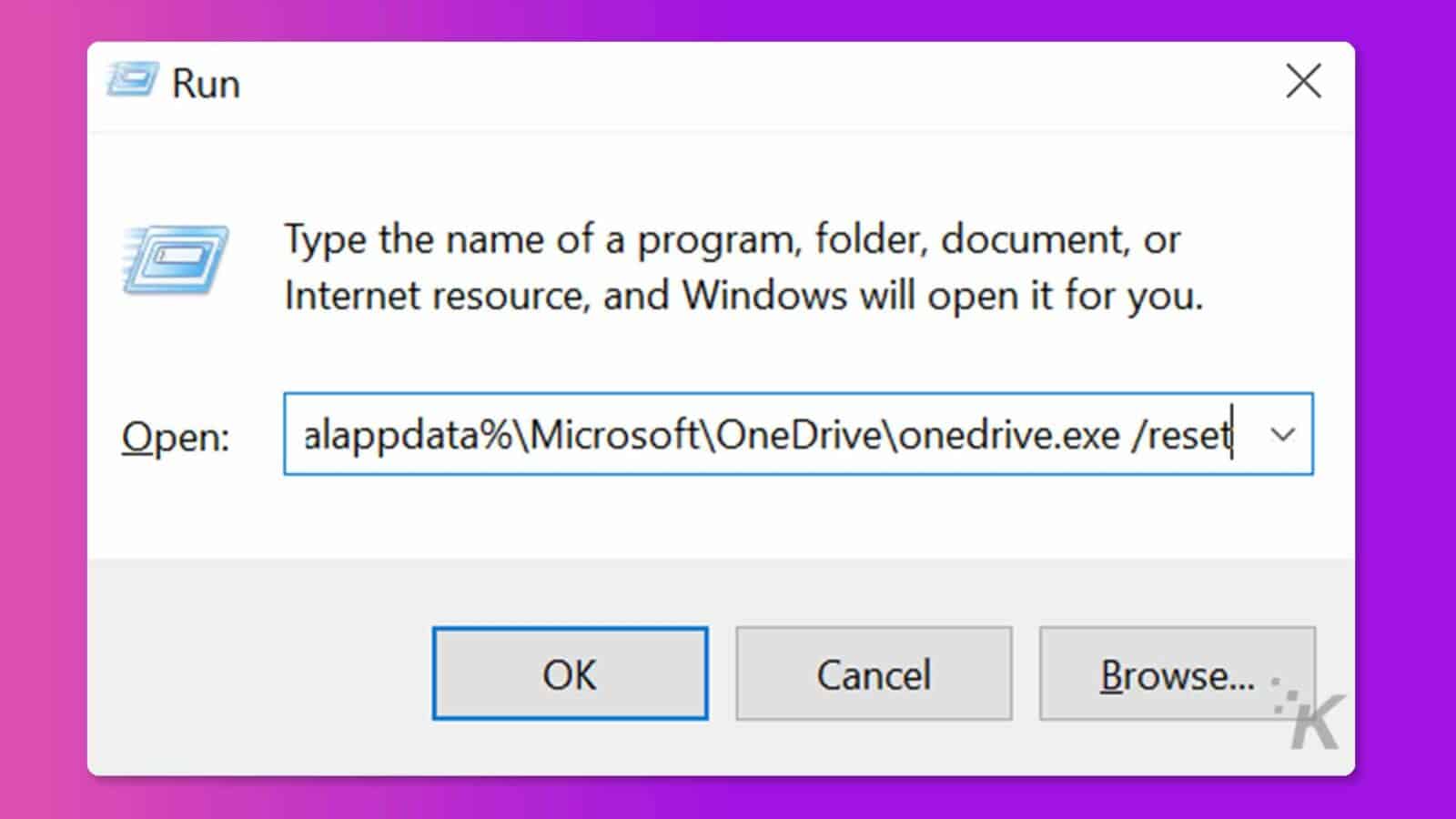
Dadurch sollte Ihr OneDrive-Speicher zurückgesetzt werden. Wenn jedoch eine Fehlermeldung wie „Windows kann nicht finden...“ angezeigt wird, versuchen Sie stattdessen die folgenden Befehle:
- C:\Programme\Microsoft OneDrive\onedrive.exe /reset
- C:\Programme (x86)\Microsoft OneDrive\onedrive.exe /reset
Installieren Sie Onedrive neu
Durch die Neuinstallation Ihres OneDrive wird möglicherweise die Verbindung zwischen Ihrer OneDrive-App und den Servern aktualisiert und so die Fehlermeldung „Leider liegt ein Problem mit dem OneDrive-Server“ verhindert.
So löschen Sie die App und installieren sie neu:
- Suchen Sie in der Windows-Suchleiste nach Apps und Funktionen .
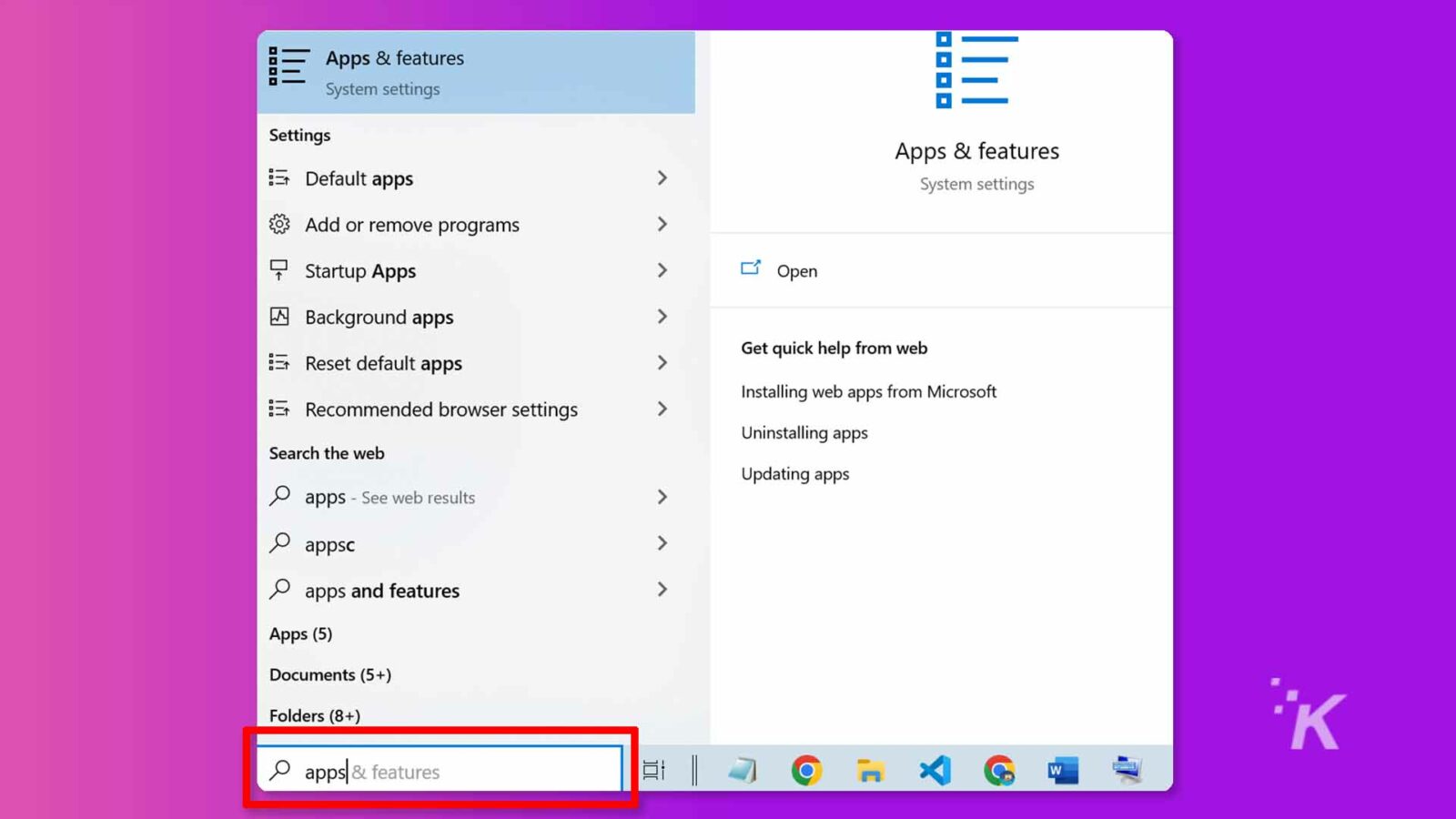
- Scrollen Sie nach unten, um die Microsoft OneDrive-App auszuwählen.
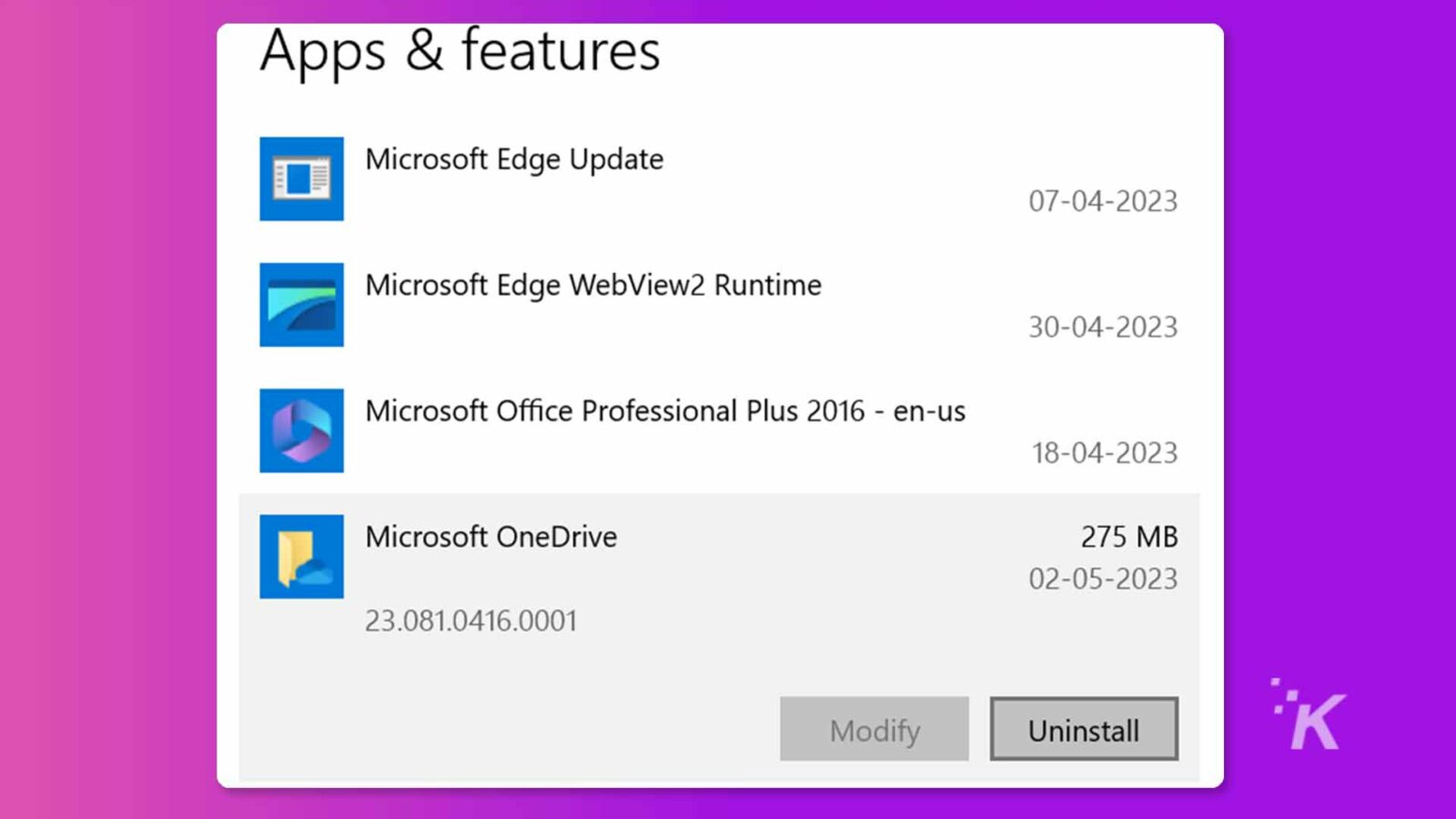
- Deinstallieren Sie von hier aus die App und installieren Sie sie erneut aus dem Microsoft Store .
Überprüfen Sie die Firewall- oder Antivirensoftware
Eine Firewall oder Antivirensoftware überwacht Ihren Netzwerkverkehr, um Sie vor möglichen Bedrohungen zu schützen, und kann manchmal zu streng sein, sodass Ihr Gerät keine Verbindung zu den OneDrive-Servern herstellen kann.
Hier erfahren Sie, was Sie tun können, um dies zu umgehen.
- Deaktivieren Sie vorübergehend Ihre Firewall und Ihr Antivirenprogramm.
- Versuchen Sie nun, auf Ihr OneDrive zuzugreifen und prüfen Sie, ob der Fehler weiterhin besteht.
Wenn der Fehler nicht mehr auftritt, ist Ihr Verdacht begründet, dass eine Antivirensoftware oder eine Firewall ihn verursacht hat.
Fügen Sie Ihre OneDrive-Anwendung daher explizit einer Ausnahmeliste in Ihrer Antivirensoftware hinzu, um die App immer zuzulassen. Konfigurieren Sie außerdem die Firewall-Einstellungen so, dass Ihre OneDrive-App nicht erneut unterbrochen wird.
Wenn schließlich keine der oben genannten Lösungen für Sie funktioniert hat, ist es an der Zeit, Hilfe zu suchen. Wenden Sie sich dazu an das Microsoft-Supportteam und äußern Sie Ihr Problem.
Sobald Sie den Fehler behoben haben, können Sie Ihre Dateien auf OneDrive speichern, teilen oder verwenden.
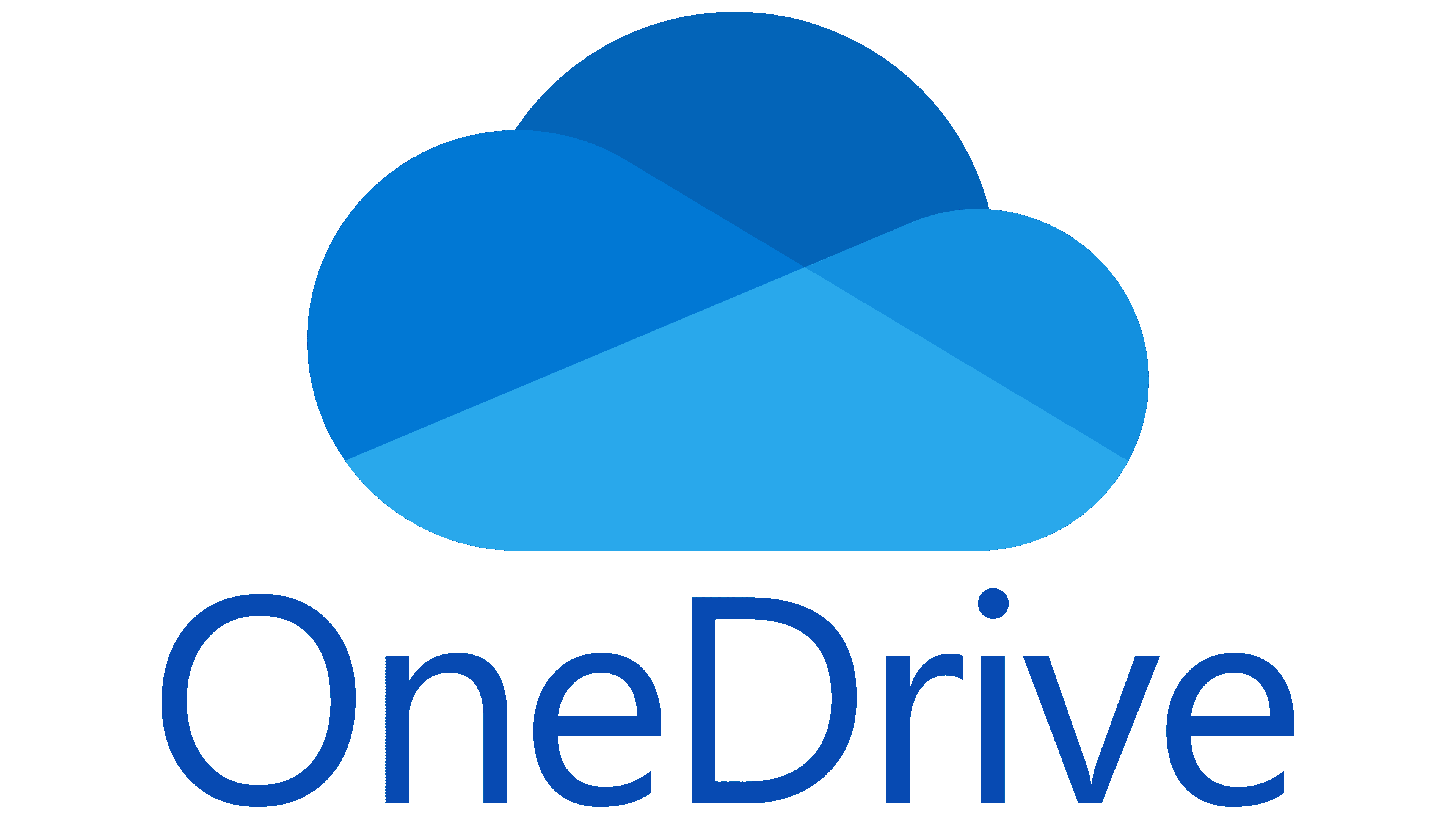 Microsoft OneDrive
Microsoft OneDriveMicrosoft OneDrive, die Cloud-Speicherlösung, die Ihre Dateien nahtlos synchronisiert, bietet problemlosen Zugriff und gemeinsame Nutzung auf allen Geräten. Ein Muss für die moderne digitale Welt.
- Großzügiger kostenloser Speicherplatz: 5 GB für den Kickstart Ihres Cloud-Erlebnisses.
- Erstklassige Sicherheit: Schützen Sie Ihre Dateien mit integrierter Verschlüsselung.
- Mühelose Zusammenarbeit: Bearbeiten und teilen Sie Dokumente in Echtzeit.
- Jederzeit und überall Zugriff: Rufen Sie Dateien unterwegs von jedem Gerät ab.
- Nahtlose Integration: Funktioniert reibungslos mit Microsoft Office und Windows.
Haben Sie irgendwelche Gedanken dazu? Schreiben Sie uns unten in die Kommentare oder übertragen Sie die Diskussion auf Twitter oder Facebook.
Empfehlungen der Redaktion:
- Microsoft überarbeitet OneDrive mit einem neuen Aussehen und mehr Funktionen
- Erhalten Sie 20 TB lebenslangen Cloud-Speicher für nur 159 $
- So verwalten Sie mehrere Cloud-Speicher
- Erhalten Sie lebenslangen Zugriff auf Microsoft Office für nur 40 $
Folgen Sie uns auf Flipboard, Google News oder Apple News

