So beheben Sie das Problem mit dem Einfrieren, Abstürzen und Stottern von Starfield auf einem Windows-PC
Veröffentlicht: 2023-12-31Friert Starfield unter Windows 11/10 ein?Machen Sie sich keine Sorgen, hier finden Sie einige Lösungen, mit denen Sie das Problem einfach und schnell lösen können.
Das Spiel Starfield wurde gerade veröffentlicht und wenn Sie es ohne Probleme spielen möchten, müssen Sie über ein hohes Maß an Systemspezifikationen verfügen. Obwohl Starfield über ein hochspezialisiertes System verfügt, besteht dennoch die Möglichkeit, dass es einfriert oder vollständig abstürzt. Da es sich um ein erst kürzlich veröffentlichtes Spiel handelt, wurde es noch nicht für ein größtmögliches Spielerlebnis optimiert. Daher stellen wir in diesem Beitrag Lösungen zur Behebung von Problemen wie dem Einfrieren, Abstürzen oder Stottern von Starfield vor.
Bevor wir anfangen
Es ist wichtig zu beachten, dass Starfield recht hohe Anforderungen an Ihr System stellt, insbesondere im Vergleich zu anderen. Wenn Sie also beim Spielen von Starfield häufig einfrieren oder abstürzen, sollten Sie als Erstes feststellen, ob Ihr Computer die Mindestsystemanforderungen für das Spiel erfüllen kann. Es besteht die Möglichkeit, dass Sie Ihre Hardware verbessern müssen, damit Starfield ordnungsgemäß funktioniert, wenn Ihr System die Anforderungen entweder nicht oder nur knapp erfüllt. Daher sollten Sie sicherstellen, dass Sie die Mindestanforderungen für das Spiel erfüllen.
Hier sind die minimalen und empfohlenen Systemanforderungen:
Mindestanforderungen:
Betriebssystem: Windows 10-Version
Speicher: 16 GB
DirectX: Version 12
Prozessor: Intel Core i7 – 6800K, AMD Ryzen 5 2600X
Grafik: NVIDIA GeForce 1070 Ti, AMD Radeon RX 5700
Speicher: Verfügbarkeit von 125 GB Speicherplatz
Empfohlene Voraussetzungen:
Betriebssystem: Windows 10 oder Windows 11
Speicher: 16 GB
DirectX: Version 12
Prozessor: Intel i5 10500K, AMD Ryzen 5 3600X
Grafik: NVIDIA GeForce RTX 2080, AMD Radeon RX 6800 XT
Speicher: 125 GB verfügbarer Speicherplatz
Lösungen zur Behebung des Einfrierens, Absturzes oder Stotterns von Starfield unter Windows 10, 11
Im Folgenden finden Sie einige bewährte Lösungen, die Sie verwenden können, um das Einfrieren von Starfield unter Windows 10 und 11 zu beheben. Sie müssen jedoch nicht alle ausprobieren, arbeiten Sie sich einfach durch und wählen Sie die Lösung aus, die am besten funktioniert für dich. Jetzt können wir ohne weitere Umschweife loslegen!
Lösung 1: Starten Sie Starfield als Administrator
Starfield wird nicht ordnungsgemäß ausgeführt, wenn Sie nicht über Administratorrechte verfügen. Dies sind die Berechtigungen, mit denen Sie alle für das Spiel erforderlichen Aktionen auf Ihrem Computer ausführen können. Um festzustellen, ob dies bei Ihnen der Fall ist, können Sie versuchen, es als Administrator auszuführen: Führen Sie dazu die folgenden Schritte aus:
- Klicken Sie mit der rechten Maustaste auf das Steam-Symbol auf Ihrem Desktop und wählen Sie dann „Eigenschaften“.
- Klicken Sie auf die Registerkarte „ Kompatibilität “. Stellen Sie sicher, dass die Option „ Dieses Programm als Administrator ausführen “ aktiviert ist.
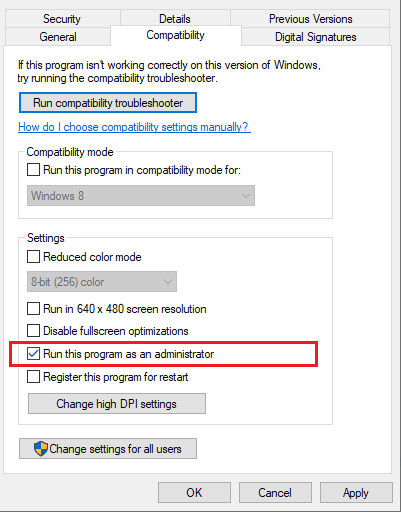
- Um die Änderungen zu speichern, klicken Sie auf die Schaltfläche „Übernehmen“ und dann auf „OK“ .
Öffnen Sie nun Starfield mit Administratorrechten und prüfen Sie, ob es weiterhin einfriert oder abstürzt. Wenn Starfield unter Windows 10 oder 11 weiterhin einfriert, versuchen Sie es mit dem nächsten Fix.
Lesen Sie auch: So beheben Sie das Hogwarts Legacy-Stutterproblem auf dem PC
Lösung 2: Überprüfen der Spieldateien
Beschädigte oder kaputte Spieldateien können auch dafür verantwortlich sein, dass Starfield auf Windows-PCs abstürzt oder einfriert. Wir empfehlen daher, die Spieldateien zu überprüfen, um sicherzustellen, dass das Spiel keine beschädigten oder beschädigten Dateien enthält. Um die Spieldateien zu überprüfen, gehen Sie folgendermaßen vor:
- Starten SieSteam und gehen Sie über das Menü zur Bibliothek.
- Klicken Sie mit der rechten Maustaste auf dasSternenfeld und wählen Sie dann „Eigenschaften“aus dem Kontextmenü.
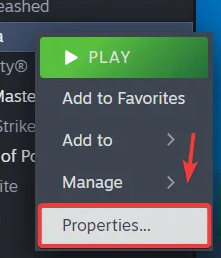
- Suchen Sie den Abschnitt „Installierte Dateien“ auf der linken Seite des Bildschirms und klicken Sie dann auf die Schaltfläche „Integrität der Spieldateien überprüfen“ . Der Verifizierungsprozess wird eingeleitet. Warten Sie auf den Abschluss der Aufgabe.
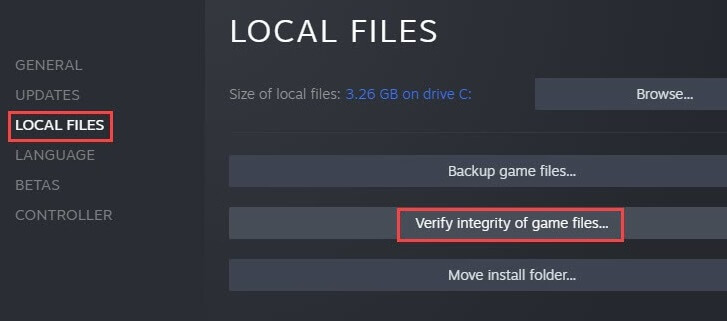
Der nächste Schritt besteht darin, das Spiel zu starten und zu prüfen, ob das Problem weiterhin besteht oder nicht. Wenn Starfield auf dem PC weiterhin abstürzt, versuchen Sie es mit einer anderen Lösung.

Lesen Sie auch: So beheben Sie das Problem mit FPS-Einbrüchen und Stottern in Elden Ring
Lösung 3: Grafiktreiber aktualisieren
Wenn Ihnen die oben genannten Methoden nicht geholfen haben, den Absturz von Starfield auf einem Windows-PC zu beheben, können Sie es mit dieser Methode versuchen. Veraltete Grafiktreiber sind hauptsächlich für das Einfrieren und Stottern von Spielen verantwortlich. Um das Problem zu beheben, empfehlen wir daher, veraltete, fehlende oder defekte Grafiktreiber zu aktualisieren.
Mit dem Win Riser Driver Updater können Sie alle verfügbaren Treiber mit nur wenigen Mausklicks schnell installieren. Win Riser erkennt Ihr System automatisch und stellt Ihnen die neuen oder erforderlichen Treiber zur Verfügung. Das Dienstprogramm zur Treiberaktualisierung stellt nur WHQL-getestete und verifizierte Treiber bereit. Planen von Treiberscans, Sicherungs- und Wiederherstellungsassistent, automatische Systemaktualisierungen, technischer Support rund um die Uhr und Leistungssteigerung sind zusätzliche Funktionen, die Win Riser bietet.
Nachfolgend erfahren Sie, wie Sie GPU-Treiber mit dem Win Riser Driver Updater aktualisieren:
- Über die Schaltfläche unten können Sie Win Riser kostenlos herunterladen und installieren.
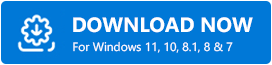
- Öffnen Sie nach erfolgreicher Installation Win Riser auf Ihrem PC und lassen Sie Ihr Gerät nach problematischen Treibern durchsuchen.
- Überprüfen Sie die Scanergebnisse und klicken Sie auf die Schaltfläche „Probleme jetzt beheben“ .
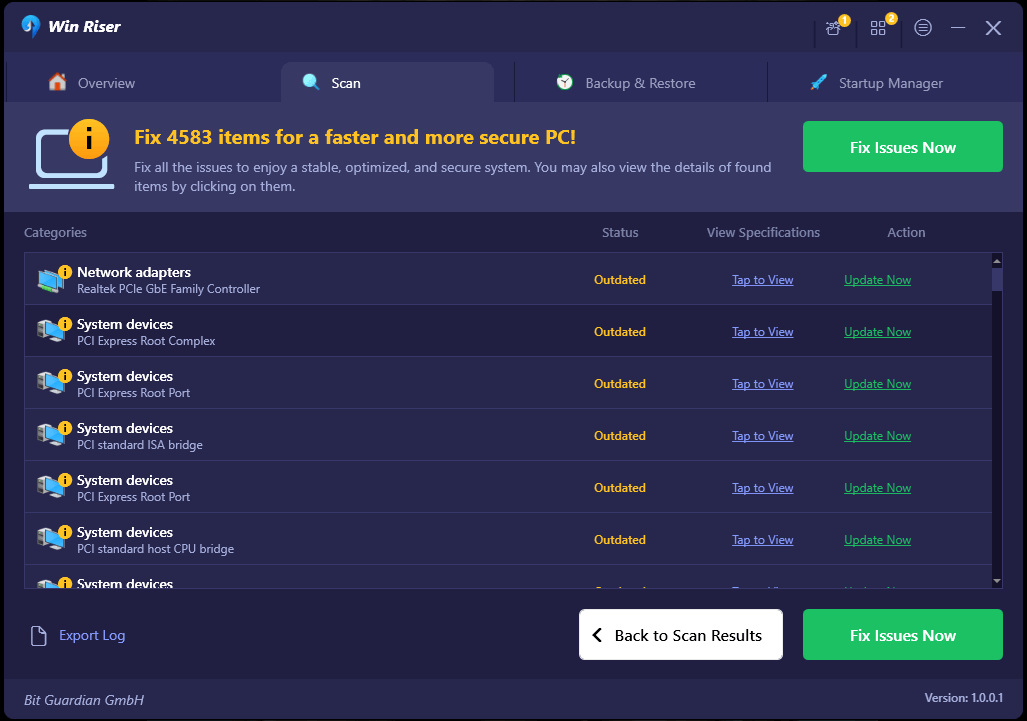
Das ist alles! Jetzt installiert Win Riser Driver Updater automatisch alle ausstehenden Treiberaktualisierungen auf Ihrem PC, einschließlich der Grafiktreiber. Erfahren Sie, wie einfach und schnell Treiber-Downloads durchgeführt werden können. Sobald alles erledigt ist, starten Sie Ihr Gerät einfach neu, um die neuesten Updates anzuwenden.
Lesen Sie auch: So beheben Sie das Overwatch-Stuttering-Problem unter Windows
Lösung 4: Deaktivieren Sie die Steam-Overlay-Funktion
Wenn Sie Steam Overlay aktiviert haben, kann es zu einer schlechten Bildrate oder zu Leistungsproblemen wie Einfrieren oder Abstürzen kommen. Dies kann dazu führen, dass Ihr System zusätzliche Ressourcen benötigt. Das Deaktivieren des Overlays ist eine weitere Option, die in Betracht gezogen werden sollte. Gehen Sie dazu wie folgt vor:
- Starten Sie Steam und wählen Sie Einstellungen.
- Gehen Sie dann zur Registerkarte„In-Game“ und deaktivieren Sie die dort befindlichen Kontrollkästchen.Um die Änderungen zu speichern, klicken Sie auf die Schaltfläche OK .
Wenn Sie fertig sind, testen Sie das Problem, um zu sehen, ob das Starfield weiterhin einfriert. Wenn das Problem weiterhin besteht, fahren Sie leider mit der nächsten Lösung fort.
Lösung 5: Starfield auf einem Solid-State-Laufwerk (SSD) installieren
Die Installation von Starfield erfordert den Einsatz eines Solid-State-Drives (SSD), da das Spiel sehr hohe Anforderungen an die PCs stellt. Für den Fall, dass Ihr Starfield-Spiel häufig einfriert oder abstürzt, müssen Sie unbedingt sicherstellen, dass es auf einem Solid-State-Laufwerk (SSD) und nicht auf einer Festplatte (HDD) installiert ist. Bitte gehen Sie zum Task-Manager, um festzustellen, welches Laufwerk Sie zugewiesen haben:
- Durch Klicken mit der rechten Maustaste auf die Taskleiste in Windows können Sie die Option „Task-Manager“ auswählen.
- Wählen Sie zunächst das zweite Symbol, das Leistungssymbol, und aktivieren Sie dann die Option „Typ“.
Die Installation von Starfield auf Ihrem Solid-State-Laufwerk (SSD) wird dringend empfohlen, wenn Sie sicherstellen möchten, dass Sie mit dem Spiel das größtmögliche Spielerlebnis haben und sich nicht mit häufigen Einfrierungen und Abstürzen befassen müssen.
Lesen Sie auch: So beheben Sie, dass Blender unter Windows 10 und 11 immer wieder abstürzt
So beheben Sie das Einfrieren von Starfield unter Windows 10, 11: Erklärt
Mit einer der in dieser Anleitung zur Fehlerbehebung bereitgestellten Lösungen können Sie Probleme mit dem Einfrieren, Abstürzen oder Stottern von Spielen auf Windows-PCs problemlos beheben. Hoffentlich helfen Ihnen die in diesem Beitrag geteilten Informationen dabei, das Problem mit dem Einfrieren von Starfield zu lösen.
Bitte teilen Sie uns im Kommentarbereich unten mit, wenn Sie Fragen oder weitere Vorschläge dazu haben. Für weitere technische Informationen können Sie außerdem unseren Newsletter abonnieren und uns in den sozialen Medien folgen.
