So beheben Sie Systemunterbrechungen mit hoher CPU-Auslastung [BEHOBEN]
Veröffentlicht: 2023-02-13Systemunterbrechungen Die CPU-Auslastung ist hoch, wenn sie 10 % oder mehr beträgt. Dieser hohe CPU-Verbrauch kann viele Probleme auf Ihrem Computer verursachen. Daher können Sie es frühestens mit den in diesem Artikel angegebenen Lösungen beheben.
Systemunterbrechungen sind eine offizielle Komponente des Windows-Betriebssystems, um die Kommunikation zwischen dem System und Ihrer Computerhardware zu verwalten. Sie können es als Task-Manager-Prozess sehen. Es zeigt die CPU-Auslastung jedes Hardware-Interrupts. Einige Benutzer haben sich jedoch über die hohe CPU-Auslastung von Systemunterbrechungen beschwert.
Wenn Sie auch auf Windows 10-Systemunterbrechungen mit 100-prozentiger CPU-Auslastung oder hoher CPU-Auslastung stoßen, lesen Sie den richtigen Artikel. In diesem Artikel führen wir Sie durch die bestmöglichen Lösungen für dieses Problem.
Bevor Sie jedoch versuchen, das Problem zu beheben, lassen Sie uns verstehen, was dieses Problem auslöst.
Warum Systemunterbrechungen bei hoher CPU-Auslastung auftreten
Wie bereits erwähnt, sind Systemunterbrechungen eine Komponente des Windows-Betriebssystems, die die CPU über jede Prioritätsaufgabe informiert, die die Aufmerksamkeit der CPU erfordert. Wenn sie alarmiert wird, hält die CPU die anstehende Aufgabe an, um die Aufgabe mit hoher Priorität anzugehen.
Die Systemunterbrechungen werden jedoch zu einem Problem, wenn sie 10 % oder mehr der CPU verbrauchen. Dieses System unterbricht einen hohen CPU-Verbrauch unter Windows 10 und 11, wenn ein Hardwarefehler auftritt, der zu schwerwiegenden Systemabstürzen führen kann, wenn es unbeaufsichtigt bleibt.
Viele Faktoren können dazu beitragen, dass der Hardwarefehler eine hohe, dh 10 % oder mehr (manchmal 100 %) CPU-Auslastung unter Windows 10 und Windows 11 verursacht. Die folgenden sind die wichtigsten davon.
- Externe Hardware unterbricht die CPU
- Veraltete Hardwaretreiber
- Probleme mit internen Geräten wie Netzwerkadaptern, internen Modems, internen Soundgeräten und Zusatzkarten
- Hardwarefehler
- Veraltetes BIOS
Oben haben wir die möglichen Ursachen für das Problem der CPU-Auslastung durch Systemunterbrechungen besprochen. Lassen Sie es uns jetzt reparieren.
Lesen Sie auch: [Behoben] Desktop Window Manager High GPU in Windows 10, 11
Fixes für Systemunterbrechungen bei hoher CPU-Auslastung unter Windows 11/Windows 10
Sie können die folgenden Lösungen anwenden, um die CPU-Auslastung von 10 % oder mehr von Systemunterbrechungen unter Windows zu beheben.
Lösung 1: Führen Sie eine grundlegende Fehlerbehebung durch
Bevor Sie komplexere und technische Problemumgehungen ausprobieren, können Sie diese grundlegenden Korrekturen für die hohe CPU-Auslastung der Systemunterbrechungen ausprobieren.
- Starte deinen Computer neu
- Scannen Sie Ihr Gerät auf Malware oder Virusinfektionen, die möglicherweise Hardwareprobleme verursachen
- Deaktivieren oder trennen Sie externe Hardwaregeräte wie USBs
Lösung 2: Versuchen Sie, USB-Root-Hubs zu deaktivieren
USB-Hardware ist einer der häufigsten Schuldigen hinter der hohen CPU-Auslastung von Systemunterbrechungen unter Windows 10 und Windows 11. Daher kann das Problem durch Deaktivieren des USB-Root-Hubs behoben werden. Im Folgenden sind die Schritte zum Deaktivieren aufgeführt.
- Rufen Sie zunächst das Schnellzugriffsmenü mit der TastenkombinationWindows + X auf.
- Wählen Sie nun den Geräte-Manager aus den Optionen auf Ihrem Bildschirm.

- Suchen und klicken Sie aufUniversal Serial Bus Controllers, um sie zu erweitern.
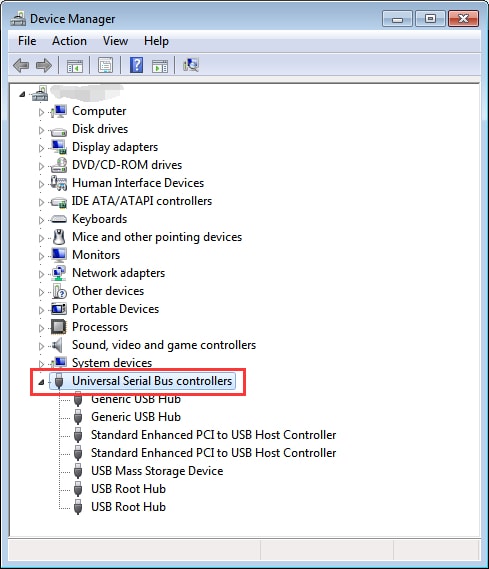
- Suchen und klicken Sie mit der rechten Maustaste nacheinander auf jeden USB-Root-Hub unddeaktivieren Sie das Gerät , mit Ausnahme der Geräte für Ihre Tastatur und Maus.
Hinweis: Stellen Sie unbedingt sicher, dass Sie den USB-Root-Hub für Ihre Tastatur und Maus nicht deaktivieren.Daher können Sie mit der rechten Maustaste auf den USB-Root-Hub klicken, zu Eigenschaften gehen, auf die Registerkarte Stromversorgung klicken und die angeschlossenen Geräte anzeigen.
- Überprüfen Sie nach dem Deaktivieren der USB-Root-Hubs (mit Ausnahme derjenigen für Tastatur und Maus), ob die CPU-Auslastung der Systemunterbrechungen gesunken ist oder nicht. Versuchen Sie die nächste Lösung, wenn die CPU-Auslastung immer noch auf der höheren Seite ist.
Lösung 3: Hardwaretreiber aktualisieren (empfohlen)
Veraltete Hardwaretreiber sind die häufigsten Schuldigen hinter Windows 11- und Windows 10-Systemunterbrechungen mit hoher CPU-Auslastung. Daher gehört die Aktualisierung der Gerätetreiber zu den sicheren Möglichkeiten, das Problem zu beheben.

Sie können alle veralteten Treiber automatisch mit einem einzigen Klick über ein professionelles Programm wie Bit Driver Updater aktualisieren.
Die Bit Driver Update-Software aktualisiert alle Treiber sicher und automatisch mit nur einem Klick. Darüber hinaus bietet es viele weitere Vorteile, wie z. B. Scan-Planung, Treibersicherung und -wiederherstellung, Beschleunigung der Treiber-Download-Geschwindigkeit und vieles mehr.
Sie können auf den folgenden Link klicken, um dieses unglaubliche Programm auf Ihren Computer zu bekommen.
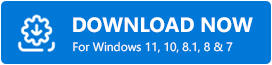
Nach der Installation der Software (die Installation dauert nur wenige Sekunden) erscheint eine Liste mit allen veralteten Treibern auf dem Bildschirm. Sie können wählen, ob Siealle diese aufgelisteten Treiber automatisch mit einem einzigen Klick auf die Schaltfläche aktualisieren möchten , um dies zu tun.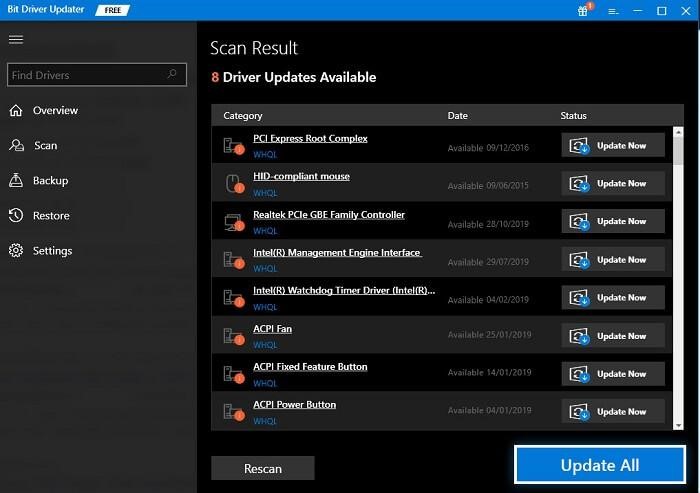
Es gibt auch eine Option Jetzt aktualisieren , um bestimmte Treiberaktualisierungen herunterzuladen und zu installieren. Experten schlagen jedoch vor, alle Treiber für eine bessere Computerleistung zu aktualisieren.
Lesen Sie auch: Beste CPU-Temperaturüberwachungstools für Windows
Lösung 4: Interne Geräte deaktivieren
Wenn die Aktualisierung der Treiber die CPU-Auslastung der Windows 10-Systemunterbrechungen nicht von 100 % auf das normale Niveau gesenkt hat, liegt das Problem möglicherweise an einem internen Gerät. Daher kann das Deaktivieren interner Geräte wie Netzwerkadapter, Soundgeräte/Soundkarten, interner Modems und zusätzlicher Erweiterungskarten dieses Problem lösen.
Sie können alle problematischen internen Geräte mit dem Geräte-Manager deaktivieren. Als Beispiel sehen Sie unten, wie Sie Netzwerkadapter deaktivieren.
- Starten Sie dasGeräte-Manager- Tool.

- Suchen und klicken Sie aufNetzwerkadapter , um sie zu erweitern.
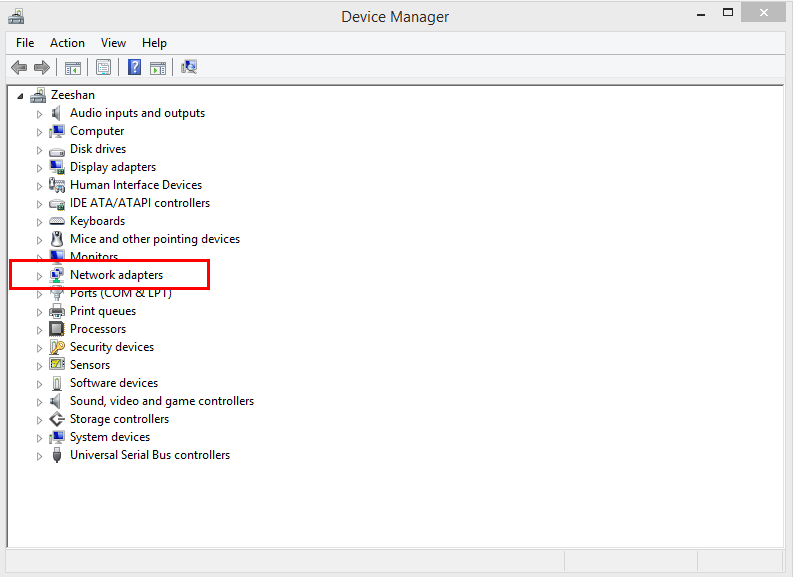
- Klicken Sie mit der rechten Maustaste auf Ihren Netzwerkadapter und öffnen Sie dessenEigenschaften.
- Klicken Sie auf die Registerkarte Erweitert .
- Gehen Sie zum Abschnitt Immobilien .
- Wählen Sie nun die Eigenschaften Wake on Magic Packet und Wake on pattern matchaus.
- Setzen Sie den Wert ausgewählter Eigenschaften aufDeaktiviert.
- Klicken Sie abschließend auf die Schaltfläche OK , um die Änderungen zu speichern, die Sie in den vorherigen Schritten vorgenommen haben.
Lösung 5: Überprüfen Sie Ihren Computer auf fehlerhafte Hardware
Hardwarefehler können auch für Systemunterbrechungen mit hoher CPU-Auslastung unter Windows 11 und Windows 10 verantwortlich sein. Daher erfahren Sie im Folgenden, wie Sie diese Probleme überprüfen und beheben können.
- Klicken Sie zunächst auf das Symbol des Datei-Explorers in Ihrer Taskleiste, um es zu öffnen.
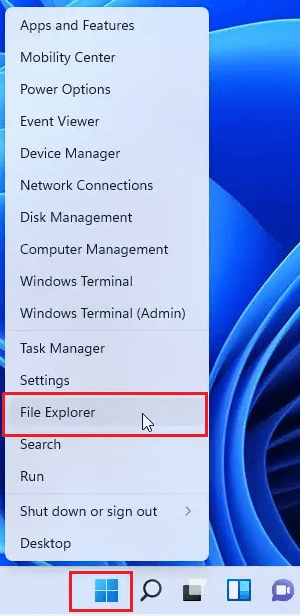
- Klicken Sie mit der rechten Maustaste auf die Festplatte, um sie auf Fehler zu überprüfen, und wählen SieEigenschaften.
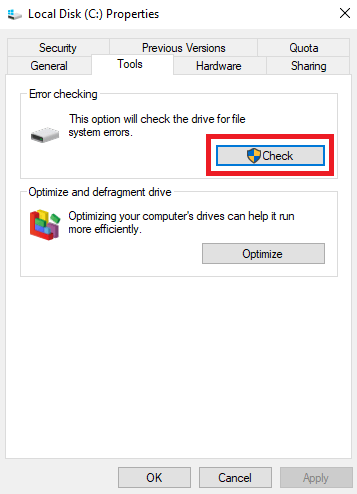
- Navigieren Sie zur RegisterkarteTools und klicken Sie auf die Schaltfläche Prüfen.
- Warten Sie, bis Windows das Laufwerk scannt und repariert.
- Überprüfen Sie nun, ob die Systemunterbrechungen die CPU-Auslastung wieder normalisiert haben. Versuchen Sie es mit dem nächsten Fix, wenn es immer noch hoch ist.
Lösung 6: Aktualisieren Sie das BIOS
Das Aktualisieren des BIOS ist etwas riskant. Daher sollten Sie es als letzten Ausweg versuchen, wenn alle oben genannten Fixes das Windows 10/Windows 11-System nicht reparieren konnten und eine hohe CPU-Auslastung unterbrechen. Sie können diesen Schritten folgen, um Ihre BIOS-Version zu überprüfen und sie dann zu aktualisieren.
- Wenden Sie zunächst dieWindows + R -Tastenkombination an, um das Run-Dienstprogramm zu starten.
- Geben Sie cmd in das Feld auf dem Bildschirm ein und drücken Sie die Eingabetaste, um die Eingabeaufforderung zu öffnen.
- Geben Sie nun nacheinander die folgenden Befehle ein und drücken Sie nach jedem Befehl die Eingabetaste.
Systeminfo |findstr /I /c:bios
wmic bios get hersteller, smbiosbiosversion
Lesen Sie auch: CPU- und GPU-Engpass: Was ist das und wie wird es behoben?
Systemunterbrechungen bei hoher CPU-Auslastung behoben
In diesem Artikel wurden mehrere Fixes für 10 % bis 100 % (hohe) CPU-Auslastung von Systemunterbrechungen unter Windows 10 und Windows 11 geteilt. Sie können diese Lösungen nacheinander anwenden oder Treiber direkt mit Bit Driver Updater aktualisieren, um dieses Problem bestmöglich zu beheben.
Wenn Sie Fragen, Bedenken oder Vorschläge zu diesem Artikel haben, können Sie diese im Kommentarbereich hinterlassen. Wir freuen uns, von Ihnen zu hören und Ihre Fragen zu beantworten.
Um andere technische Probleme zu beheben, Softwareempfehlungen zu erhalten und mit der neuesten Technologie auf dem Laufenden zu bleiben, bleiben Sie mit TechPout verbunden.
