So beheben Sie den Fehler, dass die Google Meet-Kamera nicht funktioniert
Veröffentlicht: 2022-11-09Haben Sie Probleme, Ihren Kamera-Feed in Google Meet zu laden? In diesem Fall ist möglicherweise Ihre Kamera defekt oder Ihr Gerät hat technische Probleme. Sie können die meisten dieser Probleme lösen, und wir zeigen Ihnen, wie Sie genau das tun.
Die häufigste Ursache für die defekte Kamerafunktion ist, dass Meet die Erlaubnis benötigt, in Ihrem Webbrowser auf Ihre Kamera zuzugreifen. Es gibt jedoch auch andere Gründe.
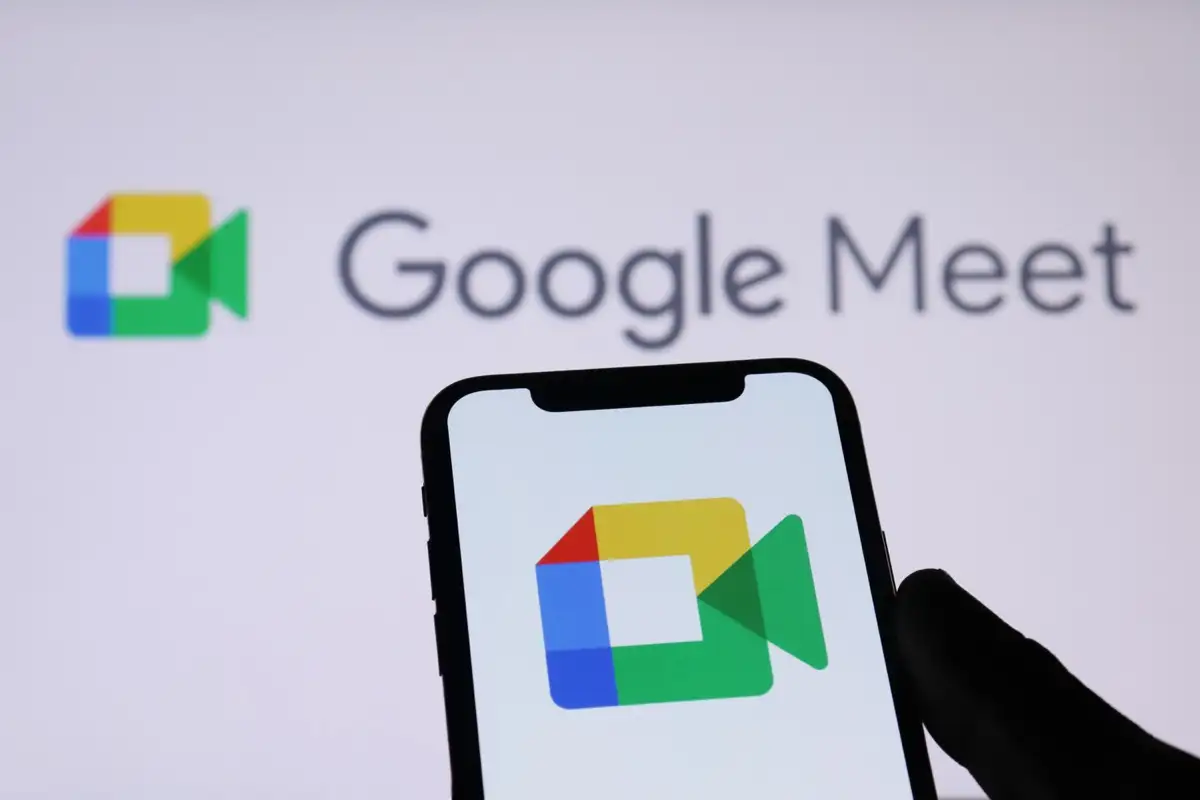
Überprüfen Sie die Verbindung Ihrer Kamera mit Ihrem Computer
Wenn Sie den Feed Ihrer Kamera auf Ihrem Computer nicht sehen können, vergewissern Sie sich, dass Sie Ihre Kamera richtig an Ihren Computer angeschlossen haben. Eine lockere oder falsche Verbindung verhindert, dass Ihr Computer die erforderlichen Feed-Daten überträgt.
Sie können dies beheben, indem Sie die Kamera von Ihrem Computer trennen und wieder anschließen.
Starten Sie Ihre Geräte neu, um zu beheben, dass die Kamera nicht funktioniert
Manchmal führt ein kleiner Fehler auf Ihrem Desktop oder Mobiltelefon dazu, dass Ihre Kamera in Apps wie Google Meet nicht funktioniert. Sie können die meisten kleineren Probleme wie dieses lösen, indem Sie Ihre verschiedenen Geräte neu starten.
Ein Neustart Ihres Geräts löscht temporäre Dateien und behebt viele Probleme. Speichern Sie einfach Ihre nicht gespeicherte Arbeit, bevor Sie Ihr Gerät aus- und wieder einschalten.
Windows
- Öffnen Sie das Startmenü und wählen Sie das Power -Symbol.
- Wählen Sie im Menü Neustart .
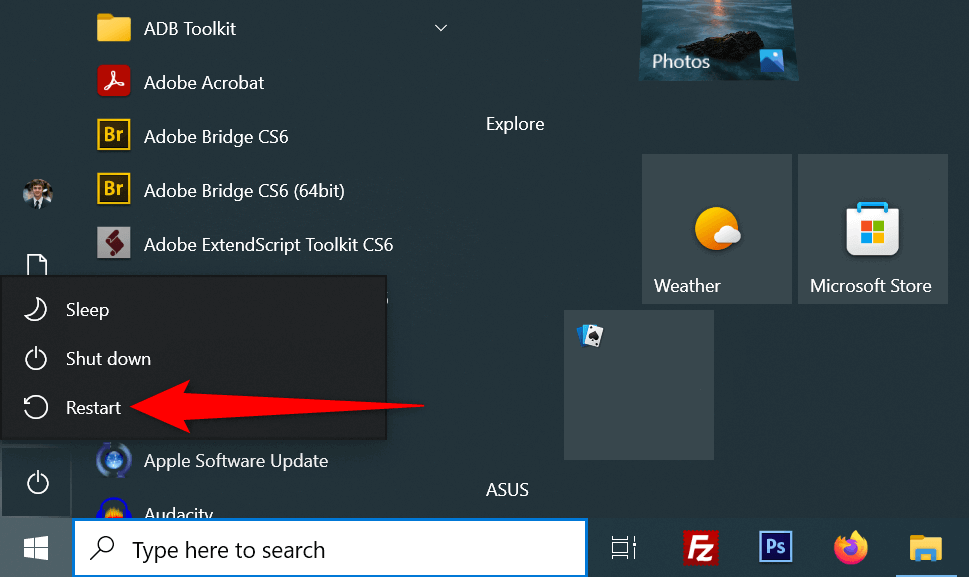
Android
- Halten Sie die Power -Taste gedrückt, um das Power-Menü zu öffnen.
- Wählen Sie im Menü Neustart .
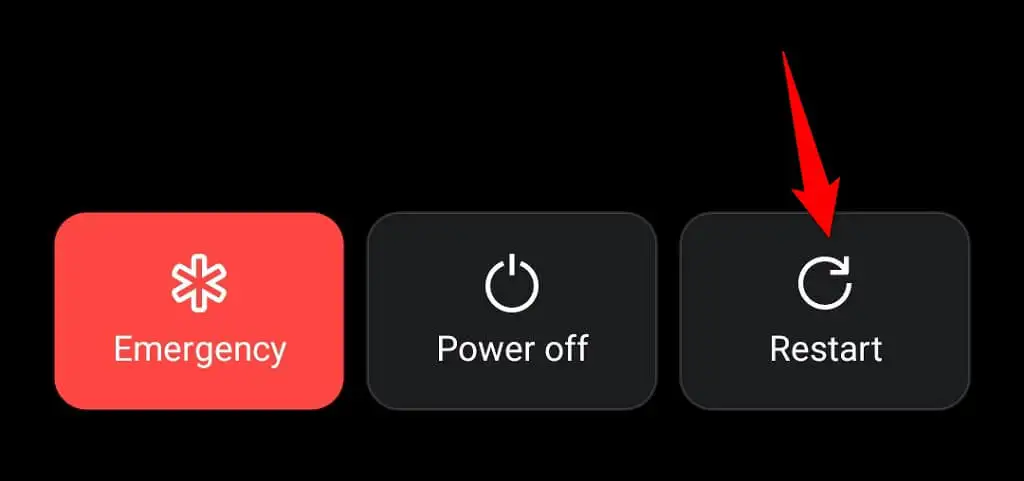
IPhone
- Halten Sie entweder Lauter + Seite oder Leiser + Seite gedrückt , bis Sie einen Schieberegler auf Ihrem Bildschirm sehen.
- Ziehen Sie den Schieberegler, um Ihr Telefon auszuschalten.
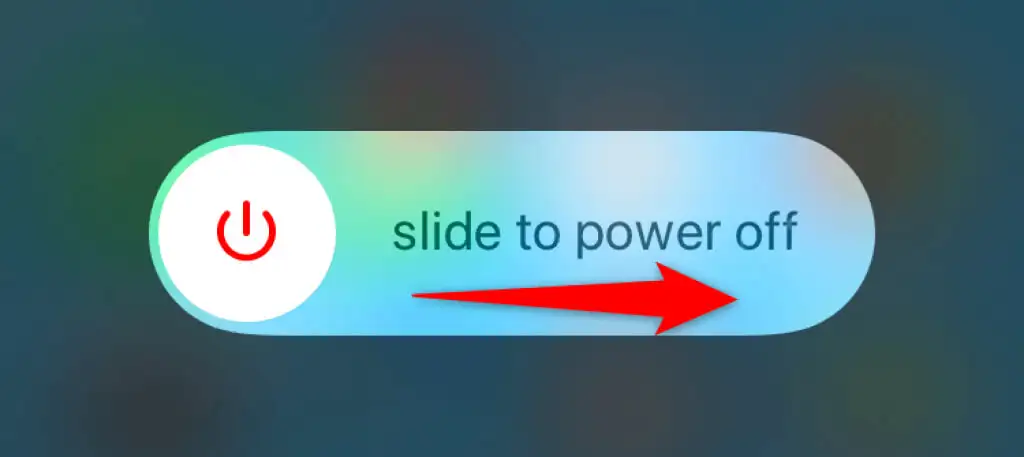
- Schalten Sie Ihr Telefon wieder ein, indem Sie die Seitentaste gedrückt halten, bis Sie das Apple-Logo sehen.
Aktivieren Sie die Kamera Ihres Computers
Mit Windows- und Mac-Desktop-Einheiten können Sie Ihre Webcam deaktivieren, um Ihre Privatsphäre zu schützen. Ihr Kamera-Feed, der nicht in Google Meet geladen wird, kann auf eine deaktivierte Kamera auf Ihrem Computer zurückzuführen sein.
Aktivieren Sie also Ihre Kamera über das Einstellungsmenü Ihres Computers, um das Problem zu beheben.
Windows
- Öffnen Sie die Windows-Einstellungen , indem Sie Windows + I drücken.
- Wählen Sie Datenschutz in den Einstellungen.
- Wählen Sie Kamera aus der Seitenleiste auf der linken Seite.
- Wählen Sie Ändern und aktivieren Sie den Schalter auf der rechten Seite.
- Aktivieren Sie die Option Apps den Zugriff auf Ihre Kamera erlauben .
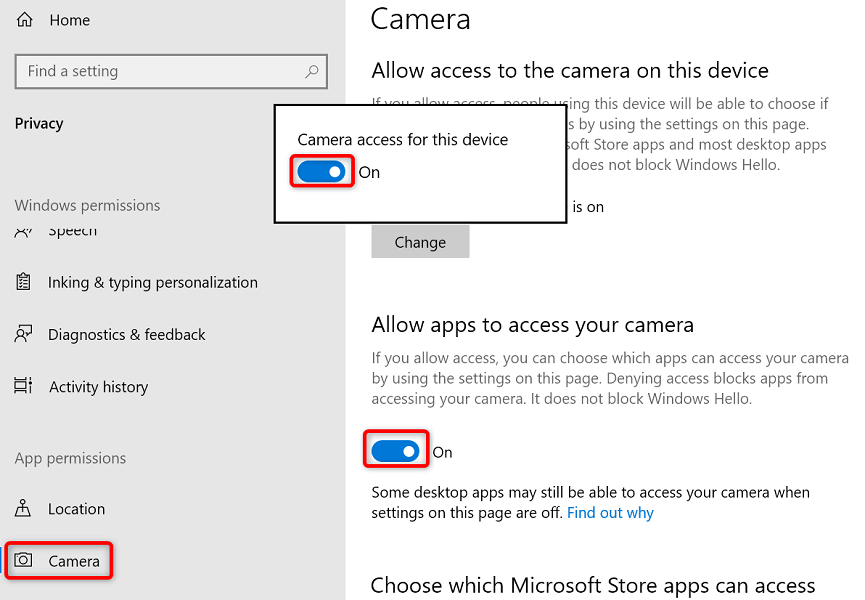
Mac
- Gehen Sie auf Ihrem Mac zu Apple Menu > System Preferences > Security & Privacy > Privacy .
- Wählen Sie in der linken Seitenleiste Kamera aus.
- Aktivieren Sie rechts die Option für den Webbrowser, den Sie für Ihre Google Meet-Meetings verwenden.
Aktivieren Sie die Kameraberechtigung für Google Meet in Ihren Webbrowsern
Ihre installierten Webbrowser (wie der Chrome-Browser) geben Ihnen die Möglichkeit, Ihren Websites die Verwendung der Komponenten Ihres Computers zu erlauben. Möglicherweise haben Sie den Kamerazugriff auf die Google Meet-Website in Ihrem Webbrowser verweigert, wodurch der Kamerafehler auf der Plattform verursacht wurde.
Sie können dies beheben, indem Sie die Kameraberechtigung von Google Meet in Ihrem Webbrowser ändern.
Google Chrome
- Starten Sie die Google Meet-Site in Chrome .
- Wählen Sie das Vorhängeschloss-Symbol neben der Adressleiste.
- Aktivieren Sie die Option Kamera .
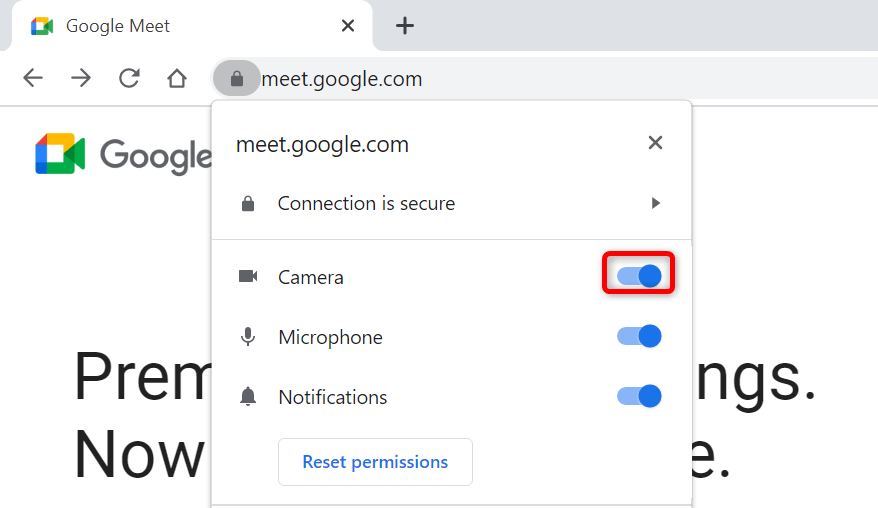
Mozilla-Firefox
- Öffnen Sie die Google Meet-Site und greifen Sie auf ein Meeting zu.
- Wählen Sie das Kamerasymbol neben der Adressleiste aus.
- Wählen Sie neben Kamera verwenden die Option Vorübergehend blockiert aus.
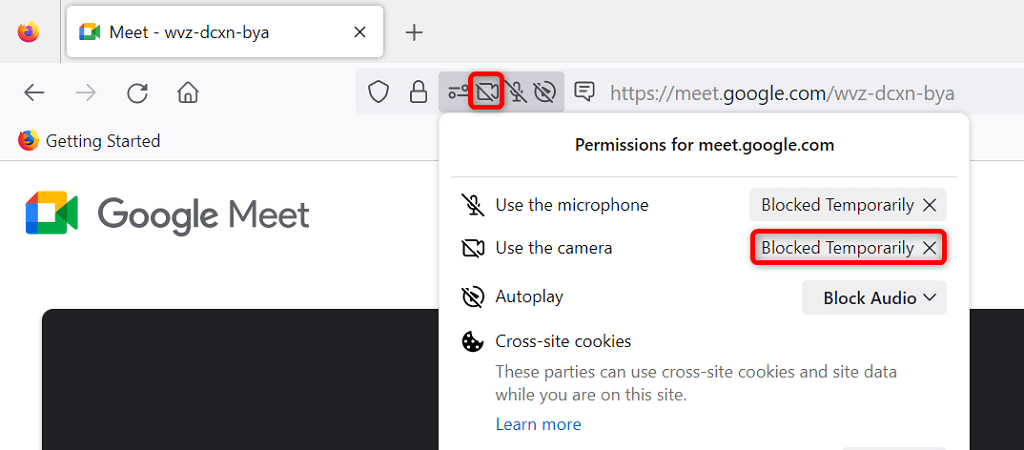
Microsoft Edge
- Greifen Sie auf Google Meet zu und nehmen Sie an einem Meeting teil.
- Wählen Sie das Schlosssymbol neben der Adressleiste.
- Wählen Sie das Dropdown-Menü neben Kamera und dann Zulassen aus.
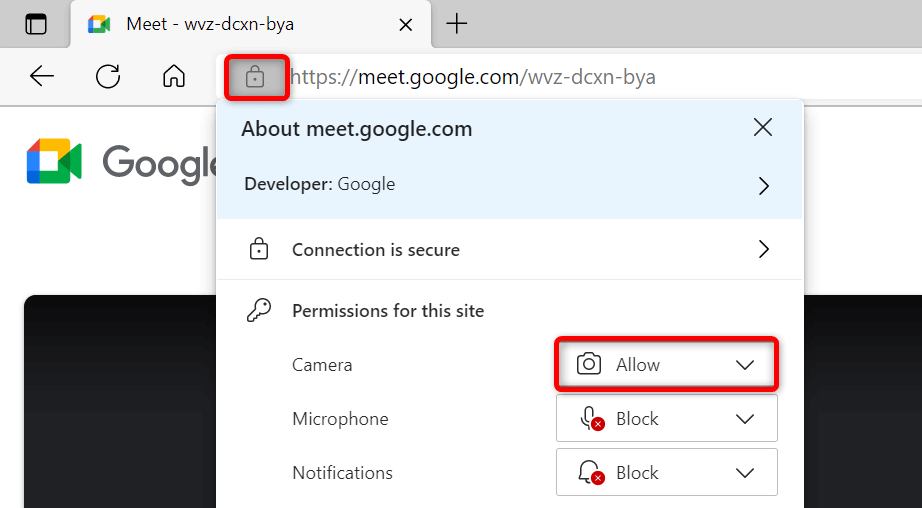
Legen Sie eine Standardkamera in Google Meet fest
Mit Google Meet können Sie eine Standardkamera festlegen, sodass alle zukünftigen Meetings diese bestimmte Kamera verwenden. Wenn Sie Probleme mit der Kameraübertragung haben, sollten Sie Ihre primäre Kamera als Standardkamera in den Einstellungen von Meet auswählen.

- Greifen Sie in Ihrem Webbrowser auf Google Meet zu.
- Wählen Sie das Zahnradsymbol in der oberen rechten Ecke.
- Wählen Sie Video aus der Seitenleiste auf der linken Seite.
- Wählen Sie das Dropdown-Menü Kamera auf der rechten Seite und wählen Sie eine Kamera aus, um sie zur Standardeinstellung zu machen.
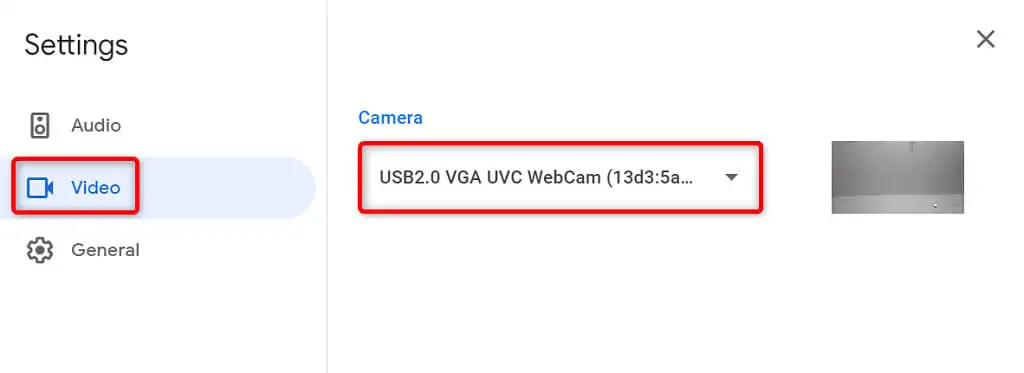
Schließen Sie andere Apps mit der Kamera Ihres Geräts
Auf Ihrem Desktop- oder Mobiltelefon können mehrere Apps ausgeführt werden, die alle gleichzeitig die Kamera Ihres Geräts verwenden. Manchmal verursacht dies Probleme und verhindert, dass Sie Ihre Kamera in bestimmten Apps wie Google Meet verwenden.
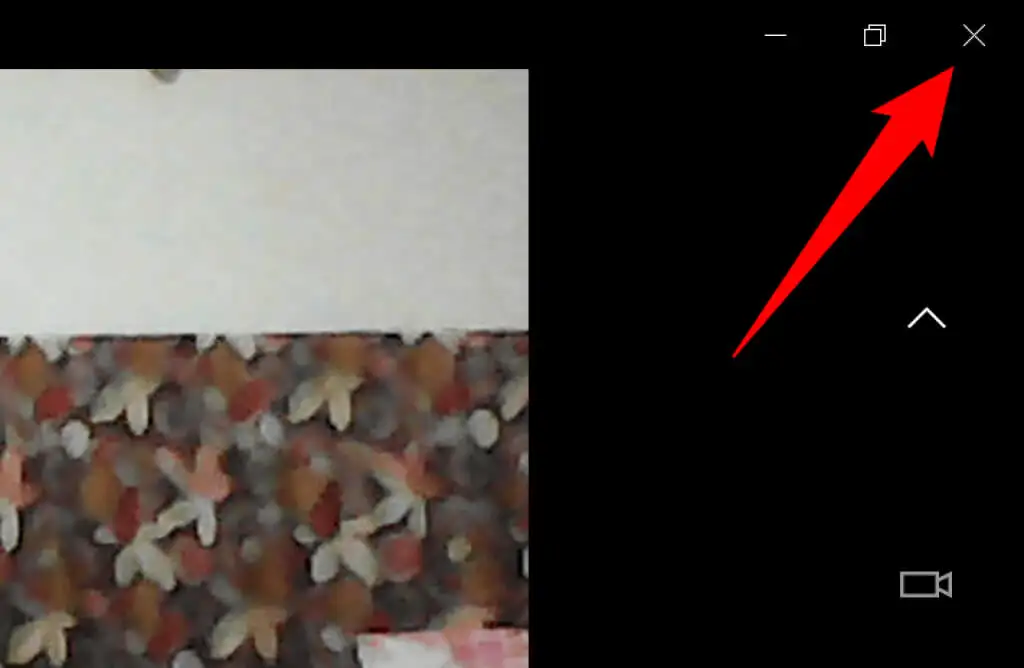
Sie können das beheben, indem Sie alle Apps (außer Meet) auf Ihren Geräten schließen. Sie können eine Windows-App schließen, indem Sie in der oberen rechten Ecke des Fensters X auswählen. Unter Android können Sie eine App beenden, indem Sie auf die Schaltfläche „ Neueste“ drücken und auf der Karte Ihrer App nach oben wischen. Auf ähnliche Weise können Sie eine iPhone-App schließen, indem Sie vom unteren Bildschirmrand nach oben wischen, in der Mitte anhalten und dann auf der Karte einer App nach oben wischen.
Wechseln Sie in Google Meet zwischen Vorder- und Rückkamera
Mit Google Meet können Sie die Rück- und Frontkamera Ihres Telefons in Ihren Meetings verwenden. Wenn Sie Probleme mit einer bestimmten Kamera haben, wechseln Sie die Kamera, wodurch Ihr Problem behoben werden sollte.
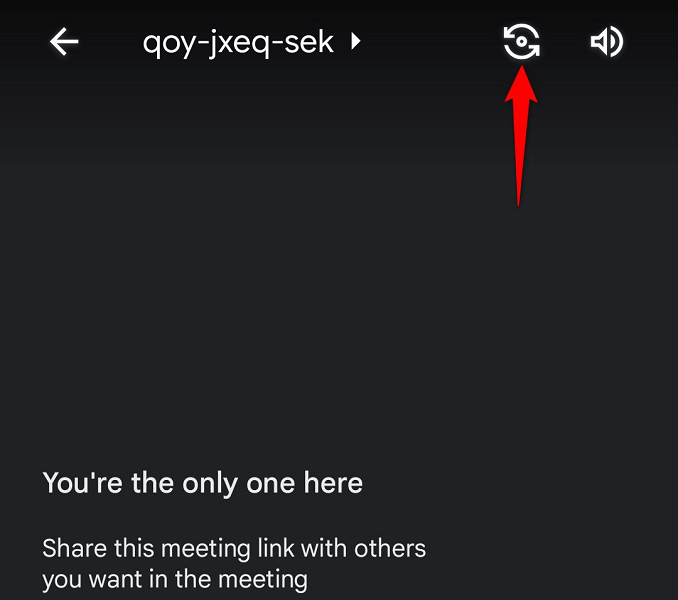
Tippen Sie beispielsweise in der Google Meet-App Ihres Telefons auf das Symbol zum Wechseln der Kamera. Dadurch verwendet die App die alternative Kamera auf Ihrem Telefon. Dann können Sie zurück zur Originalkamera wechseln, um zu sehen, ob sie funktioniert.
Aktualisieren Sie die Kameratreiber auf Ihrem Windows-PC
Ein möglicher Grund, warum Ihre Kamera nicht funktioniert, ist, dass Ihr PC veraltete Kameratreiber verwendet. Alte Treiber haben oft verschiedene Probleme, und Sie können das beheben, indem Sie die neuesten Treiber herunterladen und installieren.
Verwenden Sie den Geräte-Manager von Windows, um die erforderlichen Kameratreiber automatisch zu finden und zu installieren.
- Öffnen Sie das Startmenü , suchen Sie nach Geräte-Manager und wählen Sie das Tool in den Suchergebnissen aus.
- Erweitern Sie Kameras , klicken Sie mit der rechten Maustaste auf Ihre Webcam und wählen Sie Treiber aktualisieren .
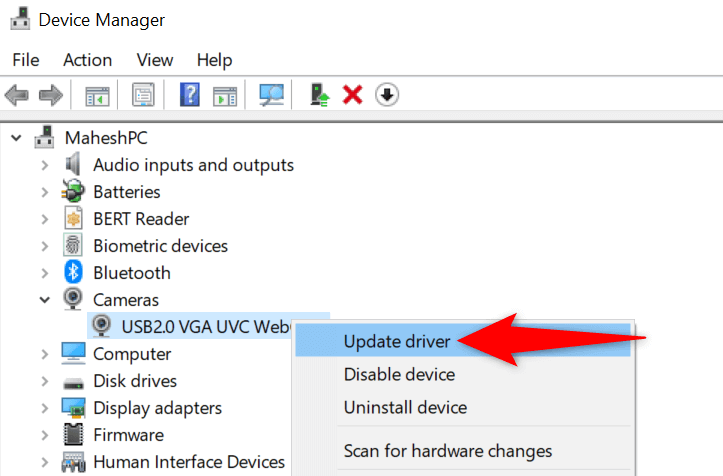
- Wählen Sie Automatisch nach Treibern suchen .
- Lassen Sie Windows die verfügbaren Treiber installieren.
- Starten Sie Ihren PC neu, indem Sie auf Start zugreifen, das Power -Symbol auswählen und Neu starten wählen .
Beheben Sie Probleme mit der Google Meet-Kamera, indem Sie die Meet-App aktualisieren
Ein Grund, warum Sie Ihre Kamera nicht mit Google Meet verwenden können, ist, dass auf Ihrem Telefon eine veraltete Version der App ausgeführt wird. Alte App-Versionen haben bekanntermaßen viele Probleme.
Glücklicherweise ist es einfach, das zu beheben. Aktualisieren Sie die Google Meet-App auf Ihrem iPhone oder Android-Gerät, und Ihre App-Fehler werden alle gepatcht.
Android
- Öffnen Sie den Google Play Store auf Ihrem Telefon.
- Suchen Sie nach Google Meet und wählen Sie es aus.
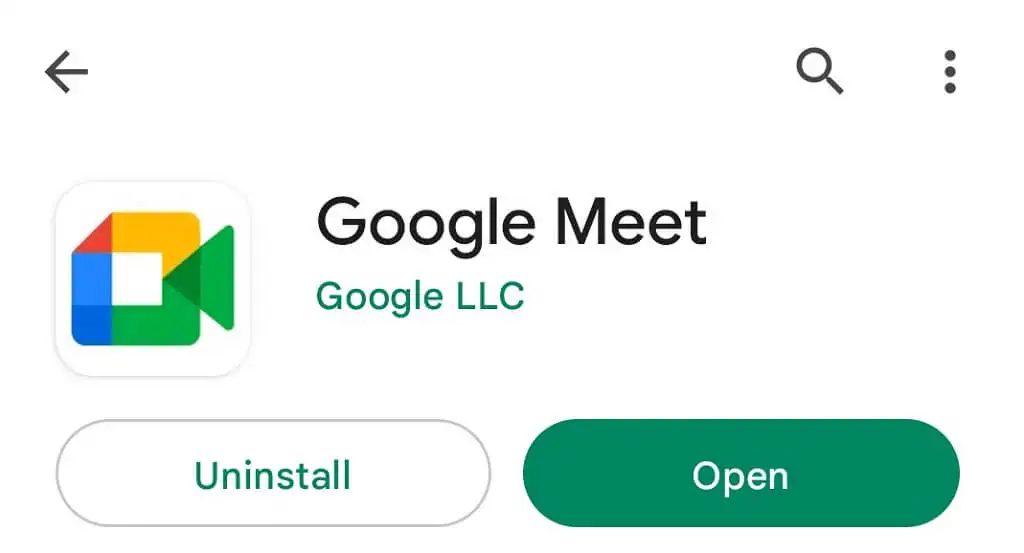
- Tippen Sie auf Aktualisieren , um die App zu aktualisieren.
IPhone
- Starten Sie den App Store auf Ihrem iPhone.
- Wählen Sie unten die Registerkarte Updates aus.
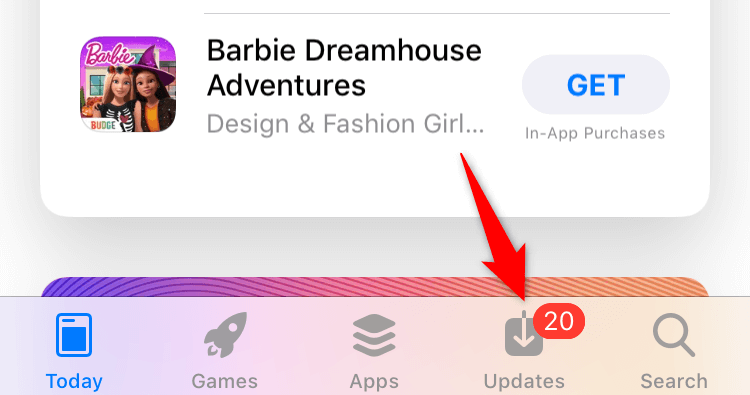
- Wählen Sie in der App-Liste neben Google Meet die Option Aktualisieren aus.
Bringen Sie Ihr lächelndes Gesicht zurück in Ihre Google Meet-Meetings
Ihre Meeting-Teilnehmer sind wahrscheinlich enttäuscht, Ihr Gesicht in den Meetings nicht sehen zu können. Zum Glück muss das nicht allzu lange so bleiben. Sie können den oben beschriebenen Methoden folgen, um Meet die Berechtigung zum Zugriff auf Ihre Kamera zu erteilen und andere Probleme zu beheben, sodass Sie wieder an Ihren Online-Meetings teilnehmen können.
Wir hoffen, der Leitfaden hilft Ihnen weiter.
