So beheben Sie, dass die Spotify-Anwendung nicht reagiert (gelöst)
Veröffentlicht: 2022-03-17Ein präzises und einfaches Tutorial zum Beheben der Spotify-Anwendung reagiert nicht auf Windows 11, 10, 8, 7-PCs. Lesen Sie den gesamten Artikel für weitere Informationen.
Wenn Sie ein Windows-PC-Benutzer sind und beim Starten der Spotify-Desktop-Version auf Ihrem System eine Fehlermeldung erhalten, sind Sie nicht allein. Zahlreiche Nutzer haben sich in letzter Zeit über das nicht reagierende Verhalten von Spotify beschwert. Sie gaben an, dass die Anwendung auf Windows 11- und 10-PCs überhaupt nicht startet oder reagiert. Das ist sehr frustrierend. Aber die gute Nachricht ist, dass Fehler wie Spotify-Fehlercode 18 und mehr schnell und einfach behoben werden können.
Es gibt mehrere Taktiken im Internet, die Sie in Betracht ziehen können, um dieses Problem zu beseitigen. So beheben Sie, dass Spotify auf dem PC nicht reagiert.
100% funktionierende Lösungen zum Beheben der Spotify-Anwendung reagiert nicht auf Windows-PCs
Hier sind einige mögliche Lösungen für Sie, um die Spotify-Anwendung zu beheben, die unter Windows 10, 11, 8, 7 nicht reagiert. Sie müssen möglicherweise nicht alle ausprobieren, gehen Sie einfach durch und wählen Sie die beste für Sie aus. Nun, ohne weitere Hektik, fangen wir an:
Lösung 1: Starten Sie Ihren Computer neu
Wann immer Sie auf PC-Fehler oder -Probleme stoßen, sollte der Neustart Ihres Systems Ihre vorrangige Lösung sein. Manchmal behebt ein sauberer Neustart die Probleme oder Störungen und hilft Ihnen, die jeweilige Anwendung richtig zu verwenden.
Fahren Sie mit anderen Lösungen fort, wenn dieser Fix für Sie nicht funktioniert, um zu beheben, dass Spotify unter Windows 11, 10 oder älteren Versionen nicht funktioniert.
Lesen Sie auch: So ändern Sie das Cover der Spotify-Wiedergabeliste | Ändern Sie das Playlist-Bild auf Spotify
Lösung 2: Deaktivieren Sie die Internetverbindungen
In vielen Fällen kann es auch sinnvoll sein, das Ethernet-Kabel abzustecken und das WLAN zu trennen, bevor Sie Spotify öffnen, und verhindern, dass das Problem erneut auftritt.
Alles, was Sie tun müssen, ist, einfach die Internetverbindung zu deaktivieren und dann zu versuchen, die Musik-Streaming-Anwendung Spotify zu starten. Versuchen Sie beim Start der App, die Internetverbindung erneut zu aktivieren, und prüfen Sie, ob der Fehler auftritt!
Wenn die Spotify-Anwendung leider weiterhin nicht reagiert, versuchen Sie es mit einer anderen Auflösung.
Lösung 3: Beenden Sie Spotify im Task-Manager
Die Spotify-Desktop-Version funktioniert nicht auf einem Windows-PC? Keine Sorge, versuchen Sie, Spotify und andere Apps, die Sie nicht mehr benötigen, zu schließen, damit Ihr Spotify wieder funktioniert. Dazu können Sie die folgenden Schritte ausführen:
- Öffnen Sie zunächst den Task-Manager mit einer Tastenkombination ( UMSCHALT + STRG + Esc ).
- Navigieren Sie im Task-Manager-Fenster zu Spotify und wählen Sie es aus, um fortzufahren.
- Klicken Sie danach auf Aufgabe beenden.
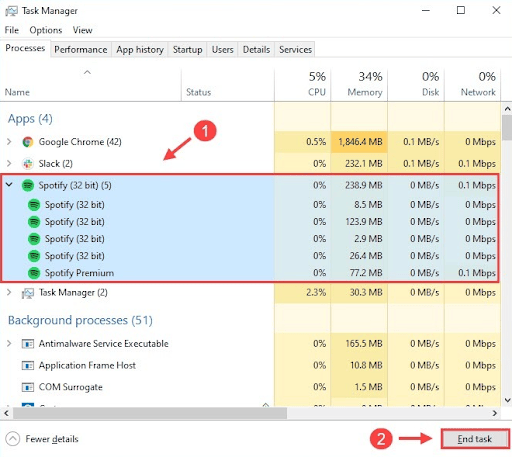
Hinweis: Wenn Sie mehrere Einträge für dieselbe Aufgabe haben, achten Sie darauf, alle aufgelisteten Aufgaben anzuklicken.
Führen Sie anschließend Spotify erneut auf Ihrem System aus und prüfen Sie, ob die nicht reagierende Spotify-Anwendung behoben ist oder nicht. Fahren Sie mit dem nächsten Fix fort, wenn dies nicht geholfen hat.
Lösung 4: Aktualisieren Sie Ihre Gerätetreiber
Veraltete Audio- oder andere Gerätetreiber sind hauptsächlich für Anwendungsabstürze, Einfrieren oder Verzögerungsprobleme verantwortlich. Wahrscheinlich sind Ihre Gerätetreiber entweder beschädigt oder veraltet, weshalb Ihr Spotify-Webplayer nicht wie erwartet funktioniert. Um dies zu beheben, müssen Sie Ihre Gerätetreiber auf die neuesten Versionen aktualisieren. Sie können entweder die offizielle Website des Herstellers besuchen oder eine Treiberaktualisierungssoftware von Drittanbietern verwenden.

Wie auch immer, die Online-Suche nach den richtigen Treibern kann mühsam und zeitaufwändig sein, insbesondere für Neulinge. Daher empfehlen wir die Verwendung des besten Dienstprogramms zur Treiberaktualisierung wie Bit Driver Updater. Bit Driver Updater ist eines der besten Treiber-Updater-Programme, die auf dem Markt erhältlich sind. Das Programm erkennt automatisch Ihren PC und findet die Original-Treiber-Updates dafür. Nicht nur das, das Tool beschleunigt auch die Gesamtleistung des PCs, indem es andere Windows-bezogene Probleme oder Fehler behebt. Befolgen Sie die folgenden einfachen Schritte, um den Bit Driver Updater zu verwenden:
- Laden Sie Bit Driver Updater kostenlos über die Schaltfläche unten herunter und installieren Sie es.
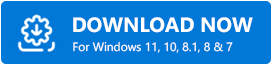
- Führen Sie das Programm auf Ihrem PC aus und klicken Sie auf die Schaltfläche Scannen.
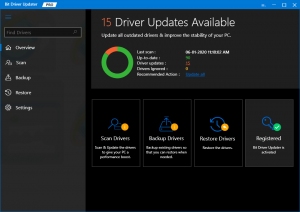
- Warten Sie, bis der Vorgang zu 100 % abgeschlossen ist. Überprüfen Sie die Scan-Ergebnisse.
- Klicken Sie neben dem Treiber, den Sie aktualisieren möchten, auf die Schaltfläche Jetzt aktualisieren.
- Um Massentreiber-Downloads durchzuführen, klicken Sie auf die Schaltfläche Alle aktualisieren.
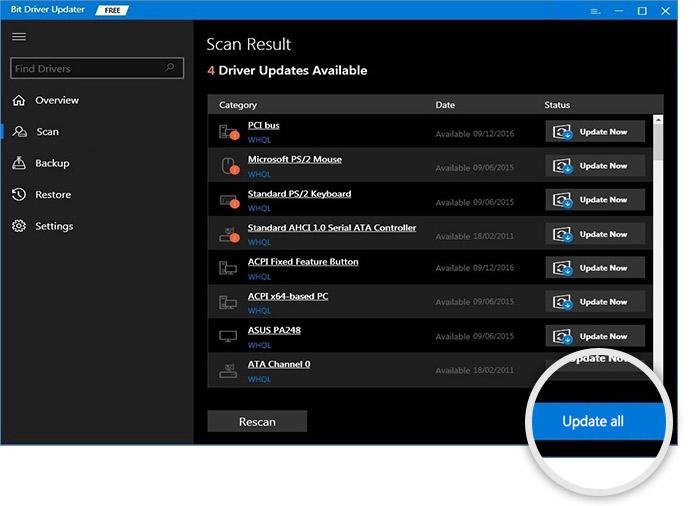
Dazu müssen Sie jedoch die Pro-Version von Bit Driver Updater verwenden. Die Vollversion von Bit Driver Updater wird außerdem mit einer 60-tägigen vollständigen Geld-zurück-Garantie und technischem Support rund um die Uhr geliefert.
Versuchen Sie nach der Installation der neuesten Version der PC-Treiber zu überprüfen, ob die Spotify-Anwendung reagiert nicht verschwunden ist. Wenn nicht, versuchen Sie andere Lösungen.
Lösung 5: Neuinstallation der Spotify-Anwendung
Zu guter Letzt können Sie auch versuchen, eine saubere Neuinstallation von Spotify durchzuführen. Denn wenn die Spotify-Dateien entweder verloren gehen oder beschädigt werden, kann es sein, dass Spotify nicht auf Windows 10, 11, 8, 7-PCs reagiert. Um zu überprüfen, ob dies das Problem ist, müssen Sie die Musik-Streaming-Anwendung deinstallieren und dann neu installieren. So geht's:
- Insgesamt drücken Sie die Windows + R -Tastaturtasten.
- Dadurch wird das Hilfsprogramm für das Dialogfeld "Ausführen" aufgerufen. Geben Sie hier %appdata% in das Textfeld des Felds Ausführen ein und drücken Sie die Eingabetaste auf Ihrer Tastatur, um den Befehl auszuführen.
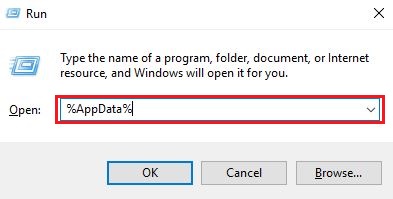
- Suchen Sie im nächsten Fenster den Spotify-Ordner und klicken Sie mit der rechten Maustaste darauf, um Löschen aus den verfügbaren Optionen auszuwählen.
- Warten Sie, bis Spotify und zugehörige Dateien gelöscht sind. Wenn Sie fertig sind, besuchen Sie die offizielle Website von Spotify und laden Sie die neueste Version der Anwendung herunter.
Führen Sie danach die heruntergeladene Datei aus und folgen Sie dem Installationsassistenten, um die Software korrekt auf Ihrem Computer zu installieren. Jetzt sollte Ihr Spotify wie erwartet ordnungsgemäß ausgeführt werden.
Lesen Sie auch: Beste kostenlose Musikproduktionssoftware für Anfänger
Spotify-Anwendung reagiert nicht unter Windows 7, 8, 10, 11: BEHOBEN
Jetzt können Sie Ihre Lieblingsmusik oder Ihren Lieblingssong auf Spotify anhören, da dieser Artikel alles enthält, was Sie wissen müssen, um „Die Spotify-Anwendung reagiert nicht“ auf einem Windows-PC zu beheben. Wir hoffen, dass Sie diese Anleitung zur Fehlerbehebung hilfreich finden. Sie können uns Ihr Feedback und Ihre Vorschläge über den Kommentarbereich unten mitteilen.
Für weitere technikbezogene Informationen abonnieren Sie unseren Newsletter und folgen Sie uns auf unseren Social-Media-Kanälen: Facebook, Twitter, Pinterest oder Instagram.
