So beheben Sie den Fehler „Diese Website kann nicht erreicht werden“ in Google Chrome
Veröffentlicht: 2022-12-19Der Google Chrome-Fehler „Diese Website kann nicht erreicht werden“ kann frustrierend sein, da Sie nicht auf Websites zugreifen können. Dieses Problem tritt normalerweise auf, wenn Sie ein Problem mit der Internetverbindung haben oder Ihr Webbrowser fehlerhaft ist. Wir sehen uns einige Möglichkeiten an, um das Problem zu lösen.
Dies ist ein häufiger Chrome-Fehler, der irgendwann während der Browsernutzung auftreten kann. Es ist einfach, dieses Problem zu umgehen, da Sie lediglich hier und da ein paar Optionen in Ihrem Browser und auf Ihrem System optimieren müssen, und Ihr Problem ist gelöst.
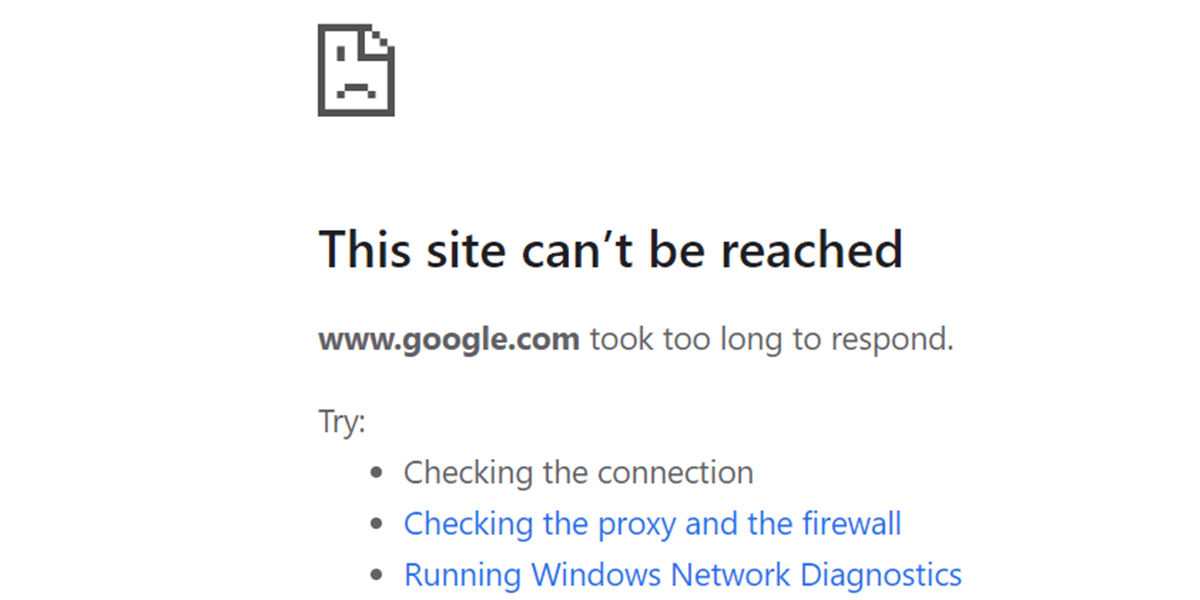
Starten Sie Ihren Router neu
Wenn Sie auf ein netzwerkbezogenes Problem stoßen, sollten Sie als Erstes Ihren Router neu starten. Dadurch werden alle Funktionen deines Routers deaktiviert und neu geladen, wodurch kleinere Probleme mit dem Gerät behoben werden.
Sie können die meisten Router neu starten, indem Sie die Ein/Aus- Taste am Gerät drücken. Wenn Ihr Router nicht über diese Taste verfügt, verwenden Sie den Steckdosenschalter, um den Router aus- und wieder einzuschalten. Bei einigen Routern können Sie den Neustart durchführen, indem Sie die Einstellungsseite des Geräts in Ihrem Webbrowser aufrufen und die Neustartoption auswählen.
Nachdem Sie Ihren Router neu gestartet haben, starten Sie Chrome neu und versuchen Sie, auf Ihre Websites zuzugreifen.
Verwenden Sie die Problembehandlung für Internetverbindungen von Windows
Die Betriebssysteme Windows 10 und 11 von Microsoft enthalten viele Fehlerbehebungen. Mit diesen Tools können Sie verschiedene Probleme auf Ihrem System finden und beheben. Sie können eine davon verwenden – die Problembehandlung für Internetverbindungen –, um Probleme mit Ihrer Verbindung zu erkennen und zu beheben.
Diese Tools laufen größtenteils eigenständig, sodass Sie nicht viel tun müssen, außer das Tool zu starten und einige Optionen auszuwählen.
- Öffnen Sie die Windows-Einstellungen , indem Sie Windows + I drücken.
- Wählen Sie Update & Sicherheit in den Einstellungen.
- Wählen Sie auf der linken Seite Fehlerbehebung und auf der rechten Seite Weitere Fehlerbehebungen aus.
- Wählen Sie Internetverbindungen und wählen Sie Problembehandlung ausführen .
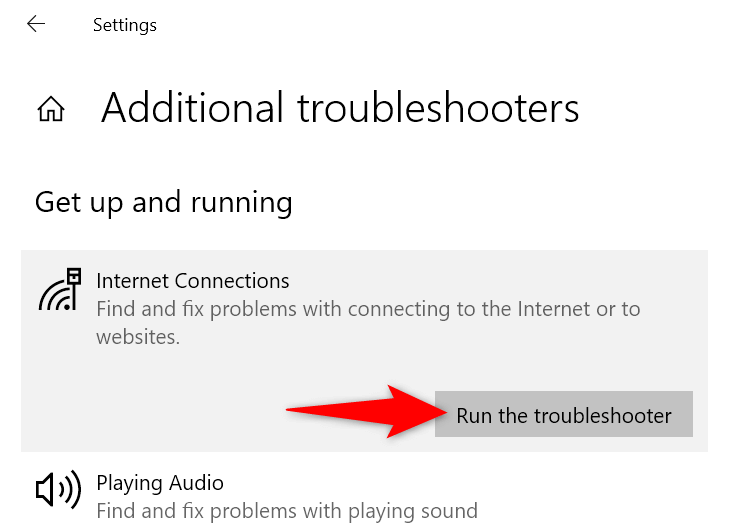
- Warten Sie, bis die Problembehandlung Probleme mit Ihrer Verbindung gefunden und behoben hat.
Schalten Sie Ihre Firewall aus
Ein Grund für den Chrome-Fehler „Diese Website kann nicht erreicht werden“ ist, dass Ihre Firewall Ihre Verbindung zur Website blockiert. Dies geschieht normalerweise, wenn die Firewall die Website als bösartiges Element erkennt.
Sie können die Firewall Ihres Computers deaktivieren, um zu überprüfen, ob dies der Fall ist. So deaktivieren Sie die Microsoft Defender-Firewall unter Windows:
- Starten Sie das Startmenü , suchen Sie Windows-Sicherheit und öffnen Sie die App.
- Wählen Sie auf dem Hauptbildschirm der App Firewall & Netzwerkschutz aus .
- Wählen Sie das Netzwerk mit der Aufschrift (aktiv) .
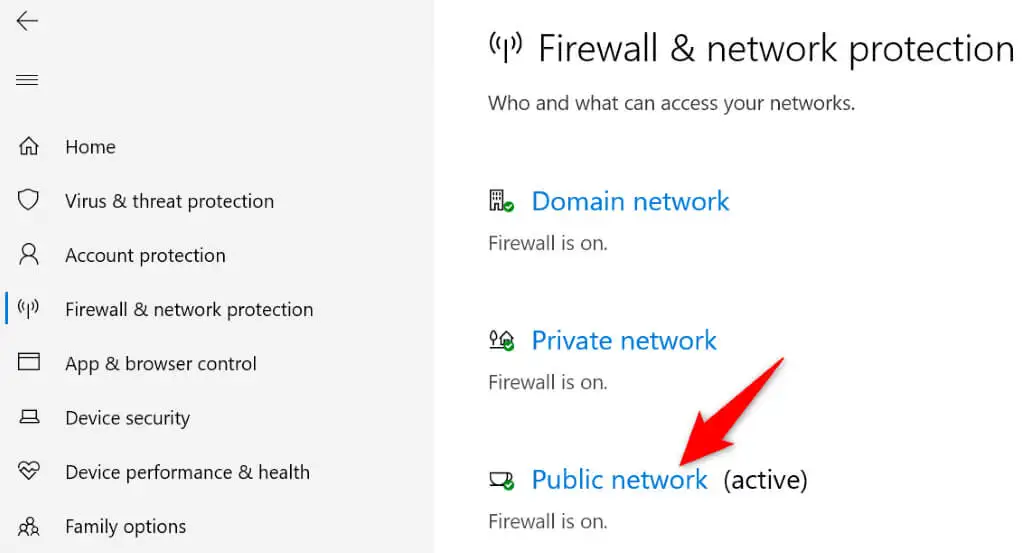
- Deaktivieren Sie den Microsoft Defender-Firewall- Schalter.
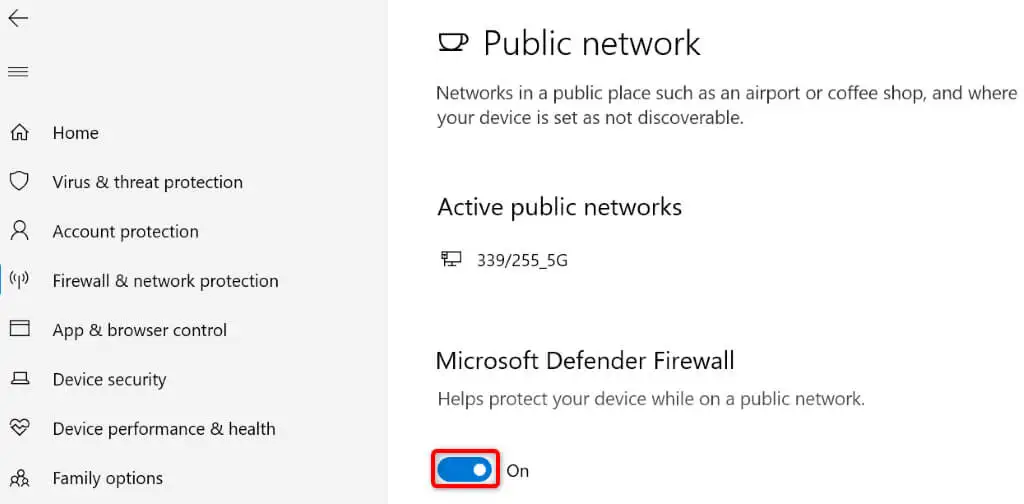
- Wählen Sie in der Eingabeaufforderung der Benutzerkontensteuerung Ja aus.
- Öffnen Sie Chrome erneut und versuchen Sie, Ihre Website zu laden.
Deaktivieren Sie Ihren Antivirus
Möglicherweise hat Ihr Antivirenprogramm die Website als potenzielle Bedrohung erkannt und Ihren Zugriff darauf blockiert. In diesem Fall können Sie Ihren Virenschutz deaktivieren und prüfen, ob das Problem dadurch behoben wird.
Sie können den Microsoft Defender Antivirus-Schutz wie folgt deaktivieren:
- Starten Sie die Windows-Sicherheits -App auf Ihrem PC.
- Wählen Sie im Hauptfenster der App Viren- und Bedrohungsschutz aus .
- Wählen Sie Einstellungen verwalten unter der Überschrift Viren- und Bedrohungsschutzeinstellungen aus .
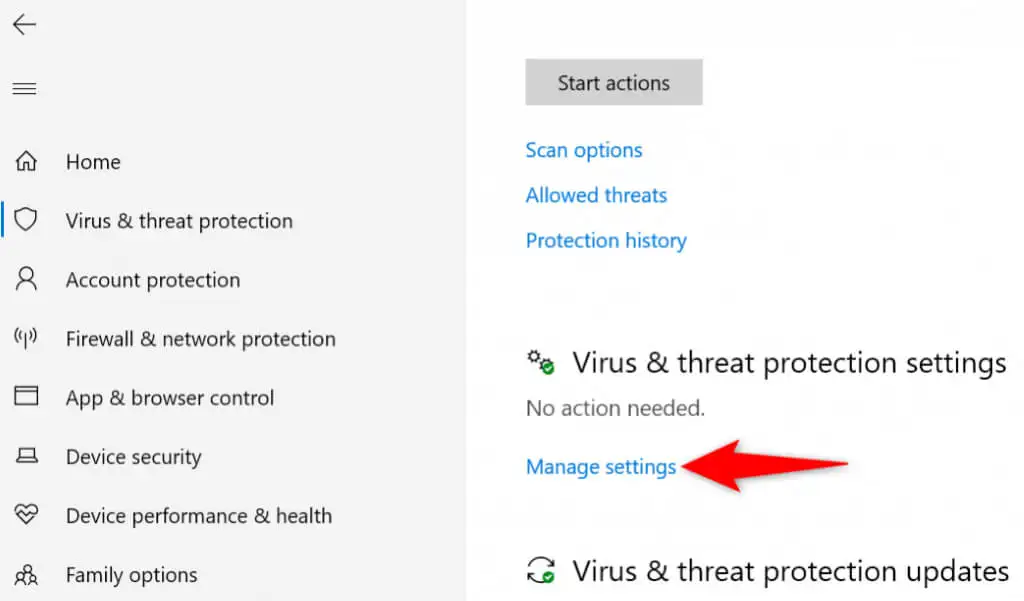
- Schalten Sie den Echtzeitschutz aus .
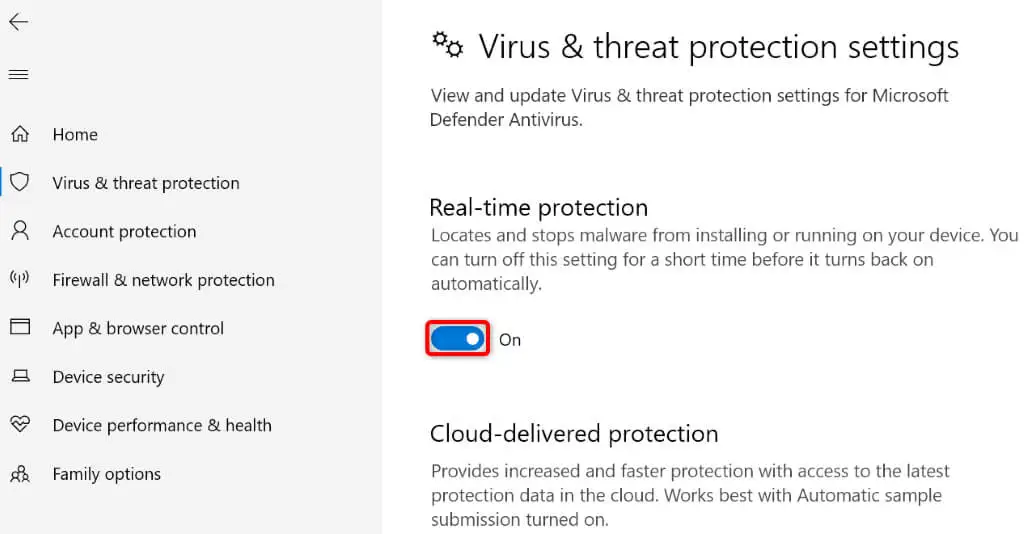
- Starten Sie Chrome neu, laden Sie eine Website und prüfen Sie, ob der Fehler auftritt.
Löschen Sie Ihren Chrome-Cache
Ihr Chrome-Browser speichert verschiedene Webinhalte zwischen, um Ihr allgemeines Surferlebnis zu verbessern. Manchmal wird dieser zwischengespeicherte Inhalt beschädigt und verursacht zufällige Probleme mit dem Browser.
Ihr Fehler „Diese Website kann nicht erreicht werden“ ist möglicherweise das Ergebnis eines fehlerhaften Chrome-Cache. In diesem Fall können Sie Ihren Browser-Cache löschen und Ihr Problem lösen. Dies wirkt sich nicht auf Ihren Browserverlauf, Anmeldesitzungen, gespeicherte Passwörter oder andere Elemente aus.

- Starten Sie Chrome , wählen Sie die drei Punkte in der oberen rechten Ecke aus und wählen Sie Einstellungen .
- Wählen Sie links Datenschutz und Sicherheit und rechts Browserdaten löschen aus.
- Wählen Sie im Dropdown-Menü „ Zeitbereich“ die Option „Gesamte Zeit “ aus.
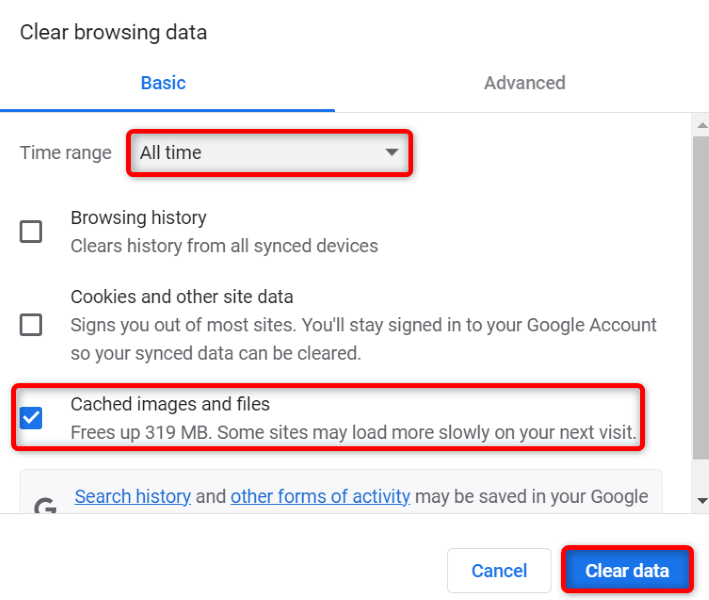
- Wählen Sie zwischengespeicherte Bilder und Dateien und deaktivieren Sie alle anderen Optionen.
- Wählen Sie unten Daten löschen.
- Beenden und öffnen Sie Chrome erneut und versuchen Sie dann, auf Ihre Websites zuzugreifen.
Löschen Sie Ihren DNS-Cache
Ihr Computer speichert den DNS-Cache, um Ihren Webbrowsern dabei zu helfen, Domänennamen schnell in IP-Adressen zu übersetzen. Manchmal wird dieser Cache beschädigt und verhindert, dass Ihre Browser die gewünschten Webspeicherorte erreichen.
In diesem Fall können Sie den DNS-Cache Ihres Systems löschen und Ihr Problem lösen.
- Starten Sie das Startmenü , suchen Sie die Eingabeaufforderung und öffnen Sie das Tool.
- Geben Sie Folgendes in das CMD -Fenster ein und drücken Sie die Eingabetaste : ipconfig /flushdns
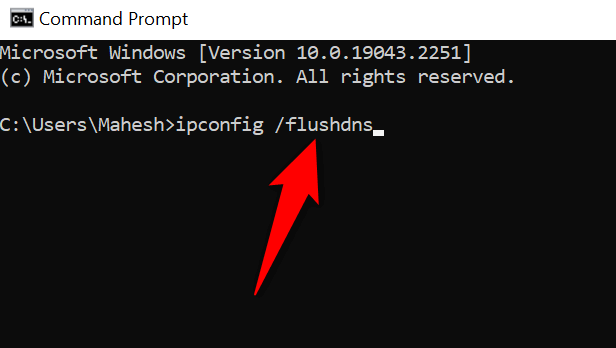
- Ihr DNS-Cache ist jetzt gelöscht.
Verwenden Sie alternative DNS-Server
Ein möglicher Grund, warum Chrome den Fehler „Diese Website kann nicht erreicht werden“ anzeigt, ist, dass Ihre aktuellen DNS-Server ausgefallen sind. Wenn dies zu oft vorkommt, empfiehlt es sich, auf alternative DNS-Server umzusteigen.
Sie können zu den öffentlichen DNS-Servern von Google oder den kostenlosen DNS-Servern von OpenDNS wechseln. So können Sie diese Änderung auf Ihrem Windows-PC vornehmen:
- Öffnen Sie die Windows-Einstellungen , indem Sie Windows + I drücken.
- Wählen Sie Netzwerk & Internet , um auf Ihre Netzwerkeinstellungen zuzugreifen.
- Wählen Sie links WLAN und rechts Adapteroptionen ändern .
- Klicken Sie mit der rechten Maustaste auf Ihren Netzwerkadapter und wählen Sie Eigenschaften .
- Wählen Sie Internetprotokoll Version 4 (TCP/IPv4) in der Liste aus und wählen Sie Eigenschaften .
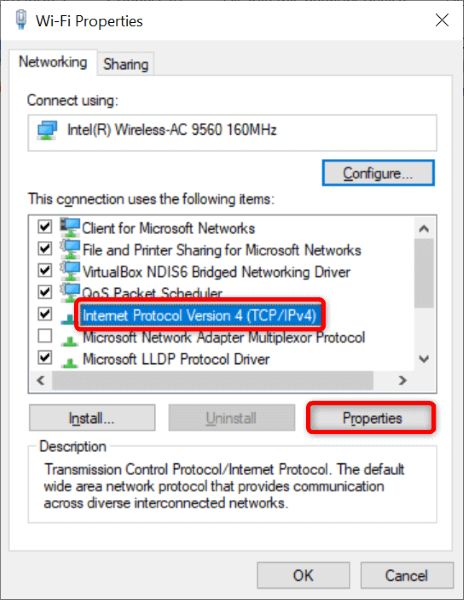
- Aktivieren Sie die Option Folgende DNS-Serveradressen verwenden .
- Geben Sie 208.67.222.222 in das Feld Bevorzugter DNS-Server ein. Geben Sie 208.67.220.220 in das Feld Alternativer DNS-Server ein.
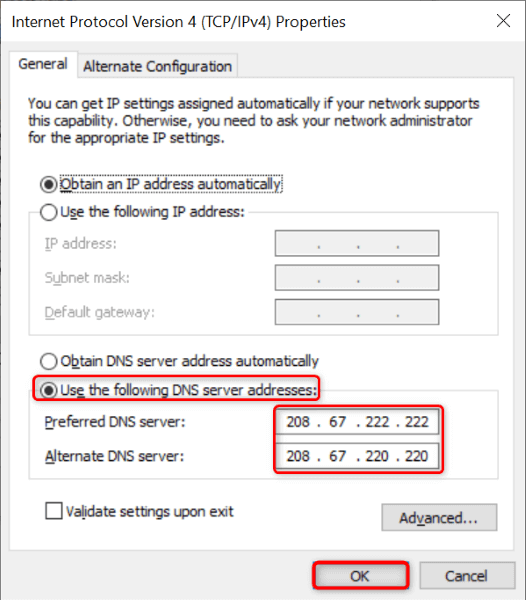
- Wählen Sie unten OK aus.
Chrome aktualisieren
Google veröffentlicht häufig neue Updates für seinen Chrome-Browser, damit Ihr Surferlebnis so fehlerfrei wie möglich bleibt. Ihr Fehler „Diese Website kann nicht erreicht werden“ kann das Ergebnis einer veralteten Chrome-App sein.
Aktualisieren Sie in diesem Fall Ihren Browser, und Ihr Problem wird wahrscheinlich behoben.
- Starten Sie Chrome , wählen Sie die drei Punkte in der oberen rechten Ecke aus und wählen Sie Hilfe > Über Google Chrome .
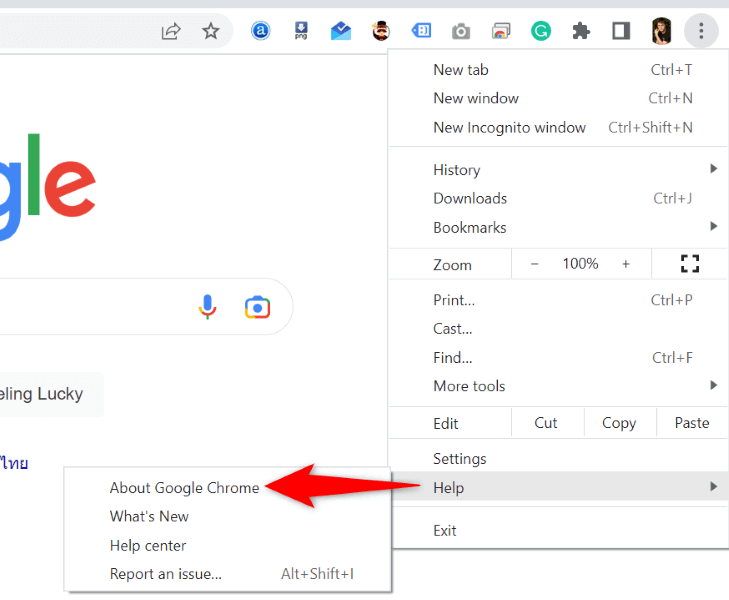
- Lassen Sie Chrome automatisch nach neuen Updates suchen.
- Erlauben Sie Chrome, die verfügbaren Updates zu installieren. Wählen Sie dann Neu starten aus, um Chrome erneut zu öffnen und die Aktualisierungen in Kraft zu setzen.
Chrome zurücksetzen
Wenn Sie immer noch nicht über Ihre Fehlermeldung hinwegkommen, setzen Sie Ihren Chrome-Browser auf die Werkseinstellungen zurück und prüfen Sie, ob das Problem dadurch behoben wird. Der Reset-Vorgang löscht alle Ihre benutzerdefinierten Einstellungsoptionen und korrigiert falsch angegebene Konfigurationen.
Beachten Sie, dass Sie alle Ihre gespeicherten Daten in Chrome verlieren, wenn Sie den Browser zurücksetzen.
- Öffnen Sie Chrome , wählen Sie die drei Punkte in der oberen rechten Ecke aus und wählen Sie Einstellungen .
- Wählen Sie Zurücksetzen und aufräumen in der Seitenleiste auf der linken Seite.
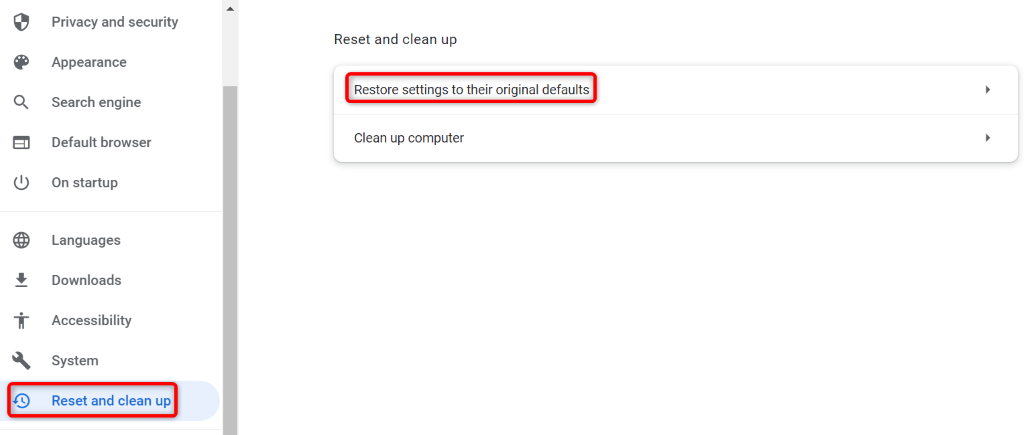
- Wählen Sie rechts Einstellungen auf ihre ursprünglichen Standardwerte zurücksetzen .
- Wählen Sie in der Eingabeaufforderung Einstellungen zurücksetzen aus.
Erreichen Sie die nicht erreichbaren Seiten in Google Chrome
Verschiedene Faktoren können den Fehler „Diese Website kann nicht erreicht werden“ in Google Chrome auf Ihrem Computer verursachen. Wenn Sie auf diesen Fehler stoßen und nicht sicher sind, wie Sie ihn beheben können, nehmen Sie wie oben beschrieben einige Netzwerk- und Browseränderungen auf Ihrem System vor.
Ihr Problem wird dann behoben und Sie können Ihre Browsersitzungen fortsetzen. Viel Spaß mit Chrome!
