So beheben Sie das Problem, dass sich die Xbox-App unter Windows 11 nicht öffnet
Veröffentlicht: 2023-08-05Die Xbox-App von Windows 11 ist ein hervorragender Begleiter für Ihre Xbox-Konsole und bietet einen praktischen Hub für Videospiele, soziale Funktionen, Remote Play und mehr. Obwohl Microsoft es so konzipiert hat, dass es gut auf dem PC läuft, ist es nicht ohne Probleme.
Wenn sich die Xbox-App nicht öffnen lässt oder nicht richtig funktioniert, liegt wahrscheinlich ein zufälliger Software-Fehler, ein beschädigter Anwendungscache oder Probleme mit dem Betriebssystem vor. Dieser Artikel führt Sie durch mehrere Vorschläge und Lösungen zur Behebung von Problemen beim Starten der Xbox-App unter Windows 11.

Beenden Sie die Xbox-App und starten Sie sie neu
Wenn die Xbox-App beim Start hängt, einfriert oder abstürzt, sollten Sie erzwingen, die Anwendung zu beenden und neu zu starten. Diese einfache Aktion behebt häufig kleinere Störungen und andere Probleme, die die ordnungsgemäße Funktion beeinträchtigen.
Das zu tun:
- Klicken Sie mit der rechten Maustaste auf die Schaltfläche „Start“ und wählen Sie „Task-Manager“ aus.
- Wählen Sie den Xbox- Prozess aus.
- Wählen Sie „Aufgabe beenden“ – wählen Sie das Symbol „Mehr“ (drei Punkte), wenn Sie diese Schaltfläche nicht sehen.
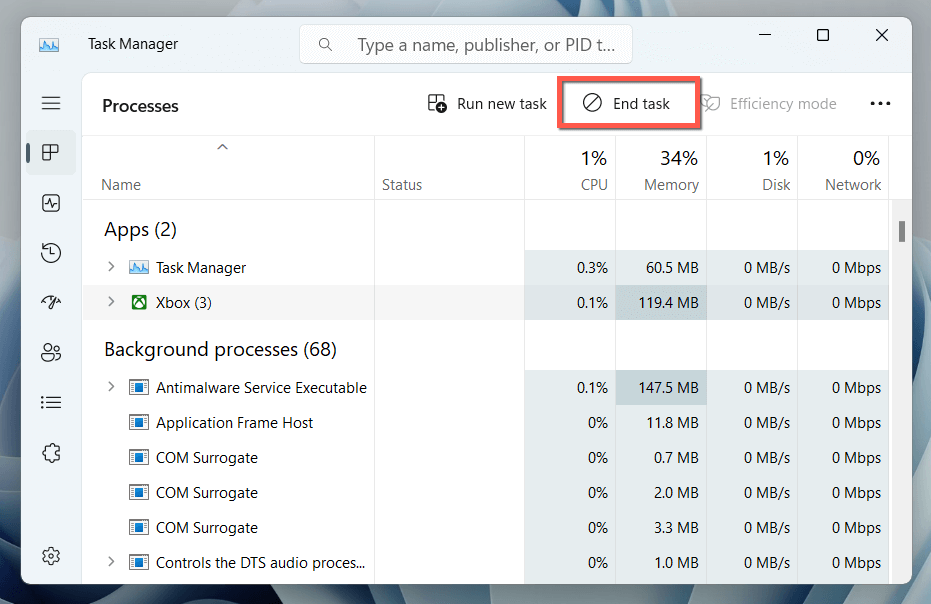
- Wiederholen Sie diesen Vorgang für andere Xbox-bezogene Prozesse unterhalb der Liste der Hintergrundprozesse , z. B. Xbox Game Bar , Xbox Identity Provider usw.
- Starten Sie die Xbox-App neu.
Starten Sie die Spieledienste neu
Die Xbox-App ist auf einen Systemprozess namens „Gaming Services“ angewiesen, um unter Windows 11 zu funktionieren. Starten Sie sie über die Dienste-App neu und prüfen Sie, ob das einen Unterschied macht.
- Drücken Sie die Windows-Taste + R , geben Sie „services.msc“ in das Dialogfeld „Ausführen“ ein und wählen Sie „OK“ .
- Scrollen Sie nach unten und klicken Sie mit der rechten Maustaste Gaming-Dienste .
- Wählen Sie „Neustart“ .
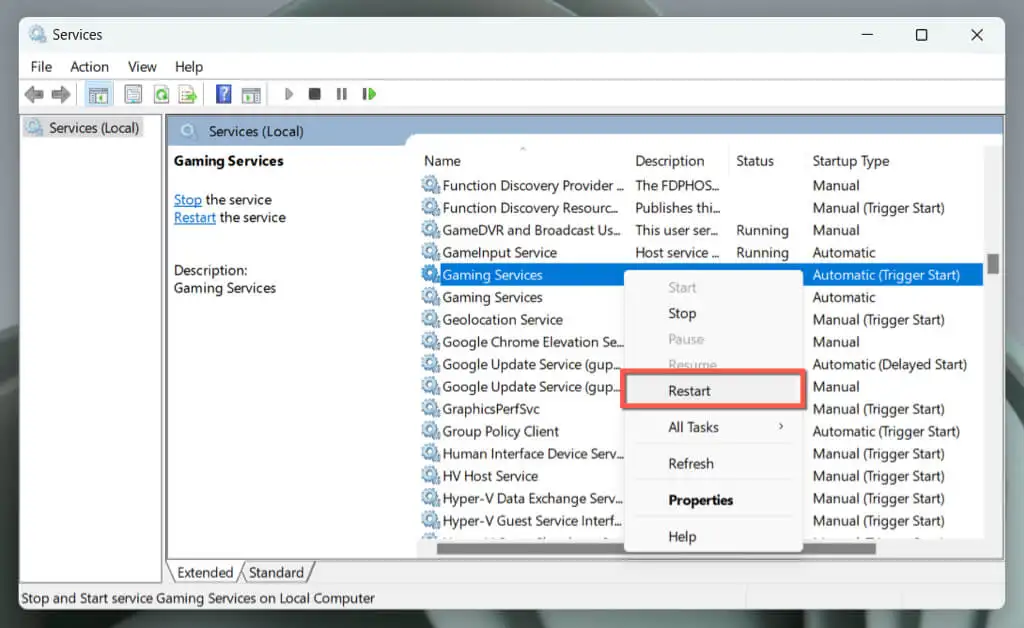
Wenn die Option ausgegraut erscheint, doppelklicken Sie auf den Dienst, wählen Sie „Starten“ und stellen Sie sicher, dass dies der Fall ist Der Starttyp ist auf „Automatisch“ eingestellt.
- Wiederholen Sie diesen Vorgang für alle anderen Instanzen von Gaming Services .
- Starten Sie optional die folgenden Xbox-Dienste weiter unten in der Liste neu:
- Xbox-Zubehörverwaltung
- Xbox Live-Authentifizierungsmanager
- Xbox Live-Spiel speichern
- Xbox Live-Netzwerkdienst .
Starten Sie Ihren Windows-PC neu
Bevor Sie fortfahren, starten Sie am besten Ihren PC neu. Durch einen Neuanfang können häufig kleinere Fehler und Softwarekonflikte behoben werden, die das Öffnen der Xbox-App verhindern könnten. Es dient auch als Ausgangspunkt für die weitere Fehlerbehebung.
Öffnen Sie einfach das Startmenü und wählen Sie „Ein/Aus“ > „Neustart“ , um einen Systemneustart einzuleiten. Fahren Sie mit den restlichen Korrekturen fort, wenn das Problem weiterhin besteht.
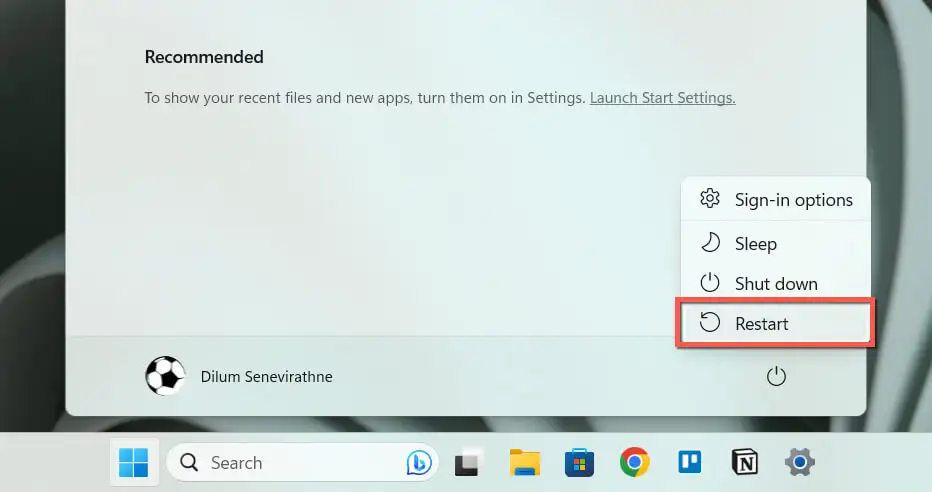
Suchen Sie nach netzwerkbezogenen Problemen
Wenn die Xbox-App gestartet wird, aber nichts geladen wird, könnte es an den Microsoft-Servern liegen. Besuchen Sie die Seite „Xbox-Systemstatus“. Wenn ein Xbox-Server ausgefallen zu sein scheint, warten Sie, bis Microsoft ihn wieder online stellt.
Überprüfen Sie außerdem die Geschwindigkeit Ihrer Internetverbindung bei Fast.com. Wenn es langsam ist, versuchen Sie, Ihren Router neu zu starten oder zurückzusetzen. Sie sollten auch alle aktiven VPNs (virtuelle private Netzwerke) deaktivieren. Wenn das Problem weiterhin besteht, erfahren Sie, wie Sie eine langsame WLAN- oder Ethernet-Verbindung beheben können.
Stellen Sie das richtige Datum und die richtige Uhrzeit ein
Ein falsches Datum oder eine falsche Uhrzeit in Windows 11 kann dazu führen, dass die Xbox-App nicht mit ihren Servern kommuniziert, was zu Ladeproblemen führt. Überprüfen:
- Klicken Sie mit der rechten Maustaste auf die Uhr und wählen Sie Datum und Uhrzeit anpassen .
- Aktivieren Sie die Schalter neben „Zeit automatisch einstellen“ und „Zeitzone automatisch einstellen“ . Wenn sie bereits aktiv sind, deaktivieren Sie sie und aktivieren Sie sie erneut.
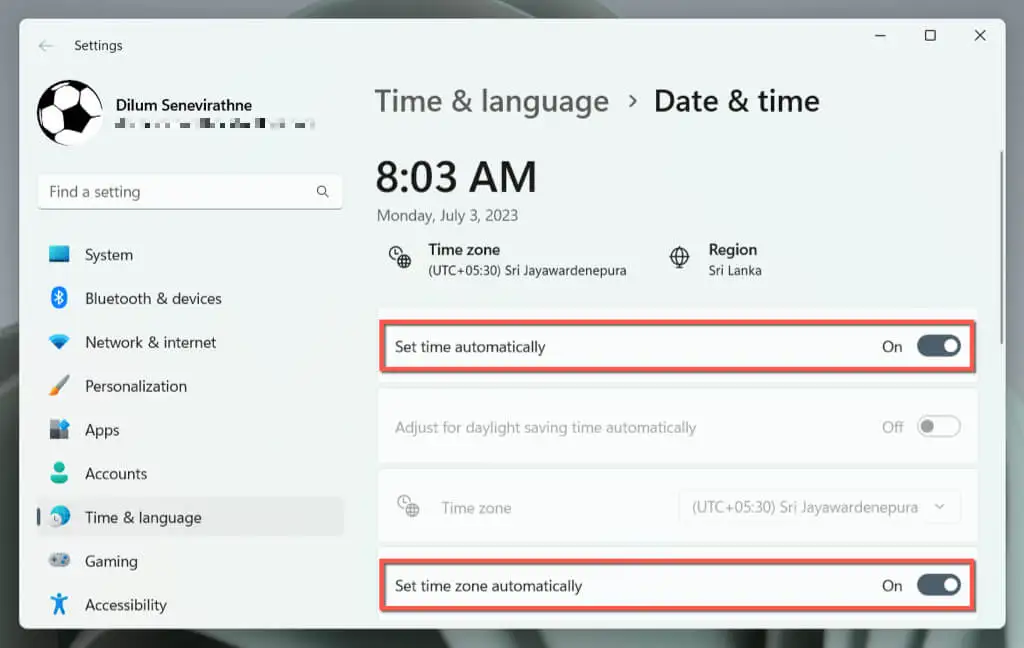
- Wählen Sie Jetzt synchronisieren aus.
Wenn Datum und Uhrzeit weiterhin falsch angezeigt werden, erfahren Sie, wie Sie Datum und Uhrzeit in Windows 11 manuell einstellen.
Führen Sie die Windows Store-Problembehandlung aus
Windows 11 verfügt über eine spezielle Fehlerbehebung, die dabei hilft, Probleme mit Microsoft Store-bezogenen Apps wie Xbox zu identifizieren und zu beheben. Um es auszuführen:
- Klicken Sie mit der rechten Maustaste auf die Schaltfläche „Start“ und wählen Sie „Einstellungen“ aus.
- Gehen Sie zu System > Fehlerbehebung .
- Wählen Sie Andere Fehlerbehebungen aus.
- Wählen Sie neben der Problembehandlung für Windows Store-Apps die Option „Ausführen“ aus.
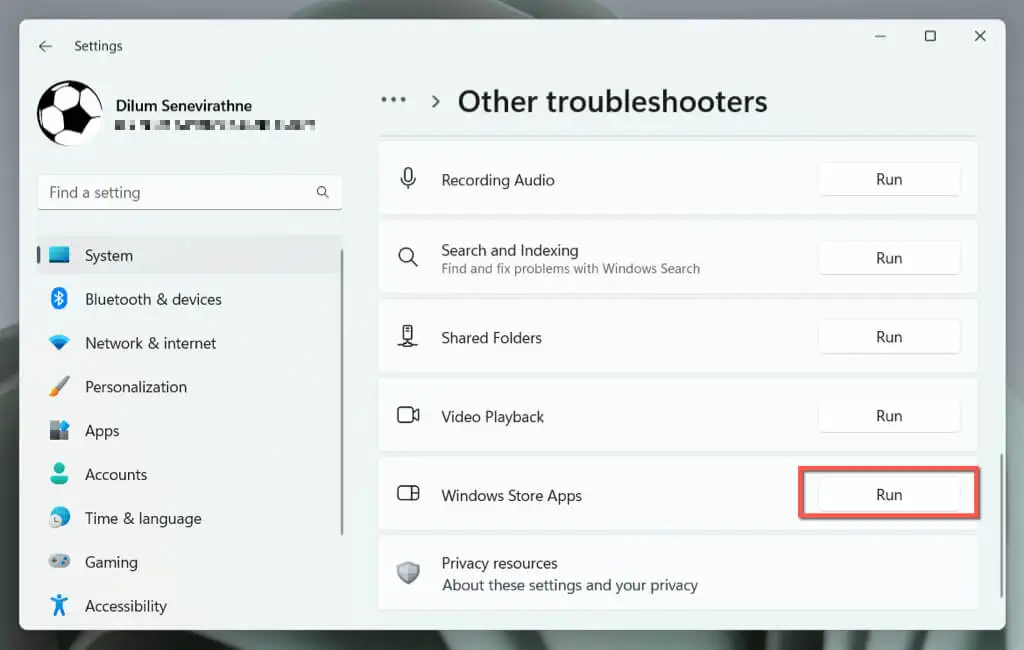
- Befolgen Sie die Anweisungen auf dem Bildschirm, um die von der Fehlerbehebung erkannten Probleme zu beheben.
Setzen Sie die Xbox-App zurück und reparieren Sie sie
Wenn die Xbox-App nicht geöffnet werden kann, können durch Konfigurationsprobleme verursachte Probleme durch Zurücksetzen auf die Standardeinstellungen behoben werden.

Das zu tun:
- Klicken Sie mit der rechten Maustaste auf die Schaltfläche „Start“ und wählen Sie „Einstellungen“ aus.
- Wählen Sie Installierte Apps aus.
- Scrollen Sie in der Liste nach unten und wählen Sie das Symbol „Mehr“ (drei Punkte) neben Xbox aus.
- Wählen Sie Erweiterte Optionen .
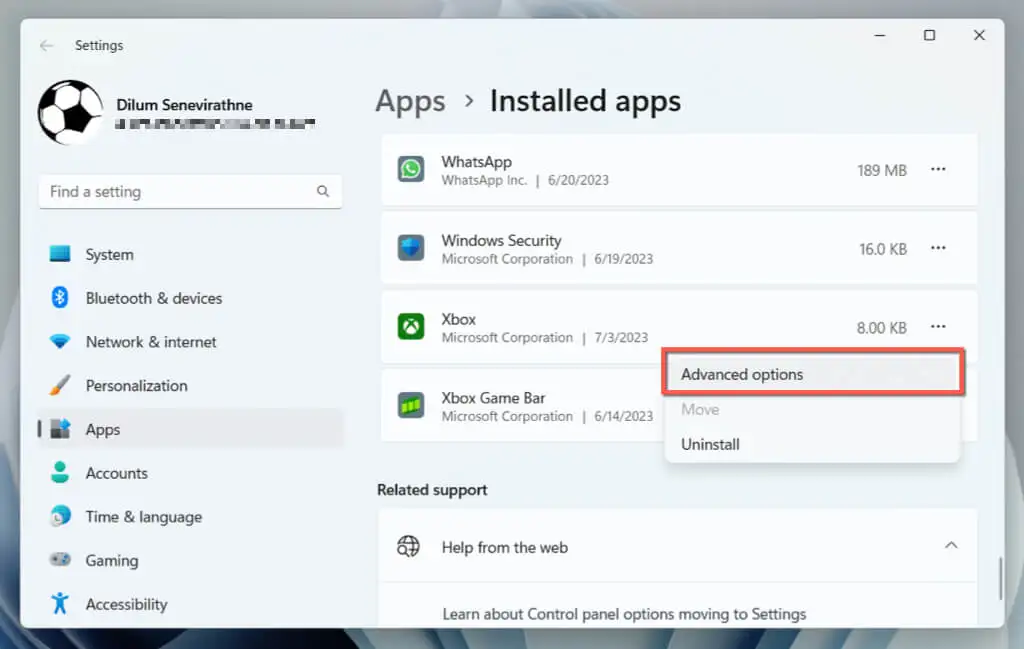
- Wählen Sie „Beenden“ aus.
- Wählen Sie Zurücksetzen .
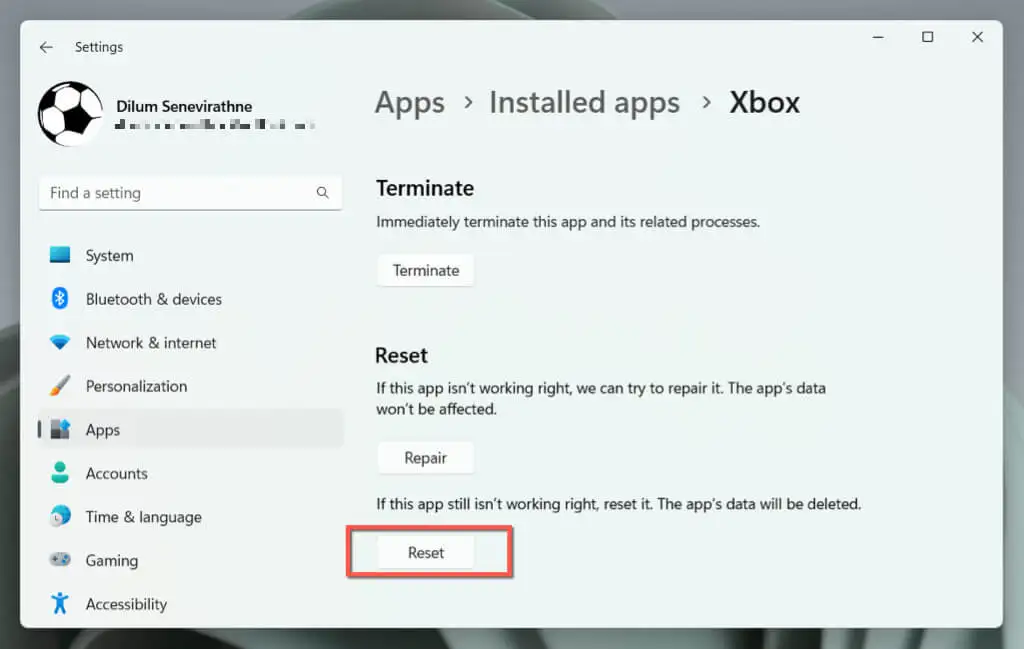
- Öffnen Sie die Xbox-App. Wenn es ordnungsgemäß gestartet oder geladen wird, melden Sie sich mit Ihrem Microsoft-Konto bei Xbox Live an.
Wenn das Zurücksetzen nicht hilft, wiederholen Sie die oben genannten Schritte und wählen Sie in Schritt 6 die Schaltfläche „Reparieren “, um die Xbox-App-Installation zu reparieren.
Leeren Sie den Microsoft Store-Cache
Durch das Leeren des Microsoft Store-Cache und das Zurücksetzen des Programms auf die Standardeinstellungen können Probleme mit Microsoft Store-bezogenen Apps, einschließlich der Xbox-App, behoben werden.
Verwenden Sie dazu das Tool WSReset. Hier ist wie:
- Drücken Sie Windows + R , um das Feld „Ausführen“ zu öffnen.
- Geben Sie wsreset ein . exe in die Suchleiste ein.
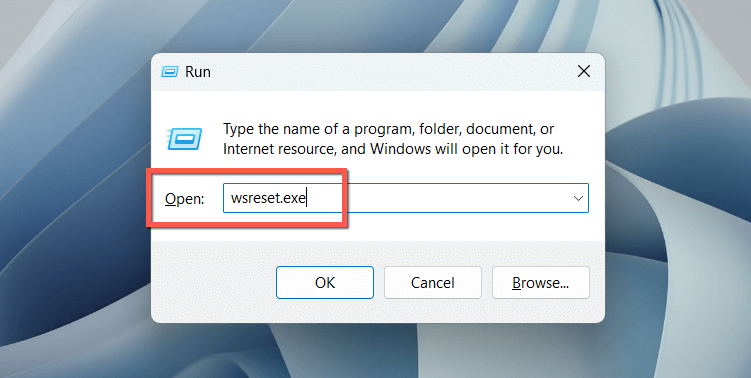
- Drücken Sie die Eingabetaste .
Eine leere Eingabeaufforderungskonsole sollte kurz erscheinen und verschwinden, und der Microsoft Store sollte kurzzeitig erscheinen. Versuchen Sie danach, die Xbox-App erneut zu öffnen.
Registrieren Sie Microsoft Store-Apps erneut
Die erneute Registrierung der Liste der Microsoft Store-bezogenen Apps in Windows hilft bei der Lösung von Problemen, die auf beschädigte Konfigurationen zurückzuführen sind. Das zu tun:
- Geben Sie Windows ein Geben Sie PowerShell in das Suchfeld in der Taskleiste ein und wählen Sie Als Administrator ausführen aus .
- Wählen Sie im Popup-Fenster „Benutzerkontensteuerung“ die Option „Ja“ .
- Kopieren Sie den folgenden Befehl, fügen Sie ihn ein und führen Sie ihn aus:
Get- AppXPackage -AllUsers | Foreach {Add- AppxPackage -DisableDevelopmentMode -Register „$($_.InstallLocation)\AppXManifest.xml“}
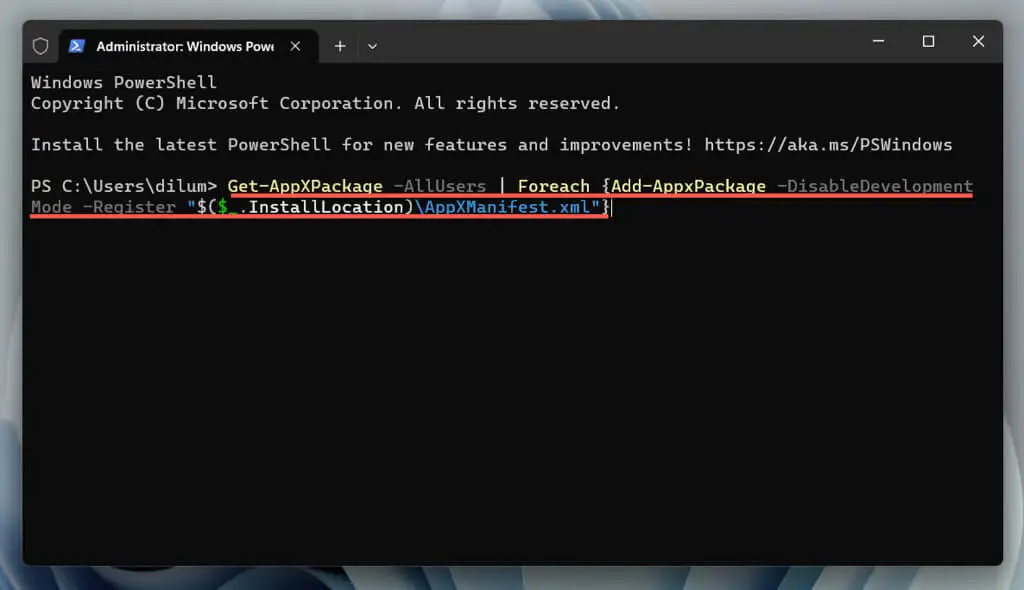
Aktualisieren Sie die Xbox-App
Das Aktualisieren der Xbox-App ist ein wichtiger Fehlerbehebungsschritt zur Behebung von Startproblemen unter Windows 11. Dies liegt daran, dass Updates häufig Fehlerbehebungen und Kompatibilitätsverbesserungen mit dem Betriebssystem enthalten. Das zu tun:
- Öffnen Sie den Microsoft Store und wählen Sie Bibliothek aus.
- Wählen Sie „Updates abrufen“ .
- Wählen Sie „Update“ neben „Xbox“ , wenn ein Update aussteht.
Entfernen Sie die Xbox-App und installieren Sie sie erneut
Wenn keine neuen Updates verfügbar sind oder die Probleme weiterhin bestehen, ist es an der Zeit, die Xbox-App zu entfernen und neu zu installieren. Dies sollte helfen, schwerwiegende Probleme aufgrund einer beschädigten Programminstallation zu beheben.
Das zu tun:
- Klicken Sie mit der rechten Maustaste auf die Schaltfläche „Start“ und wählen Sie Apps & Funktionen / Installierte Apps aus.
- Wählen Sie das Symbol „Mehr“ neben Xbox aus.
- Wählen Sie Deinstallieren .
- Wählen Sie zur Bestätigung erneut Deinstallieren .
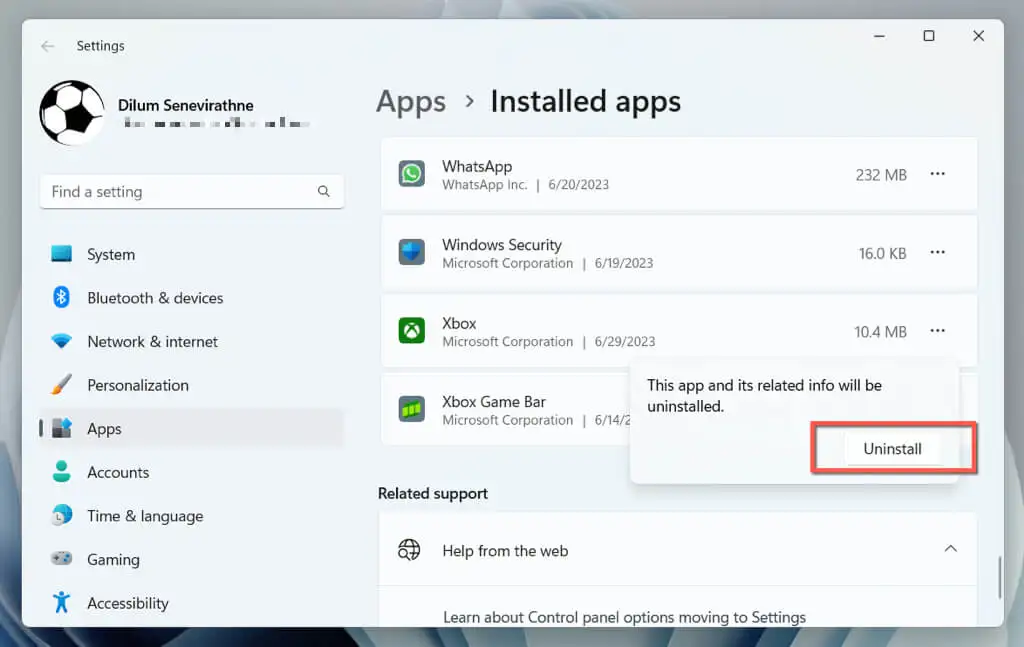
- Besuchen Sie den Microsoft Store und besuchen Sie die Store-Seite der Xbox-App.
- Wählen Sie „Installieren“ .
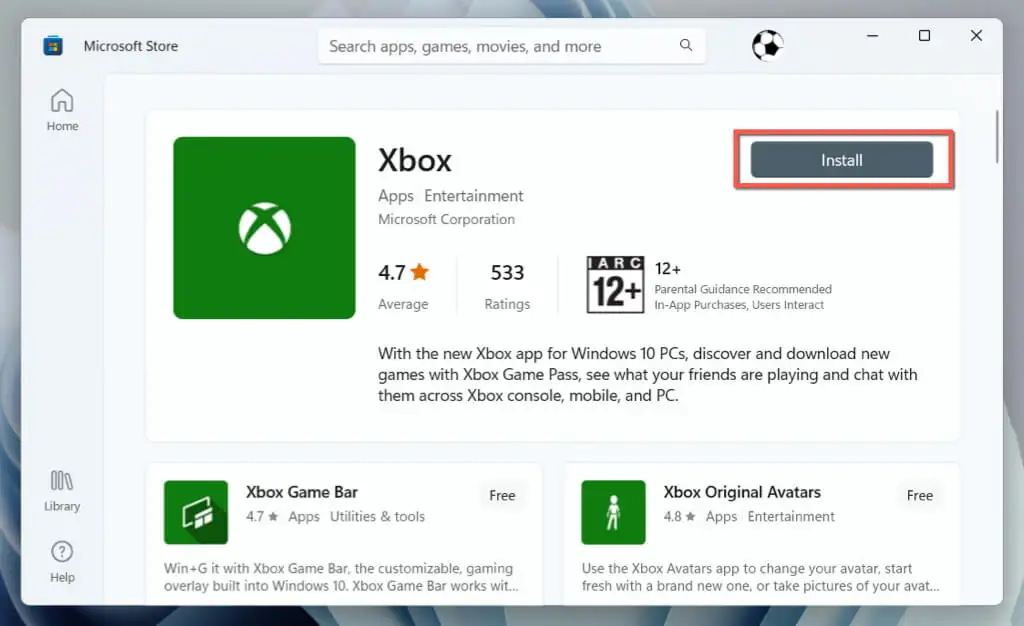
Aktualisieren Sie Windows auf die neueste Version
Für eine reibungslose Anwendungsleistung ist es von entscheidender Bedeutung, Windows auf dem neuesten Stand zu halten. Updates sorgen für eine verbesserte Kompatibilität zwischen dem Betriebssystem und Apps, beheben bekannte Fehler für mehr Stabilität und verbessern die Sicherheit durch das Patchen von Schwachstellen. Dadurch entsteht eine zuverlässigere und sicherere Umgebung für Anwendungen.
So aktualisieren Sie Windows 11:
- Öffnen Sie die Windows-Einstellungen-App.
- Wählen Sie Windows Update .
- Wählen Klicken Sie auf die Schaltfläche „Nach Updates suchen“. Wenn Updates ausstehen, wählen Sie „Herunterladen und installieren“ aus.
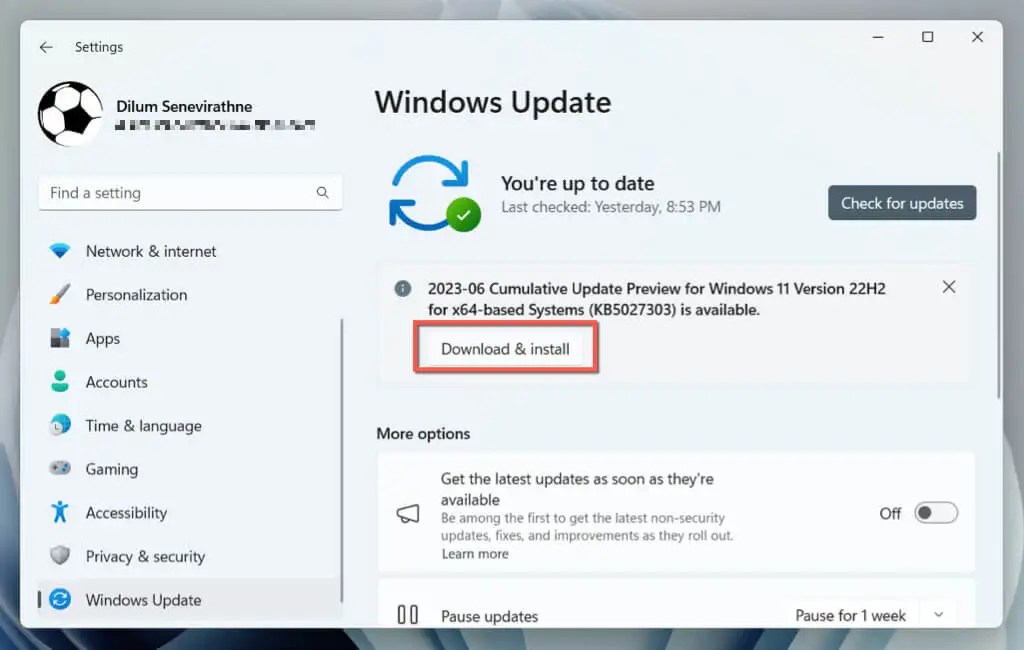
Bringen Sie die Xbox-App so schnell wie möglich zum Laufen
Wir haben verschiedene Schritte zur Fehlerbehebung durchlaufen, um das Problem „Xbox-App lässt sich nicht öffnen“ unter Windows 11 zu beheben. Vom einfachen Neustart Ihres PCs bis hin zur Sicherstellung, dass Windows aktualisiert wird, sollten diese Schritte Ihnen systematisch dabei helfen, das Problem effektiv zu finden und zu lösen.
Sobald die Xbox-App wieder funktioniert, können Sie alle Funktionen und Spielerlebnisse ohne Probleme genießen. Wenn Sie sich außerdem einige dieser einfachen Lösungen merken, können Sie eventuell später auftretende Probleme schnell lösen.
