So beheben Sie, dass bei diesem Laufwerk ein Problem vorliegt
Veröffentlicht: 2024-01-24Sie können diesen Artikel lesen, um die effektivsten Lösungen für den Windows-Laufwerksproblemfehler zu erfahren.
Die Fehlermeldung „Es liegt ein Problem mit diesem Laufwerk vor“ wird angezeigt, wenn Sie ein USB-Flash-Laufwerk an Ihren PC anschließen. Es weist darauf hin, dass das Laufwerk mit Schadsoftware infizierte oder beschädigte Dateien enthält. Wenn Sie diese Fehlermeldung erhalten, ist der Zugriff auf Ihre Dateien möglicherweise nicht mehr möglich. Selbst wenn Sie auf Dateien zugreifen können, ist es jedoch besorgniserregend, wenn diese Warnung immer wieder aus dem Nichts erscheint, und Sie sollten sie so schnell wie möglich beheben.
Wenn Sie jedoch immer noch versuchen herauszufinden, wie Sie dieses Problem beheben können, haben Sie den richtigen Artikel zum Lesen gefunden. Dieser Artikel stellt Ihnen die schnellsten und einfachsten Lösungen für das Problem vor, das Ihnen Sorgen bereitet.
Da es immer sinnvoll ist, die Ursachen eines Problems zu kennen, bevor man versucht, es zu beheben, lassen Sie uns zunächst besprechen, was es verursacht haben könnte.
Ursachen für Es liegt ein Problem mit diesem Laufwerksfehler vor
Nachfolgend sind die Faktoren aufgeführt, die möglicherweise zu dem Laufwerksfehler auf Ihrem Computer geführt haben.
- Sie haben das USB-Laufwerk beim letzten Mal nicht ordnungsgemäß entfernt
- Virus- oder Malware-Infektionen
- Beschädigtes oder beschädigtes Dateisystem
- Veralteter USB-Gerätetreiber
Nachdem wir besprochen haben, was das Problem verursacht haben könnte, das Sie nicht lösen können, lassen Sie uns herausfinden, wie wir es beheben können.
Behebung eines Problems mit diesem Laufwerksproblem (schnell und einfach)
Hier sind die Lösungen, mit denen Sie die Probleme Ihres Laufwerks schnell und einfach beheben können.
Lösung 1: Scannen Sie Ihr Laufwerk
Bevor Sie eine komplexe Lösung ausprobieren, sollten Sie das Laufwerk scannen (wie im Fehler empfohlen), um zu prüfen, ob das Problem dadurch behoben wird. Hier ist die Schritt-für-Schritt-Anleitung.
- Wählen Sie zunächst„Scannen und reparieren (empfohlen)“ in dem Fenster aus, zu dem Sie von der Fehlermeldung weitergeleitet werden.
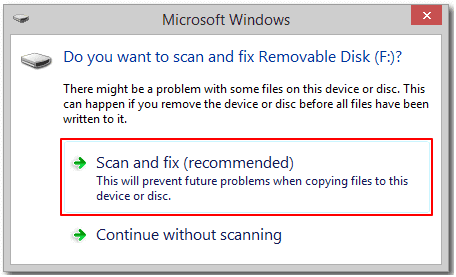
- Zweitens klicken Sie auf die OptionLaufwerk reparieren .
- Warten Sie, bis Windows Dateisystemprobleme findet und repariert.
- Schließen Sie das Bildschirmfenster, nachdem der Reparaturvorgang abgeschlossen ist.
- Lassen Sie Ihren Computer abschließend neu starten.
Lesen Sie auch:
Fix 2: Führen Sie die Fehlerbehebung für Hardware und Geräte aus
Alle Windows-Computer sind mit einem Dienstprogramm zur Fehlerbehebung bei Hardware und Geräten ausgestattet, mit dem Sie häufig auftretende Fehler bei externen Speichergeräten beheben können, z. B. den, den Sie gerade haben. Daher können Sie die folgenden Schritte ausführen, um die Fehlerbehebung für Hardware und Geräte auszuführen.
- Verwenden Sie zunächst die Windows-Suche, um die Systemsteuerung auf Ihrem Computer zu finden und zu öffnen.
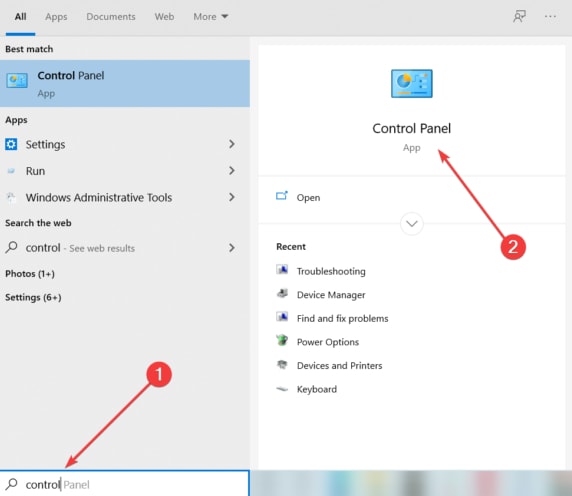
- Suchen Sie nach dem Öffnen der Systemsteuerungnach „Fehlerbehebung“ oder „Fehlerbehebung“.
- Wählen Sie nun im Abschnitt „Hardware und Sound“ die Option „ Ein Gerät konfigurieren“ .

- Wählen Sie„Erweitert“ und dann die Option „Reparatur automatisch anwenden“.
- Klicken Sie nun auf „Weiter“ , um den Gerätescanvorgang zu starten und die identifizierten Probleme zu beheben.
Hinweis: Wenn Sie eine neue Windows-Version haben, können Sie Hardware- und Gerätefehler beheben, indem Sie in den Einstellungen die Option „Update und Sicherheit“ auswählen (Sie können die Tastenkombination Windows+I verwenden, um Einstellungen zu öffnen), auf „Fehlerbehebung“ klicken, „Hardware und Geräte“ auswählen und Wählen Sie dann „Fehlerbehebung ausführen“ aus.
Fix 3: Versuchen Sie, fehlerhafte Sektoren zu reparieren
Fehlerhafte Sektoren sind ein weiterer häufiger Grund dafür, dass unter Windows die Fehlermeldung „Es liegt ein Problem mit diesem Laufwerk vor“ angezeigt wird. Daher können Sie die fehlerhaften Sektoren reparieren, um das Problem zu beheben. Hier sind die Schritte dazu.
- Geben Sie zunächst cmd in die Windows-Suche ein.
- Zweitens klicken Sie mit der rechten Maustaste auf das erste Suchergebnis, also die Eingabeaufforderung, und wählen Sie aus den Optionen auf dem Bildschirm die Option Als Administrator ausführen aus.
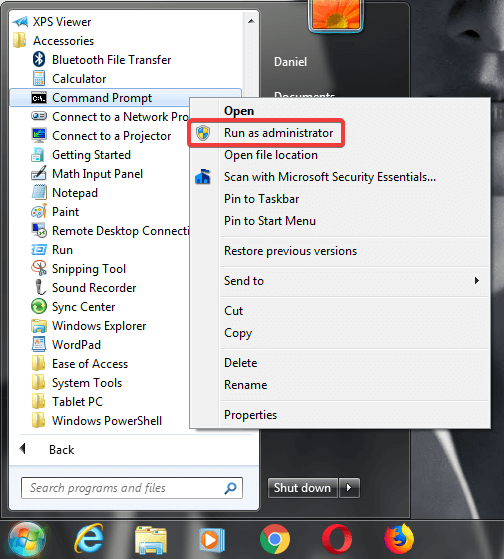
- Geben Sie nunchkdsk G: /f /r /x in das Eingabeaufforderungsfenster auf dem Bildschirm ein und drücken Sie die EingabetasteIhrer Tastatur. Bitte denken Sie daran, den Buchstaben G durch den Buchstaben Ihres Wechseldatenträgers zu ersetzen.
- Warten Sie, bis der Scan- und Reparaturvorgang abgeschlossen ist.
- Starten Sie abschließend Ihren PC neu, nachdem Sie die oben genannten Schritte ausgeführt haben.
Fix 4: Verwenden Sie das Schnellentfernungstool
Sie können Ihr Laufwerk jederzeit sicher auswerfen, wenn Sie die Funktion zum schnellen Entfernen aktivieren. Obwohl diese Funktion das Schreiben in den Cache deaktiviert, können Sie die Verbindung zum Laufwerk trennen, ohne auf die Benachrichtigung zum sicheren Entfernen klicken zu müssen, und hilft so, Ihr Problem zu lösen. Daher finden Sie hier die Schritte zum Aktivieren dieser Funktion.

- Klicken Sie zunächst mit der rechten Maustaste auf dasWindows-Symbol in der unteren rechten Ecke der Taskleiste und wählen Sie Geräte-Manager.
- Scrollen Sie nach dem Öffnen des Geräte-Managers nach unten zur Kategorie„Festplatten“ und doppelklicken Sie darauf.
- Klicken Sie nun mit der rechten Maustaste auf Ihr Laufwerk und wählen Sie „Eigenschaften“ aus dem Bildschirmmenü.
- Navigieren Sie zur Registerkarte „Richtlinien“ .
- Wählen Sie nun die Option „Schnelle Entfernung (Standard)“ .
- Klicken Sie abschließend auf die Schaltfläche „OK“ , um die Einstellungen für die Schnellentfernung zu speichern.
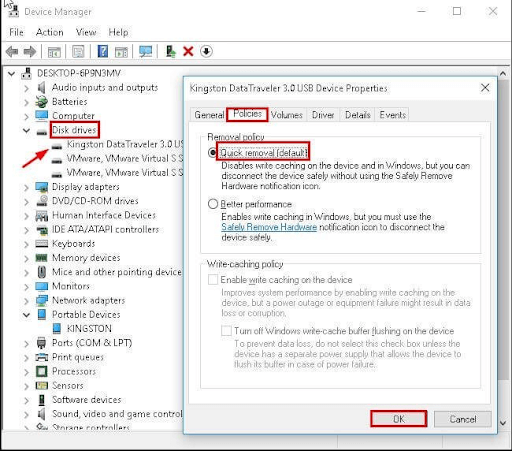
Fix 5: Starten Sie Ihren Computer sauber
Softwarekonflikte sind auch ein Grund dafür, dass die Fehlermeldung „Es liegt ein Problem mit diesem Laufwerk vor“ auftreten kann. Daher können Sie einen sauberen Neustart durchführen, um das Problem zu identifizieren und zu beheben. Hier sind die Schritte dazu.
- Geben Sie zunächst„msconfig“ in die Windows-Suche ein und wählen Sie „Systemkonfigurationsprogramm“aus den Suchergebnissen auf dem Bildschirm aus.
- Nachdem Sie das Fenster „Systemkonfiguration“ geöffnet haben, wählen Sie die Registerkarte„Allgemein“ und klicken Sie auf „Selektiver Start“.
- Deaktivieren Sie nun das Kontrollkästchen „Startelemente laden“ .
- Stellen Sie sicher, dass die Optionen „Original-Startkonfiguration verwenden“ und „Systemdienste laden“markiert sind.
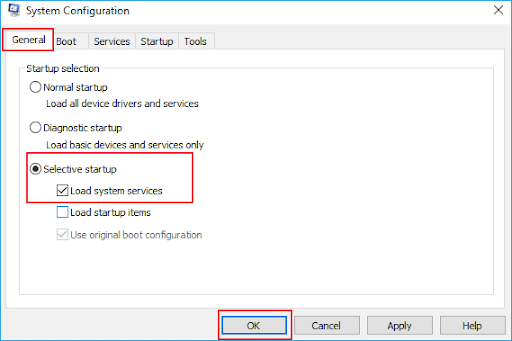
- Wählen Sie nun im Menü „Systemkonfiguration“die Option „Dienste “ und klicken Sie auf das Feld „Alle Microsoft-Dienste ausblenden“.
- Wählen Sie die Option „Alle Dienste deaktivieren“ .
- Klicken Sie auf die Schaltflächen Übernehmen und OK, um die neuen Systemkonfigurationseinstellungen zu speichern.
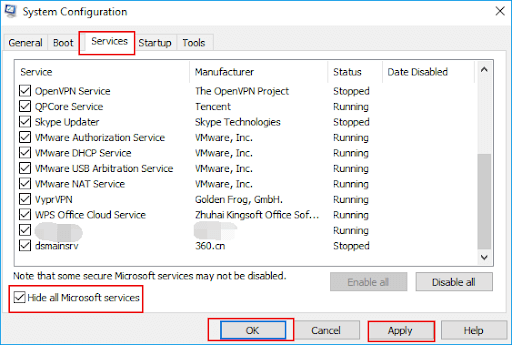
- Starten Sie abschließend Ihren Computer neu, um ihn sauber zu starten.
Fix 6: Aktualisieren Sie den USB-Gerätetreiber (empfohlen)
Ein veralteter Treiber unterbricht die Kommunikation von Anweisungen zwischen dem USB-Gerät und Ihrem Computer, was zu Fehlern wie dem bei Ihnen auftretenden führt. Darüber hinaus führen veraltete Treiber zu schwerwiegenden Problemen, beispielsweise zu Systemabstürzen. Darüber hinaus hat die Aktualisierung der Treiber für viele Benutzer viele Probleme behoben. Daher gehört es zu den am häufigsten vorgeschlagenen Lösungen.
Sie können Treiber mühelos über einen automatischen Treiber-Updater mit einem Klick aktualisieren, z. B. Win Riser. Der Win Riser ist eine einzigartige Software mit einwandfreien Treiberaktualisierungs- und PC-Optimierungsfunktionen. Diese Software verfügt beispielsweise über eine Option zur Sicherung und Wiederherstellung von Treibern, Scan-Planung, Ignorierliste (Sie können Treiber zu dieser Liste hinzufügen, um sie vom Aktualisierungsprozess auszuschließen), Junk-Entfernung, Malware-Erkennung, Erstellung von Systemwiederherstellungspunkten und vieles mehr. Sie können auf den folgenden Link klicken, um diese Software auf Ihren PC herunterzuladen.
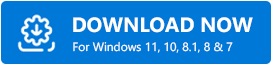
Lassen Sie nach der Installation der Software (die Installation dauert nur zwei bis drei Sekunden) einfach Win Riser Ihren Computer scannen, gehen Sie die Scanergebnisse auf dem Bildschirm durch und wählen Sie„Probleme jetzt beheben“ , um alle Probleme zu lösen.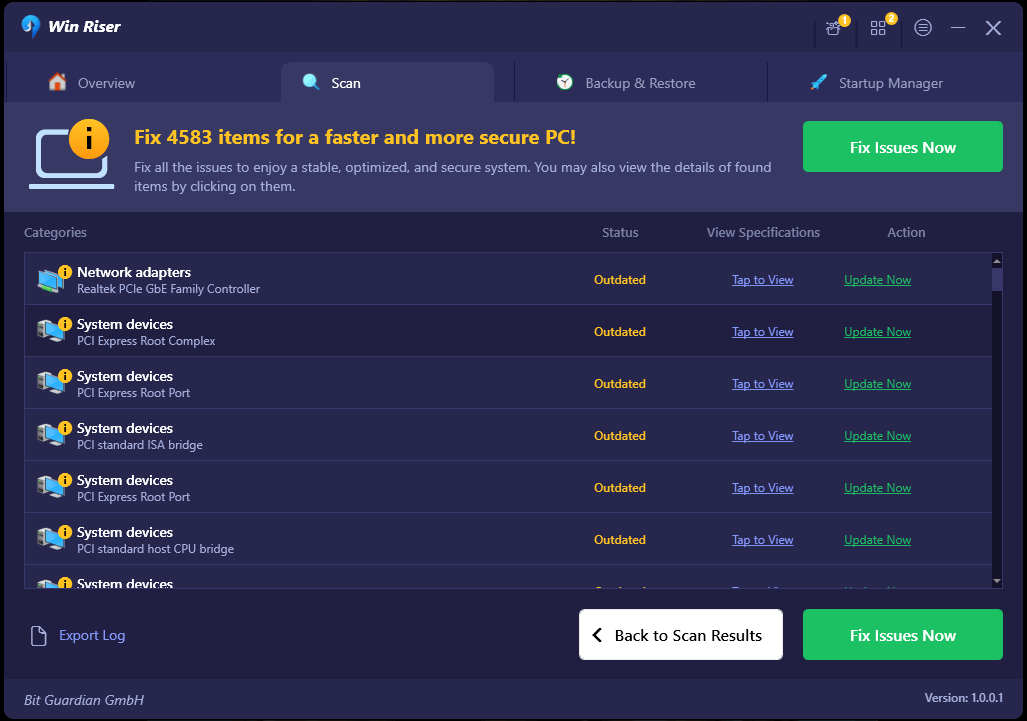
Sie können die Schaltfläche „Jetzt aktualisieren“ neben dem USB-Treiber verwenden, wenn Sie nicht alle Treiber aktualisieren möchten. Die Aktualisierung aller Treiber garantiert jedoch eine fehlerfreie PC-Leistung.
Fix 7: Formatieren Sie Ihr Laufwerk
Wenn keine der oben genannten Lösungen das Problem löst, können Sie als letzten Ausweg das Laufwerk formatieren. Bitte erstellen Sie jedoch vor der Formatierung des Laufwerks eine Datensicherung, um Datenverlust zu verhindern. Nachdem Sie ein Backup erstellt haben, können Sie die folgenden Schritte ausführen, um eine Laufwerksformatierung durchzuführen.
- Klicken Sie zunächst auf„Arbeitsplatz“ oder „Dieser PC“.
- Zweitens klicken Sie mit der rechten Maustaste auf Ihr Laufwerk und wählen Sie „Formatieren“ aus den verfügbaren Optionen.
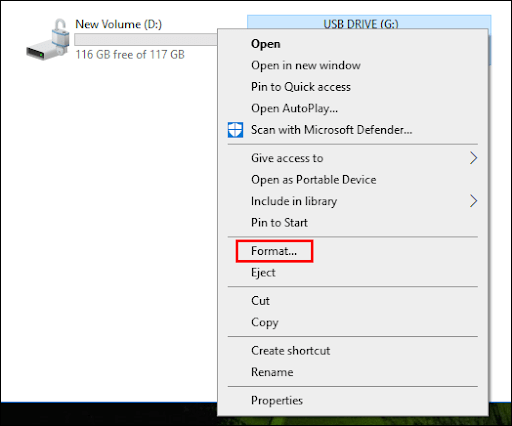
- Wählen Sie nun die Option „Schnellformatierung“ .
- Klicken Sie abschließend auf die Schaltfläche „Start“ , um das Laufwerk zu formatieren.
Es ist ein Problem mit diesem Laufwerksfehler behoben
Dieser Artikel führte Sie durch mehrere Methoden zur Behebung des Laufwerksproblems in Windows. Sie können den ersten Fix ausprobieren und dann alle Lösungen ausprobieren, bis das Problem behoben ist. Wenn Sie nicht genügend Zeit haben, können Sie die empfohlene Lösung direkt anwenden, um das Problem zu beheben.
Bitte teilen Sie uns jedoch über den Kommentarbereich mit, wenn Sie Zweifel oder Vorschläge zu diesem Leitfaden haben. Wir helfen Ihnen jederzeit gerne weiter. Und bleiben Sie mit uns in Kontakt, um weitere hilfreiche Leitfäden und Informationen zum Thema Technologie zu erhalten.
