So beheben Sie „Diese Videodatei kann nicht abgespielt werden (Fehlercode: 102630)“
Veröffentlicht: 2023-08-21Erhalten Sie ständig die Meldung „Diese Videodatei kann nicht abgespielt werden?“ (Fehlercode: 102630)“-Meldung beim Abspielen von Videoinhalten in Ihrem Webbrowser? Es könnte sich um eine einzelne Videodatei handeln, die Probleme verursacht, oder um ein Problem auf der gesamten Website, das mehrere Videos betrifft.
Der Fehlercode 102630 kann aufgrund verschiedener Faktoren angezeigt werden, z. B. weil Ihr Browser nicht mit dem Video kompatibel ist, ein veralteter Grafiktreiber funktioniert oder eine Browsererweiterung Konflikte verursacht.
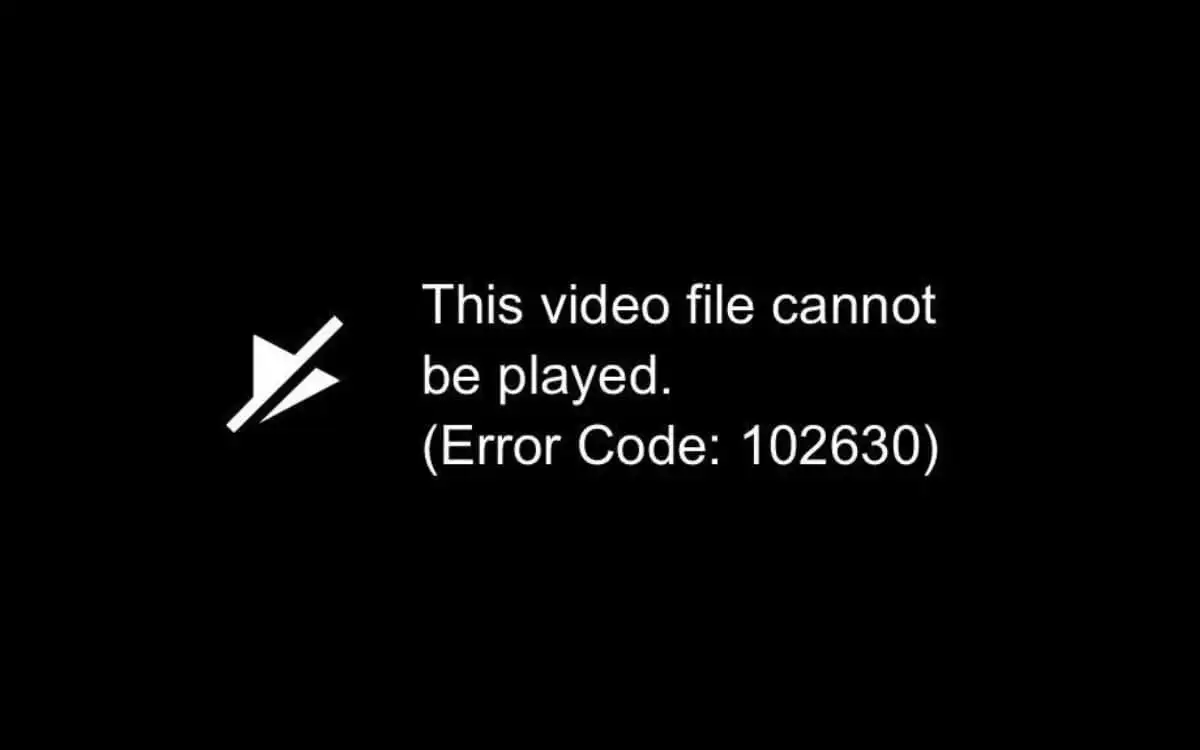
Machen Sie sich aber keine Sorgen. In diesem Leitfaden geht es um die Fehlerbehebung und Behebung des Fehlercodes 102630. Wir untersuchen mehrere Lösungen, die Ihnen dabei helfen, wieder wie gewohnt Videos anzusehen.
Aktualisieren Sie Ihren Webbrowser
Beginnen Sie am besten damit, Ihren Webbrowser auf die neueste Version zu aktualisieren. Neuere Updates verbessern die Kompatibilität mit webbasierten Videoformaten und beheben bekannte Probleme hinter Streaming-Fehlern.
Ihr Browser sollte sich automatisch aktualisieren, Sie können dies jedoch jederzeit noch einmal überprüfen, indem Sie das Einstellungsfenster besuchen.
Wenn Sie beispielsweise Google Chrome verwenden, öffnen Sie das Chrome-Menü , wählen Sie „Einstellungen “ und dann in der Seitenleiste „Über Chrome“ . Warten Sie dann, bis Chrome auf die neueste Version aktualisiert wird.
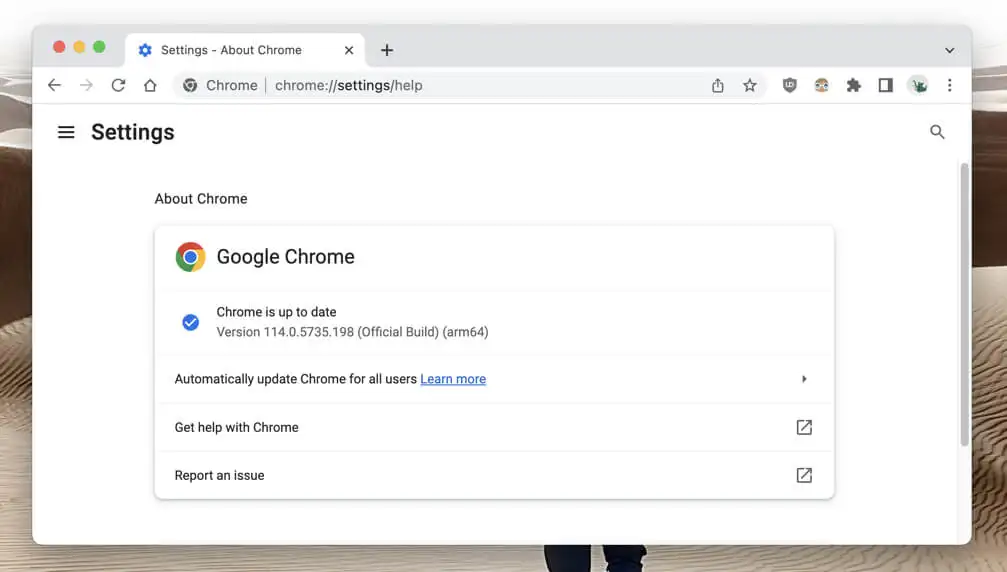
Eine Ausnahme bildet Apple Safari, wo Browser-Updates an Mac-Systemsoftware-Updates gebunden sind. Um macOS zu aktualisieren, öffnen Sie das Apple-Menü und wählen Sie Systemeinstellungen > Allgemein > Software-Update .
Aktivieren Sie Google Widevine
Viele Video-Hosting-Sites verlassen sich auf Google Widevine (ein Entschlüsselungsmodul), um die digitale Rechteverwaltung (DRM) für digitale Medieninhalte durchzusetzen. Bei Chrome und Safari ist das kein Problem, da dort das Modul permanent aktiv ist.
Wenn jedoch der Fehlercode 102630 in einem anderen Browser wie Microsoft Edge und Mozilla Firefox auftritt, ist es am besten, Google Widevine zu überprüfen und zu aktivieren, wenn es inaktiv ist.
Microsoft Edge : Geben Sie „edge://flags“ in die Adressleiste ein und drücken Sie die Eingabetaste . Geben Sie im angezeigten Bildschirm „Experimente“ „Widevine DRM“ in das Suchfeld ein. Öffnen Sie dann das Pulldown-Menü neben Widevine DRM und wählen Sie „Standard “ oder „Aktiviert“ aus.
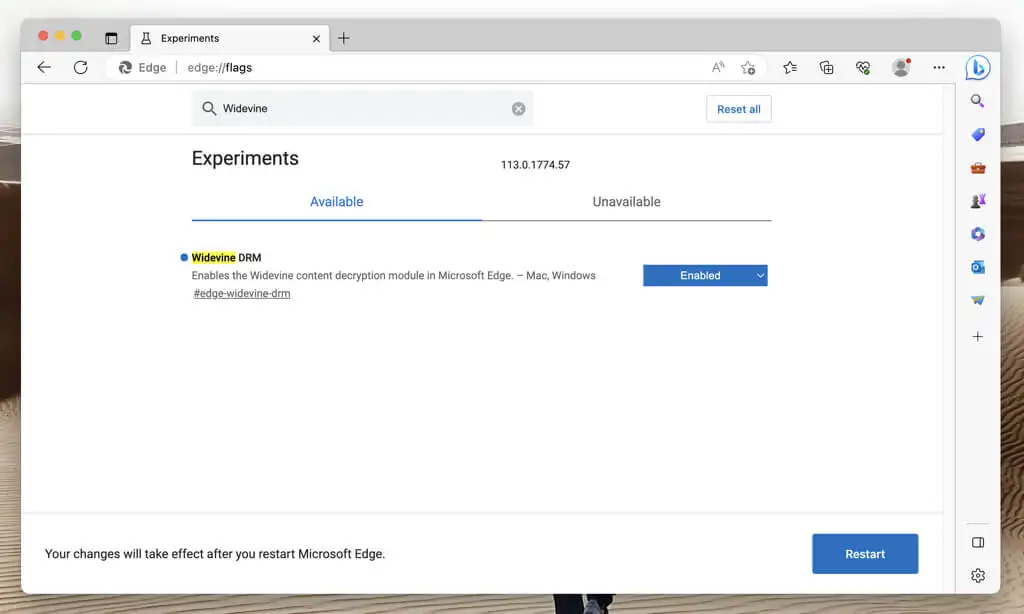
Mozilla Firefox : Öffnen Sie das Firefox-Menü und wählen Sie Add-ons und Themes . Sobald der Add-ons-Manager angezeigt wird, wählen Sie in der Seitenleiste „Plugins“ aus. Wählen Sie dann das Symbol „Mehr“ (drei Punkte) neben „Widevine Content Decryption Module“ von Google Inc. aus und wählen Sie „Immer aktivieren“ aus.
Deaktivieren Sie virtuelle private Netzwerke
Virtuelle private Netzwerke (VPNs) verbessern die Online-Privatsphäre, verursachen jedoch häufig Kommunikationsprobleme mit Video-Streaming-Diensten. Wenn auf Ihrem Computer ein Gerät eingerichtet ist, schalten Sie es kurz aus und prüfen Sie, ob dies der Grund für den Fehler ist.
Leeren Sie den Browser-Cache
Ein veralteter Webbrowser-Cache kann zu Konflikten mit Websites führen, das Laden von Videos verhindern und Wiedergabefehler auslösen. Wenn der Fehlercode 102630 weiterhin besteht, löschen Sie alle zwischengespeicherten Daten und versuchen Sie es erneut.
Google Chrome : Öffnen Sie das Chrome-Menü , zeigen Sie auf „Weitere Tools“ und wählen Sie „Browserdaten löschen“ . Stellen Sie im Popup-Fenster „Browserdaten löschen“ den Zeitraum auf „Alle Zeit“ ein, aktivieren Sie die Kontrollkästchen neben „Cookies und andere Websitedaten“ und „Zwischengespeicherte Bilder und Dateien“ und wählen Sie „Daten löschen“ aus.
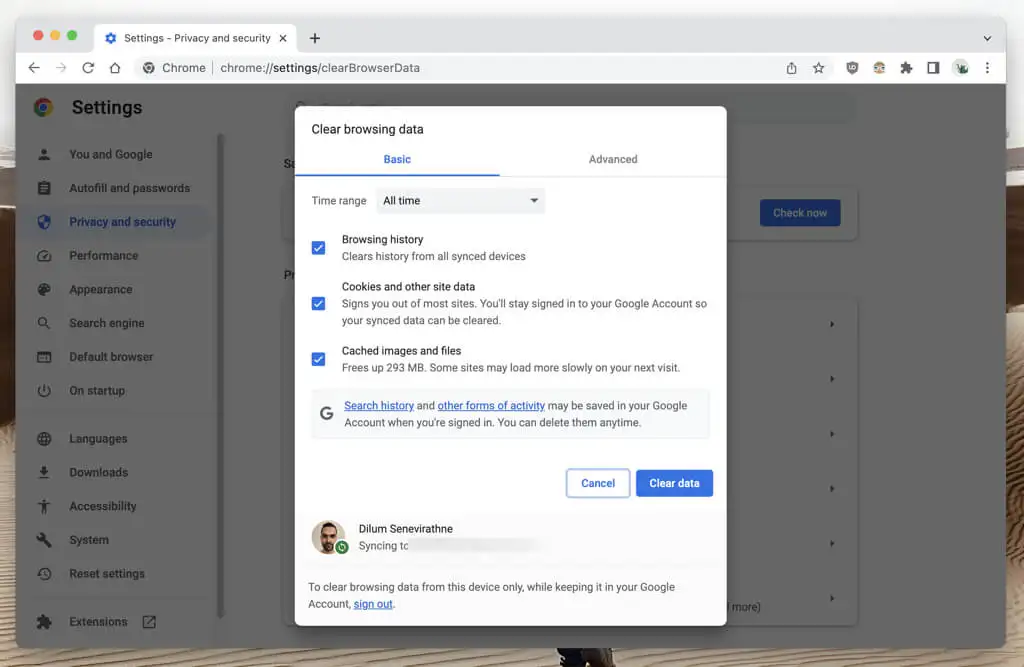
Microsoft Edge : Öffnen Sie das Edge-Menü und wählen Sie Einstellungen . Wählen Sie im Bildschirm „Einstellungen“ in der Seitenleiste „Datenschutz“, „Suche und Dienste“ aus und wählen Sie im Abschnitt „Browserdaten löschen“ die Option aus, was gelöscht werden soll . Stellen Sie dann den Zeitbereich auf „Gesamte Zeit“ ein, aktivieren Sie die Kontrollkästchen neben „Cookies und andere Websitedaten“ und „Zwischengespeicherte Bilder und Dateien“ und wählen Sie „ Jetzt löschen“ aus.
Mozilla Firefox : Öffnen Sie das Firefox-Menü und wählen Sie Einstellungen . Wählen Sie auf dem Bildschirm „Einstellungen“ in der Seitenleiste „Datenschutz und Sicherheit“ , scrollen Sie zum Abschnitt „Cookies und Websitedaten“ und wählen Sie „Daten löschen“ aus. Aktivieren Sie dann die Kontrollkästchen neben Cookies und Websitedaten sowie zwischengespeicherten Webinhalten und wählen Sie „Löschen“ aus.
Apple Safari : Wählen Sie in der Menüleiste „Safari“ > „Verlauf löschen“ , stellen Sie „Löschen“ auf „Gesamter Verlauf“ ein und wählen Sie „Verlauf löschen“ aus.
Leeren Sie den DNS-Cache
Der DNS-Cache (Domain Name Service) kann veraltete URLs (oder Webadressen) enthalten, die Ihren Browser daran hindern, Videodateidaten abzurufen. Löschen Sie die zwischengespeicherten DNS-Daten, um das System zu zwingen, alles von Grund auf aufzulösen.

Microsoft Windows : Klicken Sie mit der rechten Maustaste auf die Schaltfläche „Start“ , wählen Sie „Windows PowerShell / Terminal (Admin)“ und führen Sie den folgenden Befehl aus:
Clear-DnsClientCache
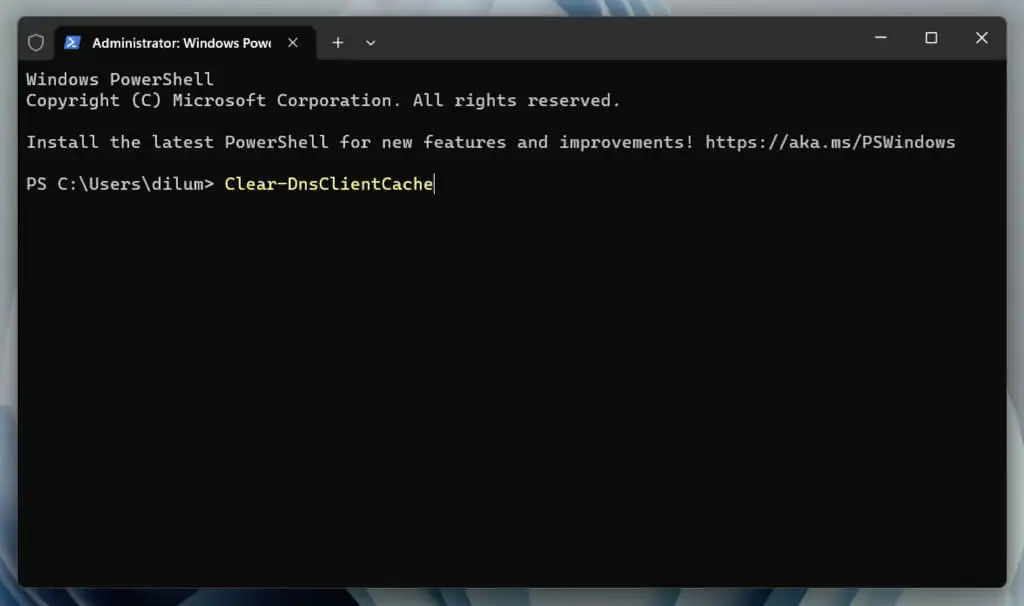
Apple macOS : Öffnen Sie das Launchpad, wählen Sie Andere > Terminal und führen Sie den folgenden Befehl aus:
sudo dscacheutil -flushcache;sudo killall -HUP mDNSResponder
Deaktivieren Sie Erweiterungen von Drittanbietern
Browsererweiterungen erweitern die Möglichkeiten, die Sie online nutzen können, beeinträchtigen jedoch gelegentlich Webelemente wie eingebettete Mediaplayer. Besuchen Sie die Add-On-Verwaltungskonsole Ihres Browsers und schalten Sie alles aus.
- Google Chrome : Öffnen Sie das Chrome-Menü , wählen Sie „Erweiterungen“ und deaktivieren Sie die Schalter neben allen Erweiterungen.
- Microsoft Edge : Öffnen Sie das Edge-Menü , wählen Sie „Erweiterungen“ und deaktivieren Sie alle Erweiterungen.
- Mozilla Firefox : Öffnen Sie das Firefox-Menü , wählen Sie Add-ons und Themes und deaktivieren Sie alle Schalter unter Erweiterungen .
- Apple Safari : Wählen Sie in der Menüleiste „Safari“ > „ Einstellungen“ , wechseln Sie zur Registerkarte „ Erweiterungen “ und deaktivieren Sie die Kontrollkästchen neben allen Erweiterungen.
Wenn das hilft, aktivieren Sie Ihre Erweiterungen nacheinander wieder, bis Sie die Add-ons identifiziert haben, die den Fehlercode 102630 verursachen. Wenn ja, denken Sie daran, sie zu deaktivieren, wenn der Fehler das nächste Mal auftritt.
Deaktivieren Sie die Hardwarebeschleunigung
Desktop-Browser wie Chrome, Edge und Firefox verlagern ressourcenintensive Aufgaben wie die Videodekodierung auf den Grafikprozessor oder die GPU. Obwohl dadurch die Leistung verbessert wird, kann es aufgrund von Treiberinkompatibilitäten und Konflikten mit anderen Hardwarekomponenten zu Wiedergabefehlern kommen.
Deaktivieren Sie die Hardwarebeschleunigung in Ihrem Browser und prüfen Sie, ob dadurch der Fehler 102630 behoben wird.
Google Chrome : Öffnen Sie das Chrome-Menü , wählen Sie „Einstellungen“ und dann in der Seitenleiste „System“ . Schalten Sie dann den Schalter neben „Hardwarebeschleunigung verwenden, wenn verfügbar“ aus und wählen Sie „Neu starten“ .
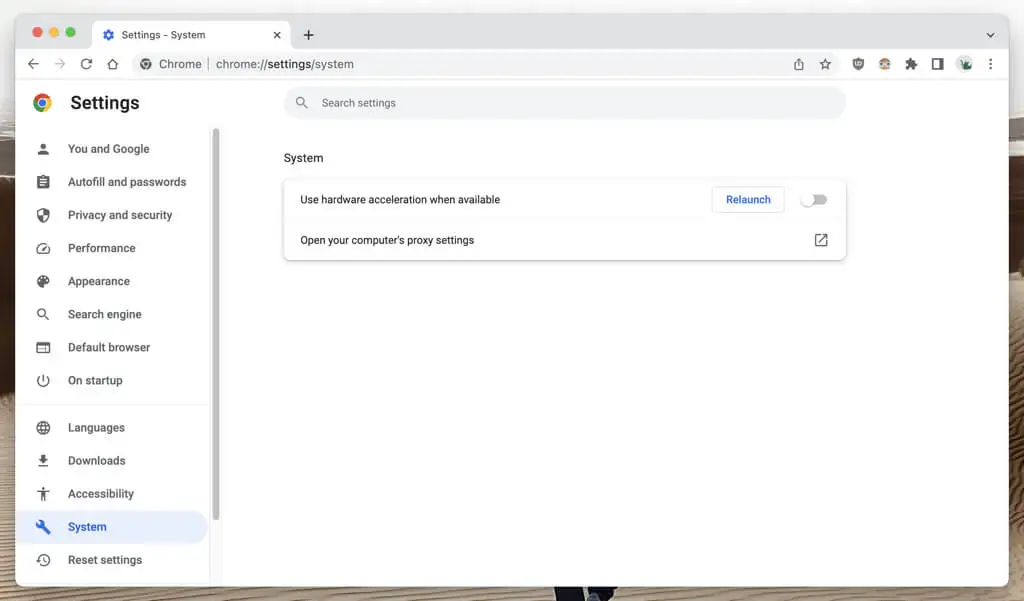
Microsoft Edge : Öffnen Sie das Edge-Menü , wählen Sie „Einstellungen“ und dann in der Seitenleiste „System und Leistung“ . Schalten Sie dann den Schalter neben „Hardwarebeschleunigung verwenden, wenn verfügbar“ um und wählen Sie „Neu starten“ aus.
Mozilla Firefox : Öffnen Sie das Firefox-Menü und wählen Sie Einstellungen . Scrollen Sie im Bildschirm „Einstellungen“ zum Abschnitt „Leistung “, deaktivieren Sie das Kontrollkästchen neben „Empfohlene Leistungseinstellungen verwenden “ und deaktivieren Sie „Hardwarebeschleunigung verwenden, wenn verfügbar“ .
Apple Safari : Safari bietet keine Option zum Deaktivieren der Hardwarebeschleunigung.
Aktualisieren Sie Ihre Grafikkartentreiber
Der Fehler kann nach dem Ausschalten der Hardwarebeschleunigung verschwinden. Wenn dies jedoch auf Kosten einer abgehackten Videoleistung geht, prüfen Sie, ob neuere Updates für Ihre Grafikkarte das Problem beheben.
Besuchen Sie auf einem PC einfach die Website Ihres Grafikkartenherstellers (NVIDIA, AMD, Intel usw.) und laden Sie die neuesten Grafikkartentreiber herunter und installieren Sie sie. Überprüfen Sie optional Windows Update auf weitere Updates für die Videohardware. Klicken Sie dazu mit der rechten Maustaste auf die Schaltfläche „Start“ und gehen Sie zu „Einstellungen“ > „Windows Update“ .
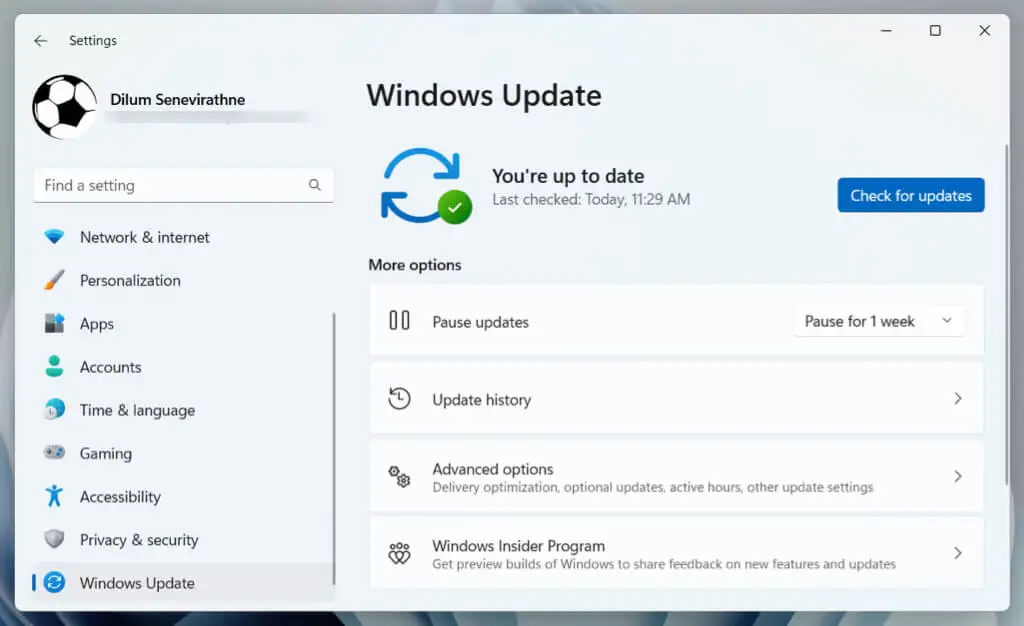
Auf einem Mac sollten durch die Aktualisierung der Systemsoftware auf die neueste Version automatisch auch die Grafiktreiber aktualisiert werden. Öffnen Sie hierzu die App „Systemeinstellungen“ und wählen Sie „Allgemein “ > „Softwareaktualisierung“ .
Versuchen Sie es mit einem anderen Webbrowser
Verschiedene Browser verfügen über unterschiedliche Funktionen – einige verarbeiten Videodateien und Streaming-Protokolle besser als andere. Versuchen Sie es mit einem anderen Browser, wenn keine der oben genannten Lösungen funktioniert. Dieser Ansatz kann auch dabei helfen, festzustellen, ob das Problem bei Ihrem Browser oder der Videoquelle liegt.
Wenn Sie Ideen brauchen, schauen Sie sich diese alternativen Browser an, von denen Sie noch nie gehört haben.
Wenden Sie sich an den Support-Service der Website
Schließlich kann der Fehlercode 102630 auf beschädigte oder fehlende Videodateien auf den Servern der Hosting-Site zurückzuführen sein. Wenn der Fehler bei mehreren Browsern und Geräten auftritt, besteht Ihre einzige Möglichkeit darin, sich an den Support der Website zu wenden.
Zurück zu Videos fehlerfrei ansehen
Der Fehlercode 102630 kann Ihr Video-Streaming-Erlebnis beeinträchtigen, aber glücklicherweise gibt es viele Techniken, um dieses Problem zu bekämpfen. Egal, ob Sie Ihren Browser aktualisieren, VPNs oder Browsererweiterungen deaktivieren oder Ihre Grafikkartentreiber aktualisieren, eine dieser Methoden wird Sie mit Sicherheit beseitigen. Wechseln Sie den Browser oder wenden Sie sich an die Website, wenn alles andere fehlschlägt.
