[BEHOBEN] So beheben Sie den Verbindungsverlust von Ubisoft Connect 2022
Veröffentlicht: 2022-11-07Wenn Sie auch die Fehlermeldung Ubisoft Connect Connection Lost erhalten, während Sie Spiele auf Uplay spielen oder mit Ubisoft Connect interagieren, versuchen Sie die hier bereitgestellten Korrekturen und beseitigen Sie den Fehler mit Leichtigkeit.
Uplay und Ubisoft Connect sind zwei unterschiedliche Plattformen aus dem Hause Ubisoft. Ersteres ermöglicht es Ihnen, verschiedene Spiele von Ubisoft zu spielen, während letzteres Sie der Community von Ubisoft aussetzt und sich sehr leicht mit anderen verbindet. Obwohl beide Plattformen ziemlich großartig sind, treten manchmal Probleme im Zusammenhang mit der Netzwerkverbindung auf.
Ein solches Problem ist der Ubisoft Connect Connection Lost-Fehler. Dieser Fehler kann auf Ihrem Bildschirm erscheinen, wenn Sie eine der beiden Plattformen verwenden. Das Problem ist jedoch nicht so groß, wie es scheint. Sie können den Fehler mit ein paar Methoden leicht beheben. Alle diese Methoden sind in diesem Handbuch für Sie aufgelistet.
Wir empfehlen, dass Sie die in den Methoden bereitgestellten Schritte genau wie gezeigt verwenden. Schauen wir uns also in den kommenden Abschnitten dieses Artikels die Methoden an, um den Verbindungsverlust bei Ubisoft Connect zu beheben.
Methoden zum Beheben des Verbindungsverlusts von Ubisoft Connect im Jahr 2022
Im nächsten Abschnitt des Leitfadens finden Sie einige Methoden. Eine, zwei oder mehr Methoden werden es Ihnen sicherlich ermöglichen, den Verbindungsverlust von Ubisoft Connect unter Windows 10/11 zu beheben. Wir empfehlen, die Methoden wie angegeben nacheinander bereitzustellen. Bevor Sie jedoch mit den Korrekturen fortfahren, sollten Sie sicherstellen, dass Ihr System mit einer Internetverbindung verbunden ist. Wenn nicht, suchen Sie nach physischen Schäden und beheben Sie diese.
Lösung 1: Transmission Control Protocol/Internet Protocol zurücksetzen
Das erste, was Sie tun sollten, um Ubisoft Connect Connection Lost on Uplay zu beheben, ist, TCP/IP zurückzusetzen. Das TCP/IP oder das Transmission Control Protocol/Internet Protocol definiert den Modus und die Methode der Datenübertragung zwischen dem Netzwerk und dem System. Daher kann das Zurücksetzen desselben Ihnen helfen, das Problem zu beheben. Führen Sie die folgenden Schritte aus, um zu erfahren, wie Sie TCP/IP über die Eingabeaufforderung zurücksetzen können:
- Drücken Sie die Tasten Win+S auf Ihrer Tastatur, geben Sie Eingabeaufforderung ein und führen Sie das Tool als Administrator aus .
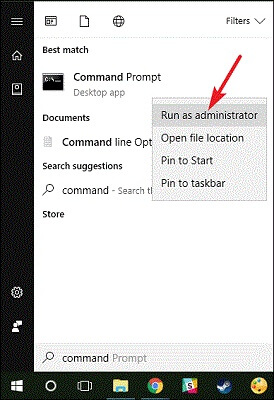
- Klicken Sie auf Ja , um fortzufahren.
- Wenn das Dienstprogramm angezeigt wird, geben Sie den unten angegebenen Befehl ein und drücken Sie danach die Eingabetaste auf der Tastatur.
netsh int ip reset c:\resetlog.txt Geben Sie den unten angegebenen Befehl ein und drücken Sie danach die Eingabetaste auf der Tastatur.
netsh winsock zurückgesetzt Geben Sie den unten angegebenen Befehl ein und drücken Sie danach die Eingabetaste auf der Tastatur.
ipconfig /flushdns Geben Sie zuletzt den unten angegebenen Befehl ein und drücken Sie danach die Eingabetaste auf der Tastatur.
Ausfahrt Führen Sie nun das Tool aus und prüfen Sie, ob das Verbindungsproblem mit Uplay PC Windows 10 behoben ist oder nicht. Fahren Sie mit der nächsten Lösung fort, wenn das Problem weiterhin besteht.Lesen Sie auch: [BEHOBEN] Ein Ubisoft-Dienst ist derzeit nicht verfügbar
Lösung 2: Aktualisieren Sie den Netzwerktreiber mit dem Bit Driver Updater
Die nächste Lösung, die Ihnen dabei helfen kann, den Fehler Ubisoft Connect Connection Lost zu beheben, besteht darin, den Netzwerktreiber zu aktualisieren. Ihr Netzwerkgerät läuft wie jedes andere an das Windows-System angeschlossene Gerät mit Hilfe eines Treibers. Dieser Treiber stellt sicher, dass das Gerät ordnungsgemäß mit dem System kommuniziert.
Wenn der entsprechende Treiber nicht auf dem neuesten Stand ist, können daher Probleme wie die Unterbrechung der Uplay-Verbindung auftreten. Die ultimative und vertrauenswürdige Lösung zur Behebung des Problems besteht also darin, den Treiber zu aktualisieren. Für diese Aufgabe können Sie die Hilfe des Bit Driver Updater in Anspruch nehmen. Dies ist einer der besten und sichersten Treiber-Updater aller Zeiten. Mit einem einzigen Klick erhalten Sie Updates für den Netzwerktreiber sowie für andere Geräte.
Abgesehen von Updates kann Ihnen das Tool auch auf verschiedene andere Weise helfen. Beispielsweise sind Treibersicherungen, Wiederherstellung, geplante Aktualisierungen, zertifizierte Treiber, Ignorieren von Funktionen usw. einige der Vorteile, die Sie mit Bit Driver Updater nutzen können.
Aber das ist noch nicht einmal die Spitze des Eisbergs. Wenn Sie den Bit Driver Updater herunterladen, finden Sie eine Fülle weiterer Features und Funktionen.
Wie verwende ich Bit Driver Updater für Treiberaktualisierungen?
Befolgen Sie vorerst die folgenden Schritte und sehen Sie, wie ein einfaches Treiber-Update für den Uplay-Verbindungsfix funktionieren kann:
- Klicken Sie zunächst auf die Schaltfläche unten und laden Sie das Installationsprogramm des Tools herunter.
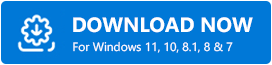
- Führen Sie das Installationsprogramm aus und installieren Sie die Software auf Ihrem Windows-Gerät.
- Führen Sie das Tool nach Abschluss der Installation aus und lassen Sie es das System nach veralteten Treibern durchsuchen. Möglicherweise müssen Sie auf die Schaltfläche Scan-Treiber klicken, um den Scan manuell zu starten.
- Sobald der Scanvorgang beendet ist und das Tool alle veralteten Treiber auflistet, klicken Sie auf die Schaltfläche Alle aktualisieren. Auf diese Weise können Sie die Updates für alle Treiber installieren. Alternativ können Sie auch die Schaltfläche Jetzt aktualisieren verwenden, um die spezifischen Netzwerktreiber-Updates herunterzuladen.
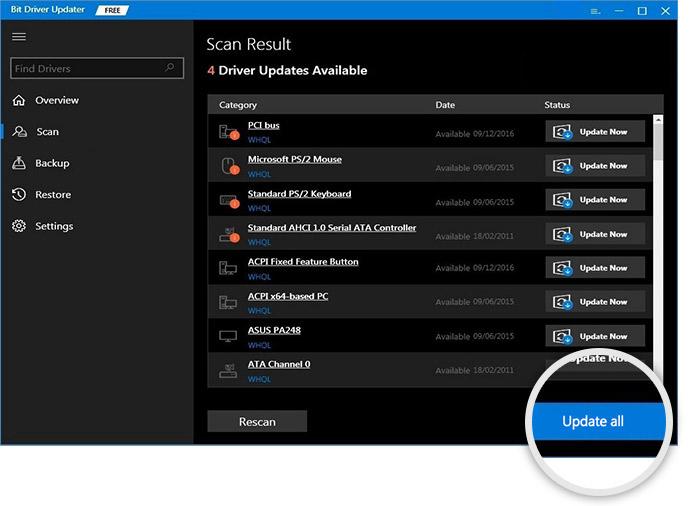
- Starten Sie das System neu, wenn die erforderlichen Treiber installiert sind.
Diese Methode behebt leicht, wenn Uplay nicht richtig funktioniert. Befolgen Sie die nächste Lösung, wenn das Problem weiterhin besteht.
Lösung 3: Deaktivieren Sie den Proxy, um den Verbindungsverlust von Ubisoft Connect auf Uplay zu beheben
Wenn Uplay noch nicht richtig funktioniert, kann Ihnen dieser Fix sehr helfen. Wenn Ihr System einen Proxy für die Internetverbindung verwendet, kann dies das reibungslose Funktionieren der Software stören. Daher ist die beste Lösung in einem solchen Fall, den besagten Proxy auszuschalten oder zu deaktivieren und das Tool einfach auszuführen. Befolgen Sie zum besseren Verständnis die folgenden Schritte:
- Drücken Sie die Tasten Win+S auf Ihrer Tastatur, geben Sie Systemsteuerung ein und führen Sie das Tool aus.

- Fahren Sie mit den Netzwerk- und Interneteinstellungen fort.
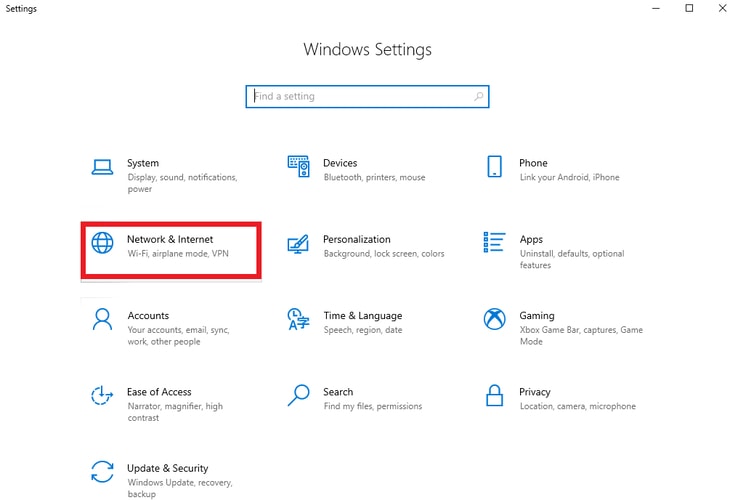
- Klicken Sie auf Internetoptionen, um fortzufahren .
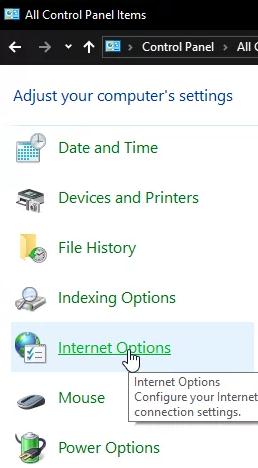
- Öffnen Sie das Menü Verbindungen und klicken Sie unter LAN-Einstellungen (Local Area Network) auf LAN-Einstellungen .
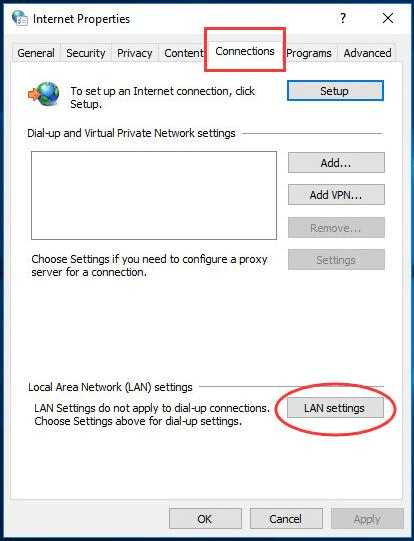
- Deaktivieren Sie das Kontrollkästchen Proxyserver für Ihr LAN verwenden , bevor Sie auf OK klicken.
Wenn die Verbindungsprobleme mit Uplay PC Windows 10 immer noch auftreten, folgen Sie der nächsten Lösung.

Lesen Sie auch: Herunterladen, Installieren und Aktualisieren des Elan Touchpad-Treibers für Windows
Lösung 4: Setzen Sie Ihr Netzwerk zurück
Die nächste Alternative zur Behebung des Ubisoft Connect Connection Lost-Fehlers besteht darin, Ihr Netzwerk zurückzusetzen. Dadurch kann das System neu gestartet werden und alle Probleme werden verschwinden. Führen Sie die folgenden Schritte aus, um zu erfahren, wie Sie ein beliebiges Netzwerk mithilfe der Windows-Einstellungen neu einrichten:
- Öffnen Sie die Einstellungen von Windows, nachdem Sie die Tasten Win+X gedrückt haben.

- Klicken Sie auf Netzwerk und Internet , um fortzufahren.

- Klicken Sie unten auf der Statusseite auf Netzwerk zurücksetzen .
- Klicken Sie auf die Schaltfläche Jetzt zurücksetzen.
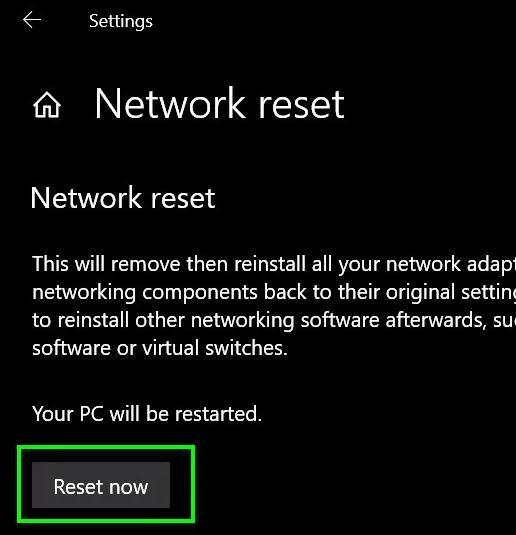
Wenn diese Lösung ebenfalls fehlschlägt, versuchen Sie die nächste, um das Problem mit der verlorenen Ubisoft-Verbindung zu beheben.
Lösung 5: DNS ändern
Dies ist ein extremer Schritt Ihrer einzigen Alternative zur Behebung des Fehlers Ubisoft Connect Connection Lost. Sie können die DNS-Einstellungen auf Ihrem Gerät ändern und dann alle netzwerkbezogenen Fehler mit Leichtigkeit beseitigen. Dazu sollten Sie die folgenden Schritte genau wie gezeigt ausführen:
- Öffnen Sie die Einstellungen von Windows, nachdem Sie die Tasten Win+X gedrückt haben.

- Klicken Sie auf Netzwerk und Internet , um fortzufahren.

- Klicken Sie auf die Adapteroptionen ändern, um fortzufahren.
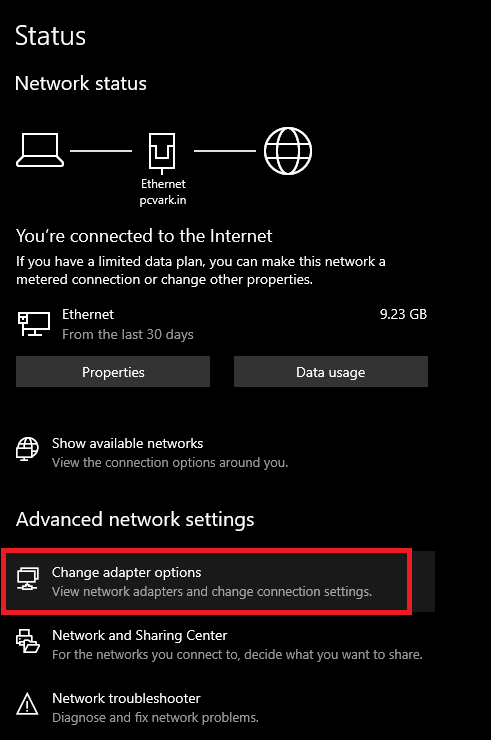
- Klicken Sie mit der rechten Maustaste auf das Netzwerk, das Sie verwenden, und öffnen Sie dessen Eigenschaften .
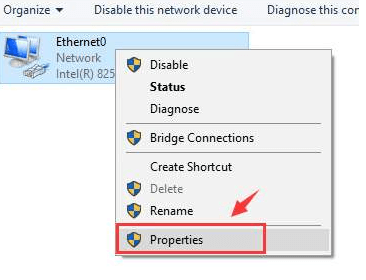
- Suchen Sie in der Liste der Netzwerkelemente nach Internetprotokoll Version 4 (TCP/IPv4) und öffnen Sie dessen Eigenschaften .
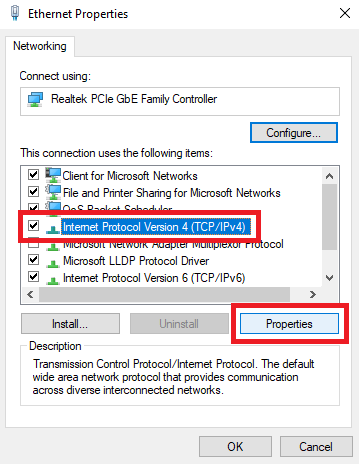
- Geben Sie unter Folgende DNS-Serveradressen verwenden die folgenden Werte ein, nachdem Sie sich die vorhandenen notiert haben:
Bevorzugter DNS-Server: 8.8.8.8
Alternativer DNS-Server: 8.8.4.4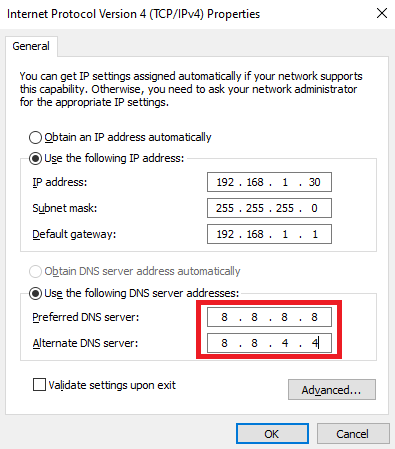
- Klicken Sie auf Ok .
- Suchen Sie in der Liste der Netzwerkelemente nach Internetprotokoll Version 6 (TCP/IPv6) und öffnen Sie dessen Eigenschaften .
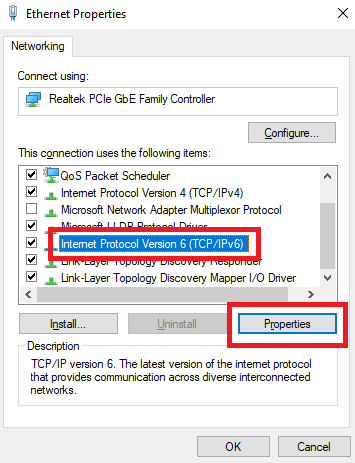
- Geben Sie unter Folgende DNS-Serveradressen verwenden Folgendes ein, nachdem Sie sich die vorhandenen notiert haben:
Bevorzugter DNS-Server: 2001:4860:4860::8888
Alternativer DNS-Server: 2001:4860:4860::8844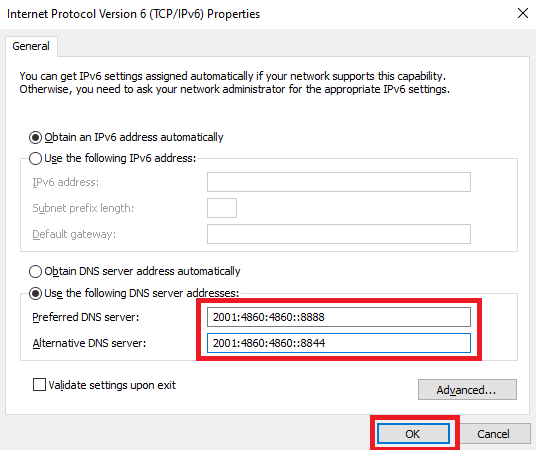
- Klicken Sie auf Ok und schließen Sie alle anderen Fenster.
Führen Sie das Tool aus und prüfen Sie, ob das Problem behoben ist. Verwenden Sie die letzte unten angegebene Lösung, wenn Uplay nicht richtig funktioniert. Vergessen Sie nicht, die in diesem Fix vorgenommenen Änderungen rückgängig zu machen.
Lesen Sie auch: So lösen Sie das DNS_PROBE_FINISHED_NXDOMAIN-Problem
Fix 6: Uplay und/oder Ubisoft Connect deinstallieren und neu installieren
Die letzte und ultimative Lösung, um Ubisoft Connect Connection Lost on Uplay zu beheben, besteht darin, die Tools zu deinstallieren und neu zu installieren. Es ist möglich, dass Ihre Netzwerkverbindung und -einstellungen in Ordnung sind, aber aufgrund eines Problems mit den Tools das Problem auftritt. Dazu können Sie sich an den folgenden Schritten orientieren:
- Drücken Sie die Tasten Win+S auf Ihrer Tastatur, geben Sie Systemsteuerung ein und führen Sie das Tool aus.

- Klicken Sie auf Programm deinstallieren .
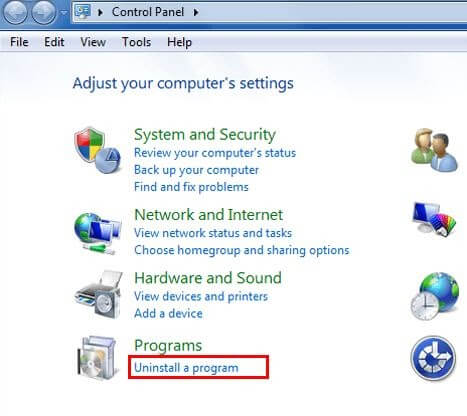
- Klicken Sie in der Liste der Anwendungen mit der rechten Maustaste auf Uplay und wählen Sie Deinstallieren aus. Befolgen Sie die Anweisungen auf dem Bildschirm und wiederholen Sie denselben Vorgang für Ubisoft Connect .
- Besuchen Sie die offizielle Website von Ubisoft Connect und Ubisoft Uplay, um die neueste Version der Tools herunterzuladen.
Geben Sie Ihre Anmeldedaten ein und genießen Sie ein reibungsloses und ununterbrochenes Spielerlebnis.
Lesen Sie auch: So beheben Sie den DNS_PROBE_FNISHED_BAD_CONFIG-Fehler unter Windows 10
Ubisoft Connect-Verbindung bei Uplay verloren: Behoben
Hier schließen wir die oben bereitgestellten Methoden zur Behebung der Verbindungsprobleme von Uplay PC Windows 10 ab. Wir hoffen, dass Sie mit diesen Fixes das Netzwerkproblem auf Ihrem System beheben konnten. Lassen Sie uns wissen, welche der Methoden für Sie funktioniert hat. Wir sind ganz Ohr. Schreiben Sie uns im Kommentarbereich unten. Wir werden sowohl auf Ihre Fragen als auch auf Ihre Anregungen kompetent reagieren.
Wenn der Fehler Ubisoft Connect Connection Lost behoben ist, abonnieren Sie unseren Newsletter und verpassen Sie keine Artikel und Leitfäden wie diesen.
- Klicken Sie zunächst auf die Schaltfläche unten und laden Sie das Installationsprogramm des Tools herunter.
