So beheben Sie „Es konnte keine Verbindung zum Chat hergestellt werden“ in Google Chat
Veröffentlicht: 2023-08-20Sie können nicht auf Google Chat zugreifen? Erscheint auf der Website ständig die Meldung „Verbindung zum Chat nicht möglich“? Möglicherweise ist Ihre Internetverbindung problematisch und Sie können keine Verbindung zu diesem Onlinedienst herstellen. Es gibt andere Elemente, die dieses Problem verursachen können. Wir zeigen Ihnen, wie Sie diese Probleme beheben können, damit Sie auf Ihr bevorzugtes Online-Chat-System zugreifen können.
Gründe für das ordnungsgemäße Laden von Google Chat sind unter anderem, dass die JavaScript-Funktion Ihres Webbrowsers deaktiviert ist, Ihre Browser-App veraltet ist, bei Ihrer Anmeldesitzung für die Website ein Problem vorliegt, Ihre Browsererweiterungen fehlerhaft sind und vieles mehr.
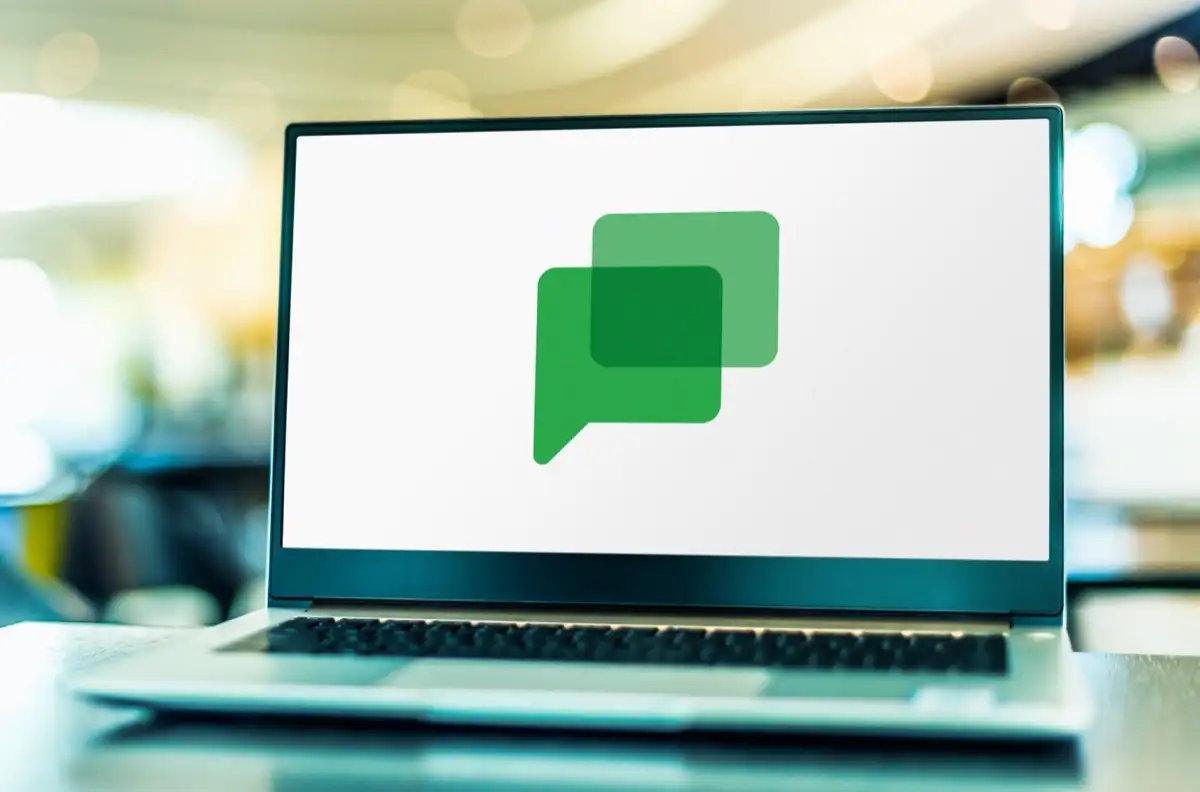
Beheben Sie Ihre Internetverbindungsprobleme
Der häufigste Grund, warum Sie nicht auf Google Chat zugreifen können, ist, dass Ihre Internetverbindung nicht funktioniert. Möglicherweise funktioniert die Verbindung plötzlich nicht mehr, sodass Sie Ihre Website nicht laden können.
Überprüfen Sie in diesem Fall den Status Ihrer Netzwerkverbindung, indem Sie einen neuen Tab in Ihrem Webbrowser öffnen und eine Nicht-Google Chat-Website starten. Wenn Ihr Browser die Website nicht lädt, ist Ihre Internetverbindung der Schuldige.
Sie können versuchen, Ihre Verbindungsprobleme zu beheben, indem Sie Ihren Router neu starten. Wenn das nicht funktioniert, wenden Sie sich an Ihren Internetdienstanbieter (ISP), um Hilfe zu erhalten.
Aktualisieren Sie die Website von Google Chat in Ihrem Webbrowser gründlich
Wenn Ihre Internetverbindung funktioniert, besteht die nächste Lösung darin, die Google Chat-Website in Ihrem Webbrowser neu zu laden. Dadurch wird der gespeicherte Cache-Inhalt Ihres Browsers überschrieben, sodass Sie die Website von Grund auf laden können. Dies hilft, das Problem zu beheben, wenn es durch einen fehlerhaften Cache verursacht wurde.
Sie können eine Site in Ihrem Webbrowser dauerhaft aktualisieren, indem Sie die Umschalttaste gedrückt halten und das Aktualisierungssymbol neben der Adressleiste auswählen.
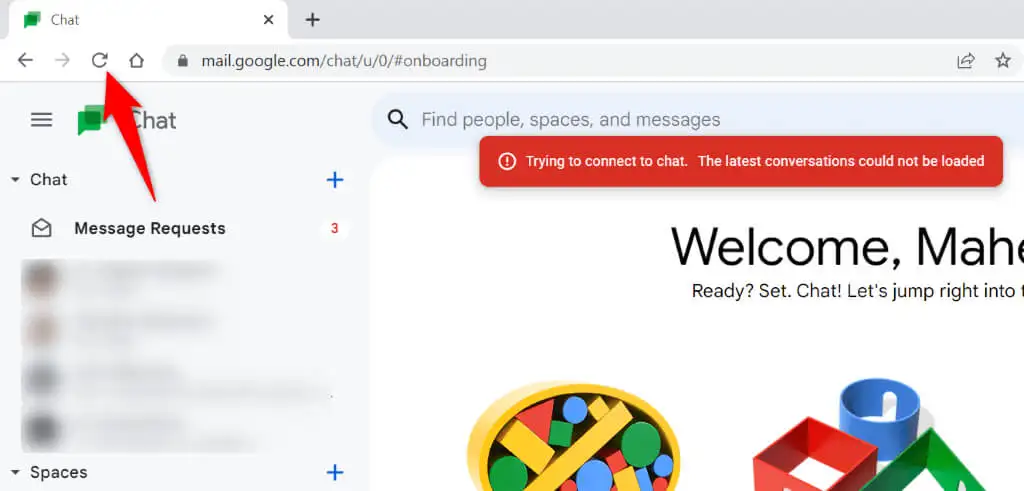
Nach Abschluss der Hard-Refresh-Aktualisierung sollten Sie auf Ihre Website und deren Chat-Funktionen zugreifen können.
Aktivieren Sie JavaScript in Ihrem Webbrowser
Ein Grund dafür, dass Google Chat nicht geladen werden kann, ist, dass die JavaScript-Option Ihres Webbrowsers deaktiviert ist. Viele Websites sind auf diese Technologie angewiesen, um zu funktionieren, und diese Websites können nicht ordnungsgemäß funktionieren, wenn die Funktion in Ihrem Browser deaktiviert ist.
Glücklicherweise ist es einfach, die Funktion in Ihren verschiedenen Webbrowsern zu aktivieren. Wir zeigen Ihnen wie.
Google Chrome
- Öffnen Sie Chrome , wählen Sie die drei Punkte in der oberen rechten Ecke aus und wählen Sie Einstellungen .
- Wählen Sie in der linken Seitenleiste „Datenschutz und Sicherheit“ und im rechten Bereich „Site-Einstellungen“ aus.
- Scrollen Sie nach unten und wählen Sie JavaScript .
- Ausgewählte Websites können Javascript verwenden, um die Funktion zu aktivieren.
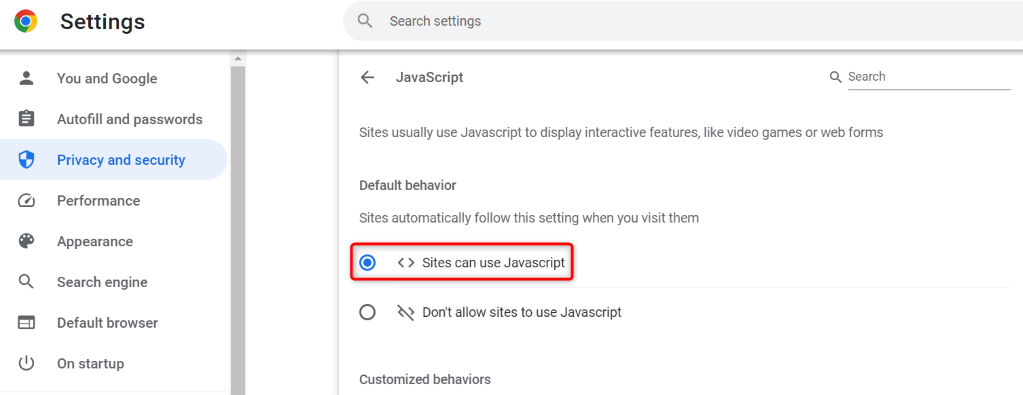
- Öffnen Sie Google Chat in Ihrem Browser.
Mozilla Firefox
- Öffnen Sie Firefox , geben Sie Folgendes in die Adressleiste ein und drücken Sie die Eingabetaste :
about:config - Wählen Sie Risiko akzeptieren und fortfahren .
- Geben Sie Folgendes in das Suchfeld ein und drücken Sie die Eingabetaste :
javascript.enabled - Wählen Sie den Schalter neben diesem Eintrag und stellen Sie sicher, dass der Wert „true“ lautet. Dies zeigt an, dass die Funktion aktiviert ist.
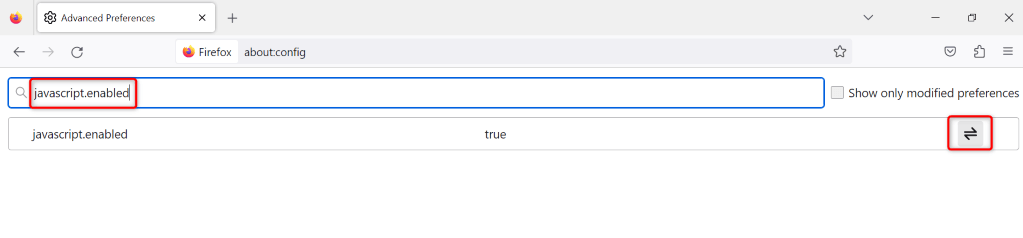
- Greifen Sie in Ihrem Browser auf Google Chat zu.
Microsoft Edge
- Starten Sie Edge , wählen Sie die drei Punkte in der oberen rechten Ecke aus und wählen Sie Einstellungen .
- Wählen Sie in der linken Seitenleiste Cookies und Website-Berechtigungen aus.
- Wählen Sie im rechten Bereich JavaScript aus.
- Aktivieren Sie oben die Option Erlaubt (empfohlen) .
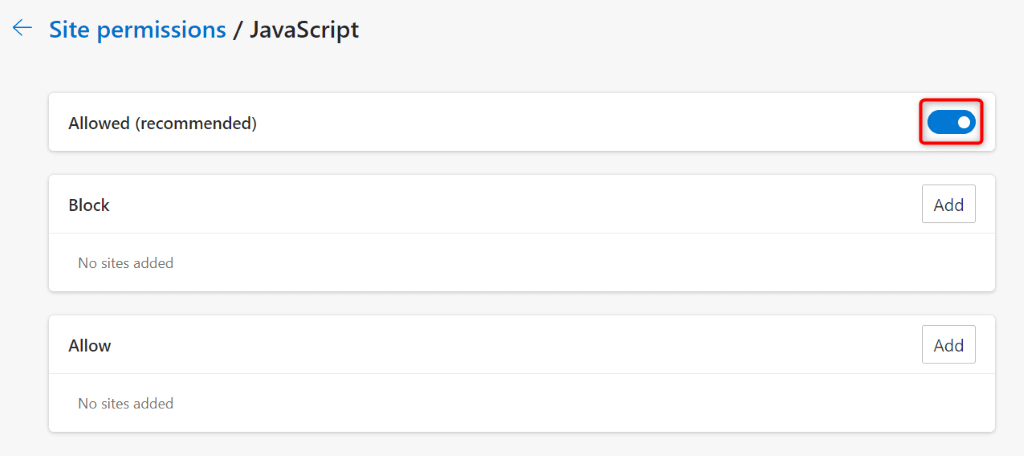
- Öffnen Sie Google Chat in Ihrem Webbrowser.
Aktualisieren Sie Ihren Webbrowser und verwenden Sie Google Chat
Veraltete Webbrowserversionen sind häufig der Grund dafür, dass Sie nicht auf Ihre Websites zugreifen können. Möglicherweise verwenden Sie eine alte Version eines Browsers auf Ihrem Computer. Diese Version weist möglicherweise viele Fehler auf, die dazu führen, dass die Websites nicht korrekt geladen werden können.
In diesem Fall können Sie Ihren Webbrowser aktualisieren, um Ihr Problem zu beheben.
Google Chrome
- Wählen Sie die drei Punkte in der oberen rechten Ecke von Chrome aus und wählen Sie „Hilfe “ > „Über Google Chrome“ .
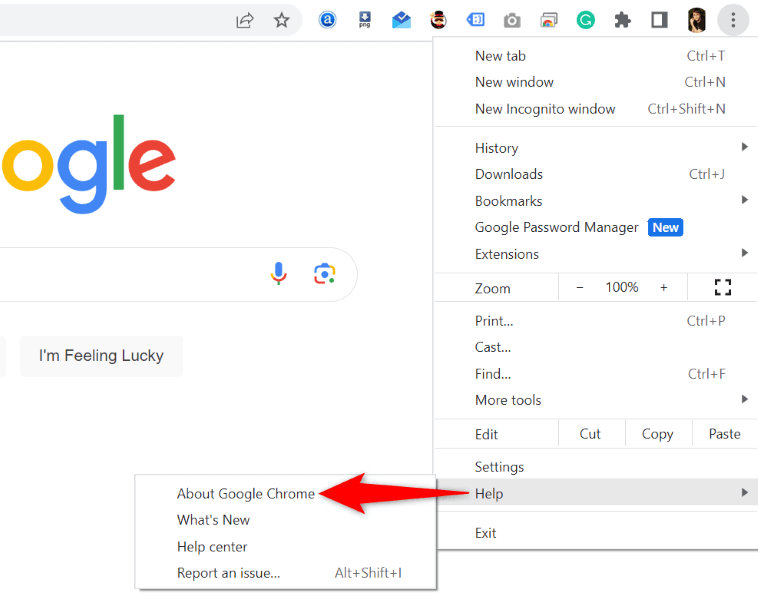
- Lassen Sie Chrome nach den neuesten Updates suchen und diese installieren.
- Starten Sie Ihren Browser neu, damit Ihre Updates wirksam werden.
Mozilla Firefox
- Wählen Sie die drei horizontalen Linien in der oberen rechten Ecke von Firefox aus und wählen Sie „Hilfe“ > „Über Firefox“ .
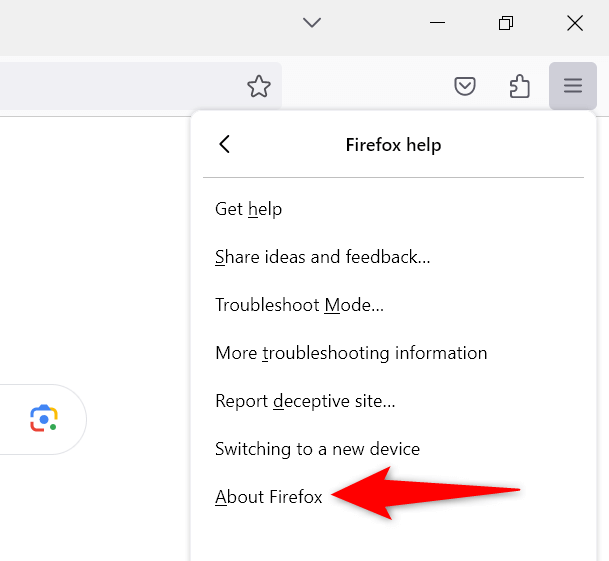
- Ermöglichen Sie dem Browser, die neuesten Updates zu finden und zu installieren.
- Schließen Sie Ihren Browser und öffnen Sie ihn erneut, damit Ihre Änderungen wirksam werden.
Microsoft Edge
- Öffnen Sie Edge , wählen Sie die drei Punkte in der oberen rechten Ecke aus und wählen Sie Hilfe und Feedback > Über Microsoft Edge .
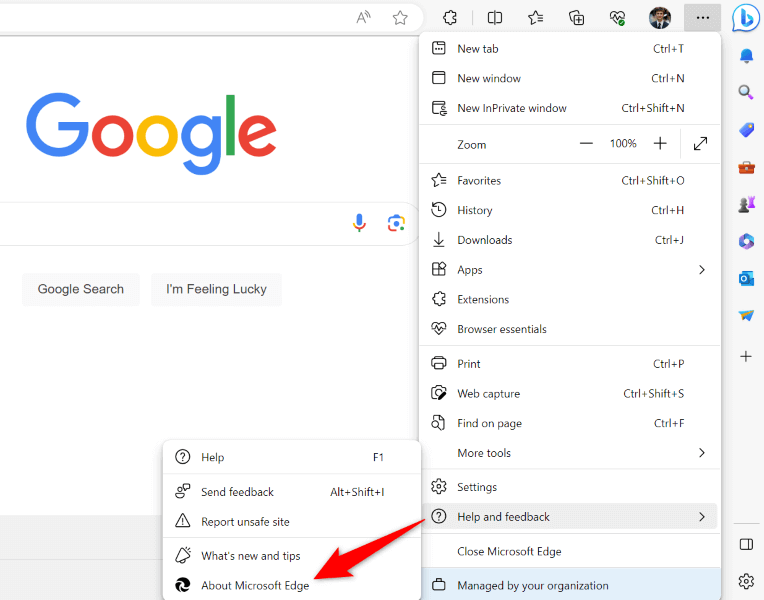
- Warten Sie, bis Edge die neuesten Updates findet und installiert.
- Starten Sie Ihren Browser neu, wenn die Updates installiert sind.
Melden Sie sich auf der Chat-Site von Ihrem Google-Konto ab und wieder an
Manchmal führt ein Problem mit Ihrer Anmeldesitzung dazu, dass Ihre Website nicht geladen wird. Dies kann der Grund sein, warum Sie in Ihrem Browser nicht auf Google Chat zugreifen können. Sie können versuchen, dieses Problem zu beheben, indem Sie sich auf der Website von Ihrem Konto abmelden und wieder anmelden.

- Öffnen Sie Google Chat in Ihrem Browser. Verwenden Sie Google.com, wenn die Chat-Site nicht geöffnet wird.
- Wählen Sie Ihr Profilsymbol in der oberen rechten Ecke der Website aus.
- Wählen Sie „Abmelden“ oder „Von allen Konten abmelden“ , je nachdem, wie viele Konten Sie mit Ihrem Browser verknüpft haben.
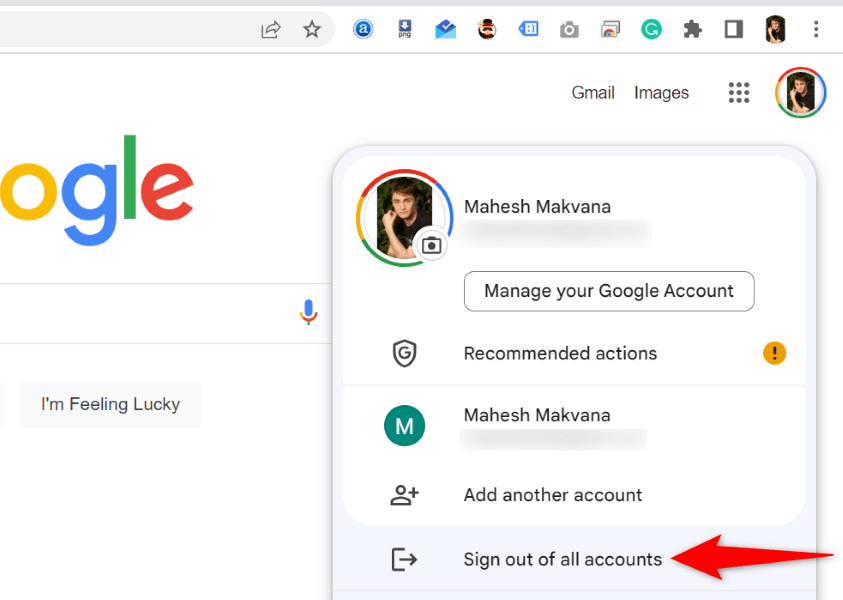
- Starten Sie Google Chat neu und melden Sie sich erneut bei Ihrem Konto an.
Löschen Sie die Cookies und Websitedaten von Google Chat in Ihrem Webbrowser
Ihr Webbrowser speichert Cookies und verschiedene andere Elemente, wenn Sie eine Website aufrufen. Wenn beim Laden einer Website Probleme auftreten, empfiehlt es sich, den gespeicherten Inhalt zu löschen, um das Problem möglicherweise zu beheben.
Google Chrome
- Öffnen Sie Google Chat in Ihrem Browser.
- Wählen Sie das Vorhängeschloss-Symbol neben der Adressleiste und wählen Sie „Site-Einstellungen“ aus.
- Wählen Sie „Daten löschen“ , um die Daten der Website in Ihrem Browser zu löschen.
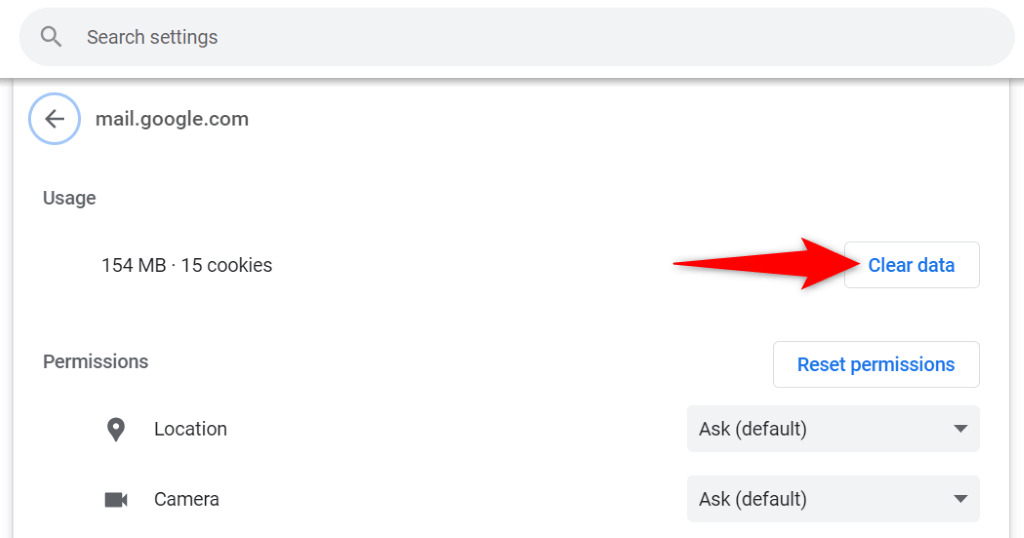
- Starten Sie Google Chat in einem neuen Tab.
Mozilla Firefox
- Greifen Sie in Ihrem Firefox-Browser auf Google Chat zu.
- Wählen Sie das Vorhängeschloss-Symbol links neben der Adressleiste und wählen Sie Cookies und Websitedaten löschen .
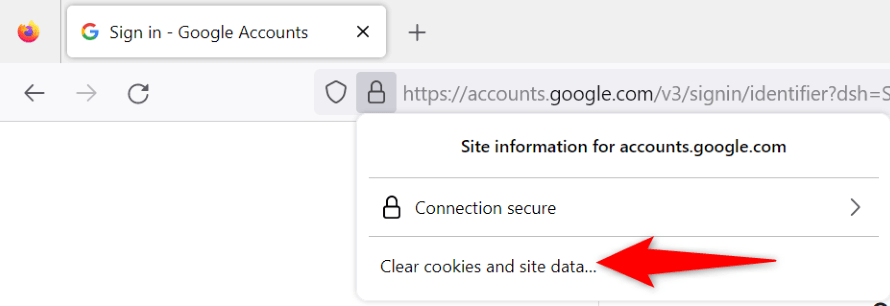
- Wählen Sie in der Eingabeaufforderung „Entfernen“ aus, um die gespeicherten Daten der Website in Ihrem Browser zu löschen.
- Öffnen Sie Google Chat in einem neuen Firefox-Tab.
Microsoft Edge
- Öffnen Sie Edge , wählen Sie die drei Punkte in der oberen rechten Ecke aus und wählen Sie Einstellungen .
- Wählen Sie links „Cookies und Website-Berechtigungen“ und rechts „Cookies und Website-Daten verwalten und löschen“ aus .
- Wählen Sie Alle Cookies und Websitedaten anzeigen aus .
- Geben Sie chat.google.com in das Feld „Suchcookies“ ein, wählen Sie „Alle angezeigten entfernen“ und wählen Sie in der Eingabeaufforderung „Löschen“ . Wiederholen Sie diesen Schritt, indem Sie google.com durchsuchen.
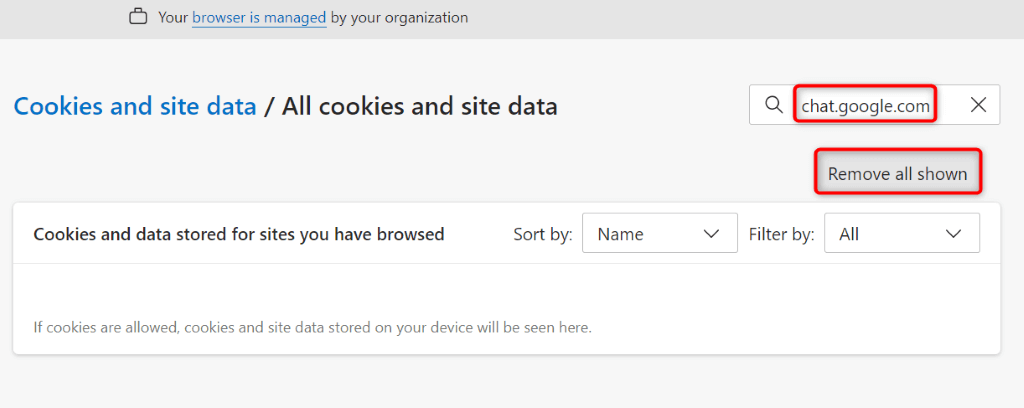
- Greifen Sie auf Google Chat zu und melden Sie sich bei Ihrem Konto an.
Deaktivieren Sie Ihre Webbrowser-Erweiterungen
Wenn Sie in Google Chat immer noch die Fehlermeldung „Verbindung zum Chat konnte nicht hergestellt werden“ erhalten, kann das Problem möglicherweise durch eine in Ihrem Webbrowser installierte Erweiterung verursacht werden. Manchmal sind Ihre Browsererweiterungen aus verschiedenen Gründen beschädigt oder kaputt, was dazu führt, dass Ihre Websites nicht richtig geladen werden.
Sie können dies überprüfen und beheben, indem Sie alle Ihre Browsererweiterungen deaktivieren und jeweils eine Erweiterung wieder aktivieren, um den Schuldigen zu finden. Anschließend können Sie das fehlerhafte Element entfernen, um Ihr Problem zu beheben.
Google Chrome
- Wählen Sie die drei Punkte von Chrome in der oberen rechten Ecke aus und wählen Sie „Erweiterungen“ > „Erweiterungen verwalten“ .
- Deaktivieren Sie die Schalter für alle Ihre Erweiterungen.
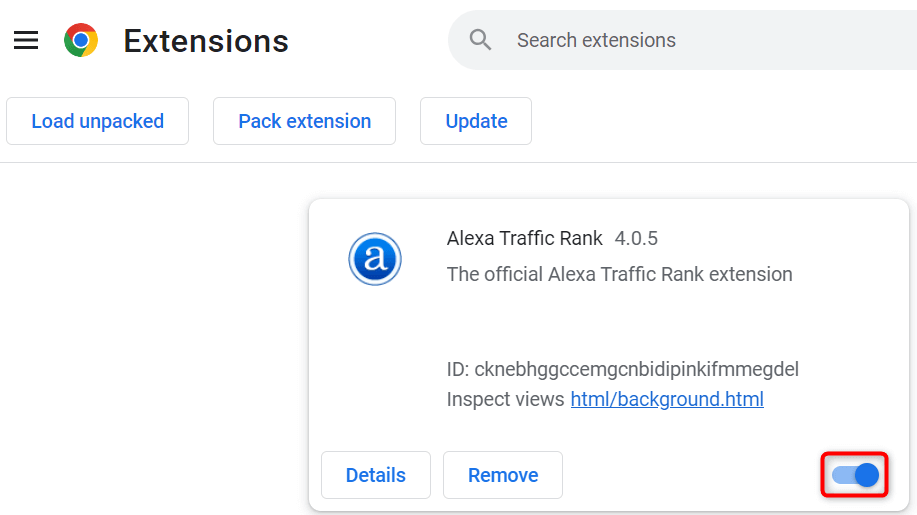
- Greifen Sie auf die Google Chat- Website zu. Wenn die Website geladen wird, aktivieren Sie jeweils eine Erweiterung erneut, um den Übeltäter zu finden. Entfernen Sie dann die fehlerhafte Erweiterung.
Mozilla Firefox
- Wählen Sie die drei horizontalen Linien von Firefox in der oberen rechten Ecke aus und wählen Sie Add-ons und Themes .
- Schalten Sie die Schalter für alle Ihre Add-ons aus.
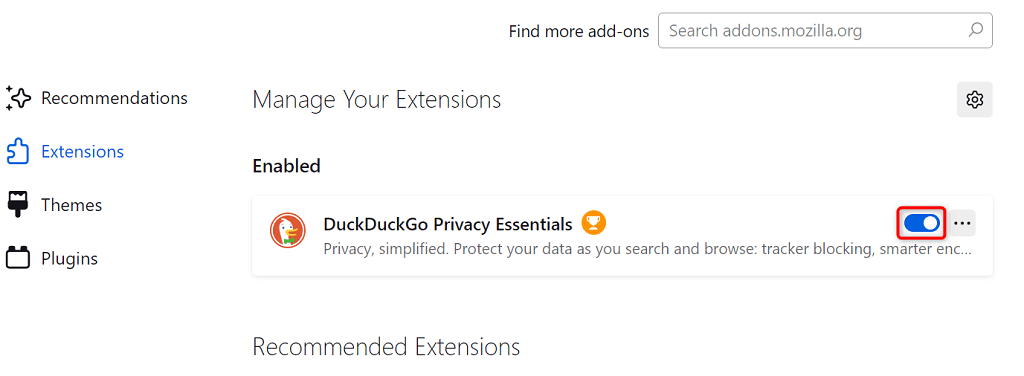
- Öffnen Sie Google Chat in Ihrem Browser. Wenn die Website geöffnet wird, aktivieren Sie jeweils ein Add-on erneut, um das fehlerhafte Add-on zu finden. Entfernen Sie anschließend das fehlerhafte Add-on aus Ihrem Browser.
Microsoft Edge
- Öffnen Sie Edge , wählen Sie die drei Punkte in der oberen rechten Ecke aus und wählen Sie Erweiterungen > Erweiterungen verwalten .
- Deaktivieren Sie alle installierten Erweiterungen.
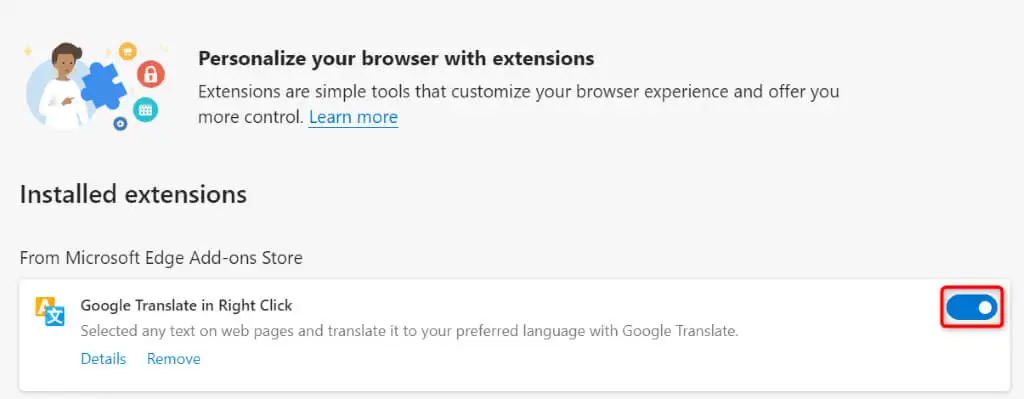
- Starten Sie die Google Chat- Website. Wenn die Site geöffnet wird, aktivieren Sie jeweils eine Erweiterung erneut, um die defekte Erweiterung zu finden. Entfernen Sie dann die defekte Erweiterung aus Ihrem Browser.
Beheben von Problemen mit der Google Chat-App, um Ihre Online-Gespräche fortzusetzen
Zugriffsfehler von Google Chat verhindern, dass Sie Ihre Online-Chat-Nachrichten laden und beantworten können. Wenn Ihre Probleme weiterhin bestehen und Sie nicht auf die Website zugreifen können, sollten Ihnen die oben angebotenen Methoden bei der Behebung Ihres Problems helfen. Diese Lösungen beheben genau die Probleme, die Ihren Fehler verursachen könnten, und ermöglichen Ihnen, wieder Zugriff auf Ihre bevorzugte Chat-Plattform zu erhalten.
