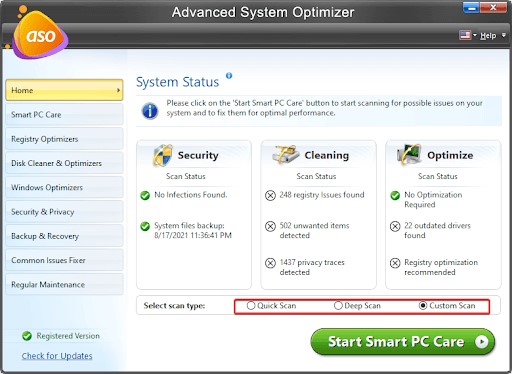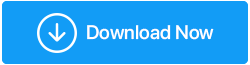So beheben Sie rückgängig gemachte Änderungen an Ihrem Computer in Windows 11,10
Veröffentlicht: 2022-03-10Um verschiedene Fehler zu beheben, Funktionen hinzuzufügen und Bedenken der Benutzer auszuräumen, veröffentlicht Windows regelmäßig Updates. Aus mehreren Gründen schlägt Windows Update jedoch häufig fehl. Eines der häufigsten Probleme, mit denen Benutzer nach der Aktualisierung von Windows 10 konfrontiert sind, ist, wenn Windows sagt, dass es „Änderungen an Ihrem Computer rückgängig macht“.
Dieser Fehler kann wiederum auf verschiedene Probleme zurückzuführen sein. Wenn beispielsweise der Windows Update-Dienst beendet wird, während das Update noch installiert wird, versucht Windows möglicherweise, die Änderungen rückgängig zu machen, da die Installation nicht abgeschlossen werden kann. Es ist auch denkbar, dass Ihr Softwareverteilungsordner fehlerhaft ist und Windows daran hindert, die Updates korrekt anzuwenden. Glücklicherweise ist die Behebung des Problems nicht schwierig, also schauen wir uns alle Optionen an.
So beheben Sie rückgängig gemachte Änderungen an Ihrem Computer
1. Versuchen Sie, im abgesicherten Modus zu booten
Möglicherweise können Sie Windows nicht richtig verwenden, um Reparaturen zu installieren, wenn Sie in einer Boot-Schleife gefangen sind. Starten Sie daher im abgesicherten Modus, bevor Sie versuchen, Ihren Computer zu reparieren.
Auf den abgesicherten Modus kann auf verschiedene Arten zugegriffen werden. Wenn Sie Windows nicht starten können, müssen Sie die Windows-Wiederherstellungsumgebung verwenden.
Um in die Windows-Wiederherstellungsumgebung zu gelangen, starten Sie Ihren PC zweimal hintereinander neu (keine Sorge, harte Neustarts sind nicht gefährlich). Gehen Sie danach zu Problembehandlung > Erweiterte Optionen > Starteinstellungen > Neustart.
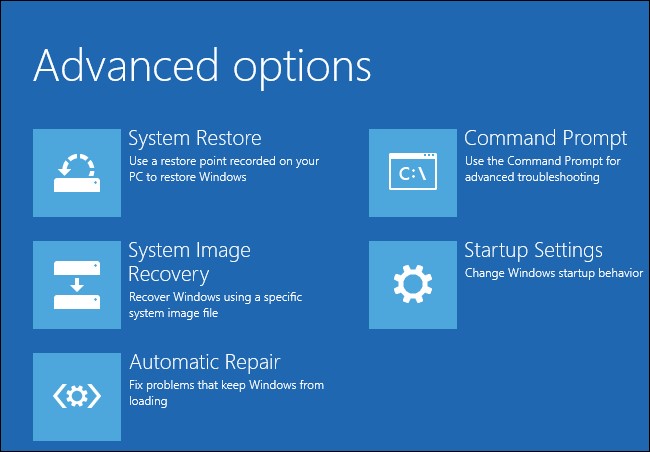
Wenn Ihr Computer neu startet, drücken Sie eine der übereinstimmenden Zahlen, um eine der erweiterten Startoptionen auszuwählen. Drücken Sie 5, um in den abgesicherten Modus mit Netzwerk zu gelangen, was die beste Option ist.
Sie können mit dem Anwenden der Patches beginnen, nachdem Sie in den abgesicherten Modus gewechselt sind.
2. Deinstallieren Sie kürzlich installierte Updates
Indem Sie Updates manuell deinstallieren, unterstützen Sie Windows dabei, sein Ziel zu erreichen, alle während der letzten Update-Sitzung installierten Updates zu entfernen. Drücken Sie Win + R, geben Sie appwiz.cpl ein und drücken Sie dann die Eingabetaste, um kürzlich installierte Updates zu löschen.
Der Bereich Programme und Funktionen der Systemsteuerung wird nun angezeigt. Wählen Sie auf der linken Seite Installierte Updates anzeigen aus.
Um Updates nach Installationsdatum anzuordnen, wechseln Sie zur Registerkarte Installieren am. Deinstallieren Sie alle kürzlich installierten Updates, indem Sie sie alle auswählen und auf Deinstallieren klicken.
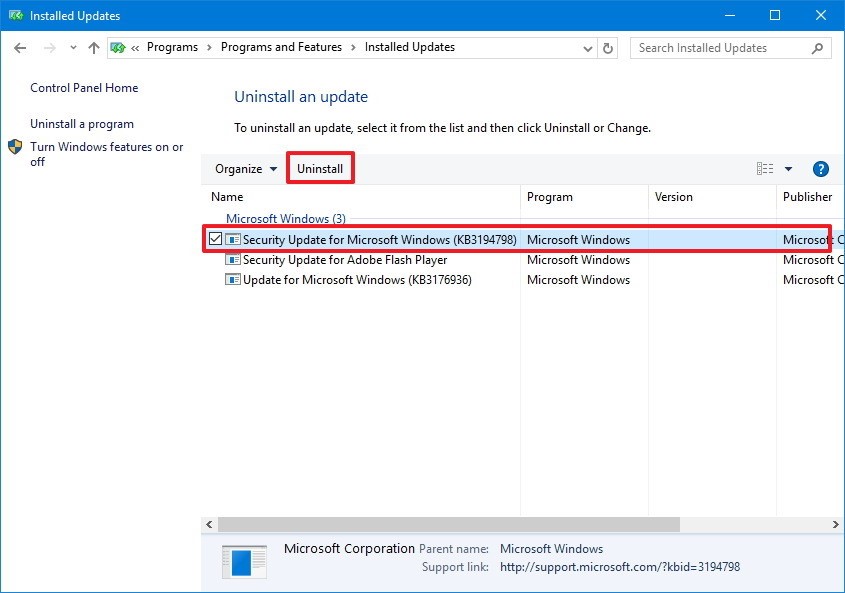
Starten Sie Ihren PC normal neu, nachdem Sie alle aktuellen Updates gelöscht haben.
3. Löschen Sie den Softwareverteilungsordner
Wenn Sie Windows aktualisieren, wird der Softwareverteilungsordner zum vorübergehenden Speichern von Installationsdateien durch den Windows Update-Agenten (auch bekannt als WU-Agent) verwendet. Wenn der Ordner beschädigt wurde oder Windows daran hindert, korrekt zu aktualisieren, versuchen Sie, ihn zu entfernen und sehen Sie, ob das hilft.
Suchen Sie im Ordner C: Windows nach dem Ordner Software Distribution. Um es dauerhaft zu löschen, klicken Sie darauf und halten Sie Umschalt + Entf gedrückt. Windows erstellt den Ordner neu, sobald Sie Ihren Computer neu starten.
Beenden Sie die intelligenten Hintergrundübertragungsdienste und den Windows Update-Dienst, wenn Sie den Ordner nicht entfernen können. Dies kann mit der Eingabeaufforderung erfolgen. Strg + Umschalt + Eingabetaste, nachdem Sie Win + R gedrückt und cmd eingegeben haben. Führen Sie dann nacheinander die folgenden Anweisungen aus (drücken Sie nach jeder Eingabe die Eingabetaste):
Nachdem Sie diese Dienste deaktiviert haben, versuchen Sie erneut, den Ordner zu löschen. das solltest du können. Um zu testen, ob die Abhilfe erfolgreich war, starten Sie Ihren Computer dann normal neu.
4. Führen Sie die Windows Update-Problembehandlung aus
Windows bietet eine Reihe integrierter Fehlerbehebungen, darunter eine für Windows Update-Schwierigkeiten. Wenn die beiden vorherigen Lösungen nicht funktioniert haben, versuchen Sie, die Problembehandlung auszuführen, um zu sehen, ob sie das Problem automatisch beheben kann.
Um die Einstellungen-App unter Windows 11 zu öffnen, drücken Sie Strg + I und gehen Sie zu System > Problembehandlung > Andere Problembehandlungen. Suchen Sie Windows Update und klicken Sie daneben auf die Schaltfläche Ausführen.

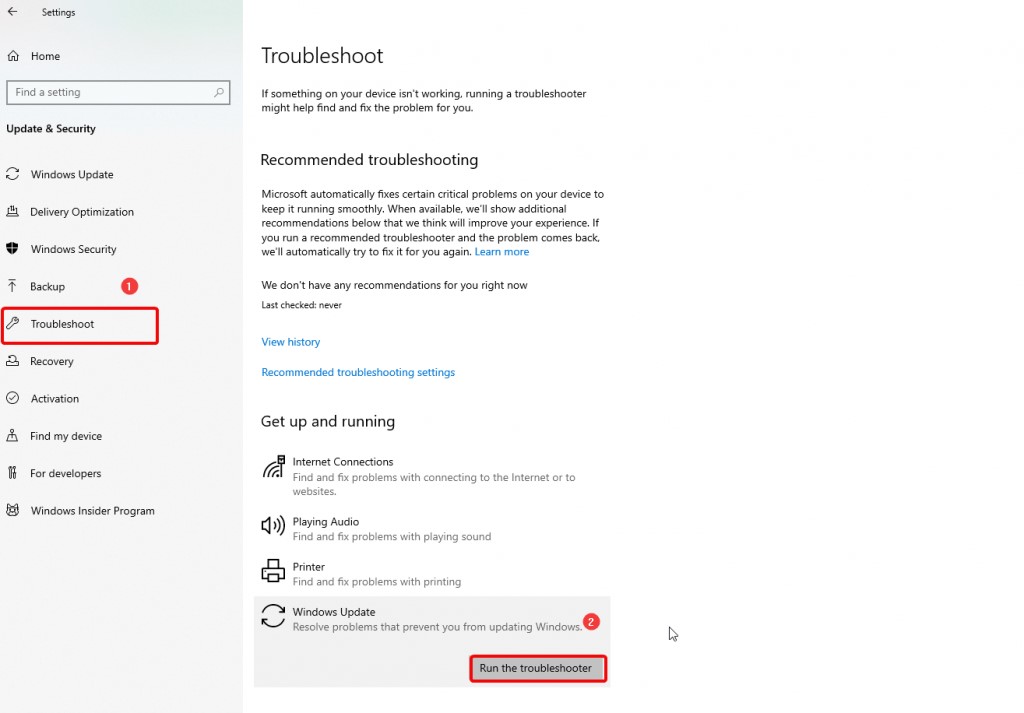
Die Problembehandlung versucht, Probleme mit Windows Update zu lokalisieren. Wenn möglich, versucht die Problembehandlung, die Probleme automatisch zu beheben. Andernfalls informiert es Sie über Schwierigkeiten, die es nicht lösen konnte oder die keine Probleme gefunden haben.
5. Verwenden Sie die Systemwiederherstellung
Die Systemwiederherstellung ist im Wesentlichen eine Zeitmaschine für Ihren Computer. Es wird Ihren Computer in den Zustand zurückversetzen, in dem er sich befand, als Sie einen Wiederherstellungspunkt erstellt haben.
Das häufigste Problem bei diesem Verfahren ist jedoch, dass viele Benutzer keinen Systemwiederherstellungspunkt haben. Da Windows standardmäßig keine Wiederherstellungspunkte erstellt, haben Sie keinen auf Ihrem Computer, bis Sie ihn dafür eingerichtet oder manuell einen erstellt haben.
Der Systemwiederherstellungsassistent kann Ihnen sagen, ob Sie einen Wiederherstellungspunkt haben. Starten Sie Best Match, indem Sie in Ihrem Startmenü nach Wiederherstellung suchen. Wählen Sie im Popup-Fenster Systemwiederherstellung öffnen.
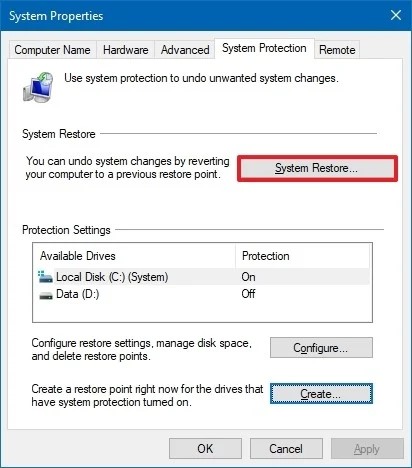
Der Systemwiederherstellungsassistent wird nun auf Ihrem Computer angezeigt. Drücken Sie dann die Schaltfläche Weiter. Wenn Ihr Computer über Wiederherstellungspunkte verfügt, finden Sie diese hier. Fahren Sie mit dem folgenden Verfahren fort, wenn Sie keinen Wiederherstellungspunkt haben. Falls doch, wählen Sie ihn aus und klicken Sie auf „Weiter“, wenn Sie einen Wiederherstellungspunkt erstellt hatten, bevor Sie das erste Mal auf das Problem „Änderungen rückgängig machen“ gestoßen sind.
Bestätigen Sie, dass Sie Ihren PC mithilfe des Wiederherstellungspunkts auf dem folgenden Bildschirm wiederherstellen möchten, und warten Sie dann, bis der Vorgang abgeschlossen ist. Sie werden das Problem höchstwahrscheinlich gelöst haben, nachdem Sie fertig sind.
6. Setzen Sie Windows zurück
Wenn Sie immer noch Probleme haben, Änderungen rückgängig zu machen, sollten Sie versuchen, Ihren Computer zurückzusetzen. Sie können alles entfernen, wenn Sie möchten, dass Windows in einwandfreiem Zustand ist, aber Sie können auch Ihre Dateien intakt lassen. Welche Lösung Sie auch verwenden, Sie sollten Ihre Daten immer sichern, falls etwas schief geht.
Um die Einstellungen-App zu öffnen, drücken Sie Win + I und gehen Sie zu System > Wiederherstellung. Um den Reset-Vorgang zu starten, drücken Sie die Reset PC-Taste.
Als Ergebnis dieser Aktion wird der Reset-Assistent gestartet. Wählen Sie Meine Dateien behalten, wenn Sie persönliche Dateien behalten möchten, oder entfernen Sie alles, wenn Sie dies nicht tun. Sie müssen in jedem Fall alle Apps auf Ihrem PC neu installieren.
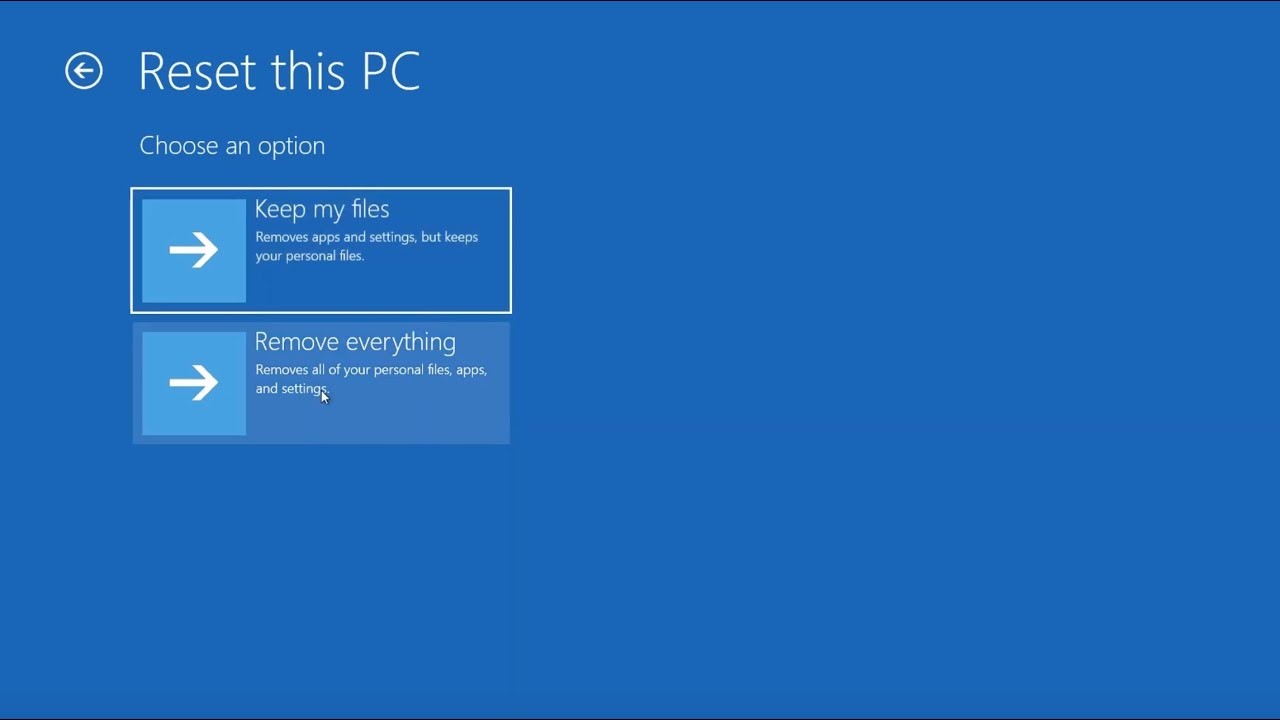
Mit diesen Schritten können Sie rückgängig gemachte Änderungen an Ihrem Computer beheben.
| Autorentipp: Wir empfehlen die Verwendung von Advanced System Optimizer, einem der besten PC-Optimierungstools, das dabei hilft, Junk-Dateien zu bereinigen, das System zu entrümpeln, Duplikate zu entfernen und Ihren Computer frei von Infektionen zu halten. Dieser PC-Optimierer wird mit vielen Modulen geliefert, darunter Registry Optimizers, Disk Cleaner & Optimizers, Security & Privacy, Backup and Recovery, die alle Dinge abdecken, die ein gutes Cleaner-Dienstprogramm haben muss. Um mehr über das Tool zu erfahren, klicken Sie hier.
Gefällt Ihnen das Tool, klicken Sie auf die Schaltfläche unten, um es herunterzuladen und auszuprobieren: |
Auf diese Weise können Sie rückgängig gemachte Änderungen an Ihrem Computer beheben. Wir hoffen, dass Sie alle im Blog erwähnten Schritte zur Fehlerbehebung ausprobieren. Um Ihren Computer optimal zu halten, empfehlen wir Ihnen außerdem, sich ein Optimierungstool wie Advanced System Optimizer zu besorgen. Wenn Ihnen dieser Blog gefallen hat oder Sie Fragen haben, teilen Sie uns Ihre Gedanken bitte im Kommentarfeld unten mit.