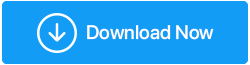So beheben Sie, dass USB unter Windows 10 immer wieder getrennt wird
Veröffentlicht: 2022-04-24Wenn Sie ein USB-Gerät an Ihren Computer anschließen, wird der USB-Hub möglicherweise weiterhin von selbst getrennt und wieder verbunden. Andere Probleme, wie das Verbinden und Trennen eines Android-Telefons von USB, das Trennen von USB C und das Verbinden und Trennen eines unbekannten USB-Geräts, hängen alle mit demselben zusammen. Es ist höchstwahrscheinlich ein Hardware- oder Treiberproblem.
Wenn andererseits alle USB-Anschlüsse Ihres Computers ständig getrennt und wieder mit Windows 10 verbunden werden, sollten Sie als Erstes prüfen, ob es auf einem anderen Computer funktioniert. Wenn es normal funktioniert, besteht eine gute Chance, dass mit dem USB-Gerät alles in Ordnung ist.
Sie können die USB-Verbindung auch testen, indem Sie ein anderes typisches funktionierendes USB-Laufwerk an den Computer anschließen. Wenn die USB-Verbindung nach einigen Sekunden wiederhergestellt wird, sollten Hardware- oder Treiberprobleme unter Windows 10/8/7 weiter untersucht werden.
So beheben Sie, dass USB unter Windows 10 immer wieder getrennt wird
1. Kurzfristige Korrekturen
Sehen wir uns zunächst ein paar kurze Tricks an, um dieses Problem zu lösen:
- Starte deinen Computer neu.
- Verwenden Sie einen anderen USB-Anschluss, um Ihr USB-Gerät anzuschließen. Dies hilft bei der Bestimmung, ob der erste Port defekt ist oder nicht.
- Verwenden Sie einen separaten Computer, um Ihr USB-Gerät anzuschließen. Dies hilft Ihnen herauszufinden, ob das Problem bei Ihrem Computer oder dem USB-Gerät liegt.
- Starten Sie Ihren Computer neu, nachdem Sie die Windows-Schnellstarteinstellung deaktiviert haben. Gehen Sie dazu zu Start-> Systemsteuerung> Hardware & Sound> Energieoptionen> Wählen Sie, was die Netzschalter tun (von der linken Seite des Bereichs). Entfernen Sie nun unter Shutdown-Einstellungen> das Häkchen neben Schnellstart aktivieren (empfohlen)
2. Treiber für USB-Geräte müssen neu installiert werden
Fehlerhafte USB-Treiber könnten für dieses Problem verantwortlich sein. Sie können es beheben, indem Sie Ihre USB-Treiber deinstallieren und neu installieren.
- Drücken Sie zunächst Windows-Taste + X und wählen Sie dann Geräte-Manager.
- Erweitern Sie den Abschnitt über Universal Serial Bus-Controller.
- Deinstallieren Sie den USB-Treiber, indem Sie mit der rechten Maustaste darauf klicken und Gerät deinstallieren auswählen.
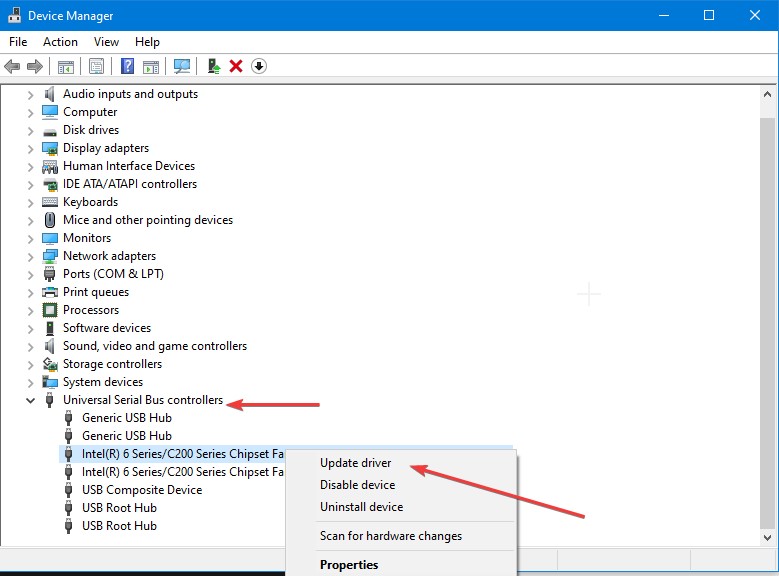
Wenn Sie fertig sind, starten Sie Ihren Computer neu. Dadurch werden die USB-Treiber automatisch neu installiert.
Um unvorhergesehene Schwierigkeiten zu vermeiden, sollten Sie die Treiber regelmäßig überprüfen und aktualisieren. In diesem Fall ist Advanced Driver Updater praktisch. Dieses Programm durchsucht Ihren Computer nach veralteten Treibern und zeigt die aktuellsten Treiber-Updates an, um sicherzustellen, dass Ihre Treiber immer auf dem neuesten Stand sind. Advanced Driver Updater untersucht alles und präsentiert die neuesten Treiber-Updates, ohne dass Sie irgendwelche Informationen eingeben müssen. Um das neueste Treiber-Update zu erhalten, gehen Sie hier.
Advanced Driver Updater ist eine empfohlene Methode zum Aktualisieren von Treibern
Probieren Sie Advanced Driver Updater aus, wenn die vorherige Methode nicht funktioniert. Dieses Programm kann zum Aktualisieren der Treibersoftware verwendet werden. Es findet und aktualisiert veraltete Treiber und zeigt die aktuellsten Treiber-Updates des Herstellers an. Es eliminiert auch die Notwendigkeit, Treiber manuell mit dem Geräte-Manager oder durch den Besuch der Website des Herstellers zu aktualisieren.
Beachten Sie, dass Sie mit der KOSTENLOSEN Version jeweils nur einen Treiber aktualisieren können, mit der Premium-Version können Sie jedoch alle veralteten Treiber in Sekundenschnelle aktualisieren. Am wichtigsten ist, dass Advanced Driver Updater mit einer 60-tägigen Geld-zurück-Garantie ausgestattet ist.
Gehen Sie folgendermaßen vor, um Advanced Driver Updater zu verwenden:
- Laden Sie Advanced Driver Updater von unten herunter und installieren Sie es.
- Jetzt ist es an der Zeit, einen Scan durchzuführen, um festzustellen, ob es veraltete Treiber gibt.
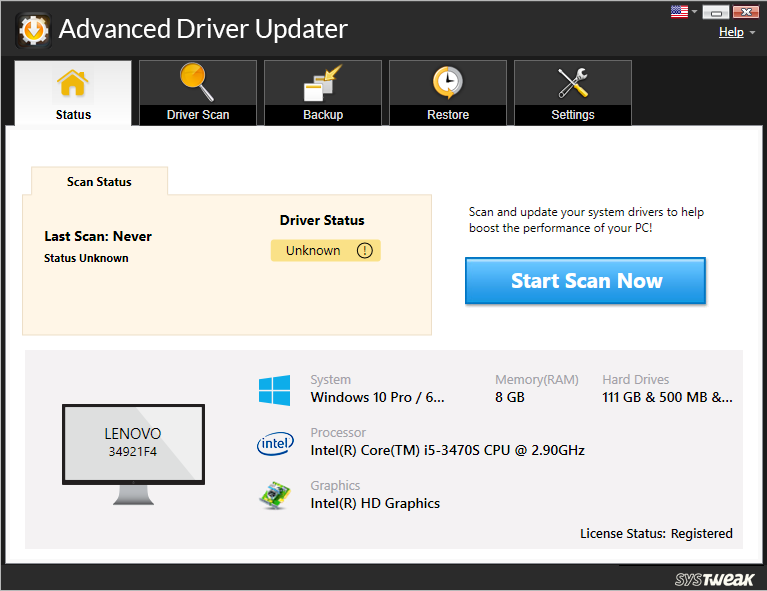
- Nachdem Sie Start Scan Now gewählt haben, warten Sie, bis der Advanced Driver Updater-Treiber den Computer scannt und veraltete Treiber anzeigt.
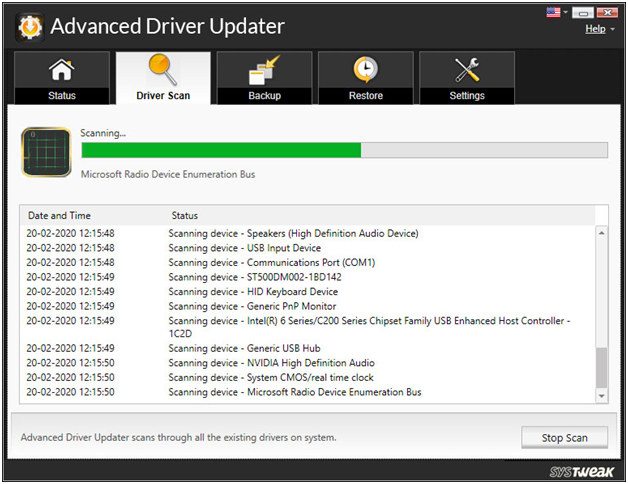
- Untersuchen Sie die Scan-Ergebnisse und aktualisieren Sie alle veralteten Treiber.
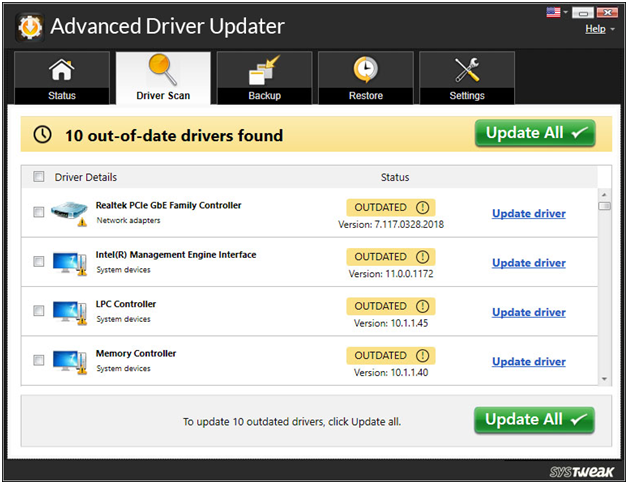

FREE-Benutzer müssen einzelne Treiber aktualisieren. Sie müssen dazu neben jedem Treiber auf Treiber aktualisieren klicken. Auf der anderen Seite können registrierte Benutzer sich dafür entscheiden, alle veralteten Treiber zu aktualisieren.
- Starten Sie Ihren Computer neu, sobald Sie alle Ihre Treiber aktualisiert haben, um zu sehen, dass die Änderungen wirksam werden.
So kann Advanced Driver Updater Ihnen helfen, Ihre Treiber zu aktualisieren.
3. Konfigurieren Sie die Energieverwaltungsoptionen auf Ihrem Computer
Während das Anpassen der Energieeinstellungen Ihres PCs von Vorteil sein kann, kann es auch zu mehreren Problemen führen. Dieses Problem kann beispielsweise darauf zurückzuführen sein, wie Sie die Energieoptionen Ihres PCs eingerichtet haben.
Hier ist, was Sie tun müssen, um das Problem zu beheben:
- Wählen Sie den Geräte-Manager, indem Sie Windows-Taste + X drücken.
- Erweitern Sie den Abschnitt Universal Serial Bus Controller, klicken Sie dann mit der rechten Maustaste und wählen Sie Eigenschaften auf Ihrem USB-Treiber.
- Gehen Sie zum Abschnitt Energieverwaltung.
- Deaktivieren Sie die Option Computer darf dieses Gerät ausschalten, um Energie zu sparen, und klicken Sie dann auf OK.
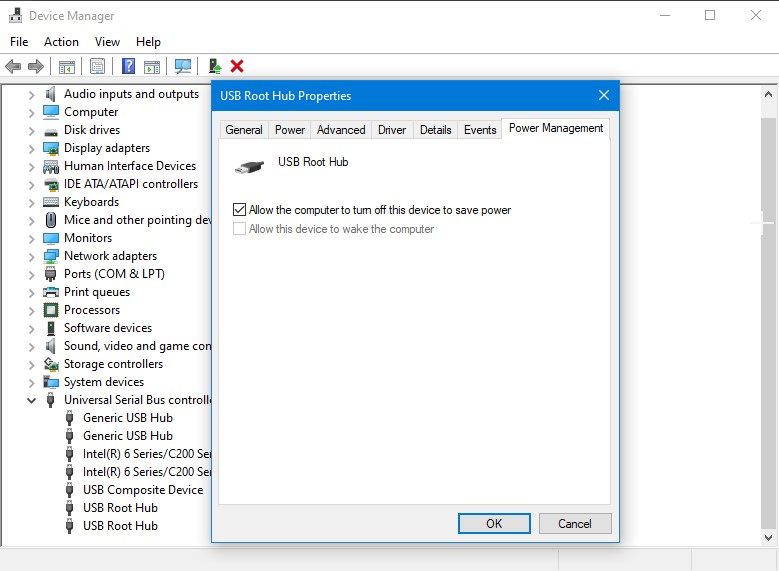
- Starte deinen Computer neu
4. Deaktivieren Sie die USB Selective Suspend-Einstellung
Dieses Problem kann durch die USB Selective Suspend-Einstellungen Ihres Computers verursacht werden. Deaktivieren Sie die USB Selective Suspend-Einstellung, indem Sie die folgenden Schritte ausführen, um das Problem zu beheben:
- Geben Sie in der Suchleiste des Startmenüs Systemsteuerung ein und wählen Sie die beste Übereinstimmung aus.
- Wählen Sie im Dropdown-Menü Anzeigen nach die Option Große Symbole aus.
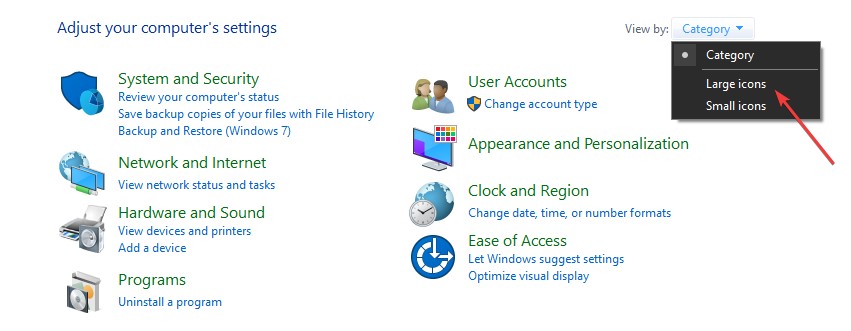
- Klicken Sie auf Energieoptionen > Planeinstellungen
- Wählen Sie in den folgenden Optionen die Option Erweiterte Energieeinstellungen ändern.
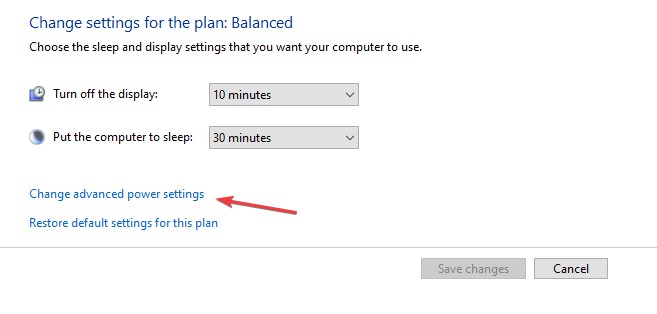
- Suchen und erweitern Sie die USB-Einstellungen im Bereich Energieoptionen.
- Deaktivieren Sie sowohl die Optionen On battery als auch Plugged in der USB Selective Suspend-Konfiguration.
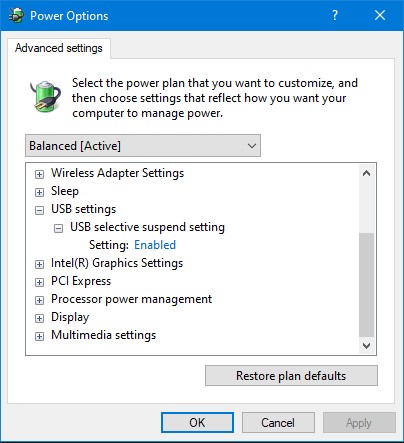
- Klicken Sie auf Anwenden> OK> PC neu starten.
5. Führen Sie die Fehlerbehebung für Hardware und Geräte aus
Dieses Problem kann mit der Problembehandlung für Hardware und Geräte behoben werden. Hier sind die Schritte, die Sie unternehmen können, um loszulegen:
- Geben Sie in der Suchleiste des Startmenüs Fehlerbehebung ein und wählen Sie die Option Beste Übereinstimmung.
- Drücken Sie die Schaltfläche Problembehandlung ausführen, nachdem Sie Hardware und Geräte ausgewählt haben.
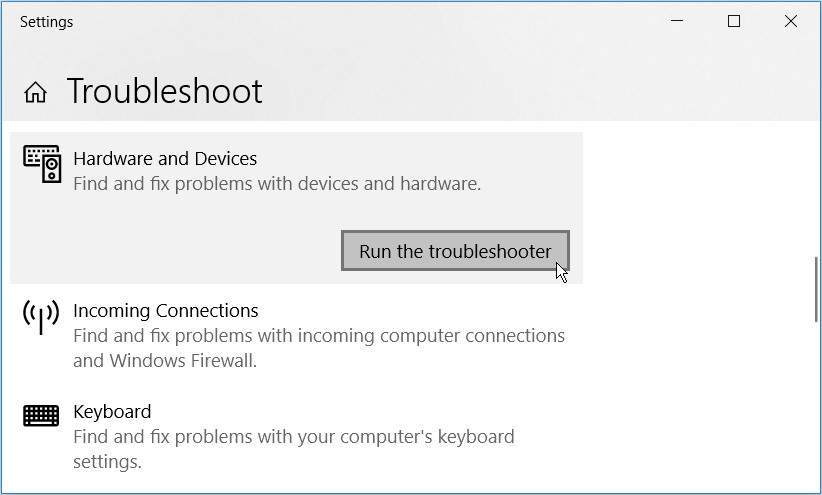
- Schließen Sie die Problembehandlung und starten Sie Ihren Computer neu, nachdem der Vorgang abgeschlossen ist.
6. Nutzen Sie die DISM- und SFC-Programme
Dieses Problem kann durch beschädigte Systemdateien verursacht werden. In dieser Situation können Sie die DISM- und SFC-Tools verwenden, um das Problem zu beheben.
Führen Sie zunächst das DISM-Tool aus, indem Sie diesen Anweisungen folgen:
- Geben Sie CMD in das Kombinationsfeld Windows-Taste + R ein.
- Um eine Eingabeaufforderung mit erhöhten Rechten zu starten, drücken Sie Strg + Umschalt + Eingabe.
- Drücken Sie die Eingabetaste, nachdem Sie den folgenden Befehl eingegeben haben:
DISM /Online /Cleanup-Image /ScanHealth
- Wenn der Scan abgeschlossen ist, geben Sie den folgenden Befehl ein und drücken Sie die Eingabetaste:
DISM /Online /Cleanup-Image /RestoreHealth
- Wenn der Scan abgeschlossen ist, starten Sie Ihren Computer neu.
- Öffnen Sie dann wie in den vorherigen Schritten die Eingabeaufforderung. Führen Sie einen SFC-Scan durch, indem Sie den folgenden Befehl eingeben und eingeben:
sfc /scannen
- Schließen Sie die Eingabeaufforderung und starten Sie Ihren Computer neu, nachdem der Scan abgeschlossen ist.
Fazit:-
In diesem Beitrag haben wir 6 verschiedene Ansätze durchlaufen, um mit dem Problem der ständigen USB-Verbindung fertig zu werden. Wenn Sie jedoch immer noch nicht auf Ihr USB-Laufwerk zugreifen können, nachdem Sie das Problem „USB wird ständig getrennt“ behoben haben, sollten Sie den Advanced Driver Updater verwenden, um alle veralteten Treiber auf Ihrem Computer zu aktualisieren, damit Sie die optimierte Leistung und auch das Problem wie „USB wird ständig getrennt“ genießen können sind gelöst.