So beheben Sie vertikale Linien auf dem Monitorbildschirm (Anleitung)
Veröffentlicht: 2023-08-24Wenn Sie auch einige vertikale Linien auf dem Monitor sehen und dieses Problem unter Windows beheben möchten, nutzen Sie diese einfache Anleitung, um dasselbe zu tun.
Ein Monitor ist eines der wichtigsten Geräte, die ein Benutzer benötigt, um mit dem System zu interagieren. Wenn also farbige oder nicht farbige Linien auf dem Bildschirm erscheinen, führt dies zu vielen Problemen und stört den Arbeitsfluss. Vertikale Linien auf dem Computerbildschirm können aus mehreren Gründen auftreten. Diese Gründe sind im Wesentlichen leicht zu ermitteln und zu beheben. Unter bestimmten Umständen müssen Sie jedoch möglicherweise über das Abkratzen der Oberfläche hinausgehen und tiefer vorgehen.
Mit Hilfe dieses Artikels gehen wir dieses Problem für Windows-Benutzer an. In den nächsten Abschnitten dieses Handbuchs finden Sie verschiedene Lösungen und Vorschläge, die Ihnen dabei helfen, die vertikalen Linien auf dem Bildschirm zu beseitigen. Sie sollten die Lösungen chronologisch verfolgen, bis das Problem behoben ist. Bevor wir das tun, wollen wir jedoch verstehen, warum solche Fehler auftreten.
Warum erscheinen die vertikalen Linien auf dem Computerbildschirm?
Wenn Sie Ihren Computer verwenden, stellen Sie möglicherweise fest, dass auf dem Monitor mehrere Linien oder eine einzelne vertikale Linie zu sehen sind. Darüber hinaus kann ein zweites Problem auftreten, bei dem auf dem Display Ihres Computers Linien verlaufen. Die Linien können vertikal, horizontal oder in einer beliebigen Kombination dieser drei sein und sie können weiß, blau oder mehrfarbig sein. Es kann sein, dass Sie das ziemlich irritiert.
Was führt dazu, dass die Linien erscheinen? Das Erscheinen dieser vertikalen Linien auf dem Monitorbildschirm kann auf verschiedene Probleme zurückzuführen sein, z. B. auf falsche Videokabelverbindungen, fehlerhafte Flachbandkabel, einen veralteten Grafikkartentreiber, Bildschirmschäden usw.
Das Auftreten von Linien wird im Allgemeinen durch eines dieser drei grundlegenden Probleme verursacht: Entweder ist das Anzeigefeld des Monitors selbst defekt, die Verbindung zwischen Ihrem Computer und dem Display ist unterbrochen oder der Monitor empfängt falsche Informationen.
Wenn die vertikalen Linien auf dem Windows 10-Monitor erscheinen und der Monitor noch unter der Herstellergarantie steht, können Sie beim ersten Problem nicht viel tun, aber die anderen beiden Probleme bieten Lösungen, die nicht allzu schwierig zu implementieren sind könnte diese Zeilen loswerden.
Kommen wir also ohne Umschweife gleich zu den Lösungen.
Einfache Lösungen zum Beheben vertikaler Linien auf dem Monitor Windows 10/11
Nachfolgend finden Sie einige getestete und verifizierte Lösungen, die Ihnen helfen können. Wenn Sie alle diese Lösungen chronologisch ausführen, werden die vertikalen Linien nicht mehr auf dem Bildschirm angezeigt. Lasst uns loslegen.
Fix 1: Das Wichtigste zuerst!
Zuerst müssen Sie das System neu starten und dann sicherstellen, dass weder das Monitorkabel noch der Monitor selbst beschädigt sind. Darüber hinaus müssen Sie sicherstellen, dass die Verbindung zwischen dem System und dem Monitor nicht durch irgendetwas behindert wird. Versuchen Sie in diesem Fall, das VGA- oder HDMI-Kabel vom System und Monitor zu trennen und wieder anzuschließen.
Darüber hinaus können Sie auch versuchen, das Kabel an einem anderen Anschluss anzuschließen, sofern verfügbar. Wenn Ihr System die Flachbandkabel des Maklers für die Konnektivität verwendet, sollten Sie versuchen, diese durch neue zu ersetzen.
Lesen Sie auch: So beheben Sie das Problem, dass beim ViewSonic-Monitor kein Signal vorhanden ist
Fix 2: Ändern Sie die Bildschirmauflösung
Einer der häufigsten Gründe, warum vertikale Linien auf dem Computerbildschirm erscheinen, ist die falsche Bildschirmauflösung. Die Bildschirmauflösung definiert die Pixelauflösung und -definition für jeden Monitor. Wenn die Bildschirmauflösung optimal und monitorspezifisch ist, treten bei der Verwendung des Monitors keine Probleme auf. Darüber hinaus wäre die Anzeige erstaunlich und klar. Befolgen Sie daher die folgenden Schritte, um die Bildschirmauflösung genau zu ändern:
- Klicken Sie mit der rechten Maustaste auf denWindows- Desktop und öffnen Sie die Anzeigeeinstellungen.
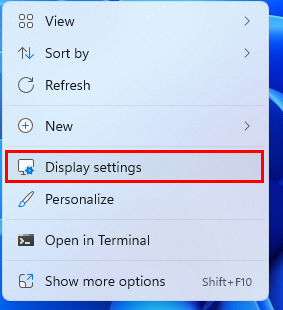
- Suchen Sie in der Kategorie„Skalierung und Auflösung“ nach „Bildschirmauflösung“.
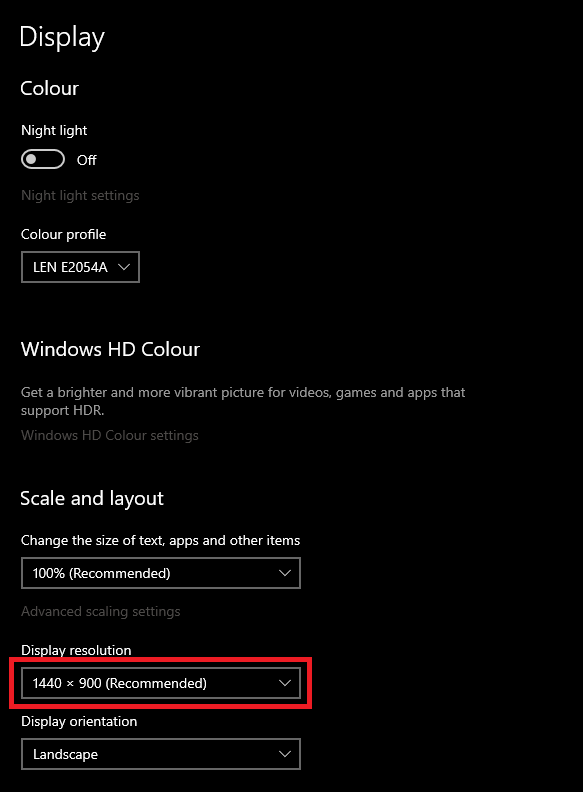
- Wählen Sie in der Leiste mehrere Auflösungen einzeln aus und übernehmen Sie die Einstellungen.Finden Sie heraus, welche Auflösung für Ihren Monitor perfekt ist.
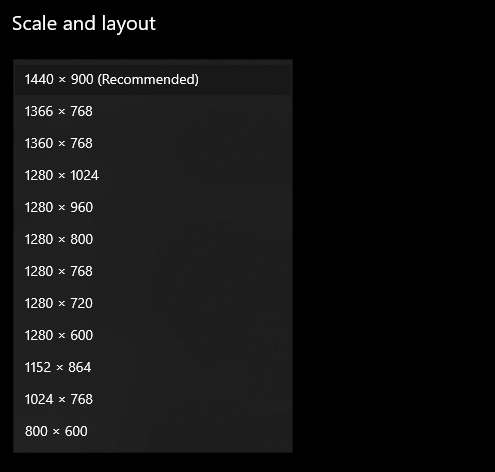
Wenn die Auflösung in Ordnung ist und die einzelne vertikale Linie auf dem Monitor oder ein anderes Problem weiterhin besteht, setzen Sie die Auflösung auf die ursprüngliche zurück. Befolgen Sie die nächste Lösung, um den Fehler zu beheben.

Fix 3: Aktualisieren Sie die Monitor- und Anzeigetreiber
Die Verwendung des Bit Driver Updater bietet eine Lösung für viel mehr als nur die Aktualisierung von Treibern. Mit Bit Driver Updater können Sie die Leistung des Systems nicht nur einfach verbessern, sondern auch ganz einfach. Darüber hinaus stehen weitere Funktionen zur Verfügung, mit denen sich alle mit dem Autofahren verbundenen Tätigkeiten einfach durchführen und regeln lassen. Um zu verstehen, wie das Tool funktioniert, fahren wir mit dem folgenden Teil fort.
Darüber hinaus hilft Ihnen Bit Driver Updater beim Erstellen kleiner Backups aller oder einiger vorhandener Treiber auf Ihrem Computer. Dieses Tool ist der nächste und einfachste Ansatz zur Korrektur der vertikalen Linien auf dem Monitor Windows 10.
Dieser hervorragende Treiber-Updater macht es für alle ganz einfach, alle Arten von Treiber-Updates zu erhalten, einschließlich Monitor- und Grafiktreiber. Wenn diese Treiber auf Ihrem System veraltet sind, werden auf dem Monitor möglicherweise vertikale Linien angezeigt. Dies ist einer der besten Ansätze, mit denen Sie versuchen können, den Treiber zu verwenden und zu installieren.
Die Option „Treiberignorieren“ist die erstaunlichste Funktion, mit der Sie mehr Kontrolle über die Fahrer erlangen können. Sie können dieser Liste Treiber hinzufügen, wenn Sie keine Treiberinstallation durchführen möchten. Es ist wirklich ein verstecktes Geschenk, die Möglichkeit zu haben, alle Treiber mit nur einem Klick zu aktualisieren, einschließlich derjenigen, die die vertikalen Linien auf dem Monitorbildschirm beheben.
Als nächstes haben Sie die Möglichkeit, diese Treiber wiederherzustellen oder sie je nach den Umständen mit anderen zu teilen. Wenn Sie die Installation von Treiberaktualisierungen planen möchten, können Sie auch dieses Programm verwenden.
Aktualisieren Sie Ihre Monitor- und Grafiktreiber mit dem Bit Driver Updater
Wie Sie vielleicht inzwischen verstanden haben, müssen Sie einige Treiber aktualisieren, um die mehrfarbige oder blaue/grüne vertikale Linie auf dem Monitor zu beheben. Um nicht nur die Grafik oder den Monitor, sondern auch alle anderen erforderlichen Treiber zu aktualisieren, befolgen Sie die unten aufgeführten Schritte:
- Um denDownload des Bit Driver Updater-Setups zu starten, klicken Sie bitte auf die Schaltfläche unten.
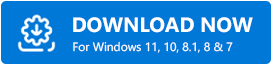
- Installieren Sie das Programm und starten Sie es nach Abschluss der Installation.Das System beginnt sofort mit dem automatisierten,detaillierten Scan , der nach problematischen Treibern sucht.
- Nach ein oder zwei Minuten erstellt das Dienstprogramm eine Liste aller veralteten Treiber, einschließlich des Treibers für den Monitor. Um den Treiber zu installieren, müssen Sie auf die Schaltfläche „Jetzt aktualisieren“ klicken, die sich bei den einzelnen Treibern befindet.Alternativ können Sie die Updates für alle Treiber gleichzeitig erhalten, indem Sie auf die Schaltfläche„Alle aktualisieren“ klicken.
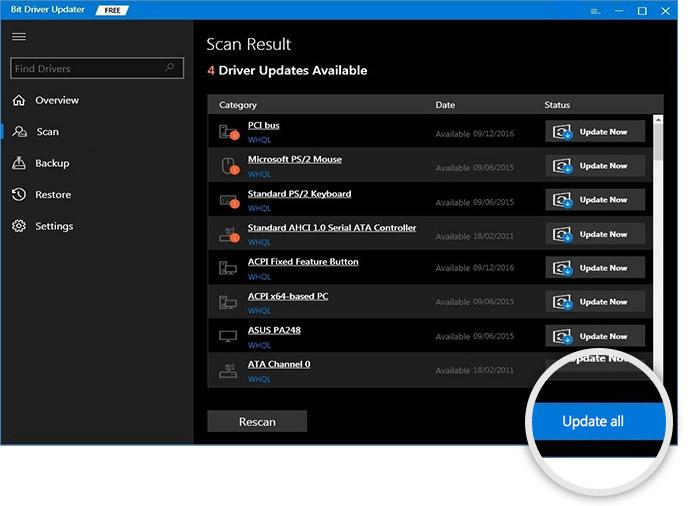
- Wenn der Vorgang abgeschlossen ist, sollten Sie das System neu starten .
Wenn Sie immer noch mehrere Linien oder eine einzelne vertikale Linie auf dem Monitor sehen, befolgen Sie die nächste Lösung.
Lesen Sie auch: So richten Sie zwei Monitore an einem Laptop ein
Fix 4: Entfernen Sie jedes Gerät aus dem System
Eine weitere einfache Lösung für vertikale Linien auf dem Computerbildschirm besteht darin, jedes einzelne Gerät vom System zu trennen. Das bedeutet, dass Sie versuchen sollten, den Lautsprecher, die Tastatur, die Maus, den Joystick, jedes USB-Gerät oder jedes andere Gerät, das Sie können, zu trennen und/oder auszustecken. Einige andere Geräte können die Leistung des Geräts beeinträchtigen und einen Fehler verursachen. Versuchen Sie, einzelne Geräte nacheinander zu trennen, um den Übeltäter zu finden. Sobald das Gerät gefunden wurde, überprüfen Sie es auf Fehler und stellen Sie die Verbindung erneut her. Sie können auch versuchen, das Gerät nicht angeschlossen zu lassen, um die mehreren/einzelnen vertikalen Linien auf dem Monitor zu beheben.
Vertikale Linien auf dem Computerbildschirm: Behoben
Das war also alles, was wir mit Ihnen teilen mussten. In den vorherigen Abschnitten dieses Handbuchs haben wir uns einige der vertrauenswürdigsten und hilfreichsten Methoden angesehen, um die vertikalen Linien auf dem Monitor unter Windows 10 zu entfernen. Wir hoffen, dass die Lösungen einfach zu befolgen waren und Ihnen dabei geholfen haben, ein klares und klares Bild zu erhalten fehlerfreie Anzeige.
Wenn Sie jedoch bei irgendetwas unsere Hilfe benötigen, sind wir für Sie da. Schreiben Sie Ihre Fragen in die Kommentare unten und wir werden uns mit zuverlässigen Lösungen bei Ihnen melden. Darüber hinaus können Sie auch Ihr Feedback zum Artikel abgeben.
Lesen Sie auch: So beheben Sie das Problem, dass sich der PC einschaltet, aber keine Anzeige auf dem Monitor angezeigt wird [BEHOBEN]
Wenn Ihnen dieser Blog zum Beheben vertikaler Linien auf dem Monitor unter Windows 10 gefallen hat, abonnieren Sie bitte unseren Newsletter und folgen Sie uns auf verschiedenen Social-Media-Plattformen.
