So beheben Sie das Problem mit dem schwarzen Bildschirm eines Videos beim Abspielen eines Videos
Veröffentlicht: 2023-06-14Ein Video, das ich gerade auf meinen PC heruntergeladen habe, zeigt jedes Mal einen schwarzen Bildschirm an, wenn ich versuche, es in meinem Media Player zu öffnen.
Das haben wir alle schon durchgemacht. Diese Situation, in der beim Ansehen eines Videos auf einem Mediaplayer plötzlich ein schwarzer Bildschirm angezeigt wird, der Ton jedoch einwandfrei abgespielt wird.
Ein solcher Fehler wird als „schwarzer Videobildschirm“ bezeichnet und tritt normalerweise aus verschiedenen Gründen auf, z. B. aufgrund veralteter Videocodecs, inkompatibler Anzeigetreiber, beschädigter Dateien usw.
Wenn dieser Fehler beim Abspielen einer Videodatei auftritt, lesen Sie diese umfassende Anleitung, um zu erfahren, wie Sie das Problem mit verschiedenen effizienten Ansätzen beheben können.
Verstehen der Ursachen dafür, dass bei der Videowiedergabe ein schwarzer Bildschirm angezeigt wird
Wie bereits erwähnt, treten Probleme mit dem schwarzen Bildschirm von Videos in der Regel aus verschiedenen Gründen auf, darunter die folgenden, die unten erläutert werden:
- Beschädigte Videodatei:
Eine beschädigte oder beschädigte Videodatei kann während der Wiedergabe zu einem schwarzen Bildschirm führen. Dies kann auf verschiedene Faktoren zurückzuführen sein, z. B. auf einen unvollständigen Download oder eine unvollständige Übertragung, eine Malware-Infektion oder Probleme mit dem Datei-Header.
- Veraltete Videocodecs:
Video-Codecs sind für die Dekodierung und Wiedergabe von Videodateien unerlässlich. Wenn die Codecs auf Ihrem Gerät veraltet oder nicht mit dem Videodateiformat kompatibel sind, kann es zu einem Problem mit einem schwarzen Bildschirm kommen.
- Nicht unterstütztes Videoformat:
Einige Mediaplayer unterstützen möglicherweise bestimmte Videoformate nicht, was beim Versuch, solche Dateien abzuspielen, zu einem schwarzen Bildschirm führt.
Probleme mit der Hardwarebeschleunigung:
Hardwarebeschleunigung ist eine Funktion, die bestimmte Aufgaben von der CPU auf die GPU verlagert und so die Gesamtleistung verbessert. Wenn die GPU Ihres Geräts jedoch nicht mit der Videodatei oder dem Mediaplayer kompatibel ist, kann dies zu Problemen führen ein Video mit schwarzem Bildschirm Ausgabe.
- Inkompatible Bildschirmtreiber:
Auch veraltete oder inkompatible Bildschirmtreiber können zu einem Problem führen. Das Aktualisieren Ihrer Bildschirmtreiber kann zur Behebung dieses Problems beitragen.
- Probleme mit Browser oder Mediaplayer :
Manchmal liegt das Problem möglicherweise an dem Browser oder Mediaplayer, den Sie zum Ansehen des Videos verwenden. Durch Aktualisieren oder Wechseln zu einem anderen Browser oder Mediaplayer kann das Problem möglicherweise behoben werden.
- Schlechte Internetverbindung:
Eine schlechte Internetverbindung kann dazu führen, dass das Video, das Sie auf YouTube oder einer anderen Online-Video-Streaming-Plattform abspielen, einen schwarzen Bildschirmfehler anzeigt.
Bewährte Methoden zur Reparatur von schwarzen Bildschirmvideos
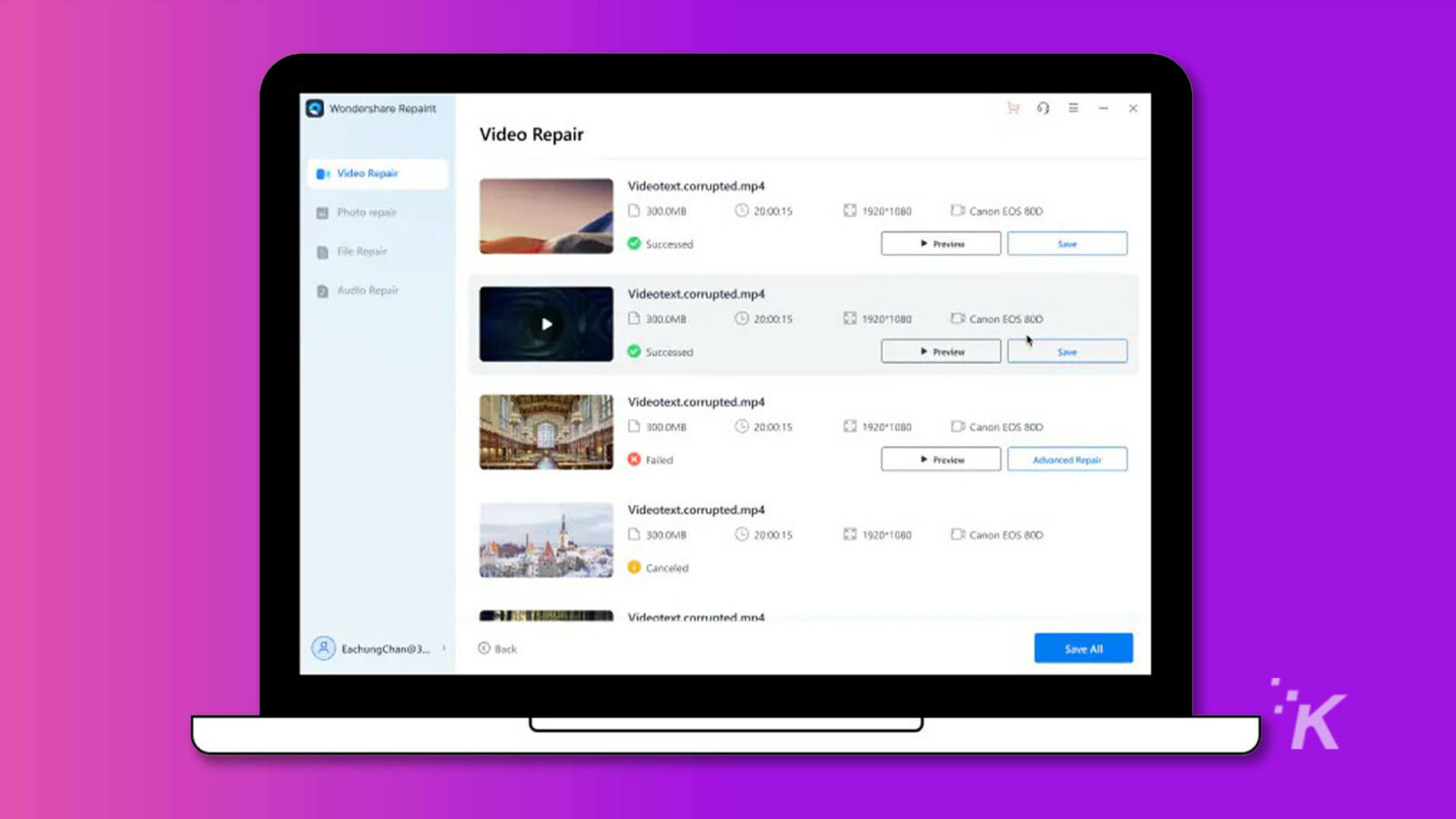
Der Vorgang zum Reparieren eines schwarzen Bildschirmvideos variiert je nachdem, ob Ihr Video heruntergeladen oder online abgespielt wird. Hier haben wir verschiedene Methoden besprochen, mit denen Sie unabhängig von der Situation agieren können.
Für heruntergeladene Videos
Die folgende Lösung soll Ihnen helfen, den schwarzen Bildschirmfehler in heruntergeladenen Videos mit wenigen Klicks zu beheben.
Lösung 1. Verwenden Sie Wondershare Repairit Video Repair
Der intelligenteste Weg, schwarze Bildschirmfehler in Videos zu beheben, die Sie auf Ihr Gerät heruntergeladen haben, ist die Verwendung eines fortschrittlichen Videoreparaturtools wie Wondershare Repairit Video Repair.
Es handelt sich um ein Tool zur Reparatur schwarzer Bildschirme, das speziell dafür entwickelt wurde, Viren und Beschädigungen zu beseitigen, die dazu führen, dass Ihr Video einen schwarzen Bildschirm anzeigt.
Hauptmerkmale
- Unterstützt eine Vielzahl von Videoformaten, darunter MP4, MOV, M2TS, MKV, MTS, 3GP, AVI, FLV, MXF, KLV, INSV, M4V, WMV, MPEG, ASF usw.
- Reparaturvideos mit schwarzem Bildschirm sind auf jedem Gerät verfügbar, einschließlich Telefonen, Kameras, USB-Sticks und vielen anderen.
- Reparieren Sie mehrere Blackscreen-Videos gleichzeitig, ohne deren Qualität und Integrität zu beeinträchtigen.
- Der erweiterte Scanmodus ermöglicht die schnelle und einfache Reparatur übermäßig beschädigter oder beschädigter Videodateien.
- Reparieren Sie den schwarzen Bildschirm eines Videos, der durch einen Systemabsturz, eine Beschädigung oder einen Malware-Angriff verursacht wurde, oder effizienter.
Schritt 1. Laden Sie die Software herunter und installieren Sie sie auf Ihrem Computer. Starten Sie es, wählen Sie „Videoreparatur“ und laden Sie das Video über die Schaltfläche „Hinzufügen“ hoch.
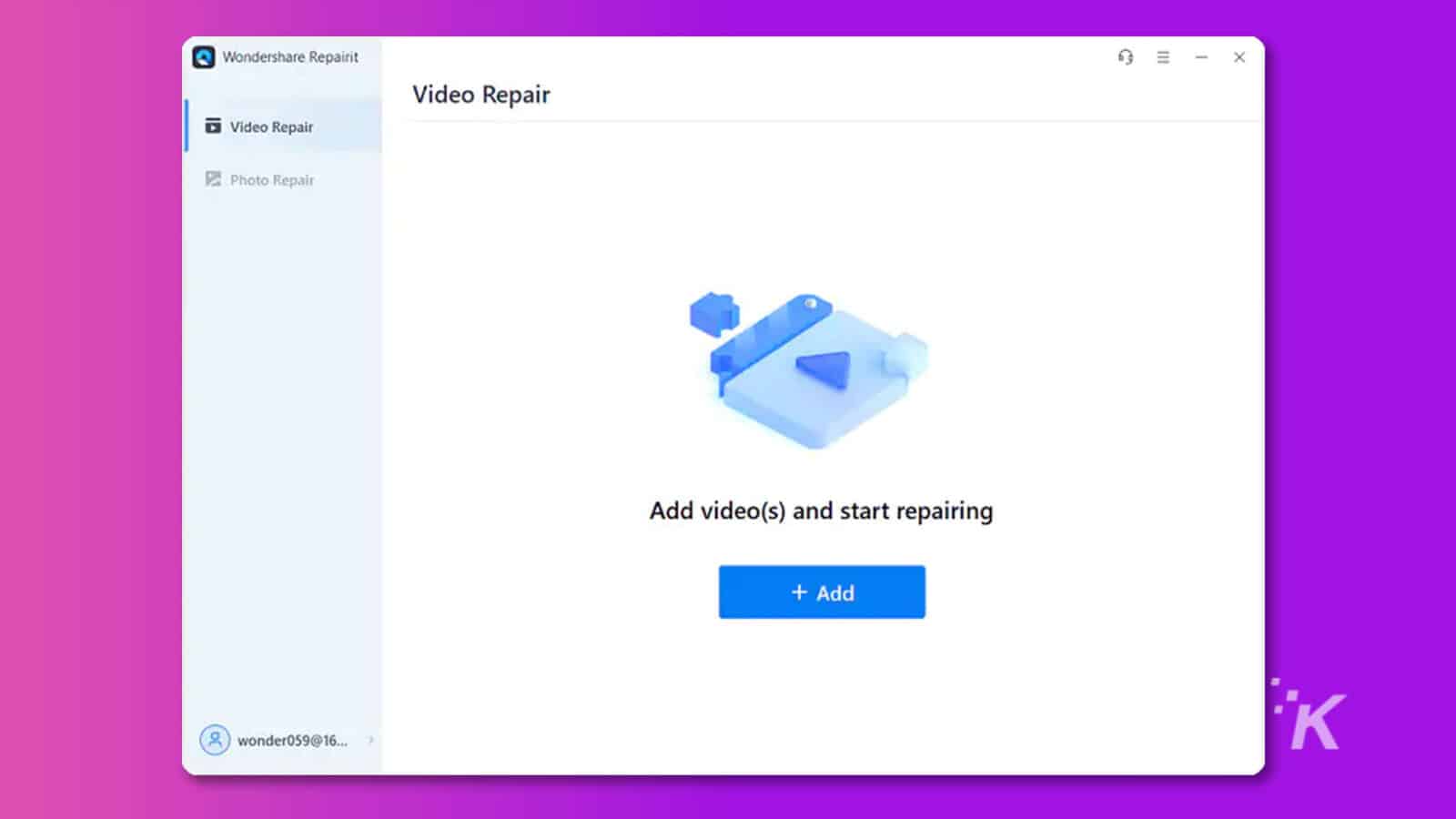
Alternative Nachricht: Laden Sie eine Videodatei hoch
Schritt 2. Nachdem Sie die beschädigten Videos ausgewählt und hochgeladen haben, klicken Sie auf die Schaltfläche „Reparieren“. Dadurch wird der Reparaturvorgang eingeleitet.
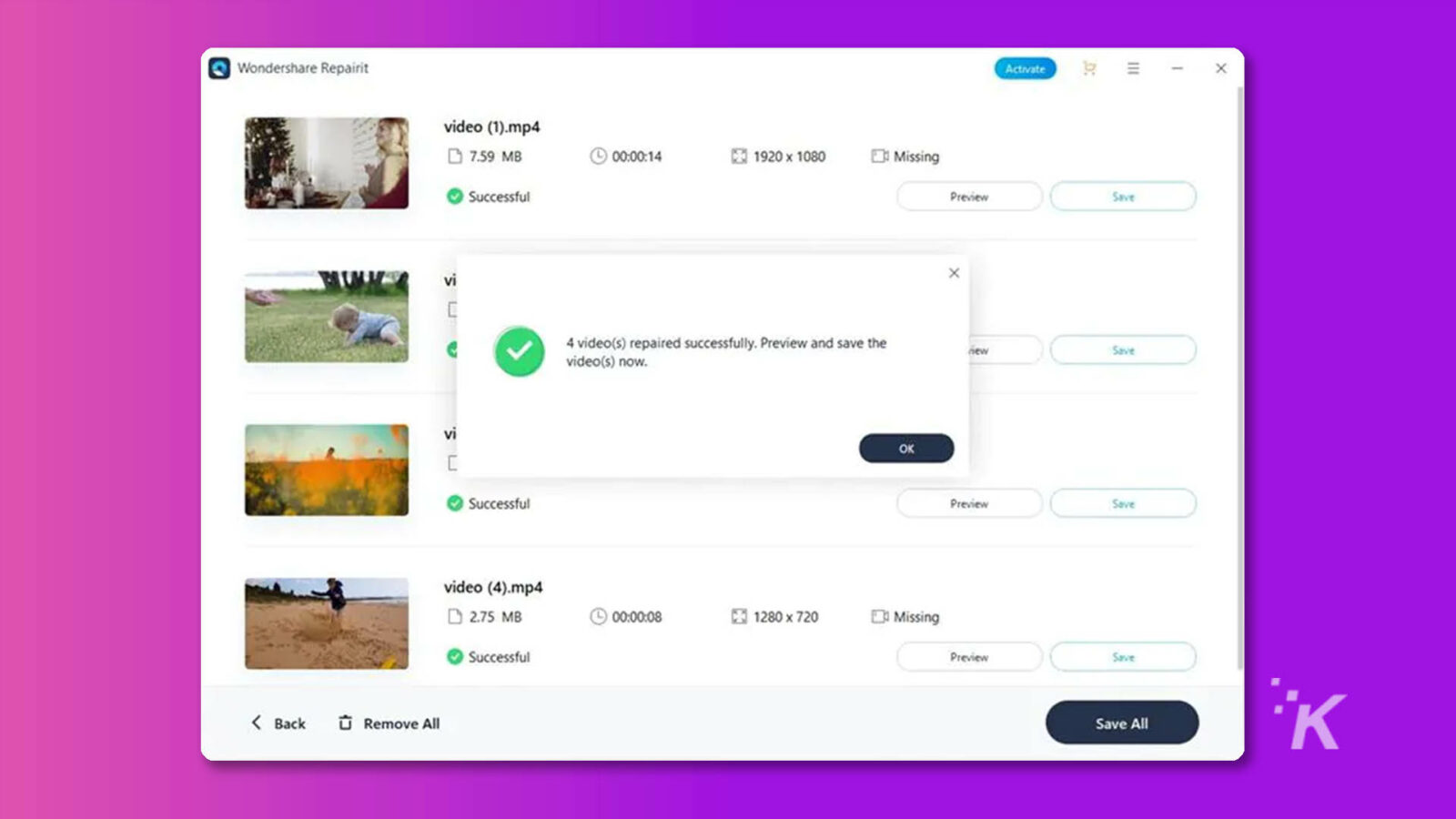
Alternativmeldung: Beschädigtes Video reparieren
Schritt 3. Auf Ihrem Bildschirm erscheint eine Anzeige, die den Reparaturfortschritt anzeigt. Sobald der Vorgang abgeschlossen ist, werden alle reparierten Artikel angezeigt. Klicken Sie einfach auf die entsprechende Schaltfläche, um eine Vorschau der reparierten Videos anzuzeigen.
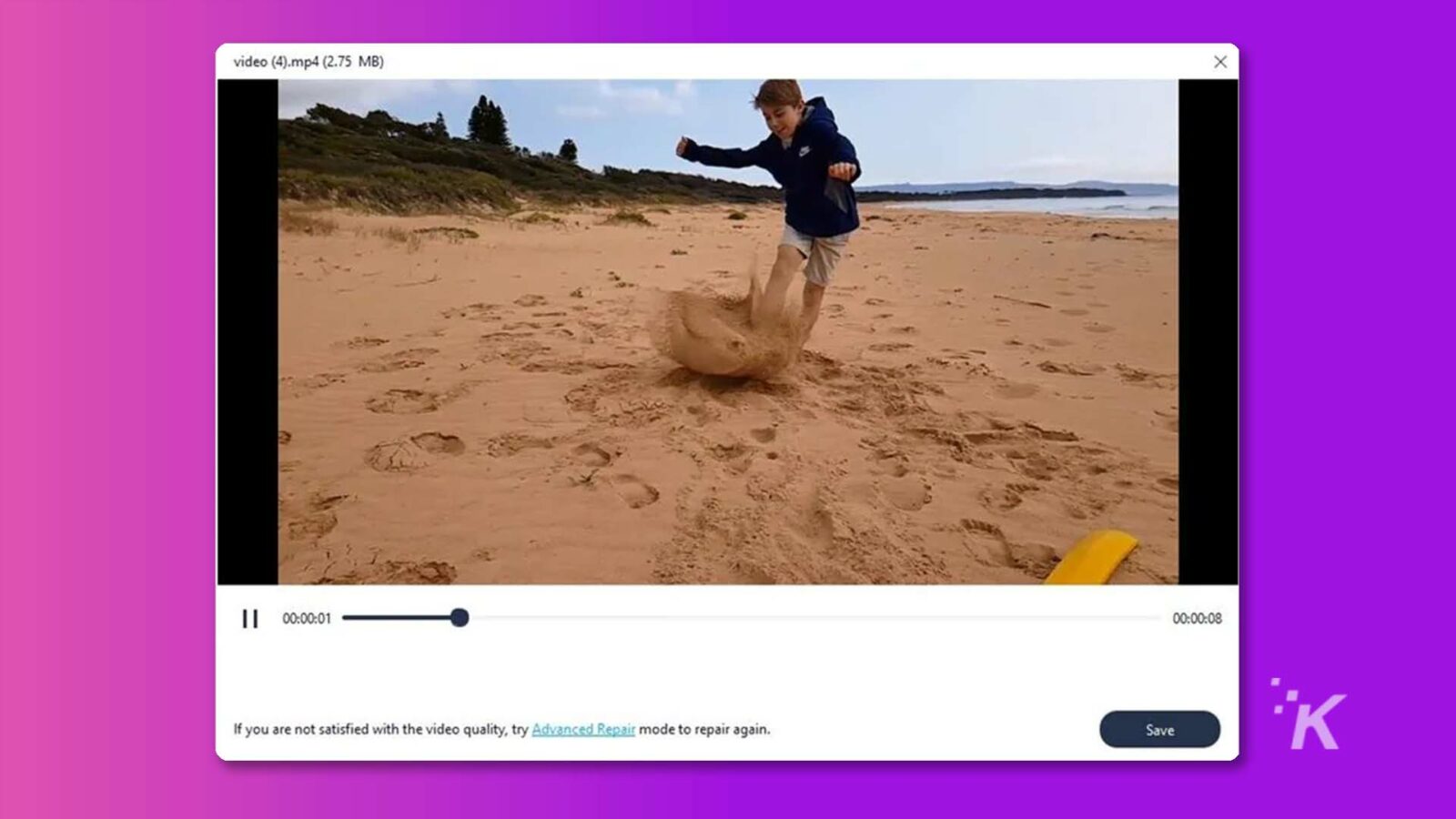
Alternative Nachricht: Vorschau des reparierten Videos
Schritt 4. Speichern Sie die Videos, wenn Sie mit der Qualität zufrieden sind. Stellen Sie jedoch sicher, dass Sie das Video nicht in dem Pfad speichern, in dem es gelöscht wurde.
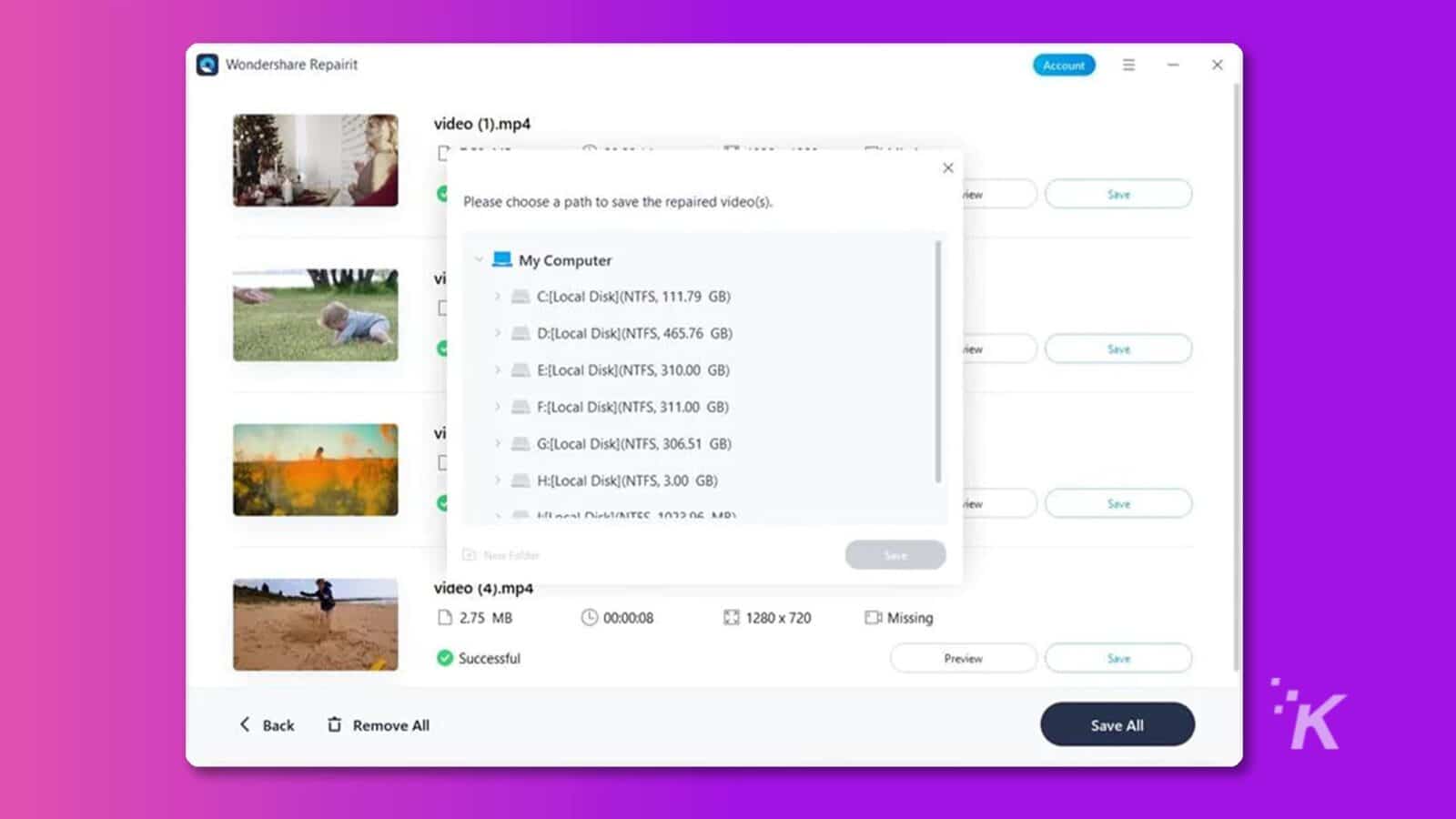
Alternativnachricht: Repariertes Video speichern
Erweiterte Reparatur : Wenn der Fehler beim schwarzen Videobildschirm weiterhin besteht, verwenden Sie den erweiterten Reparaturmodus, um eine umfassende Reparatur durchzuführen. Befolgen Sie die folgenden Anweisungen, um die Aufgabe auszuführen.
Schritt 1. Klicken Sie auf Erweiterte Reparatur.
![Dieses Bild zeigt die Ergebnisse eines Wondershare Repairit-Videoreparaturprozesses, wobei einige Videos erfolgreich repariert wurden und andere nicht repariert werden konnten. Volltext: Wondershare Repairit-Konto E X-Video (1)_corrupted.mp4 2,75 MB C Fehlt [%] Fehlt EN Fehlt Fehlgeschlagene Vorschau Erweiterte Reparatur vi Versuchen Sie die erweiterte Reparatur für fehlgeschlagene Videos. neu Erweiterte Reparatur vi SU OK X Fehlgeschlagen Vorschau Erweiterte Reparatur K < Zurück Alle entfernen Alle speichern](/uploads/article/13956/pVgJN1hvGmRLbiit.jpg)
Alternativmeldung: Klicken Sie auf „Erweiterte Reparatur“.
Schritt 2. Auf Ihrem Bildschirm erscheint ein Popup, in dem Sie aufgefordert werden, ein Beispielvideo hinzuzufügen. Klicken Sie einfach auf das Ordnersymbol und laden Sie eine Beispieldatei hoch, die mit demselben Gerät und demselben Format wie das beschädigte Video erstellt wurde.
![Der Benutzer versucht, eine beschädigte Videodatei zu reparieren, indem er dem Reparaturvorgang ein Beispielvideo hinzufügt. Volltext: Wondershare Repairit-Konto - × Video (1)_corrupted.mp4 2,75 MB Fehlt [%] Fehlt El Fehlt Fehlgeschlagen Vorschau Erweiterte Reparatur X × vi Beispielvideo zur Reparatur hinzufügen: Ein Beispielvideo ist eine gültige Datei, die mit demselben Gerät oder erstellt wurde eine Datei im gleichen Format wie das beschädigte Video. neue erweiterte Reparatur eos/Severely beschädigt/sample (1).mp4 vi L Nächste neue erweiterte Reparatur K < Zurück _ Alle entfernen Alle speichern](/uploads/article/13956/xihujF4gpTJkrUSJ.jpg)
Alternative Nachricht: Beispielvideo hinzufügen
Schritt 3. Nachdem Sie die Beispieldatei erfolgreich hochgeladen haben, prüft Repairit Video Repair automatisch, ob Ihr Video für eine erweiterte Reparatur geeignet ist.
![Das Bild zeigt den erfolgreichen Abschluss einer erweiterten Reparaturprüfung für eine beschädigte Videodatei und fordert den Benutzer auf, mit dem erweiterten Reparaturmodus fortzufahren. Volltext: Konto – × Wondershare Repairit × – Erweiterte Reparaturprüfung erfolgreich! Bitte fahren Sie mit dem erweiterten Reparaturmodus fort. Beschädigtes Videobeispiel Videovideo (1)_corrupted.mp-4(2,75 MB) Beispiel (1).mp4(2,75 MB) 3 mp4 2 H264 @ mp4 @ H264 Eh Fehlt @ Fehlt @ Fehlt E: Fehlende 0 kbps BE Ofps [B] 2484kbps 82 30fps Fehlt 1 1280x720 Reparieren K < Zurück Alle entfernen Alle speichern](/uploads/article/13956/jH7cEaoSXJCpdxr8.jpg)
Alternativmeldung: Beispieldatei prüfen
Schritt 4. Klicken Sie auf die Schaltfläche „Reparieren“ und warten Sie, bis das Tool die Arbeit erledigt hat. Anschließend können Sie das Video in der Vorschau anzeigen und speichern.
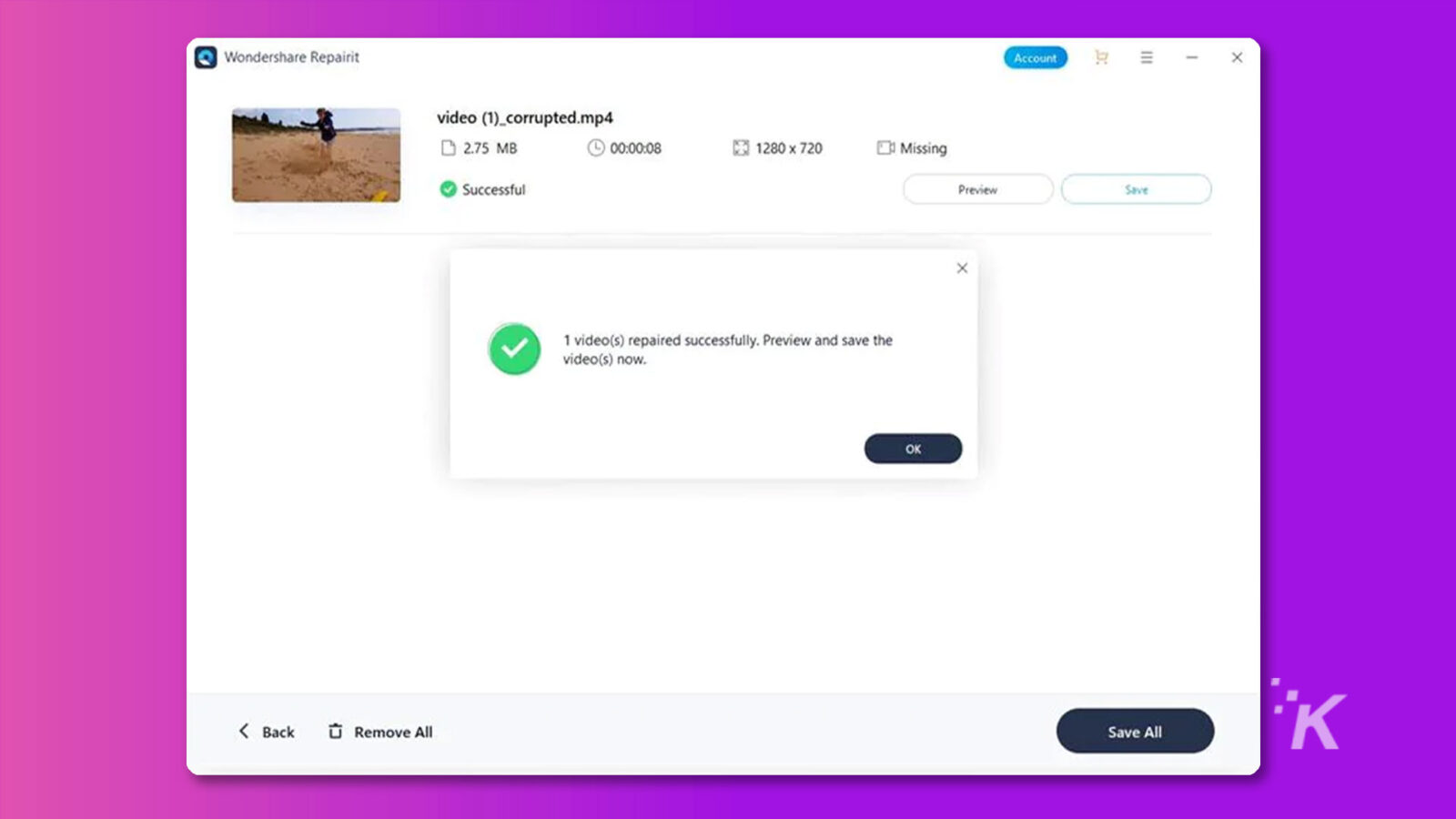
Teil 3: Für online abgespielte Videos
Im Gegensatz zu heruntergeladenen Videos benötigen Sie keine Software von Drittanbietern, um Probleme mit dem schwarzen Bildschirm bei online abgespielten Videos zu beheben. Sie müssen lediglich eine der unten erläuterten Techniken anwenden, um die Arbeit zu erledigen.
Lösung 1. Reduzieren Sie die Hardwarebeschleunigung der Grafikkarte
Das Reduzieren der Hardwarebeschleunigung der Grafikkarte kann in einigen Fällen zur Lösung von Problemen mit dem schwarzen Bildschirm beitragen. Dies hilft bei der Behebung potenzieller Konflikte oder Probleme im Zusammenhang mit den Verarbeitungsfunktionen der GPU, die Fehler bei einem schwarzen Videobildschirm verursachen.
Schritt 1. Klicken Sie mit der rechten Maustaste auf Ihren Desktop und wählen Sie „Personalisieren > Anzeigeeinstellungen > Erweiterte Einstellungen“.
Schritt 2: Gehen Sie im Fenster „Erweiterte Einstellungen“ zur Registerkarte „Fehlerbehebung“ und klicken Sie auf „Einstellungen ändern“.
Schritt 3. Stellen Sie den Schieberegler für die Hardwarebeschleunigung auf eine niedrigere Einstellung ein und klicken Sie auf „OK“.
Lösung 2. Deaktivieren Sie die Hardwarebeschleunigung
Das Deaktivieren der Hardwarebeschleunigung in Ihrem Browser kann auch dazu beitragen, Probleme mit dem schwarzen Videobildschirm zu beheben. Sehen Sie sich in den folgenden Schritten an, wie Sie den Vorgang ausführen.
Schritt 1: Klicken Sie auf das vertikale Dreipunktsymbol in der oberen rechten Ecke von Google Chrome und klicken Sie im Dropdown-Menü auf Einstellungen.
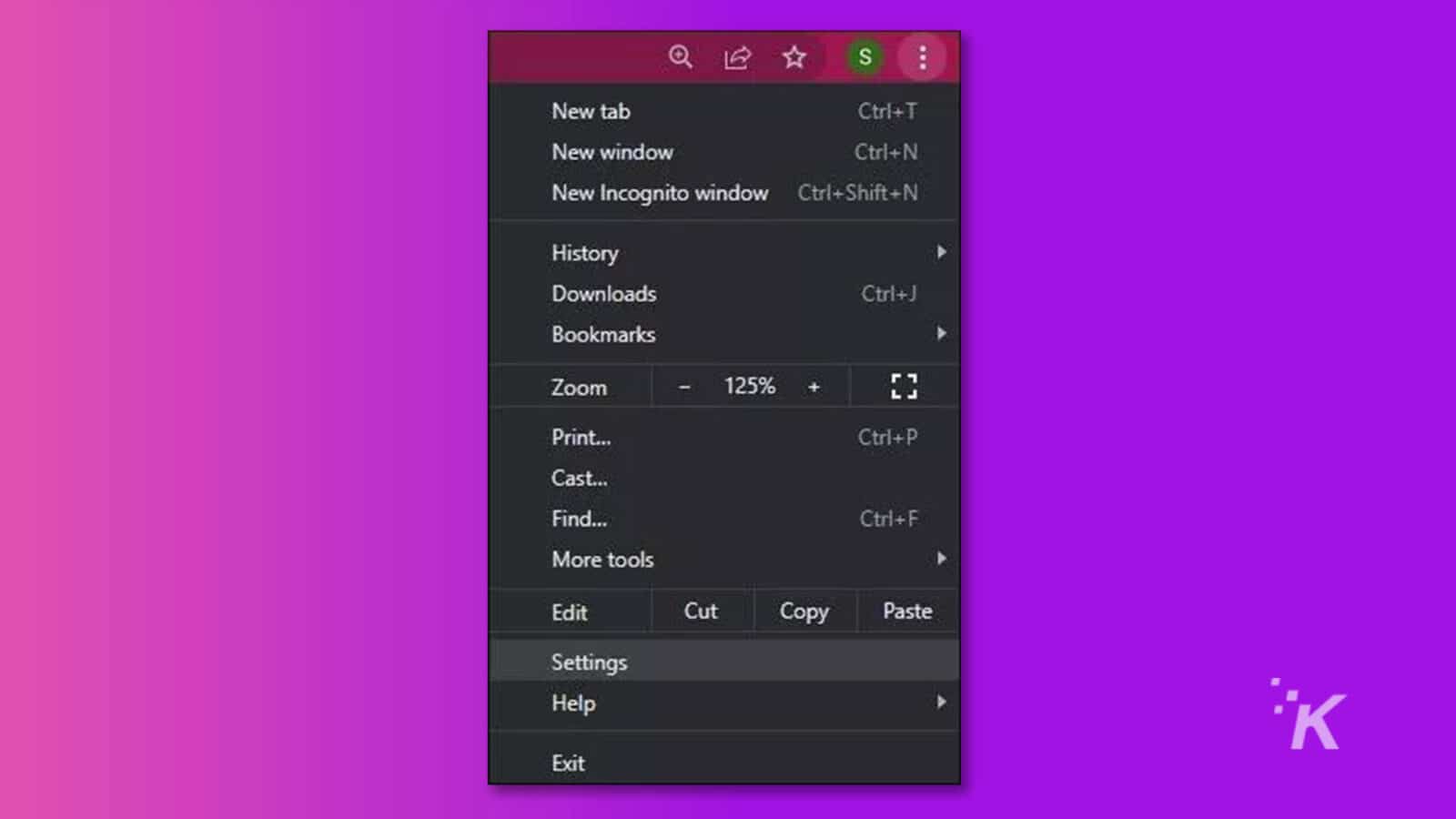
Schritt 2: Klicken Sie auf der Einstellungsseite auf „Erweitert“ und wählen Sie „System“.
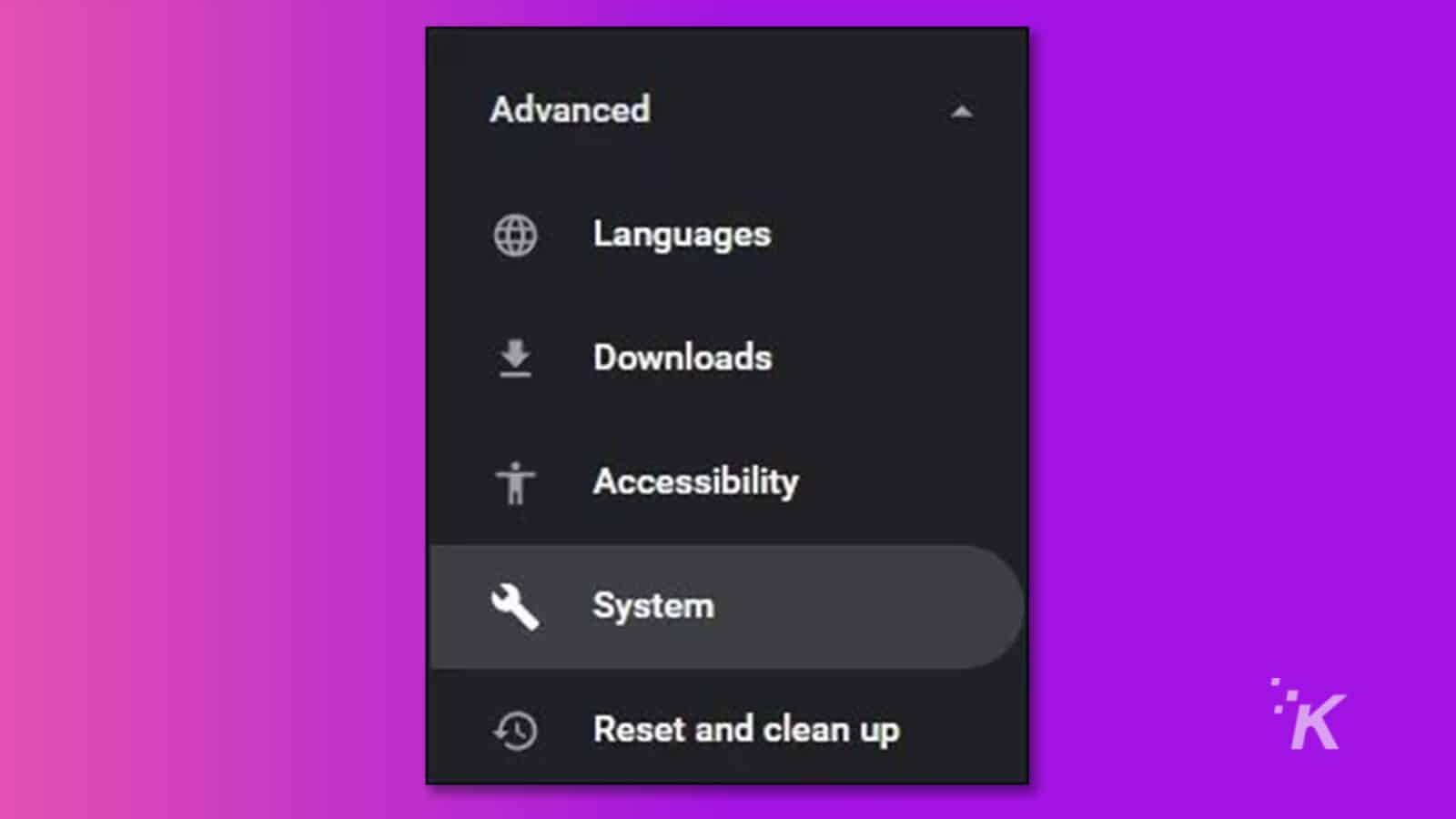
Schritt 3: Scrollen Sie zu „Hardwarebeschleunigung verwenden, wenn verfügbar“ und schalten Sie den Schalter aus. Starten Sie danach Chrome neu und spielen Sie das Video erneut ab.
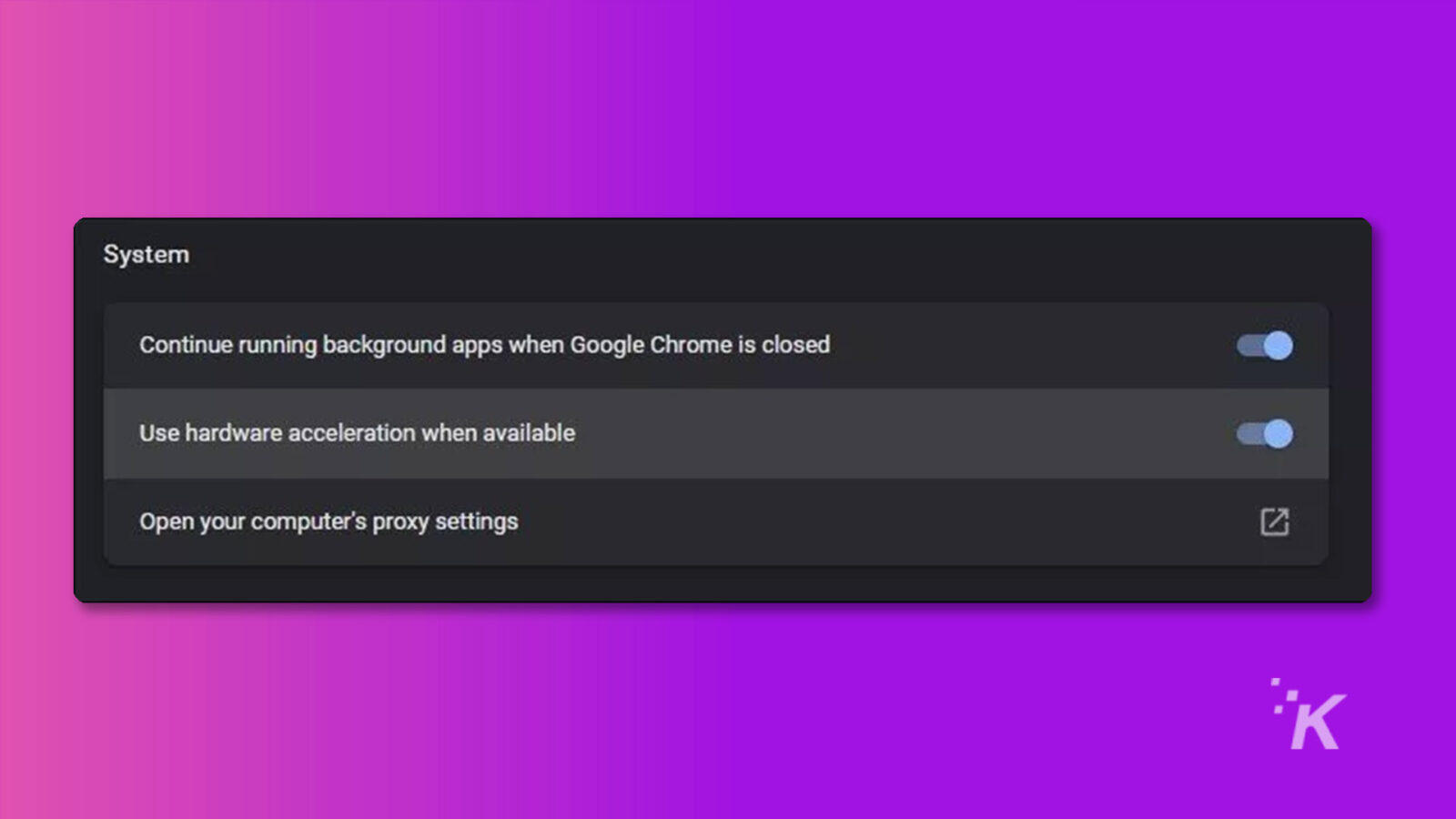
Lösung 3. Cache leeren
Der Browser-Cache kann manchmal Ihr Surferlebnis beeinträchtigen. In Situationen wie dieser ist es daher ratsam, den Cache Ihres Browsers zu leeren, um temporäre Dateien zu entfernen, die möglicherweise Probleme mit dem schwarzen Bildschirm des Videos verursachen.
Nachfolgend haben wir erklärt, wie Sie den Cache in Google Chrome leeren.
Schritt 1: Navigieren Sie in Google Chrome zum Verlauf.
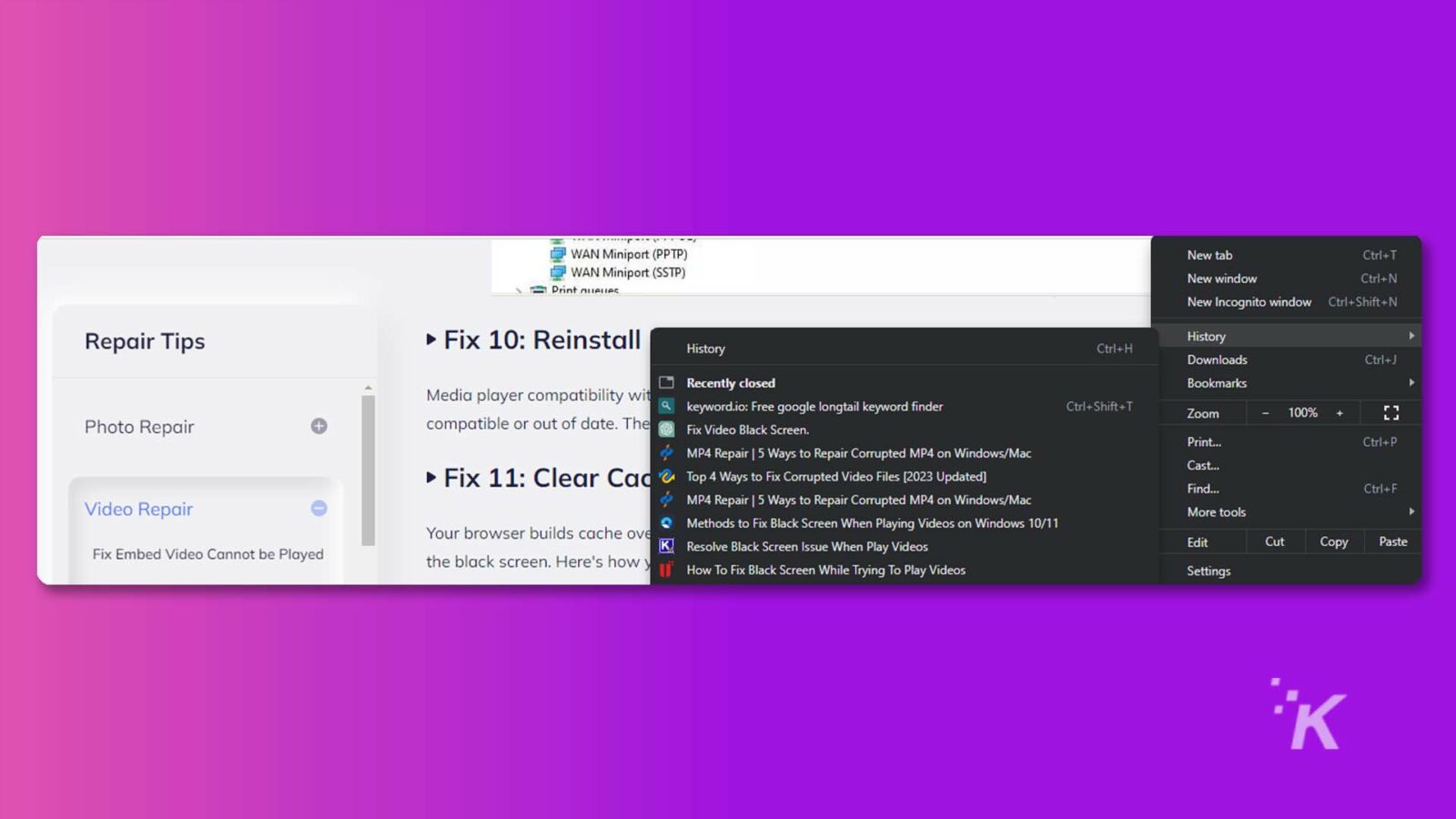
Schritt 2: Klicken Sie auf der neuen Seite auf „Browserdaten löschen“ und aktivieren Sie die entsprechenden Kontrollkästchen. Klicken Sie dann zum Abschluss auf „Daten löschen“.
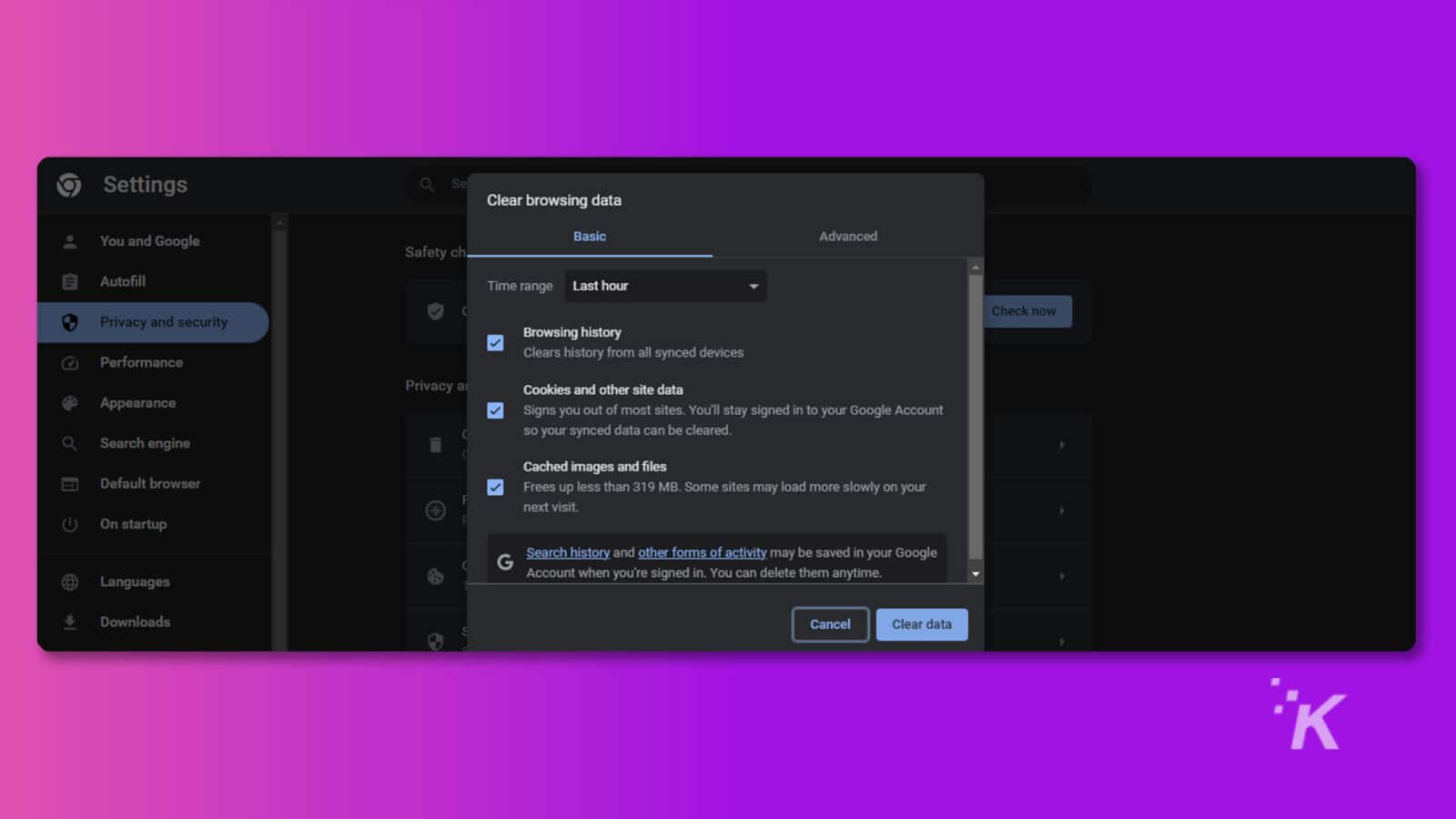
Lösung 4. Aktualisieren Sie das neueste Windows
Wenn Sie sicherstellen, dass Ihr Gerät mit den neuesten Windows-Updates auf dem neuesten Stand ist, können Sie verschiedene Probleme beheben, darunter auch Probleme mit dem schwarzen Videobildschirm. Gehen Sie wie folgt vor, um nach Updates zu suchen:
Schritt 1: Gehen Sie zum Startmenü und geben Sie „Einstellungen“ in die Suchleiste ein.
Schritt 2. Navigieren Sie zu Update und Sicherheit.
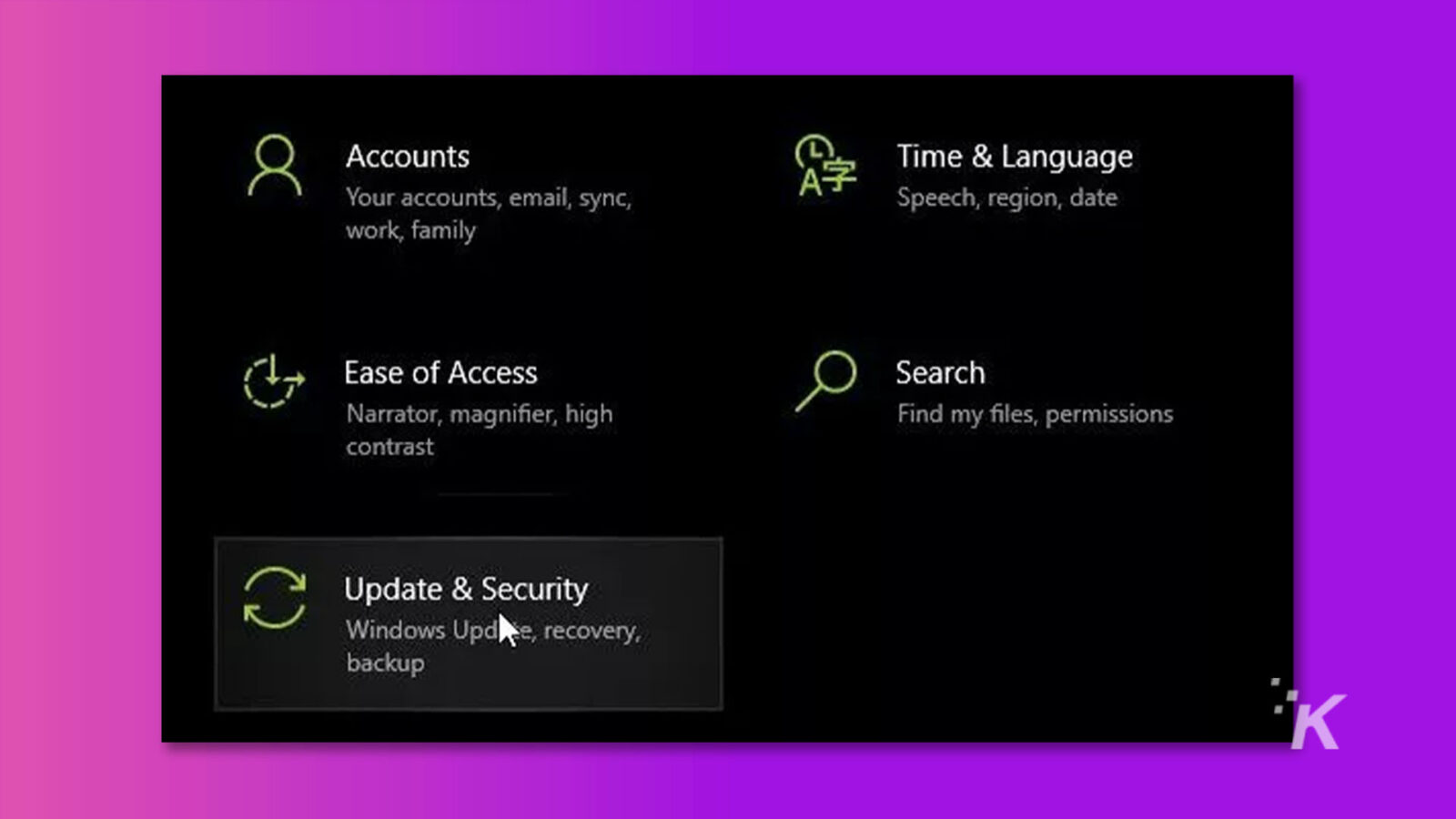
Schritt 3. Wählen Sie Windows Update und klicken Sie auf Nach Updates suchen. Laden Sie dann alle Updates herunter und installieren Sie sie, sofern verfügbar.
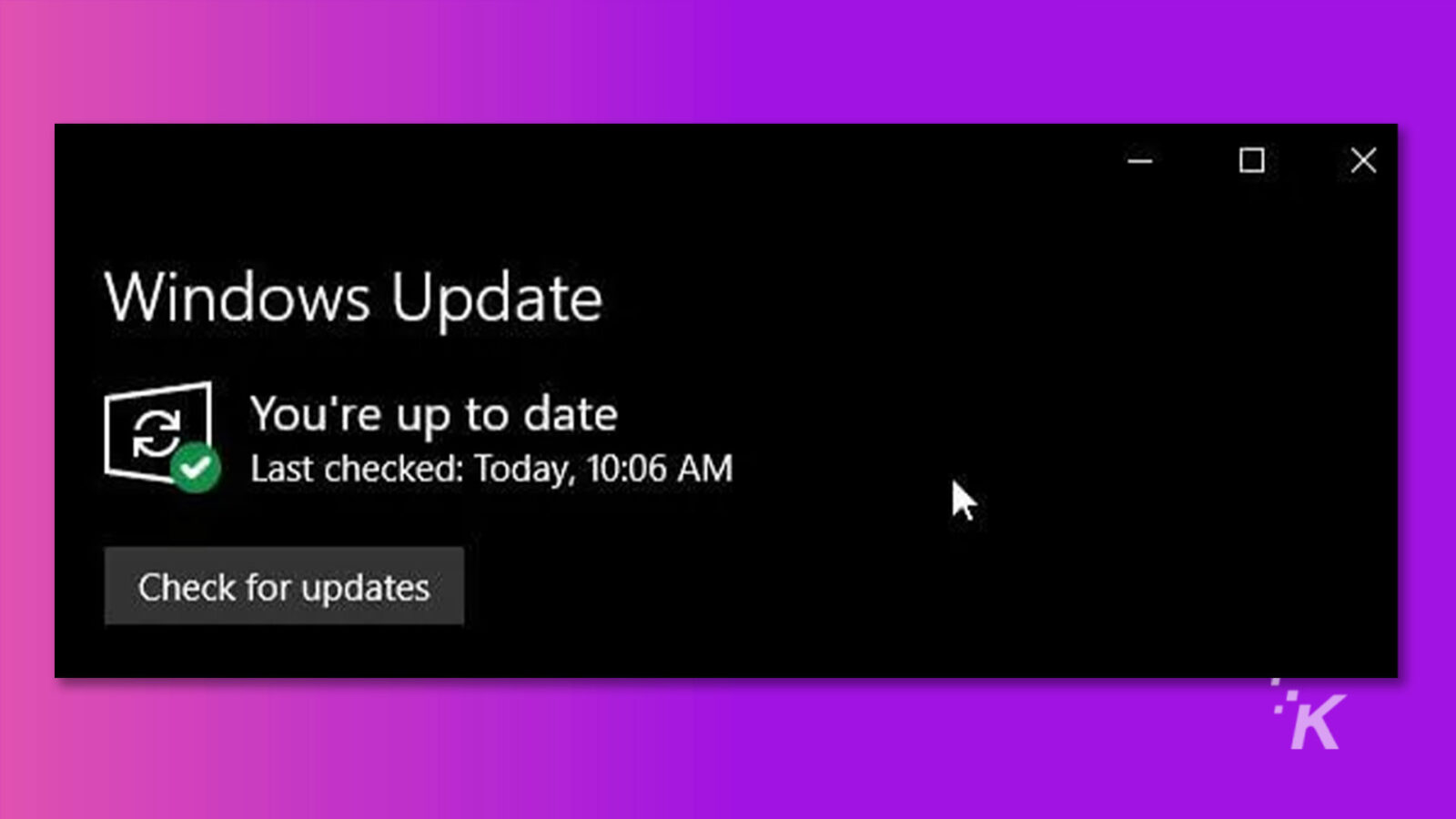
Abschluss
Ein Problem mit dem schwarzen Bildschirm eines Videos kann frustrierend sein und Ihr Seherlebnis beeinträchtigen.
Wenn Sie jedoch die möglichen Ursachen verstehen und die entsprechenden Lösungen anwenden, können Sie dieses Problem schnell lösen und Ihre Videos ohne Unterbrechungen genießen.
Unabhängig davon, ob es sich bei Ihrem Video um einen schwarzen Bildschirm mit Ton oder um ein Video mit einem schwarzen Bildschirm handelt, sollten die oben genannten Methoden Ihnen dabei helfen, Ihre Lieblingsinhalte ohne Probleme wieder anzusehen.
Haben Sie irgendwelche Gedanken dazu? Schreiben Sie uns unten in die Kommentare oder tragen Sie die Diskussion auf Twitter oder Facebook weiter.
Empfehlungen der Redaktion:
- Warum Wondershare Filmora 12 das nächstbeste Videobearbeitungstool ist
- Lohnt sich der Kauf von Wondershare PDFelement 9?
- Wondershare UniConverter 14 erleichtert die Audio- und Videobearbeitung
- Mit der MobileTrans-App von Wondershare können Sie Nachrichten von Android auf iOS übertragen
Offenlegung: Dies ist ein gesponserter Beitrag. Unsere Meinungen, Rezensionen und sonstigen redaktionellen Inhalte werden jedoch durch das Sponsoring nicht beeinflusst und bleiben objektiv .

