So beheben Sie Probleme mit Videokonferenzen (BEHOBEN)
Veröffentlicht: 2023-08-12Wenn Sie bei der Teilnahme an einer Besprechung oder bei der Online-Verbindung mit Ihren Freunden und Familie auch auf verschiedene Probleme stoßen, können Sie sich an diesem einfachen Leitfaden orientieren, der verschiedene Probleme bei Videokonferenzen leicht findet und behebt.
Die jüngste Covid-Pandemie hat eine Kultur des Online-Arbeitens eingeführt, während man von zu Hause aus arbeitet. Diese Pandemie hat anderen geholfen zu verstehen, wie sie ihre täglichen Aufgaben problemlos von zu Hause aus erledigen können. Aus den gleichen Gründen nahm die Gewohnheit zu, Besprechungen online über Video- und Audiokonferenzen zu planen und daran teilzunehmen.
Wenn Sie berufstätig sind, müssen Sie an solchen Besprechungen auch online teilnehmen. Darüber hinaus endete das Privileg, Freunde in Bars zu treffen, Zeit mit der Familie und Verwandten zu verbringen und verschiedene andere Outdoor-Aktivitäten zu unternehmen, da Einzelpersonen dazu gezwungen wurden, in ihren Häusern eingesperrt zu bleiben. Die einzige Möglichkeit, eine Verbindung herzustellen, waren Videokonferenzen und Audioanrufe.
Videokonferenzen sind eine der praktikabelsten Möglichkeiten, Kontakte zu knüpfen, können jedoch manchmal auch problematisch sein. Mehrere Benutzer berichteten, dass sie bei solchen Anrufen auf das eine oder andere Videokonferenzproblem gestoßen seien. Zu diesen Problemen gehören Audioprobleme, Probleme mit der Videopufferung/-verzögerung, Verbindungsprobleme usw.
Wenn auch Sie mit einem solchen Problem konfrontiert sind, sind wir hier, um Ihnen zu helfen. In den kommenden Abschnitten dieses Leitfadens gehen wir auf einige der häufigsten und wiederkehrenden Probleme bei Videokonferenzen ein und lösen sie mithilfe einfacher Lösungen. Lassen Sie uns also ohne weitere Umschweife gleich in den Lösungspool eintauchen.
Lösungen zur Behebung häufiger Videokonferenzprobleme unter Windows
Im Folgenden haben wir einige Lösungen beschrieben, mit denen Sie bestimmte Probleme bei Videokonferenzen beheben können. Bei der ersten Lösung handelt es sich um eine allgemeine Lösung, mit der Sie alle Arten von Videokonferenzproblemen beheben können, während bei der zweiten Lösung spezifische Probleme angegangen werden. Befolgen Sie also die erforderlichen Lösungen, um die lästigen Probleme bei Videokonferenzen zu beseitigen.
Fix 1: Alle Treiber auf dem System aktualisieren
Das Aktualisieren verschiedener Treiber ist eine der effektivsten Lösungen für die Probleme, die bei Videokonferenzproblemen unter Windows 11 und 10 aufgetreten sind. Probleme mit dem Netzwerk, Audio, Video, Grafik, Mikrofon und anderen Komponenten gehören zu den am häufigsten auftretenden Herausforderungen . Probleme dieser Art entstehen am häufigsten durch einen von zwei Faktoren: Entweder fehlen Ihrem System die entsprechenden Treiber oder diese Treiber sind veraltet.
Es ist fast sicher, dass Probleme bei Videokonferenzen auftreten, wenn die Treiber für Audio, Grafik, Mikrofon oder Netzwerkadapter und andere Komponenten nicht mehr aktuell sind oder fehlen. Diese Bedingungen sind schädlich für Ihr System und können zu Fehlern dieser Art führen. Um Probleme dieser Art zu beheben, müssen Sie alle fehlenden oder veralteten Treiber aktualisieren und installieren.
Da das manuelle Aktualisieren von Treibern ein so schwieriger Prozess ist, sollten Sie stattdessen Bit Driver Updater verwenden. Dieses automatische Dienstprogramm ist mit Windows-basierten Geräten kompatibel und gibt Ihnen die Möglichkeit, alle Ihre Treiber mit nur einem Klick auf eine Schaltfläche auf dem neuesten Stand zu halten.
Das Tool kann das Problem mit Videokonferenzen leicht beheben, indem es die Treiber aktualisiert. Dies umfasst die Audio-, Grafik- und Netzwerkgeräte sowie die Tastatur und jede andere Art von Gerät. Wenn Sie dies wünschen, steht es Ihnen außerdem frei, Benachrichtigungen über Treiberaktualisierungen zu ignorieren. Obwohl wir Ihnen nicht raten, die Aktualisierungen zu vermeiden, können wir nicht genug betonen, wie wichtig sie für die Aufrechterhaltung und Verbesserung der Gesamtfunktionalität des Systems sind.
Neben den Funktionen zum Aktualisieren von Treibern bietet das Programm auch eine Reihe ausgefeilter Optionen, wie z. B. die Möglichkeit, Treiberaktualisierungen zu planen, Optionen für die Sicherung und Wiederherstellung von Treibern und vieles mehr.
Wie verwende ich den Bit Driver Updater für Treiberaktualisierungen?
Verwenden Sie das folgende Verfahren, um zu erfahren, wie Sie den Bit Driver Updater verwenden und das Videokonferenzproblem beheben:
- Klicken Sie zunächst auf das Symbol unten, umden Bit Driver Updater herunterzuladen .
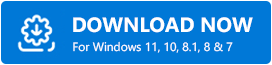
- Um fortzufahren, müssen Sie nach Abschluss des Downloads des Setupsdas Setup auf dem System installieren .
- Starten Sie das Programm und lassen Sie es Ihr System gründlich nach veralteten Treibern durchsuchen .Möglicherweise müssen Sie den Scan manuell starten, indem Sie auf die Option„Treiber scannen“ klicken.
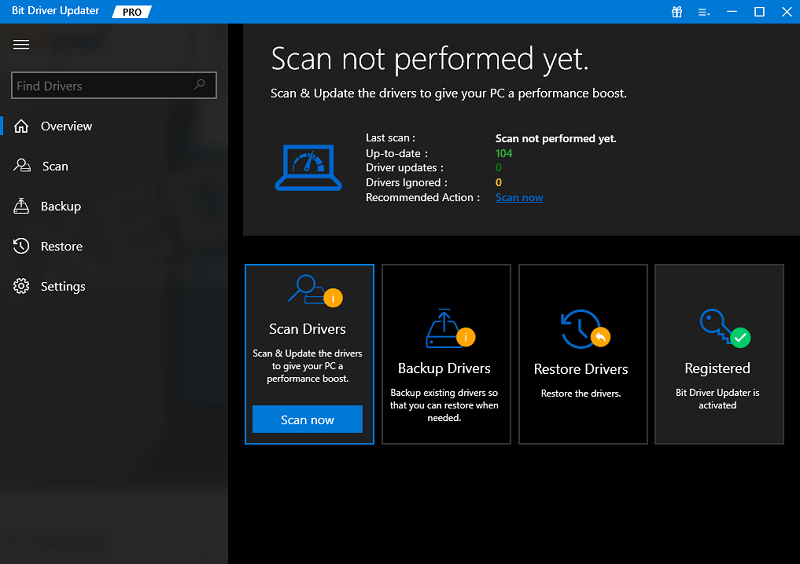
- Nach Abschluss des Scans wird eine Liste aller zu alten Treiber auf dem Bildschirm angezeigt. Um alles zu aktualisieren, wählen Sie die Schaltfläche„Alle aktualisieren“ .Dadurch werden alle Treiber des Systems aktualisiert, einschließlich des Audiotreibers, des Netzwerkadapters, der Grafikverarbeitungseinheit (GPU) und aller anderen Treiber.
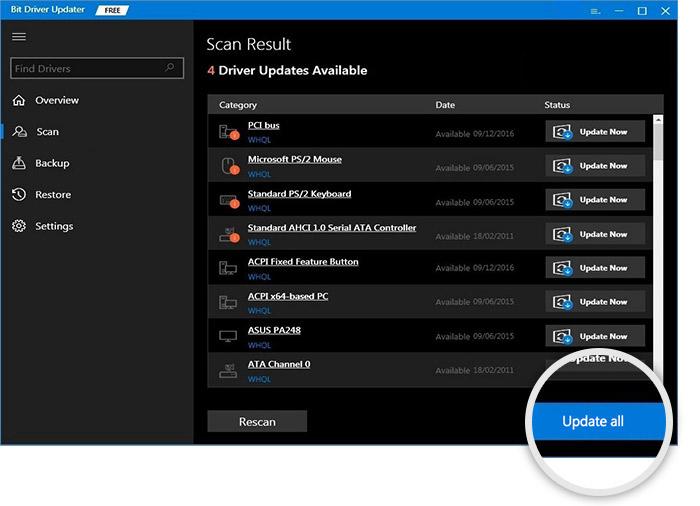
- Im letzten Schritt müssen Siedas System neu starten , wenn Sie vom Programm dazu aufgefordert werden.
Wenn Sie immer noch mit einem bestimmten Videokonferenzproblem konfrontiert sind, dann nehmen Sie die Hilfe der nächsten Lösung in Anspruch.

Lesen Sie auch: So beheben Sie, dass die Kamera von Microsoft Teams nicht funktioniert
Fix 2: Holen Sie sich Unterstützung vom Audio-Fehlerbehebungstool
Wenn weiterhin Probleme mit Videokonferenzen auftreten, wenden Sie sich möglicherweise an den Troubleshooter, um das Problem zu beheben. Befolgen Sie dazu die unten beschriebenen Verfahren:
- Wählen Sie „Einstellungen“ , indem Sie mit der rechten Maustaste auf das Startmenüklicken und es aus dem angezeigten Kontextmenü auswählen.
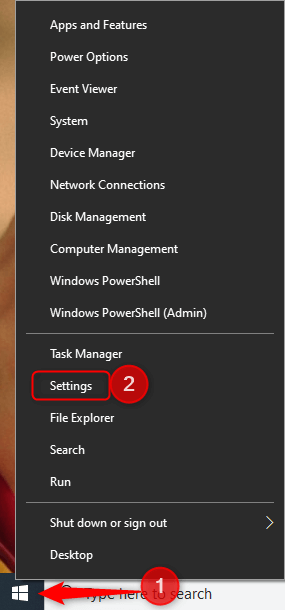
- Wenn Sie diesen Schritt ausführen, werden die Windows-Einstellungen auf Ihrem Gerät geöffnet. Gehen Sie dort zum Abschnitt„Update & Sicherheit“ und klicken Sie darauf.
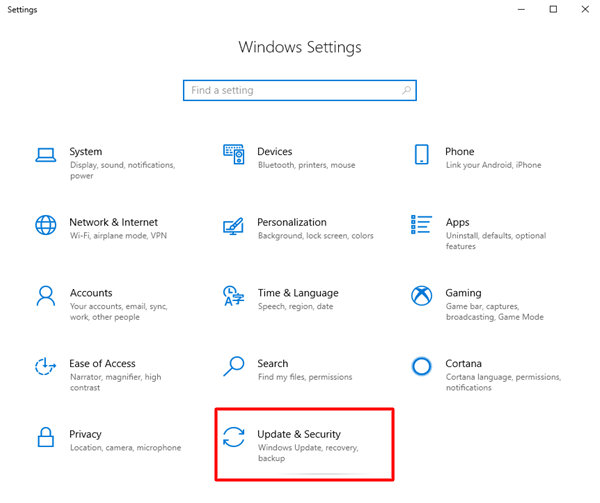
- Wählen Sie im linken Bereich„Fehlerbehebung“ und klicken Sie darauf.
- Öffnen Sie die Seite „Zusätzliche Fehlerbehebungen“ .

- Suchen Sie anschließend die Option„Fehlerbehebung ausführen“ unter der Option „Audio aufnehmen“und klicken Sie darauf.
- Jetzt wird das Toolden Fehler finden und beheben .
Wenn das Problem mit der Videokonferenz weiterhin besteht, nachdem Sie die vorherige Option ausprobiert haben, fahren Sie mit der nächsten fort.
Lesen Sie auch: So beheben Sie, dass die Google Meet-Kamera nicht funktioniert
Fix 3: Mit dem CMD auf Netzwerkfehler prüfen.
Wenn Sie Probleme mit dem Netzwerk haben, die das Auftreten von Videokonferenzproblemen verursachen, müssen Sie die Eingabeaufforderung verwenden, um das Netzwerk zurückzusetzen. Das Zurücksetzen der Netzwerkeinstellungen und die Durchführung eines DNS-Flushes sind beides effektive Möglichkeiten, um Probleme zu beheben, die in einem Computernetzwerk aufgetreten sind. Dazu müssen Sie zunächst die Eingabeaufforderung starten und dann mit den unten beschriebenen Verfahren fortfahren.
- Geben Sie bei gedrückter Windows-Taste „ cmd“ in die Eingabeaufforderung ein. Klicken Sie in der Ergebnisliste mit der rechten Maustaste auf die Eingabeaufforderung und wählen Sie anschließend die Option „Als Administrator ausführen“.

- Starten Sie die Eingabeaufforderung , geben Sie die unten gezeigten Zeilen ein und drücken Sie dann nach jedem Befehl die Eingabetaste, um fortzufahren.(Bevor Sie mit der folgenden Befehlszeile fortfahren, müssen Sie warten, bis der Vorgang abgeschlossen ist, bevor Sie fortfahren
ipconfig /flushdns
ipconfig /renew
netsh int ip set dns
netsh winsock zurückgesetzt - Starten Sie das Gerät neu und starten Sie dann den Chrome-Webbrowser auf dem von Ihnen verwendeten Gerät.Überprüfen Sie, ob das Problem weiterhin besteht, nachdem Sie es behoben haben.
Wenn Ihr Videokonferenzproblem mit dem Mikrofon zusammenhängt, verwenden Sie die letzte Lösung unten, um es zu beheben.
Lesen Sie auch: So beheben Sie, dass das Webex-Mikrofon unter Windows 11/10 nicht funktioniert
Fix 4: Aktivieren Sie den Mikrofonzugriff auf die App
Im Verlauf der Videokonferenz meldeten mehrere Personen, dass das Mikrofon nicht funktioniere. Dies ist eines der häufigsten Probleme bei Videokonferenzen. Möglicherweise liegt das daran, dass das von Ihnen verwendete Programm Ihnen keinen Zugriff auf Ihr Mikrofon ermöglicht. Befolgen Sie diese Anweisungen, um Ihrer App die Berechtigung zu erteilen, auf das Mikrofongerät Ihrer Wahl zuzugreifen.
- Öffnen Sie die Suchleiste des Geräts, indem Sie gleichzeitig dieWindows- und S- Tasten auf Ihrer Tastatur drücken.
- Navigieren Sie zu den Einstellungen Ihres Systems für das Mikrofon und geben Sie dann die Mikrofon-Datenschutzeinstellungen ein.
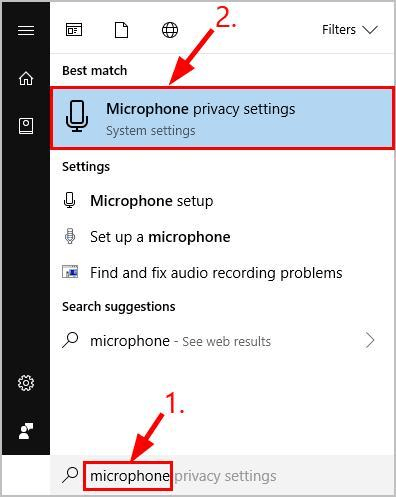
- Aktivieren Sie die Schalter, die den folgenden Einstellungen entsprechen.
- Zugriff auf das Mikrofon
- Zugriff auf Ihr Mikrofon für Anwendungen.
- Nachdem Sie in der Liste nach unten gescrollt haben, aktivieren Sie den Kippschalter der entsprechenden Anwendung, indem Sie darauf klicken.
Lesen Sie auch: So verwenden Sie Zoom für Videokonferenzen
Probleme bei Videokonferenzen unter Windows: Behoben
Das war also alles, was wir mit Ihnen teilen mussten. Mithilfe der in den vorherigen Abschnitten beschriebenen Verfahren können Sie die Videokonferenzprobleme unter Windows problemlos beheben. Sie müssen lediglich die Schritte chronologisch und wie angegeben befolgen. Sie werden danach keine Probleme mehr haben. Wenn Sie jedoch Fragen oder Hilfe jeglicher Art haben, können Sie sich gerne über den Kommentarbereich unten an uns wenden.
Abonnieren Sie außerdem unseren Newsletter, wenn wir Ihnen bei Ihrem Videokonferenzproblem helfen können. Vergessen Sie nicht, uns auf Instagram, Twitter, Tumblr, Pinterest und Facebook zu folgen, um Updates zu erhalten.
