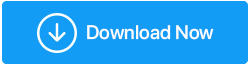So beheben Sie Videoverzögerungen in Microsoft Teams unter Windows 11
Veröffentlicht: 2022-03-07Microsoft Teams ist eine hilfreiche Besprechungssoftware und bietet Teamzusammenarbeit; bekannt für Gruppenvideokonferenzen. Während einer langen Videokonferenz mit Microsoft Teams ist Verzögerung jedoch ein häufiges Problem, und Sie bemerken möglicherweise eine visuelle Latenz.
Mögliche Ursachen für das Einfrieren und Verzögern von Videos in Microsoft Teams sind eine schlechte Internetverbindung, Einschränkungen der Computerressourcen und App-bezogene Schwierigkeiten. In diesem Artikel erfahren Sie, wie Sie Videoverzögerungen mit der Microsoft Teams-App in Windows 11 beheben.
1. Überprüfen Sie die Internetverbindung
Das Video kann aufgrund eines schlechten Internetzugangs verzögern und stottern. Öffnen Sie die Microsoft Teams-App auf einem anderen Gerät. Überprüfen Sie, ob das Programm ordnungsgemäß funktioniert oder ob das Problem weiterhin besteht. Dies kann Ihnen helfen herauszufinden, ob die Video-Langsamkeit durch eine schlechte Internetverbindung oder den Desktop-Client verursacht wird.
Deaktivieren Sie den benutzerdefinierten Hintergrund und andere Anpassungen, die mehr Bandbreite erfordern, wenn Ihre Internetverbindung langsam ist. Sie können den Streaming- oder Download-Vorgang auch während einer Videokonferenz pausieren oder stoppen.
2. Suchen Sie nach Microsoft Teams und Windows Update
Das Aktualisieren von Software ist eine häufige Methode, um seltsame Probleme und Probleme zu lösen. Microsoft Teams sucht standardmäßig alle 2 Wochen nach Updates, aber Sie können Updates manuell über die Einstellungen scannen und installieren.
Führen Sie die folgenden Schritte aus, um Microsoft Teams zu aktualisieren:
- Starten Sie Microsoft Teams auf Ihrem Computer.
- Wählen Sie dann in der oberen rechten Ecke neben dem Profilnamen das Drei-Punkte-Menü (Einstellungen und mehr).
- Suchen Sie nach Updates, indem Sie auf die Schaltfläche klicken.
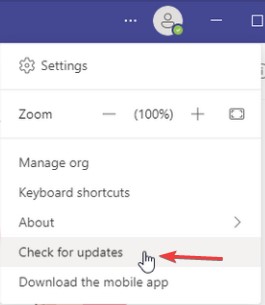
- Das Programm sucht nach den neuesten Updates und installiert diese, sofern verfügbar. Starten Sie Microsoft Teams neu, wenn das Update bereitgestellt wird, um zu sehen, ob das Problem mit der Videolatenz behoben wurde.
So aktualisieren Sie Windows 11:-
- Um die Einstellungen zu öffnen, drücken Sie Win + I.
- Klicken Sie im linken Bereich auf die Registerkarte Windows Update.
- Suchen Sie nach Updates, indem Sie auf die Schaltfläche Nach Updates suchen klicken. Windows sucht nach verfügbaren Updates und zeigt alle verfügbaren Updates zur Installation an.
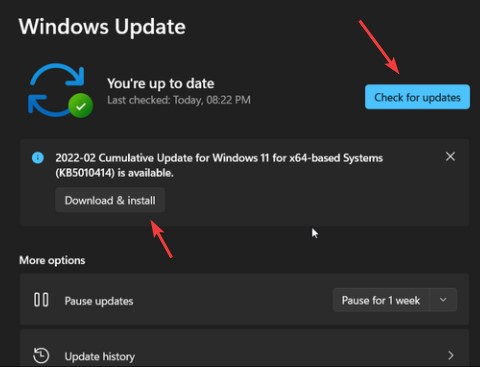
- Um die Updates zu installieren, gehen Sie zu Download & Install.
- Nachdem das neue Update installiert wurde, starten Sie Ihren Computer neu, um zu sehen, ob Änderungen aufgetreten sind.
3. Verwenden Sie die Anrufzustandsansicht, um Anrufe und Besprechungen zu überwachen
Call Health View ist ein Anruf- und Besprechungsüberwachungstool von Microsoft Teams, das Videolatenz und andere Probleme erkennt. Mit dieser Ansicht können Sie Daten, Audio und Bildschirmfreigabe in Ihrem Netzwerk in Echtzeit überwachen.
Treten Sie einem Meeting bei und klicken Sie dann auf das Drei-Punkte-Menü in der oberen linken Ecke, um die Anrufintegritätsansicht zu öffnen. Wählen Sie dann oben im Menü Call Health aus. Die Anrufinformationen werden in einem rechten Fenster in Microsoft Teams angezeigt. Auf diese Funktion kann nur in der Microsoft Teams Work/School Edition zugegriffen werden.
Die Funktionen Netzwerk, Video, Audio und Bildschirmfreigabe bieten Statistiken im Infobereich.
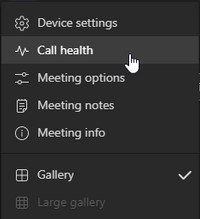
Lesen Sie auch: – Überwachen Sie die Anruf- und Besprechungsqualität in Teams auf der Support-Seite von Microsoft.
4. Aktualisieren Sie den Intel-Grafiktreiber
Um das Problem auf Intel-basierten PCs zu beheben, sollten Sie den Grafiktreiber für die integrierte Intel HD-Grafik aktualisieren. Während eines Videogesprächs können Probleme mit dem Grafikkartentreiber die Microsoft Teams-App verursachen.
Befolgen Sie die Anweisungen zum Aktualisieren des Intel HD Graphics-Gerätetreibers:-
- Um auf das WinX-Menü zuzugreifen, drücken Sie Win + X.
- Wählen Sie im Kontextmenü Geräte-Manager.
- Klicken Sie im Geräte-Manager auf den Abschnitt Grafikkarten.
- Wählen Sie Treiber aktualisieren aus dem Kontextmenü Ihres Intel-Display-Adapter-Geräts.
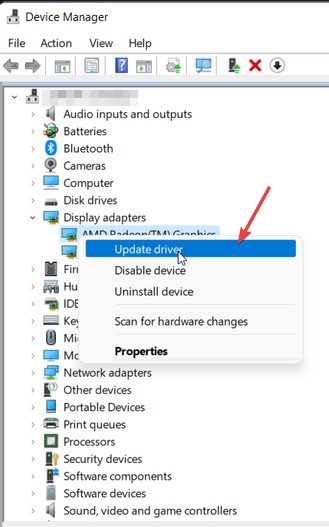
- Erlauben Sie Windows, ausstehende Geräteupdates zu identifizieren und zu installieren, indem Sie Automatisch nach Treibern suchen auswählen.
Es ist möglich, dass Sie keine Updates für Intel-Treiber erhalten. In diesem Fall können Sie die Download-Seite für Intel-Treiber besuchen und die neueste Version der Grafikkarte herunterladen. Aber dies ist ein zeitaufwändiger Prozess.
Um Ihnen den Vorgang zu erleichtern, empfehlen wir die Verwendung von Advanced Driver Updater.

Advanced Driver Updater ist die effektivste und bequemste Lösung, um Ihre Treiber auf dem neuesten Stand zu halten. Mit diesem Programm können Sie veraltete Treiber schnell finden und problemlos aktualisieren. Sie nutzen den Treiber-Updater unabhängig von der Version des Windows-Betriebssystems. Es sucht nach zeitnahen Treiberaktualisierungen und zeigt diese an, sodass Sie auswählen können, ob Sie ein Upgrade durchführen möchten oder nicht. Klicken Sie auf das Symbol unten, um Advanced Driver Updater zu erhalten.
Befolgen Sie diese Schritte, um Advanced Driver Updater zu verwenden:
- Holen Sie sich den Advanced Driver Updater und installieren Sie ihn.
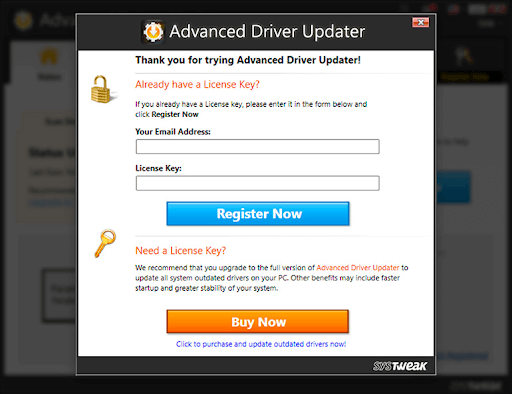
- Starten Sie Advanced Driver Updater und wählen Sie Jetzt scannen, um nach veralteten Treibern auf Lenovo-Geräten zu suchen.
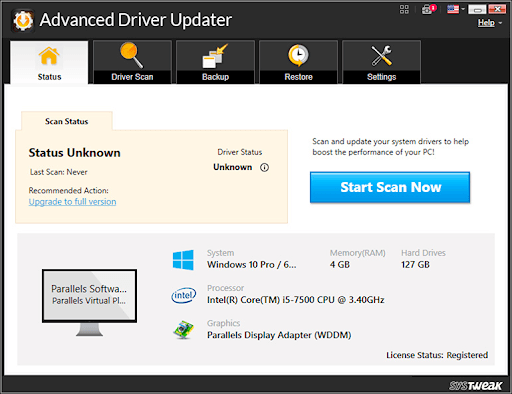
- Warten Sie, bis der Scan des veralteten Treibers abgeschlossen ist.
- Sie sehen nun eine Liste der veralteten Treiber und ihrer Kategorien. Als KOSTENLOSER Benutzer können Sie den Treiber aktualisieren, indem Sie neben dem Treiber, den Sie als KOSTENLOSER Benutzer aktualisieren möchten, auf Treiber aktualisieren klicken. Wenn Sie ein registrierter Benutzer sind, können Sie Alle aktualisieren auswählen, um alle veralteten Treiber mit einem einzigen Klick zu aktualisieren.
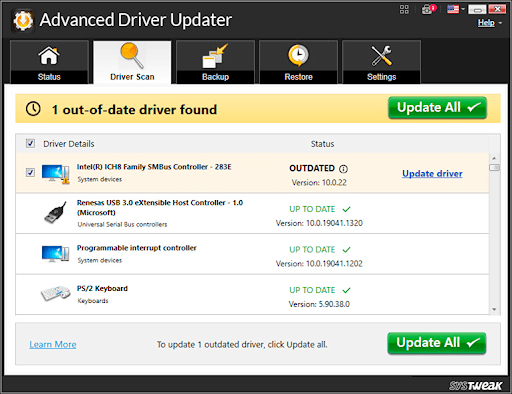
- Nachdem alle Treiber aktualisiert wurden, starten Sie Ihren Computer neu, damit die Änderungen wirksam werden.
- Mit dieser Methode können Sie Treiber automatisch aktualisieren.
Überprüfen Sie dies - Lesen Sie die vollständige Rezension von Advanced Driver Updater.
5. Führen Sie das Microsoft Teams Network Assessment Tool aus
Mit Microsoft Teams Network Assessment können Sie Leistungs- und Verbindungsprobleme in Ihrem Netzwerk erkennen. Es ist ein Befehlszeilendienstprogramm zum Überprüfen der Netzwerkkonnektivität zwischen dem Computer eines Benutzers und einem Microsoft-Relay-Server.
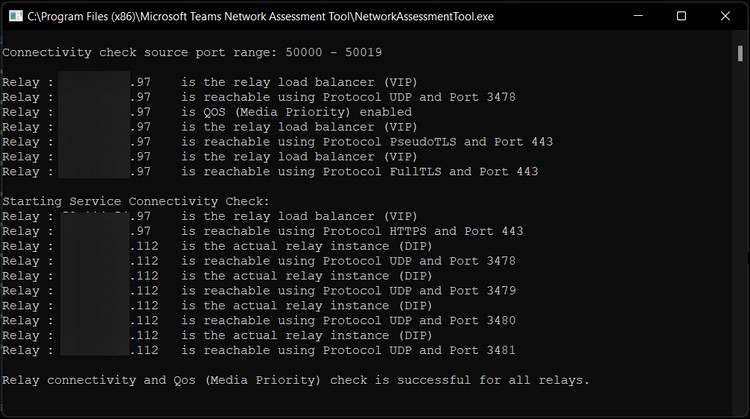
Es ist ein nützliches Tool für Netzwerkmanager, um Netzwerkprobleme in einem Unternehmen zu identifizieren, das Microsoft Teams verwendet. Führen Sie die folgenden Schritte aus, um das Netzwerkbewertungstool von Microsoft Teams zu verwenden:
- Um das Microsoft Teams Network Assessment Tool zu verwenden, gehen Sie zur Microsoft Teams Network Assessment Tool-Website.
- Speichern Sie die ausführbare Datei auf Ihrem Computer und klicken Sie auf die Option Herunterladen.
- Führen Sie die ausführbare Datei aus und befolgen Sie die Anweisungen auf dem Bildschirm, um die Installation abzuschließen.
- Da es sich um ein Befehlszeilentool handelt, wird es nicht in der Liste der kürzlich installierten Programme wie GUI-Apps angezeigt.
- Um das Dienstprogramm zu verwenden, starten Sie den Ausführen-Dialog, indem Sie Win + R drücken, um das Dienstprogramm zu verwenden.
- Fügen Sie zum Navigieren die folgende Route in das Lauffeld ein und klicken Sie auf OK
%ProgramFiles(x86)%\Microsoft Teams Network Assessment Tool
- Um das Dienstprogramm in der Eingabeaufforderung auszuführen, doppelklicken Sie auf NetworkAssessmentTool.exe. Es werden verschiedene Konnektivitätsprüfungen in Echtzeit durchgeführt, um festzustellen, ob die Relay-Server über UDP und Port der App erreicht werden können.
6. Installieren Sie Microsoft Teams neu
Wenn die Probleme weiterhin bestehen, installieren Sie Microsoft Teams neu, um alle durch Dateibeschädigung oder andere Fehler verursachten Probleme zu beheben.
Gehen Sie folgendermaßen vor, um Microsoft Teams zu entfernen.
- Um die Einstellungen zu öffnen, drücken Sie Win + I.
- Gehen Sie dann zur Registerkarte Apps.
- Wählen Sie im rechten Bereich Apps & Features.
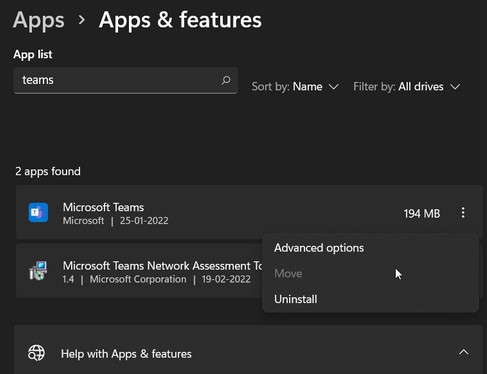
- Klicken Sie auf das Drei-Punkte-Menü, um Microsoft Teams zu öffnen. Um das Programm zu deinstallieren, wählen Sie Deinstallieren und akzeptieren Sie dann die Aktion.
- Laden Sie erneut Microsoft Teams herunter, installieren Sie es und verwenden Sie das Tool.
Fazit:-
In Microsoft Teams ist Ihr fleckiges Breitband eine typische Quelle für visuelle Verzögerungen und Stottern. Um die Videoverzögerung in Microsoft Teams während Videoanrufen zu beheben, können Sie die obige Methode verwenden. Darüber hinaus können Sie den Advanced Driver Updater verwenden, um die Treiber auf dem neuesten Stand zu halten und Verzögerungsprobleme in Microsoft Teams zu beheben, um alle veralteten Treiber zu aktualisieren.
Teilen Sie uns Ihre Ansichten im Kommentarbereich unten mit.