So beheben Sie den Fehler „Video TDR Failure“ unter Windows 11,10
Veröffentlicht: 2022-03-28Wenn Sie sich mitten in einer wichtigen Aktivität befinden und Ihr Computer unter Windows 10 den Blue Screen of Death (BSOD) anzeigt, ist das in der Tat frustrierend. Die meisten von uns sind schon oft auf BSOD gestoßen, normalerweise nach der Installation des aktuellsten Windows-Updates.
Obwohl BSOD aus einer Vielzahl von Gründen auftreten kann, ist der alarmierendste Aspekt, dass Sie möglicherweise seltsame Probleme in anderen Apps sehen, sobald der Computer es erlebt. Eine der vielen Schwierigkeiten nach dem BSOD, die Kunden sehen, ist der Fehler „Video TDR Failure“. Es passiert jedes Mal, wenn Sie versuchen, eine Videodatei abzuspielen, ein Spiel zu spielen oder irgendetwas anderes auf dem Computer zu tun, das eine Videoausgabe erfordert.
Obwohl Ihr Computer nach rechtzeitigem Anhalten möglicherweise regelmäßig neu gestartet wird, wenn das Problem „Windows-Video-TDR-Fehler“ auftritt, wird das Problem nicht ohne eine narrensichere Lösung verschwinden. Es stehen zwar verschiedene Abhilfemaßnahmen zur Verfügung, die Lösungen unterscheiden sich jedoch je nach Typ Ihrer Grafikkarte.
Zuallererst, was genau ist der TDR-Fehler in Windows?
TDR steht für „Timeout, Detection and Recovery“ und ist eine Windows-Funktion. Es beginnt, wenn die Grafikkarte eines Computers nicht mehr funktioniert und alle Systemfunktionen zum Erliegen kommen. In diesem Fall erhält der Benutzer normalerweise einen blauen Bildschirm, und die TDR-Funktion setzt die Systemgrafikkarte zurück, sodass der Benutzer zu einem funktionierenden Desktop zurückkehren kann. Gelegentlich bleibt der blaue Bildschirm bestehen, bis der Fehler des Grafikkartentreibers vollständig behoben ist.
Was verursacht den Video-TDR-Fehler?
Es besteht immer die Möglichkeit eines Video-TDR-Fehlers unter Windows 10, unabhängig von Ihrer Grafikkarte (NVIDIA, Intel oder AMD). Dieser Fehler kann mehrere Ursachen haben, darunter:
- Probleme mit der Grafikkarte oder anderen Komponenten des Computers
- Grafikkartentreiber, die nicht mehr unterstützt werden
- Übertaktete Computerkomponenten Viel zu viele Programme laufen im Hintergrund
- Probleme mit der Komponentenkompatibilität
- Das System überhitzt.
Bitte beachten Sie, dass dies nur die wahrscheinlichsten Gründe für das Problem sind. Der TDR-Fehler muss von Microsoft noch richtig behoben werden, und es wurde keine dauerhafte Lösung bereitgestellt.
Kommen wir nun zu den Lösungen, nachdem wir die Gründe für den Ausfall von Windows Video TDR untersucht haben.
Ho So beheben Sie den Video-TDR-Fehler unter Windows 10
Wenn Ihr TDR ausfällt, wird Ihr Computer endlos neu gestartet. Wenn der Computer während der Boot-Schleife angehalten wird, können Sie möglicherweise nicht auf Ihre Daten zugreifen, und das Debuggen kann langwierig werden. Daher müssen Sie sofort mit der Behebung des Problems beginnen.
1. Installieren oder aktualisieren Sie Ihre Grafikkartentreiber neu
Der erste Schritt besteht darin, die Bedenken der Fahrer auszuräumen. Viele Leute behaupten, dass das Aktualisieren oder Neuinstallieren der Treiber, insbesondere des Grafiktreibers, das Problem behebt. Führen Sie auf Ihrem Windows 10-PC die folgenden Schritte aus:
- Drücken Sie die Windows + R-Taste, um Ausführen zu öffnen
- Geben Sie devmgmt.msc ein
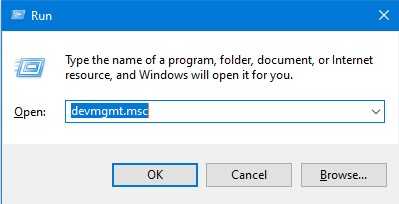
- Doppelklicken Sie auf Grafikkarten
- Klicken Sie mit der rechten Maustaste auf Intel-Grafikkarte und klicken Sie auf Treiber aktualisieren
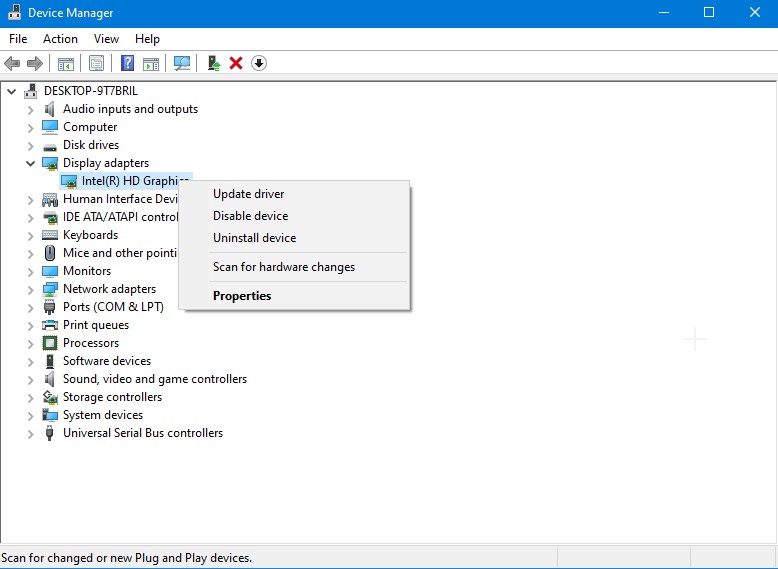
Starten Sie danach den Computer neu, um zu sehen, ob das Problem weiterhin besteht. Wenn dies der Fall ist, besteht die nächste Methode darin, den Treiber von der offiziellen Website der Grafikkarte neu zu installieren.
2. Nehmen Sie bei Bedarf Änderungen an den Energieverwaltungseinstellungen vor
Die Art und Weise, wie ein Computer oder Laptop mit Grafiken umgeht, wird wahrscheinlich durch Ihre Energieeinstellungen behindert. Um einen Video-TDR-Fehler zu beheben, deaktivieren Sie PCI Express. Führen Sie die folgenden Schritte aus:

- Öffnen Sie die Systemsteuerung> Klicken Sie auf Ansicht und wählen Sie die Kategorie aus
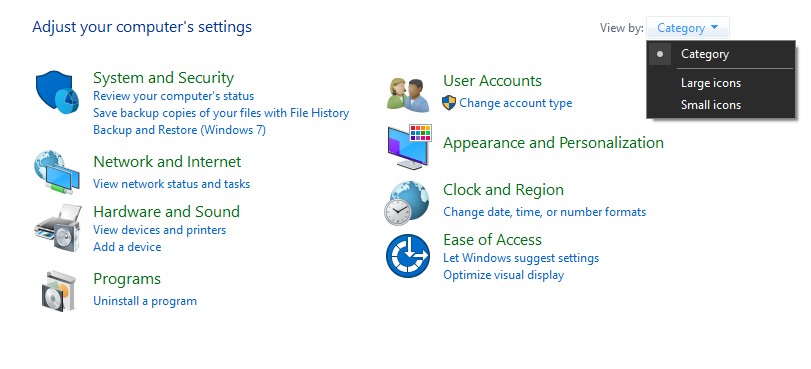
- Gehen Sie zu Hardware und Sound > Energieoptionen, um auf die Energieoptionen Ihres Computers zuzugreifen.
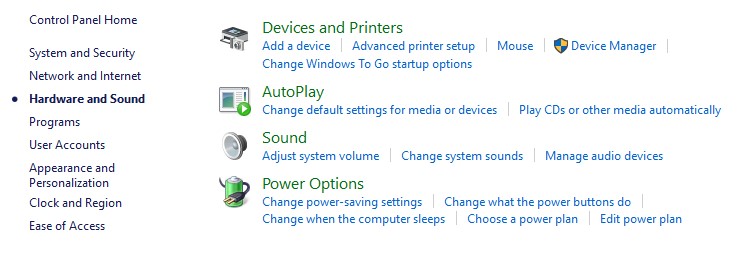
- Planeinstellungen ändern befinden sich neben dem Plan, den Sie verwenden. Wählen Sie dann Erweiterte Energieeinstellungen aus dem Dropdown-Menü.
- Stellen Sie die Link State Power Management-Option auf Off, nachdem Sie die PCI Express-Option erweitert haben.
- Klicken Sie auf Übernehmen, um Ihre Änderungen zu speichern.
Überprüfen Sie, ob das Problem nach dem Neustart Ihres Computers weiterhin besteht.
3. Stellen Sie sicher, dass alle Computerkomponenten sauber sind
Eine Überhitzung des Computers ist eine der wahrscheinlichen Ursachen für einen Video-TDR-Ausfall. Die Ansammlung von Schmutz und Ablagerungen auf den Komponenten Ihres Computers verursacht dies. Wenn Sie den Computer physisch reinigen, müssen Sie allen Komponenten große Aufmerksamkeit schenken. Lüfter, RAM-Sticks, Grafikkarten und Prozessoren sind alles Bereiche, auf die Sie Ihre Bemühungen konzentrieren sollten.
Obwohl Sie nach diesen Problemumgehungen keinen Video-TDR-Fehler mehr unter Windows 10 sehen sollten, müssen Sie höchstwahrscheinlich die Festplatte des Computers formatieren und eine neue Kopie von Windows 10 installieren, wenn das Problem weiterhin besteht, um das Problem zu beheben. Erstellen Sie vollständige Sicherungskopien aller wichtigen Daten, bevor Sie Ihre Festplatte formatieren.
Nachdem Sie die Formatierung abgeschlossen haben, versuchen Sie, sich das Video anzusehen, das Sie sich ansehen wollten, als Sie zum ersten Mal die TDR-Fehlermeldung sahen. Es ist durchaus möglich, dass Sie es nicht spielen können, da es beschädigt wurde. Verwenden Sie Stellar Repair for Video, eine zuverlässige Videoreparaturlösung, um das Problem zu beheben.
Reparatur von TDR-Videofehlern mit Garantie
Stellar Repair for Video ist eine Speziallösung, die Ihnen helfen kann, verlorene oder zerstörte Videodateien von Ihrem Computer wiederherzustellen. Es ist ein Programm, das Videodaten von jeder Kamera und in jedem Format reparieren kann, einschließlich MP4, MOV, AVI, MKV und AVCHD. Sowohl für Windows- als auch für Mac-Benutzer bietet es eine umfassende Lösung zur Wiederherstellung von Videodateien. Es kann gleichzeitig mehrere Filme reparieren und die reparierten Dateien an der richtigen Stelle speichern.
So können Sie die Software nutzen: –
- Stellar Repair for Video kann heruntergeladen und installiert werden. Nachdem die Installation abgeschlossen ist, starten Sie das Programm.
- Um die zu reparierenden Videodateien hinzuzufügen, gehen Sie zum Startbildschirm und wählen Sie Datei hinzufügen. Um den Reparaturvorgang zu starten, wählen Sie „Reparieren“.
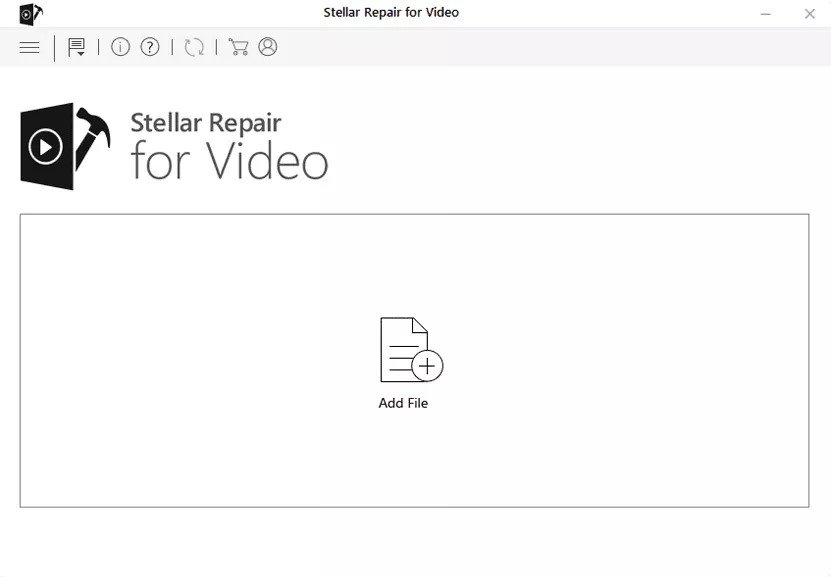
- Anhand eines Fortschrittsbalkens können Sie verfolgen, wie weit die Reparatur fortgeschritten ist.
- Sie können korrigierte Dateien in der Vorschau anzeigen, bevor Sie sie nach Abschluss der Reparatur auf Ihrem Windows 10-PC speichern.
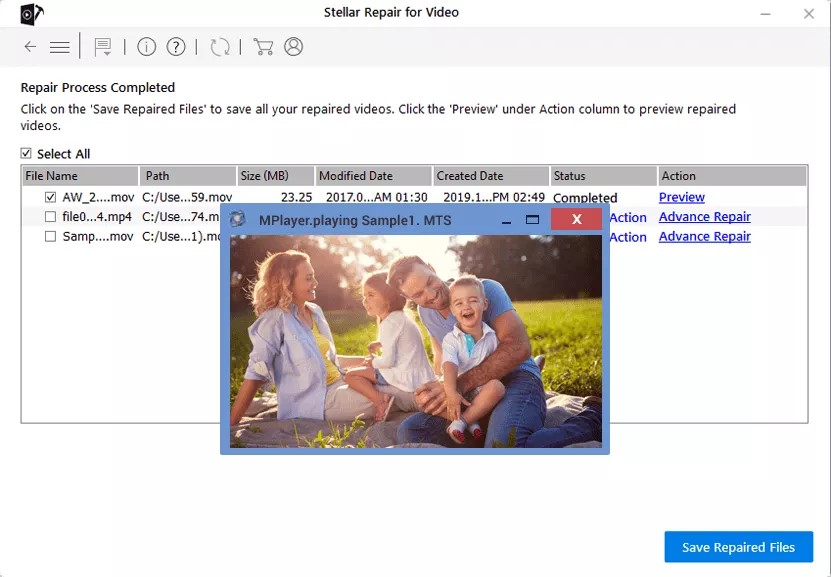
- Wir sind sicher, dass Sie nach der Korrektur der Filme auf diese Weise nicht mehr den Video-TDR-Fehlerfehler erhalten.
Fazit
Veraltete Grafikkartentreiber, Überhitzung des Computers oder ungeeignete Energieeinstellungen können alle zu Video-TDR-Fehlern führen. Obwohl manuelle Abhilfemaßnahmen hilfreich sein können, wird das Problem zweifellos durch das Zurücksetzen Ihres Computers und die Neuinstallation von Windows 10 behoben, wenn keine davon funktioniert. Wenn Sie Videodaten aufgrund eines Fehlers verloren haben, kann Stellar Repair for Video Ihnen helfen, sie wieder funktionsfähig zu machen.
