So beheben Sie das Problem, dass beim ViewSonic-Monitor kein Signal vorhanden ist
Veröffentlicht: 2023-07-19Wie würden Sie Ihre Aufgaben am Computer ausführen, wenn der Monitor nicht richtig funktioniert?Sehen Sie sich diese vollständige Anleitung an, um zu erfahren, wie Sie das Problem, dass der ViewSonic-Monitor kein Signal hat, mithilfe einiger einfacher Lösungen beheben können.
ViewSonic ist eine erstaunliche Marke, die Benutzern verschiedene Displaylösungen bietet. Die Marke bietet erschwingliche Displaylösungen für verschiedene Benutzer. Ganz gleich, ob Sie ein Profi, ein Gamer oder ein anderer Benutzer sind, mit ViewSonic erhalten Sie den perfekten Monitor Ihrer Wahl. Darüber hinaus bietet die Marke verschiedene Arten von Geräten mit unterschiedlichen Funktionen und Spezifikationen an, um Ihnen bei der Auswahl des perfekten Geräts zu helfen.
Obwohl die Anzeigeoptionen recht zuverlässig sind, kann es bei der Verwendung des Monitors gelegentlich zu Fehlern kommen. Das Problem beim ViewSonic-Monitor besteht darin, dass möglicherweise wiederholt kein Signal angezeigt wird. Diese Probleme kommen recht häufig vor und können aus einem oder zwei Gründen auftreten. Es ist jedoch ganz einfach, dieses Problem auf Ihrem Windows-Gerät zu beheben. Nur ein paar einfache Lösungen werden die Aufgabe für Sie erledigen.
Methoden zur Behebung von ViewSonic Monitor No Signal unter Windows
In den kommenden Abschnitten dieses Artikels werden wir uns einige der besten Möglichkeiten zur Behebung von Fehlern ansehen, die zu „ViewSonic: Kein Signal“ führen können. Sie sollten diese Lösungen nacheinander durchführen, bis das Problem behoben ist.
Lösung 1: Überprüfen Sie den Monitor und seine Verbindungskabel
Das erste, was Sie tun sollten, wenn Sie jemals feststellen, dass der ViewSonic-Monitor keinen Signal-Reset-Fehler aufweist, ist, die Monitorkabel zu überprüfen. Ein lose hängendes Kabel kann zu diesem Fehler führen. Wenn Sie außerdem mehr als ein Gerät zur Anzeige verwenden, sollten Sie auch auf den ViewSonic-Monitor umsteigen.
Überprüfen Sie außerdem, ob das Kabel oder die Monitor-/PC-Anschlüsse sichtbare oder physische Schäden aufweisen. Wenn Schäden sichtbar sind, versuchen Sie es mit einem anderen Kabel. Darüber hinaus können Sie auch versuchen, das Kabel an einem anderen Monitor oder Anzeigegerät zu überprüfen. Wenn Ihr normaler ViewSonic-Monitor oder der tragbare ViewSonic-Monitor jedoch kein Signal hat, versuchen Sie es mit der nächsten Lösung.
Lesen Sie auch: So beheben Sie das Fehlen eines DP-Signals von Ihrem Dell Monitor [einfach]
Lösung 2: Entladen Sie die Stromversorgung des Monitors, um das Problem „ViewSonic No Signal“ zu beheben
Die nächste Lösung, mit der Sie versuchen können, das Problem, dass der ViewSonic-Monitor kein Signal hat, zu beseitigen, besteht darin, den Monitor zu entladen. Mit dieser Methode können Sie sicherstellen, dass das Gerät zurückgesetzt wird und sich wie ein neues Gerät verhält. Das Verfahren zum Entladen des Stroms ist recht einfach und wird im Folgenden beschrieben:
- Schalten Sie den Monitor aus und trennen Sie die Stromversorgungskabel. Machen Sie dasselbe auch für den PC.
- Halten Sie das gesamte System etwa 10 Minuten lang in diesem Zustand.
- Drücken Sie einige Sekunden lang den Netzschalter des Monitors und schließen Sie dann die Kabel wieder an.
Starten Sie das System, um zu sehen, ob dieser tragbare ViewSonic-Monitor kein Signal hat. Der Fehler bleibt bestehen. Wenn dies der Fall ist, befolgen Sie die nächste Lösung.

Lösung 3: Erinnerung abrufen
Eine weitere großartige Lösung, um das Problem zu beheben, dass der ViewSonic-Monitor kein HDMI-Signal sendet, ist die Ausführung des Speicherabrufs. Memory Recall ist eine Einstellung am Monitor, mit der Sie verschiedene Probleme mit dem Anzeigegerät beheben können. Der Hauptzweck dieser Einstellung besteht darin, dem Benutzer beim Zurücksetzen des Geräts und seiner Einstellungen auf die Werkseinstellungen zu helfen. Mit dieser Option können verschiedene Monitorfehler problemlos behoben werden. Das Verfahren zum Ausführen von Memory Recall ist ebenfalls recht einfach. Drücken/tippen Sie einfach auf die Menütaste und suchen Sie die Einstellung „Speicherabruf“. Navigieren Sie zu dieser Einstellung und drücken/tippen Sie die Auswahltaste auf dem Monitor. Warten Sie einige Sekunden, während das Gerät neu startet.
Jetzt wird Ihnen der ViewSonic-Kein-Signal-Fehler nicht mehr angezeigt. Wählen Sie einfach die Quelle des Bildes aus, das Sie verbinden möchten.
Lesen Sie auch: So beheben Sie das Problem, dass sich der PC einschaltet, aber keine Anzeige auf dem Monitor angezeigt wird [BEHOBEN]
Lösung 4 Aktualisieren Sie den Grafiktreiber
Wie Sie vielleicht bereits wissen, müssen Sie einige ViewSonic-Monitore anschließen, um sie ausführen zu können, da sie für die genaue Anzeige die GPU nutzen. Wenn also ein Grafiktreiber veraltet ist, kann auf dem ViewSonic-Monitor kein Signalfehler auftreten. Daher müssen Sie den Grafiktreiber aktualisieren, um dieses Problem zu beheben.
Da Ihr Monitor jedoch nicht ordnungsgemäß funktioniert, müssen Sie zur Ausführung dieser Lösung einen anderen Monitor/ein anderes Anzeigegerät für diese Lösung verwenden. Sobald Sie eine Verbindung zu einem anderen Gerät herstellen und Ihr Display wieder erhalten, können Sie den Fehler mithilfe des Bit Driver Updater beheben.
Der Bit Driver Updater ist eines der erstaunlichsten Dienstprogramme zur Treiberaktualisierung, die Sie verwenden können. Dabei handelt es sich um ein automatisiertes Tool, mit dem Sie alle auf Ihrem System vorhandenen Treiber aktualisieren können. Darüber hinaus erhalten Sie mit dem Tool zahlreiche weitere Funktionen wie Aktualisierungen mit nur einem Klick, eine riesige und aktualisierte Datenbank mit Treibern, Optionen zur Aktualisierungsplanung, Optionen zum Sichern oder Wiederherstellen von Treibern usw. Befolgen Sie die folgenden Schritte, um zu erfahren, wie es Ihnen helfen kann, den Fehler beim Zurücksetzen des ViewSonic-Monitors ohne Signal durch Aktualisierung zu beheben:
- Klicken Sie auf die Schaltfläche unten, umdas Bit Driver Updater-Setup herunterzuladen .
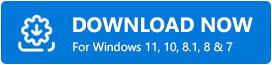
- Installieren Sie das Tool und starten Sie es, damit es Ihr System nach veralteten und anderen fehlerhaften Treibern scannen kann.
- Wenn die Liste solcher Treiber angezeigt wird, aktualisieren Sie je nach Bedarf entweder den Grafiktreiber jetzt oder alle aktualisieren.
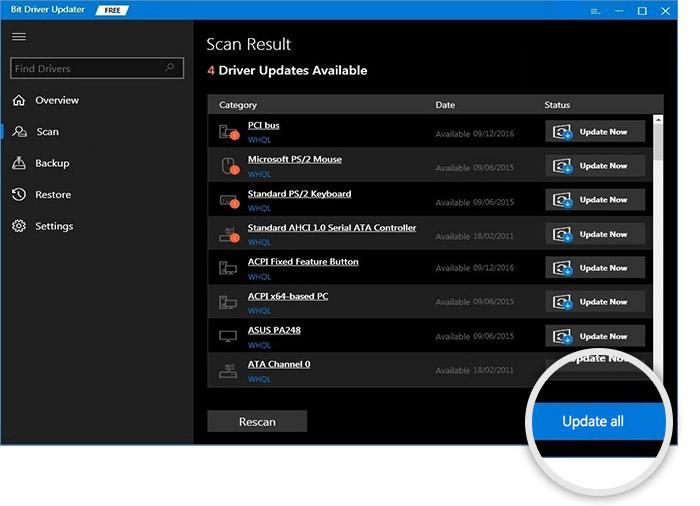
- Starten Sie das System neu, wenn das Update abgeschlossen ist.
Lesen Sie auch: Asus-Monitortreiber herunterladen und aktualisieren unter Windows 10, 11
ViewSonic-Monitor Kein Signal: Behoben
Jetzt ist es an der Zeit, diesen einfachen Leitfaden zusammenzufassen. Im vorherigen Abschnitt haben wir uns einige der erstaunlichsten Möglichkeiten angesehen, den Fehler zu beheben. Sobald Sie die Lösungen durchlaufen haben, werden Sie keine Probleme mehr haben. Möglicherweise haben Sie jedoch einige Fragen. Um all diese Probleme anzugehen, sind wir hier, um zu helfen.
Schreiben Sie Ihre Fragen in den Kommentarbereich unten. Wir werden uns in kürzester Zeit mit detaillierten und hilfreichen Lösungen bei Ihnen melden. Darüber hinaus können Sie damit auch Feedback zu diesem Leitfaden geben. Abonnieren Sie außerdem unseren Newsletter, wenn Ihnen dieser Blog gefällt. Vergessen Sie nicht, unseren Social-Media-Seiten auf Pinterest, Instagram, Facebook, Tumblr und Twitter zu folgen.
