So beheben Sie, dass VPN unter Chrome nicht funktioniert: Eine einfache Anleitung
Veröffentlicht: 2024-11-25Ein VPN kann dabei helfen, Ihren Standort zu verschleiern, auf eingeschränkte Websites zuzugreifen, die in Ihrer Region blockiert sind, und Ihre Daten zu schützen, indem es sie durch einen sicheren Tunnel leitet. Chrome verfügt nicht über ein integriertes VPN. Sie müssen auf eine externe VPN-Software angewiesen sein oder eine VPN-Erweiterung verwenden.
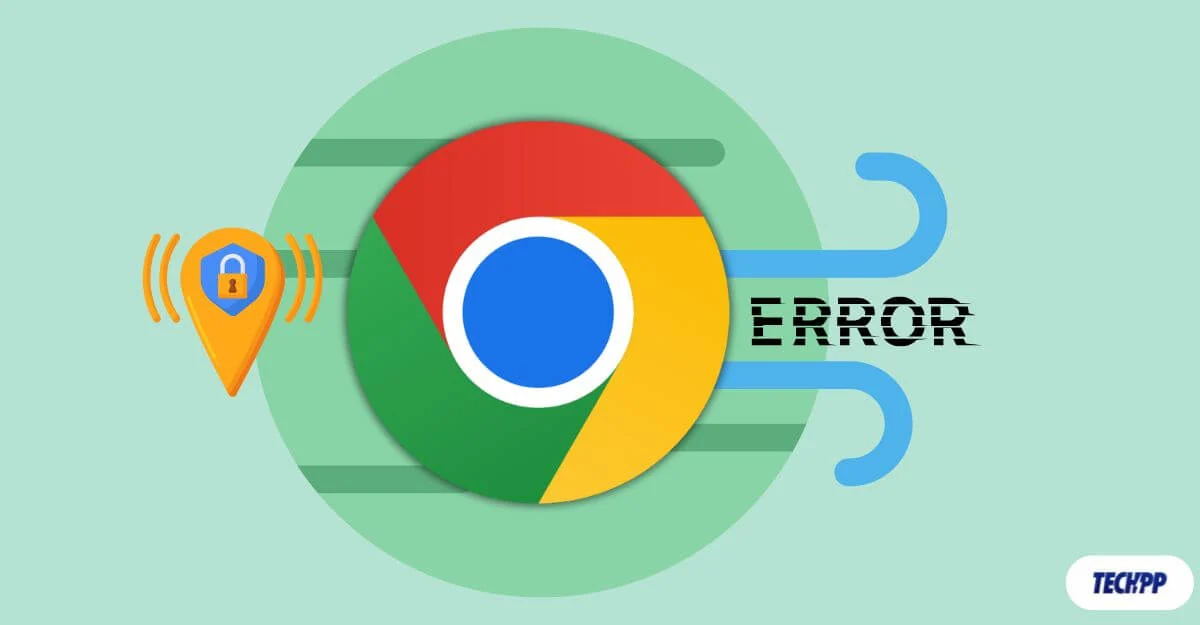
Allerdings erkennt Chrome manchmal das VPN nicht und leitet Ihre Netzwerkaktivität über reguläres Routing weiter, was Ihre tatsächlichen Daten preisgeben, den Zugriff auf eingeschränkte Websites verhindern und Sie anfälliger für Datenschutzprobleme machen kann. Glücklicherweise können Sie dieses Problem schnell beheben, indem Sie die unten aufgeführten einfachen Techniken zur Fehlerbehebung befolgen.
Inhaltsverzeichnis
So lösen Sie VPN-Probleme in Google Chrome
S.Nr | Zu ergreifende Maßnahmen | Was zu tun |
|---|---|---|
1 | Schalten Sie Ihr VPN ein | Stellen Sie sicher, dass das VPN aktiviert und mit dem richtigen Serverstandort verbunden ist. |
2 | VPN in Firewall/Antivirus zulassen | Deaktivieren Sie vorübergehend Ihre Firewall/Ihr Antivirenprogramm oder erlauben Sie Chrome in den Einstellungen. |
3 | VPN-Protokoll wechseln | Ändern Sie das VPN-Protokoll in den VPN-Einstellungen auf OpenVPN, WireGuard oder IKEv2. |
4 | Deaktivieren Sie Chrome-Erweiterungen | Deaktivieren Sie Chrome-Erweiterungen über Erweiterungen > Erweiterungen verwalten |
5 | Cache und Cookies löschen | Gehen Sie zu Chrome-Einstellungen > Datenschutz und Sicherheit > Browserdaten löschen, um zwischengespeicherte Dateien zu löschen. |
6 | Aktivieren Sie den DNS-Leckschutz | Aktivieren Sie den DNS-Leckschutz in Ihrer VPN-App oder richten Sie ein benutzerdefiniertes DNS wie Google DNS 8.8.8.8 ein. |
7 | Verwenden Sie Verschleierungsserver oder dedizierte IP | Wählen Sie Verschleierungsserver oder dedizierte IP-Adressen in Ihrem VPN aus, um Einschränkungen zu umgehen. |
8 | Installieren Sie eine WebRTC-Blocker-Erweiterung | Fügen Sie einen WebRTC-Blocker wie WebRTC Control aus dem Chrome Web Store hinzu, um IP-Lecks zu stoppen. |
9 | Alles neu starten | Starten Sie Chrome, die VPN-App und Ihr Gerät neu, um vorübergehende Störungen zu beheben. |
10 | Konfigurieren Sie das Router-VPN neu oder verwenden Sie ein anderes Netzwerk | Greifen Sie auf die Router-Einstellungen zu, wenn Sie Router VPN verwenden, um die VPN-Konfiguration zu korrigieren oder eine Verbindung zu einem anderen Netzwerk herzustellen. |
11 | Versuchen Sie es mit einem neuen VPN oder setzen Sie das Gerät zurück | Wechseln Sie als letzten Ausweg zu einem anderen VPN-Dienst oder setzen Sie Ihr Gerät zurück. Setzen Sie Ihr Gerät auf die Werkseinstellungen zurück. |
Stellen Sie vor der Verwendung von Fehlerbehebungsmethoden sicher, dass Ihr VPN aktiviert ist und in Chrome nicht funktioniert. Um dies zu überprüfen, besuchen Sie Websites wie whatismyip.com und vergleichen Sie Ihre IP-Adresse mit der angezeigten. Wenn Ihr tatsächlicher Standort anstelle des VPN-Serverstandorts erkannt wird, können Sie bestätigen, dass es nicht funktioniert.
Beginnen Sie mit den Schnellkorrekturen
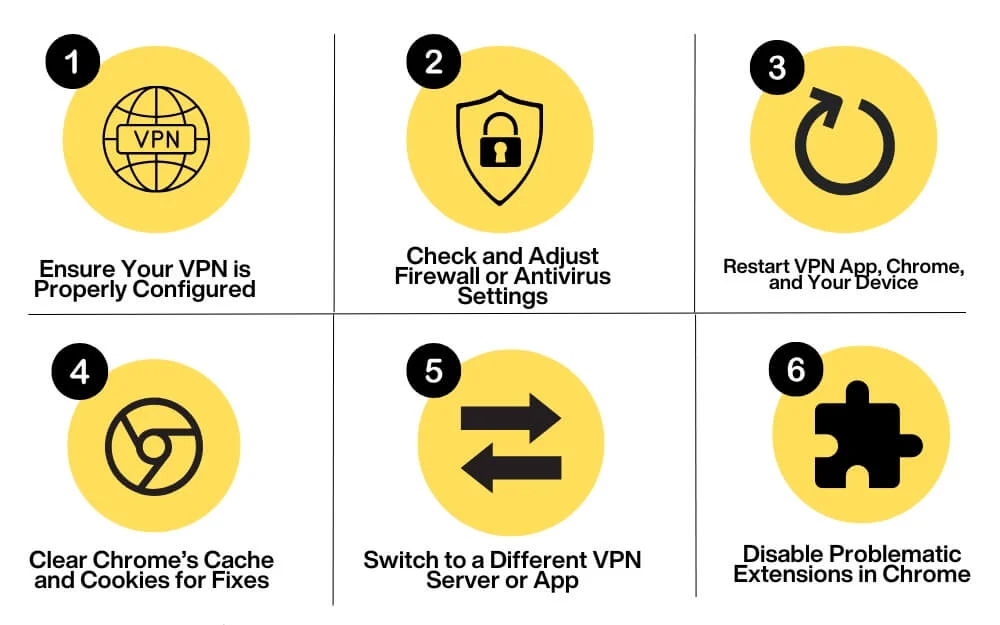
Überprüfen Sie Ihre VPN-Einstellungen
Stellen Sie sicher, dass Ihr VPN in Ihrem Netzwerk eingeschaltet und aktiviert ist. Obwohl dies sehr offensichtlich klingt, ist es einer der häufigsten Gründe, warum ein VPN bei der Verwendung von Chrome nicht funktioniert. Nachdem Sie das VPN aktiviert haben, stellen Sie sicher, dass Sie den richtigen VPN-Serverstandort entsprechend Ihren Anforderungen ausgewählt haben, insbesondere wenn Sie geografisch eingeschränkte Websites entsperren möchten.
Versuchen Sie außerdem, das VPN-Protokoll in den VPN-Einstellungen zu ändern. Für eine bessere Konnektivität können Sie es auf OpenVPN, WireGuard oder IKEv2 einstellen. Überprüfen Sie dabei, ob Chrome von der VPN-Liste ausgeschlossen ist, da dies die Nutzung verhindern könnte.
Suchen Sie nach Firewall- oder Antiviren-Interferenzen
Manchmal kann eine Firewall oder ein Antivirenprogramm Ihre VPN-Verbindung stören und sie trennen. In diesem Fall müssen Sie möglicherweise Ihren Virenschutz vorübergehend deaktivieren oder die Firewall-Einstellungen bearbeiten, damit Chrome das VPN verwenden kann. Normalerweise finden Sie diese Option in den Antiviren- oder Firewall-Einstellungen.
Starten Sie VPN und Chrome neu
Oft kann ein vorübergehender Fehler oder Fehler dazu führen, dass Chrome nicht ordnungsgemäß mit dem VPN funktioniert. Starten Sie Chrome und Ihr VPN neu, um das Problem zu beheben, und stellen Sie die Verbindung zu Ihrem bestehenden Netzwerk wieder her. Wenn das Problem dadurch nicht behoben wird, starten Sie Ihr Gerät und Ihren Router neu und prüfen Sie, ob das Problem weiterhin besteht.
Cache und Cookies löschen
In vielen Fällen könnten veraltete Cookies oder ein beschädigter Cache der Grund dafür sein, dass Ihr VPN auf bestimmten Websites nicht funktioniert. Chrome speichert Cookies und Cache, um Websites schneller zu laden. Manchmal werden diese gespeicherten Daten jedoch möglicherweise zum Neuladen von Websites ohne VPN verwendet, wodurch möglicherweise Ihre tatsächliche IP-Adresse preisgegeben wird.
Um dies zu beheben, können Sie den Chrome-Cache für bestimmte Websites oder Ihren Browserverlauf und Ihre Daten löschen, um Probleme zu vermeiden und das Problem zu beheben. Um den Cache zu leeren, gehen Sie zu den Einstellungen Ihres Chrome, gehen Sie in der Seitenleiste zur Registerkarte „Datenschutz und Sicherheit“ und tippen Sie im Abschnitt „Datenschutz und Sicherheit“ auf „Browserdaten löschen“. Hier können Sie alle Daten auswählen und löschen.
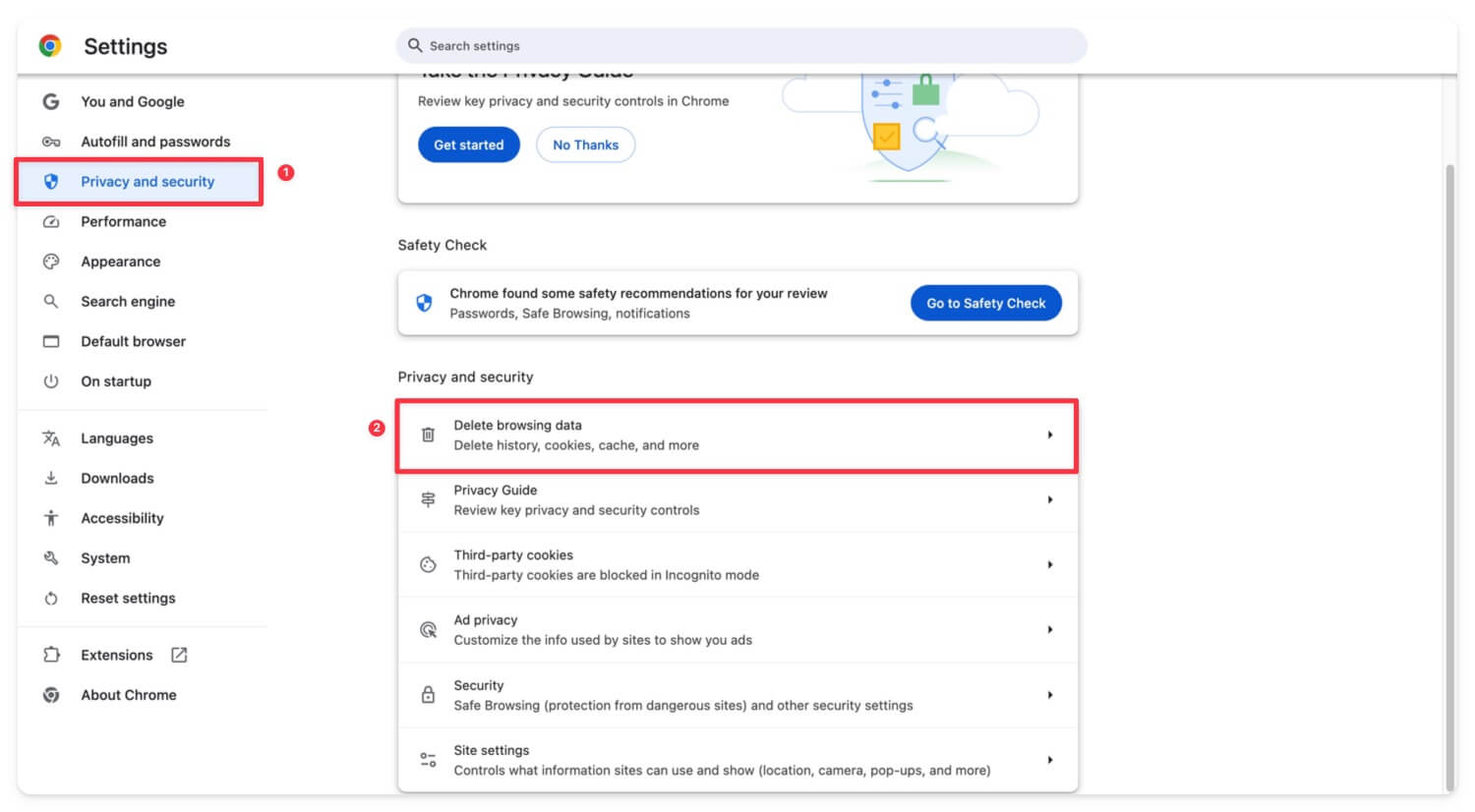
Probieren Sie einen alternativen VPN-Dienst aus
Versuchen Sie es mit einem anderen VPN. Es gibt viele kostenlose VPN-Dienste, die Sie ausprobieren können. Wenn das Problem dadurch behoben wird, hängt das Problem höchstwahrscheinlich mit Ihrem VPN-Dienst zusammen. Versuchen Sie, Ihr VPN auf die neueste Version zu aktualisieren oder installieren Sie es nach Möglichkeit neu. Stellen Sie dann die Verbindung wieder her und prüfen Sie, ob es funktioniert.

Deaktivieren Sie Erweiterungen
Manchmal können Erweiterungen Ihre VPN-Verbindung stören und Probleme mit dem VPN verursachen. Dies kann hauptsächlich bei Erweiterungen passieren, die sich auf andere Sicherheitsmaßnahmen, das Netzwerk oder Ihren direkten VPN-Server beziehen, der auf Ihrem Chrome installiert ist. Versuchen Sie zunächst, sie zu deaktivieren, und prüfen Sie, ob das Problem weiterhin besteht.
So deaktivieren Sie die Erweiterung in Chrome
- Klicken Sie oben auf das Erweiterungssymbol und dann auf Erweiterungen verwalten .
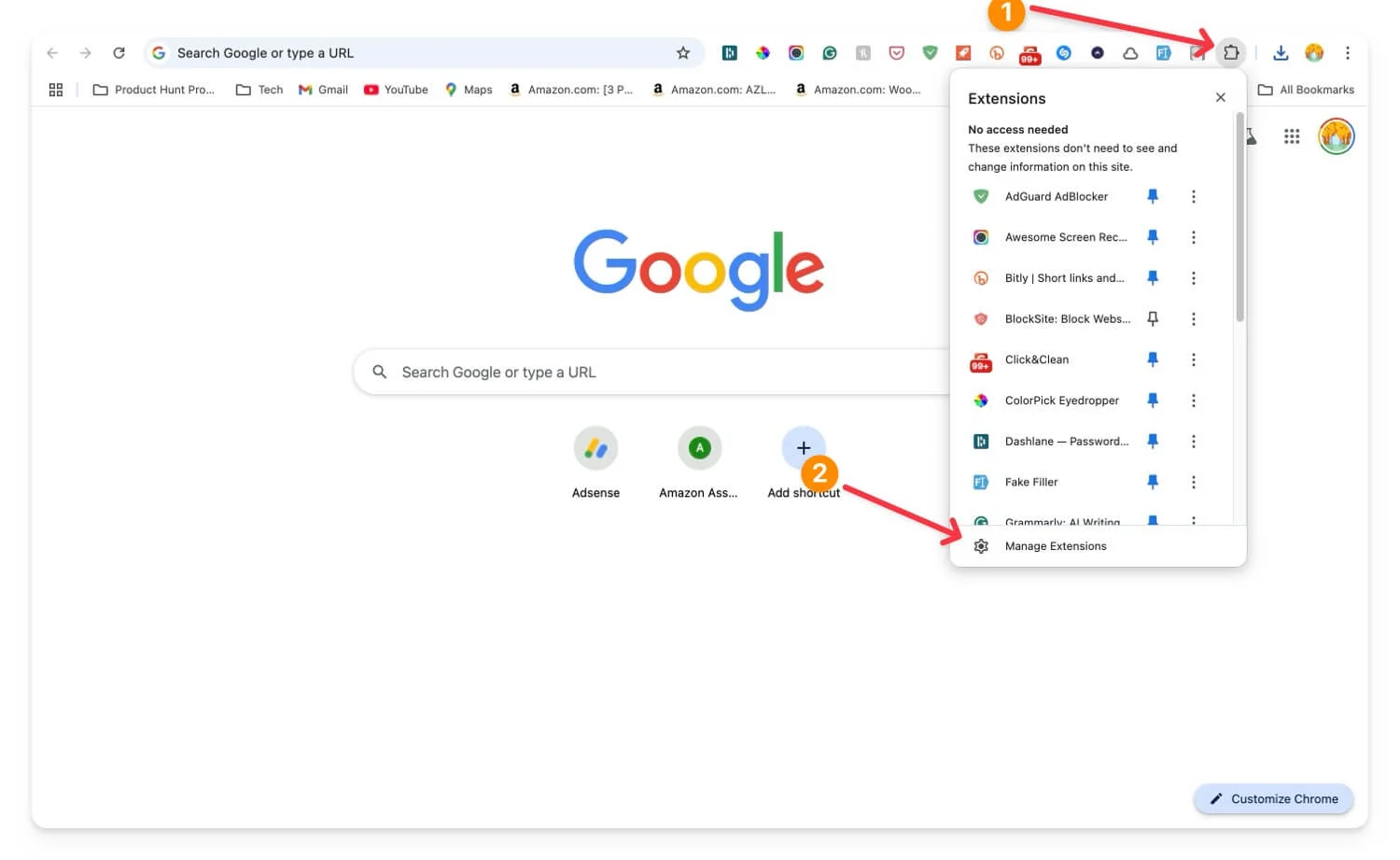
- Suchen Sie die problematische Erweiterung und deaktivieren Sie sie.
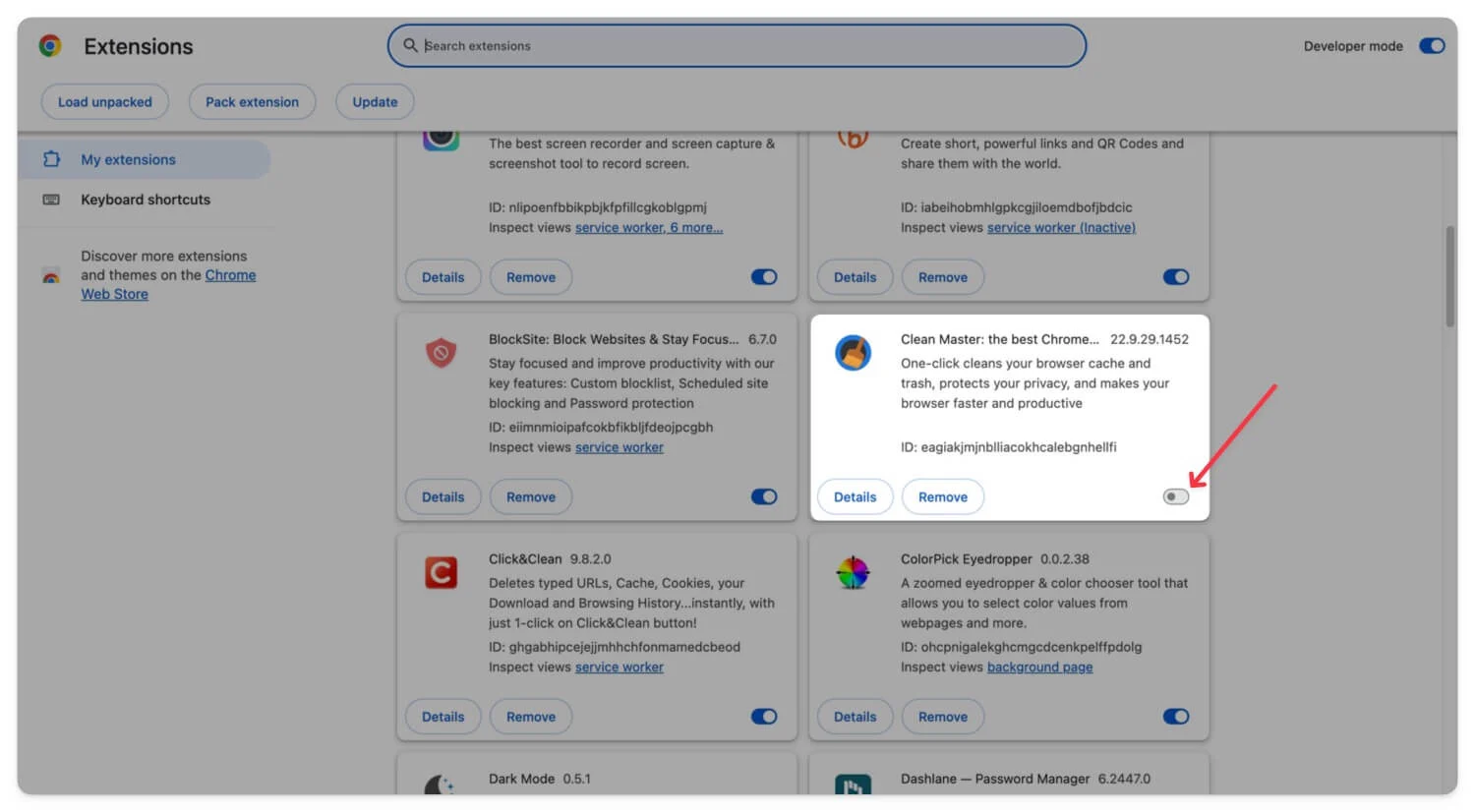
- Um alle Erweiterungen zu deaktivieren, fügen Sie das Flag #extensions-menu-access-control aus chrome://flags/ hinzu und starten Sie den Chrome-Browser neu.
- Um alle Erweiterungen zu deaktivieren, klicken Sie auf das Erweiterungssymbol und schalten Sie den Erweiterungsschalter aus.
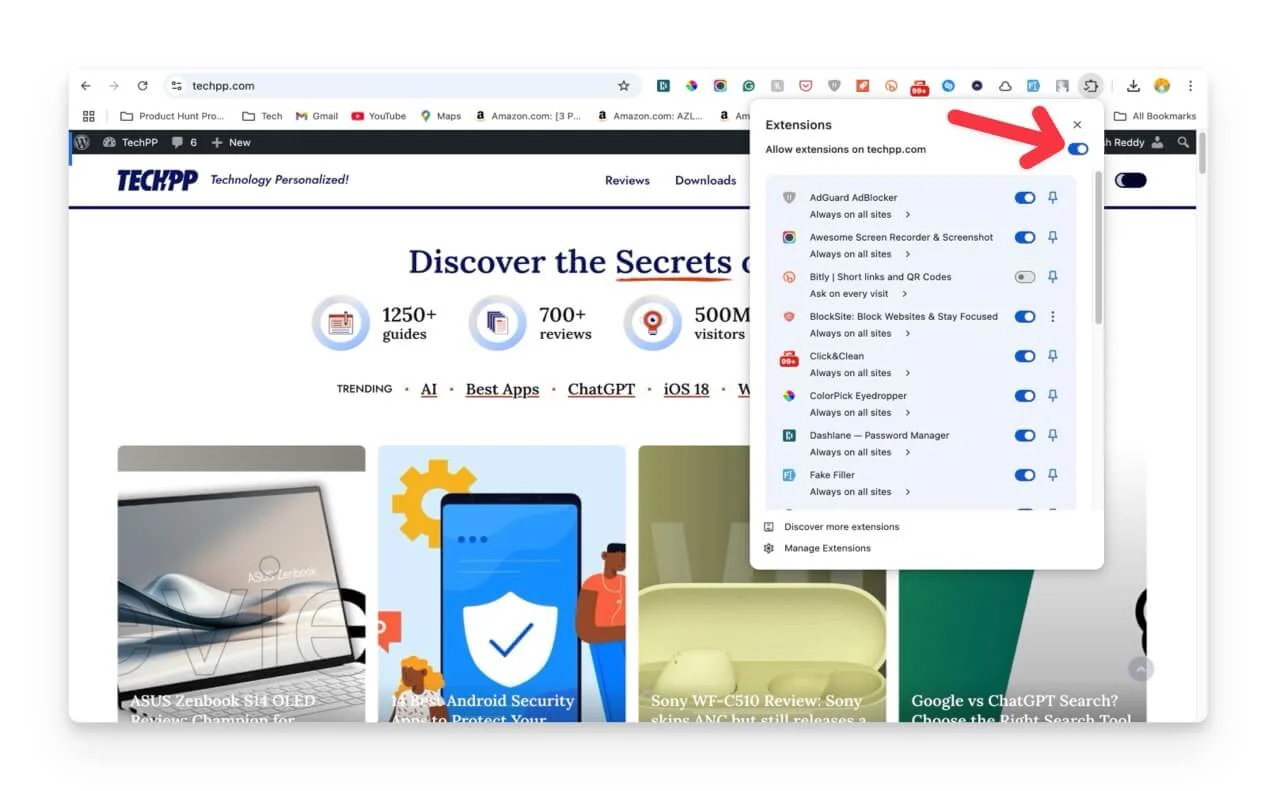
Erweiterte Techniken zur Fehlerbehebung
Wenn sich das Problem mit den Schnelllösungen nicht beheben lässt, befolgen Sie die erweiterten Methoden, um die isolierten Probleme zu beheben, die VPN-Probleme in Ihrem Chrome verursachen.
Überprüfen Sie, ob eine bestimmte Website das VPN blockiert
Wenn Sie Probleme mit einer bestimmten Website haben, z. B. beim Zugriff auf die Website oder beim Herunterladen der Dateien von der Website. Dies könnte wahrscheinlich daran liegen, dass Sie auf der Website auf die schwarze Liste gesetzt und eingeschränkt werden. Bei einigen VPN-Diensten können Sie Verschleierungsserver wie normalen HTTPS-Verkehr verwenden. Diese finden Sie unter „Spezielle Server“, sofern Ihr VPN dies unterstützt. Und bei einigen können Sie dedizierte IP-Adressen verwenden, was das Blacklisting reduziert.
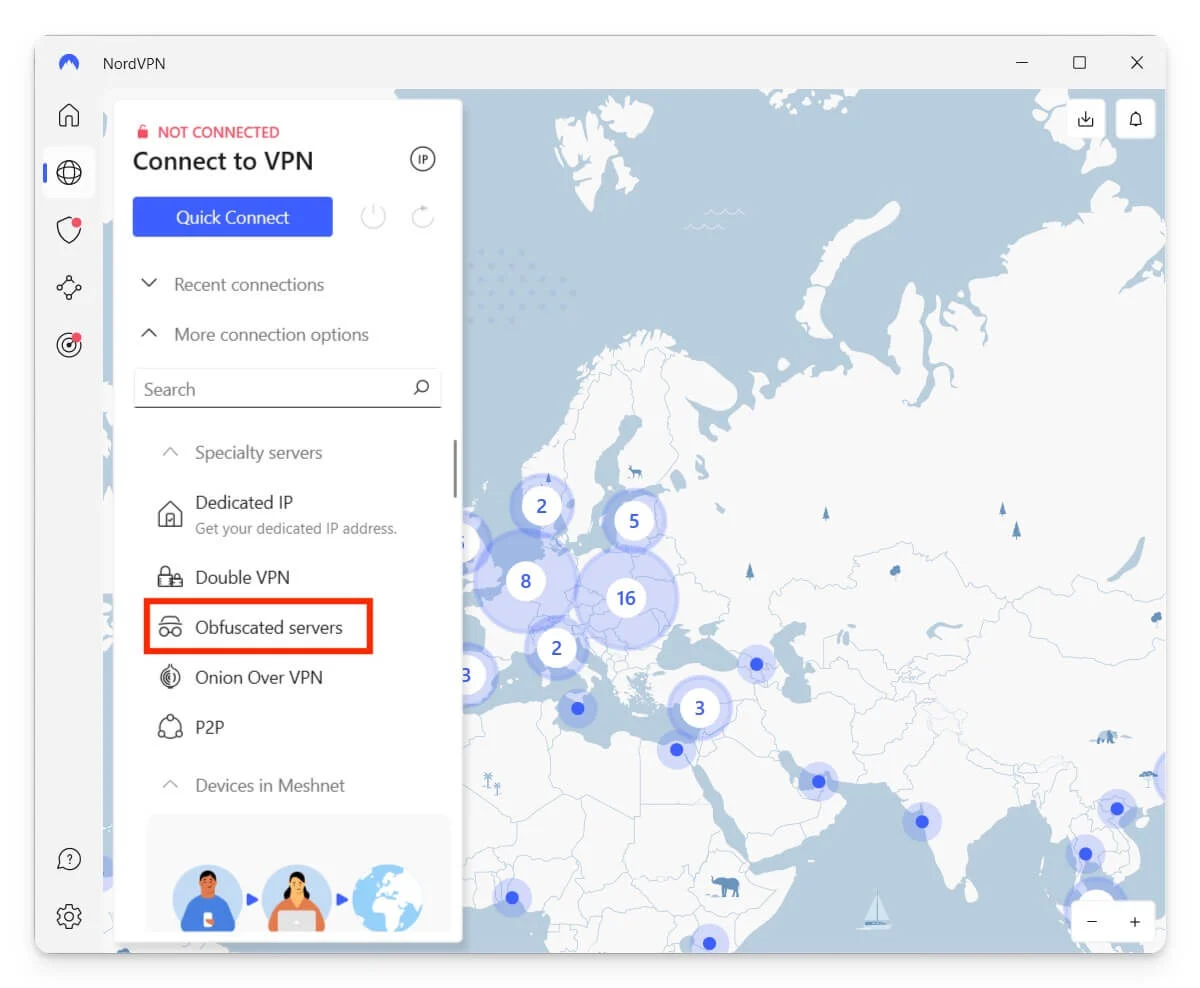
Gehen Sie zum Aktivieren zu den VPN-Einstellungen und suchen Sie nach der Option zur Verschleierung von Servern. Suchen Sie alternativ nach der Option, die dedizierte IP-Adresse zu verwenden, um ein Backlisting zu verhindern.
Suchen Sie nach DNS-Lecks
Wenn das DNS (gemeinhin als Domain Name System-Abfrage bezeichnet) verwendet wird, um die Website zu finden und die IP-Adresse mit der Website zu verknüpfen, besteht die Möglichkeit, dass diese Abfragen Ihr VPN umgehen und direkt an den DNS-Dienst Ihres ISP gesendet werden ein DNS-Leck.
Dadurch wird Ihre Privatsphäre gefährdet, da die von Ihnen besuchten Websites und auch Ihr Standort offengelegt werden. Sie können es testen, indem Sie Ihr VPN verbinden und Websites wie DNSleaktest.com oder IPleak.net besuchen und prüfen, welcher DNS-Dienst verwendet wird. Wenn die Server von Ihrem ISP stammen, liegt ein DNS-Leck vor.
Sie können dieses Problem beheben, indem Sie in den meisten VPN-Apps den integrierten DNS-Leckschutz aktivieren. Wenn Sie ein Premium-VPN verwenden, suchen Sie nach der Option DNS-Funktion oder IPv6-DNS . Aktivieren Sie diesen Schutz. Sobald Sie dort angekommen sind, starten Sie Ihr VPN in Chrome neu und prüfen Sie, ob das Problem weiterhin besteht. Wenn dies immer noch der Fall ist, ändern Sie Ihre DNS-Einstellungen.
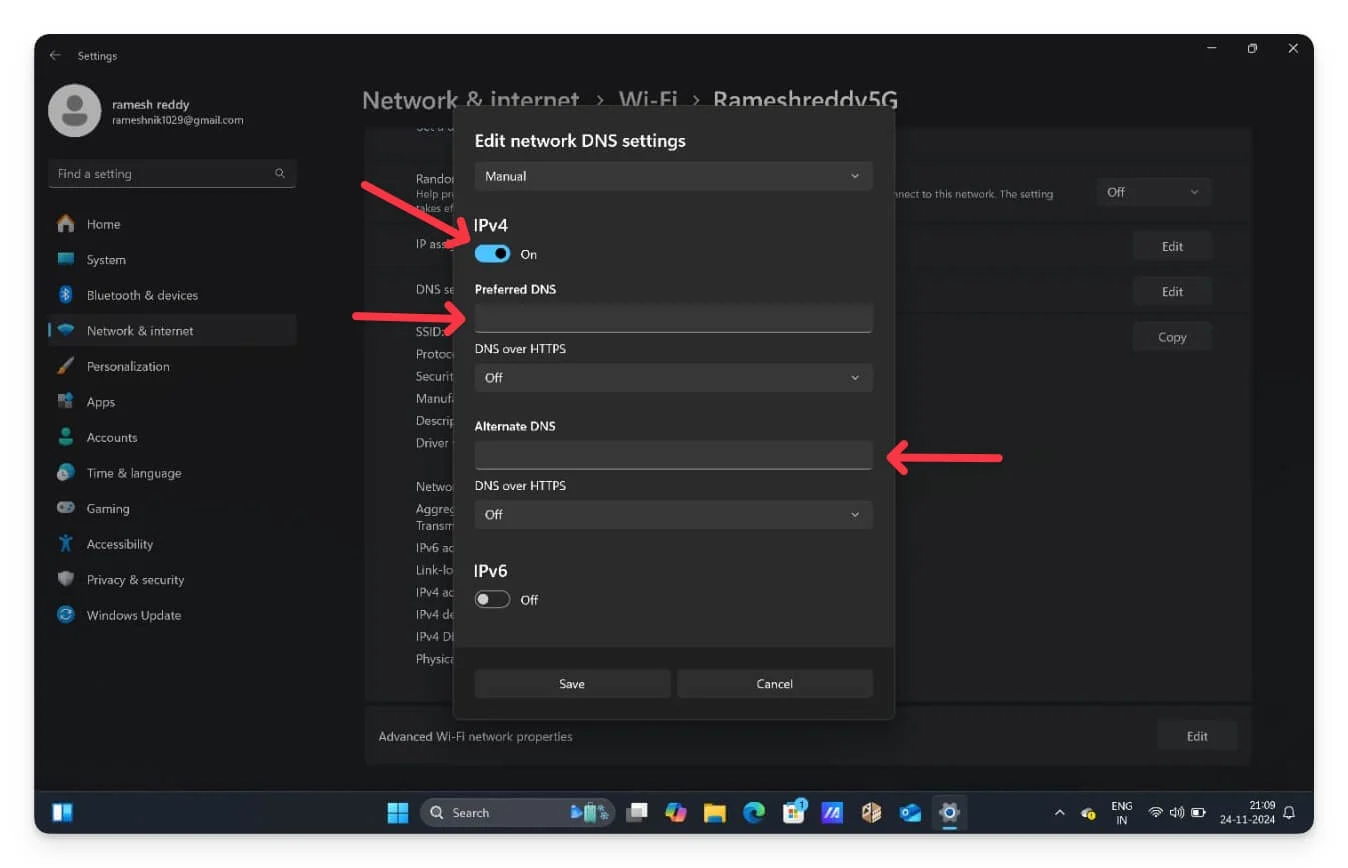
Sie können auch Ihren benutzerdefinierten DNS-Server anstelle Ihres ISP-DNS-Servers festlegen. Gehen Sie unter Windows zu „Einstellungen“ und „Netzwerk und Internet“. Klicken Sie auf das WLAN und wählen Sie das WLAN aus, das Sie verwenden . Scrollen Sie und klicken Sie auf die Schaltfläche „Bearbeiten“ neben der DNS-Serverzuweisung . Klicken Sie dann auf „ Automatisches DHCP“ und wählen Sie „Manuell“ . Aktivieren Sie nun IPv4 und geben Sie den bevorzugten DNS ein. Sie können Googles DNS 8.8.8.8 oder Cloudflare DNS 1.1.1.1 eingeben und auf Speichern klicken, um privates benutzerdefiniertes DNS auf Ihrem Windows festzulegen.
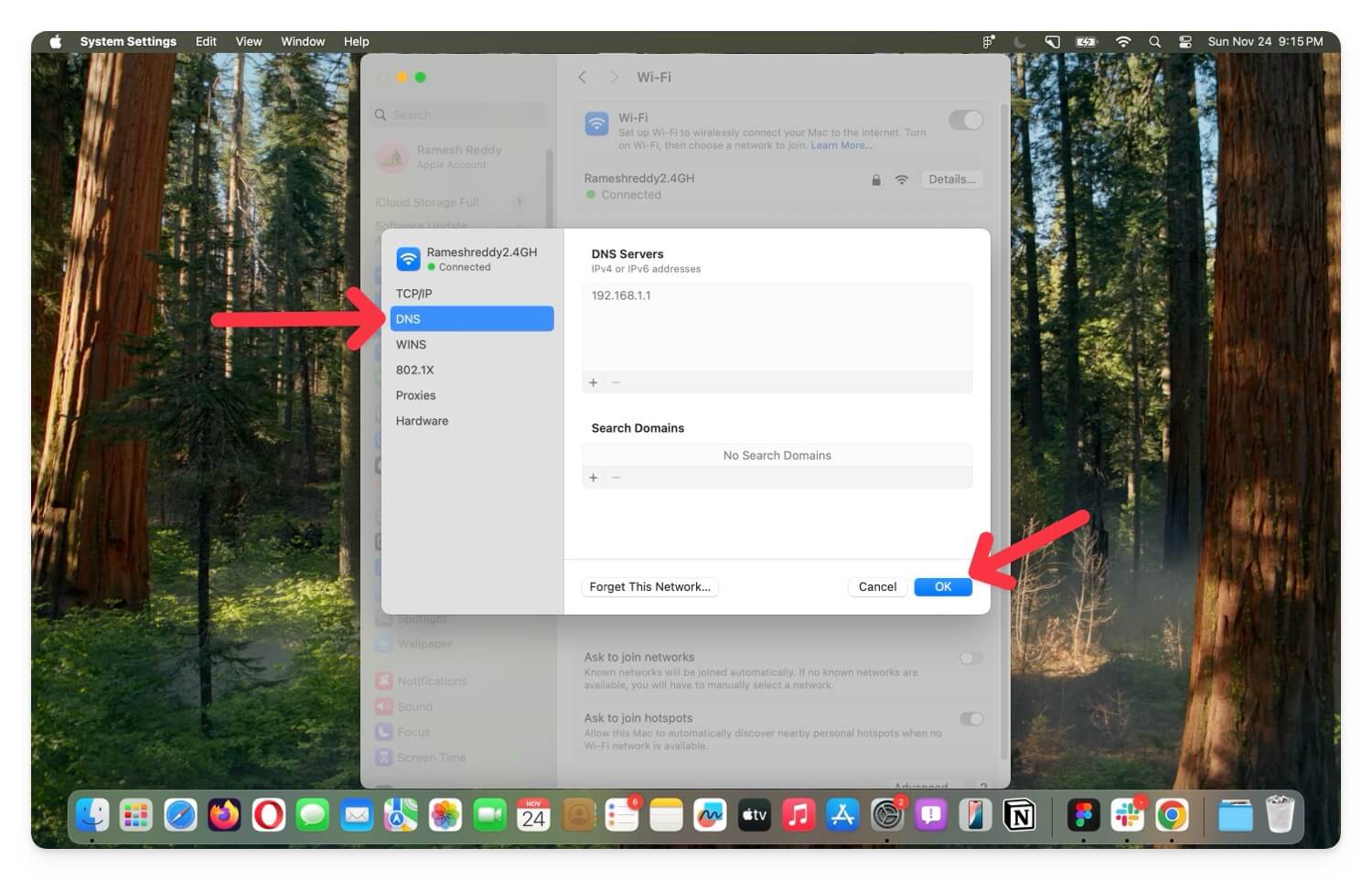
Gehen Sie unter macOS zu Einstellungen > Netzwerk > WLAN > klicken Sie auf die Schaltfläche „Details“ neben dem WLAN und gehen Sie dann seitlich zur Registerkarte „DNS“ . Klicken Sie auf das Plus-Symbol, fügen Sie sicheres DNS von Google 8.8.8.8 oder einem anderen Anbieter hinzu und klicken Sie auf OK.
Deaktivieren Sie WebRTC manuell
Das WebRTC-Framework stellt eine direkte Peer-to-Peer-Verbindung (PTP) zwischen Browsern her und umgeht dabei herkömmliche Server. Heutzutage nutzen die meisten Websites, insbesondere diejenigen, die sich auf Streaming und Kommunikation konzentrieren, das WebRTC-Framework für schnellere Interaktionen mit geringerer Latenz.
Aufgrund seiner serverlosen Kommunikationsmethode benötigt WebRTC jedoch die tatsächliche IP-Adresse des Browsers, mit dem es kommuniziert, um eine Verbindung herzustellen. Dies geschieht auch dann, wenn Sie ein VPN verwenden, um Ihren Internetverkehr zu verschlüsseln und Ihre IP-Adresse zu maskieren.
Um dies zu vermeiden, können Sie Chrome-Erweiterungen wie Web RTC Blocker verwenden, um Web RTC zu blockieren und Ihren Datenverkehr über ein verschlüsseltes VPN weiterzuleiten. Es gibt viele Erweiterungen, die Ihnen beim Blockieren von Web RTC helfen, und der Web RTC Blocker ist die häufigste Erweiterung, die mir am besten gefällt.
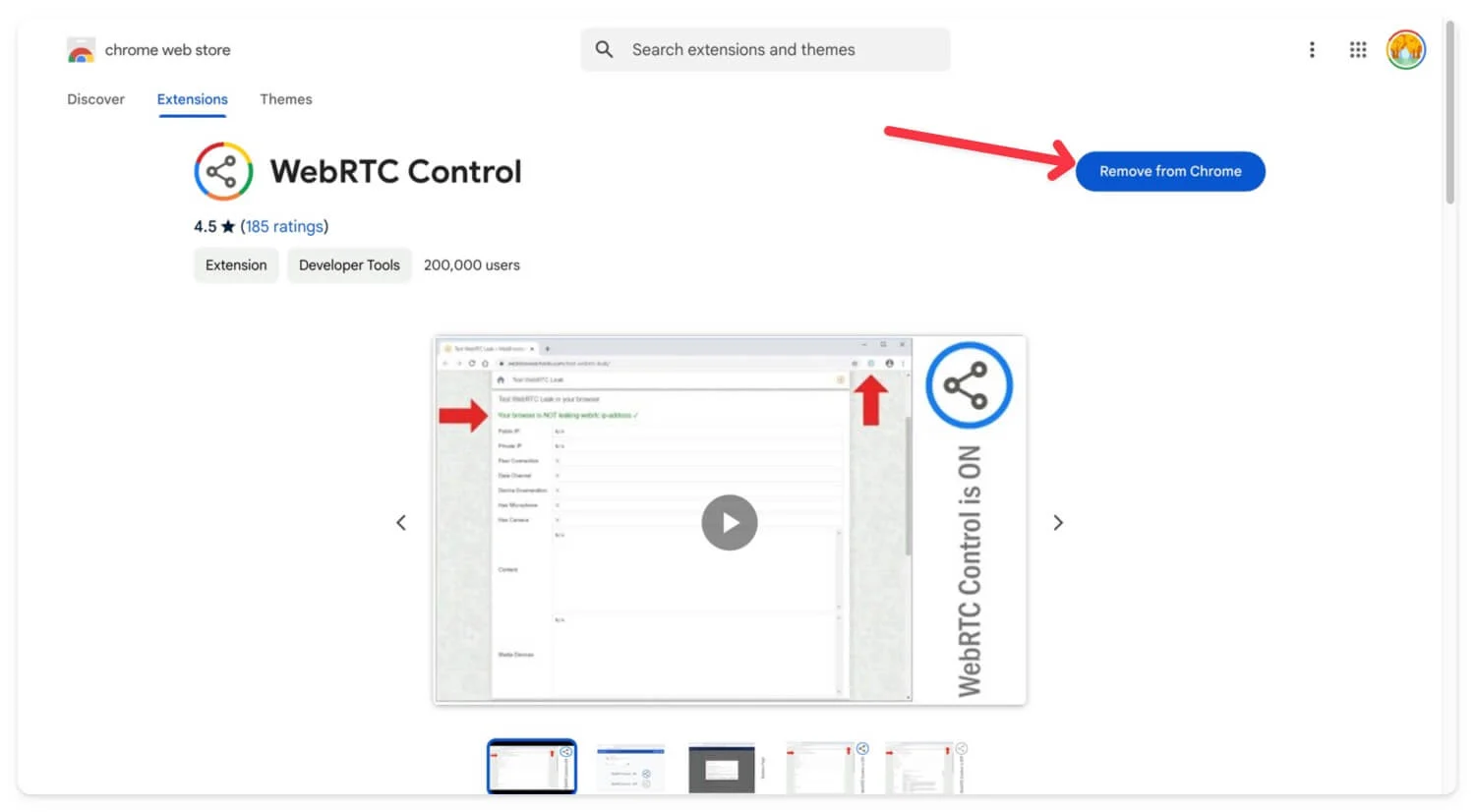
Um WebRTC-Erweiterungen in Ihrem Browser zu installieren und zu blockieren, öffnen Sie Chrome, gehen Sie zum Extension Store, suchen Sie nach der WebRTC Contol-Erweiterung oder verwenden Sie diesen Link. Klicken Sie auf „Installieren“ oder „Zu Chrome hinzufügen“ . Klicken Sie auf das Erweiterungssymbol und tippen Sie auf die Web RTC-Erweiterung. Dadurch wird das neueste Web-RTC-Framework von Websites, ein reguläres Servernetzwerk, blockiert und Ihr Datenverkehr an den VPN-Tunnel weitergeleitet.
Setzen Sie Ihr Gerät auf die Werkseinstellungen zurück
Ich empfehle oft, das Gerät auf die Werkseinstellungen zurückzusetzen, um etwaige Probleme zu beheben. Es handelt sich um eine effektive Methode, die alle Einstellungen zurücksetzt und Apps oder Dienste von Drittanbietern deinstalliert, die möglicherweise das Problem verursachen, von dem Sie nichts wissen. Außerdem wird Ihr Gerät auf die neueste Version aktualisiert, was möglicherweise das Problem verursacht.
Wenn Sie alle oben genannten Schritte ausgeführt haben und das Problem, dass Chrome kein VPN verwendet, immer noch nicht beheben können, setzen Sie als letzten Ausweg Ihr Gerät auf die Werkseinstellungen zurück und prüfen Sie, ob das Problem dadurch behoben wird. In den meisten Fällen hilft es vielen Menschen, das Problem zu lösen, wenn sie alle Schritte befolgen und als letzte Option auf die Werkseinstellungen zurücksetzen.
Wenn Sie Ihr Gerät jedoch auf die Werkseinstellungen zurücksetzen, werden alle Ihre Daten, einschließlich der lokal gespeicherten Dateien, gelöscht. Es wird dringend empfohlen, sie zu sichern, bevor Sie Ihr Mobil- oder Computergerät auf die Werkseinstellungen zurücksetzen.
Beheben Sie ganz einfach das Problem „VPN funktioniert nicht in Chrome“.
Wenn das Problem weiterhin besteht, stellen Sie sicher, dass das VPN mit Ihrem Netzwerk kompatibel ist. Einige Netzwerke, insbesondere Arbeitsplätze, können die VPN-Nutzung einschränken. Wenn Ihr VPN nicht kabelgebunden ist, versuchen Sie, über einen Hotspot eine Verbindung zu einem anderen Netzwerk herzustellen, z. B. Ihrem Mobilfunknetz.
Wenn Sie Ihr Router-VPN verwenden, stellen Sie sicher, dass es richtig konfiguriert ist. Sie können auf die Router-Einstellungen zugreifen und Ihren Datenverkehr über das VPN leiten. Sie können den Router so einrichten, dass er nur Ihre DNS-Server verwendet, z. B. Google DNS oder Cloud DNS. Wenn das Problem dadurch nicht behoben wird, versuchen Sie es mit einem datenschutzorientierten Browser wie Brave und Firefox oder Browsern mit integrierten VPNs. Diese VPN-Browser bieten zusätzliche Flexibilität und können Ihnen dabei helfen, das VPN des Browsers vorübergehend effektiv zu nutzen.
FAQs zu VPN-Problemen in Google Chrome
Kann ich für zusätzliche Sicherheit mehrere VPNs gleichzeitig verwenden?
Für zusätzliche Sicherheit können Sie mehrere VPNs verwenden, möglicherweise zwei gleichzeitig. Die meisten Premium-VPNs wie NordVPN bieten auch doppelte VPN-Verbindungen an, die den Datenverkehr über mehrere VPN-Server leiten.
Wie kann ich sicherstellen, dass mein VPN in meinem mobilen Chrome-Browser richtig konfiguriert ist?
Stellen Sie sicher, dass Ihre mobile VPN-App im Hintergrund läuft und aktiviert ist. Nach der Aktivierung sehen Sie in der Statusleiste ein Schlosssymbol, wenn das VPN aktiv ist. Zur Überprüfung können Sie Websites von Drittanbietern wie VPN Check verwenden, um zu bestätigen, dass Sie mit dem VPN verbunden und richtig konfiguriert sind.
Was ist der Unterschied zwischen einer VPN-App und einer VPN-Browsererweiterung?
Eine VPN-App verschlüsselt alle Ihre Daten, einschließlich Browseraktivitäten, App-Verbindungen und Hintergrundprozesse. Mittlerweile verschlüsselt eine Browser-VPN-Erweiterung nur den Datenverkehr innerhalb des Browsers und nicht Ihr gesamtes Gerät. Sie können je nach Wunsch entweder die App oder die Erweiterung verwenden.
Welche alternativen Browser kann ich verwenden, wenn Chrome weiterhin VPN-Probleme hat?
Sie können Browser mit integrierten VPNs verwenden, wenn Sie Probleme mit einem VPN in Ihrem Chrome-Browser haben. Wenn das nicht funktioniert, können Sie Firefox, den Tor-Browser oder den beliebten Opera-Browser ausprobieren, der über ein integriertes VPN verfügt.
