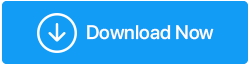So beheben Sie War Thunder Low FPS
Veröffentlicht: 2021-06-12Stehen Sie bei Ihrem Lieblings-Fahrzeugkampf-Videospiel War vor einem Problem mit niedrigen FPS? Wenn ja, dann bist du nicht der Einzige. Das Problem scheint nach dem neusten Update aufgetreten zu sein. Nun, wollen Sie es schnell loswerden? Keine Sorge, in diesem Beitrag werden wir die besten Wege besprechen, um War Thunder Low FPS zu beheben.
Lesen Sie auch: Wie erhöht man die FPS für fehlerfreies Spielen?
Möglichkeiten zur Behebung von War Thunder Low FPS unter Windows
Das Problem kann auf einen veralteten Treiber oder einen Softwarekonflikt zurückzuführen sein. Daher haben wir die besten Korrekturen zur Fehlerbehebung bei niedrigen FPS beim Spielen von War Thunder aufgelistet. Hier ist die Liste:
Inhaltsverzeichnis
- Lösung 1 – Grafiktreiber aktualisieren
- Grafikkarte automatisch mit Advanced Driver Updater aktualisieren
- Lösung 2 – Nehmen Sie Änderungen am Energiesparplan vor
- Lösung 3 – Schließen Sie unnötige Anwendungen
- Lösung 4 – Optimieren Sie die Grafik im Spiel
- Lösung 5 – Verwenden Sie eine dedizierte GPU
- Lösung 6 – Installieren Sie War Thunder neu
Sie können diese Korrekturen nacheinander ausprobieren und sehen, welche davon das Problem behebt.
Lösung 1 – Grafiktreiber aktualisieren
Der häufigste Grund für niedrige FPS bei War Thunder sind beschädigte oder veraltete Grafiktreiber. Um zu einem reibungslosen Spielerlebnis zurückzukehren, ist daher eine Aktualisierung der Grafikkarten erforderlich. Sie können die Grafikkarte manuell aktualisieren oder eine Drittanbieteranwendung wie Advanced Driver Updater verwenden.
Sie können die Grafikkarte manuell aktualisieren, aber das bedeutet, dass Sie auf die Website des Grafikkartenherstellers gehen und nach einem Update für die Grafikkarte suchen. Dies scheint eine zeitaufwändige Aufgabe zu sein, und für einen Anfänger könnte es ein Ärger sein. Daher ist es besser, sich ein zuverlässiges Treiber-Updater-Tool zu besorgen, um die Treiber ständig auf dem neuesten Stand zu halten.
Grafikkarte automatisch mit Advanced Driver Updater aktualisieren
Sie möchten den langwierigen Prozess nicht durchlaufen? Hassen Sie es, Zeit in Dinge zu investieren, die einfach zu erledigen sind? Nun, wenn dies der Fall ist, ist dies die beste Option für Sie. Sie können den Grafiktreiber und andere veraltete Treiber automatisch mit Advanced Driver Updater herunterladen.
Advanced Driver Updater ist, wie der Name schon sagt, eine Software, die entwickelt wurde, um veraltete und beschädigte Treiber zu aktualisieren. Um diesen besten Treiber-Updater für Windows zu verwenden, müssen Sie die Systemkonfiguration und andere Details nicht kennen. Was Sie tun müssen, ist das Produkt zu installieren und alles dem Treiberaktualisierungsprogramm zu überlassen.
Hinweis : Advanced Driver Updater ist als kostenlose und Pro-Version erhältlich. Wenn Sie die kostenlose Version verwenden, müssen Sie jeden Treiber einzeln aktualisieren. Während die registrierte Version die Aktualisierung aller veralteten Treiber mit nur einem Klick ermöglicht.
Schritte zur Verwendung des Advanced Driver Updater
1. Laden Sie Advanced Driver Updater herunter und installieren Sie es
Klicken Sie hier, um Advanced Driver Updater herunterzuladen
2. Führen Sie den besten Treiber-Updater aus und klicken Sie auf Jetzt scannen. Warten Sie, bis der Vorgang abgeschlossen ist.
3. Sie sehen nun eine Liste aller veralteten Treiber. Wenn Sie eine Testversion des Produkts verwenden, klicken Sie neben dem Grafiktreiber auf die Option Treiber aktualisieren. Wenn Sie jedoch die registrierte Version verwenden, können Sie einfach auf Alle aktualisieren klicken, um alle erkannten veralteten Treiber zu aktualisieren.
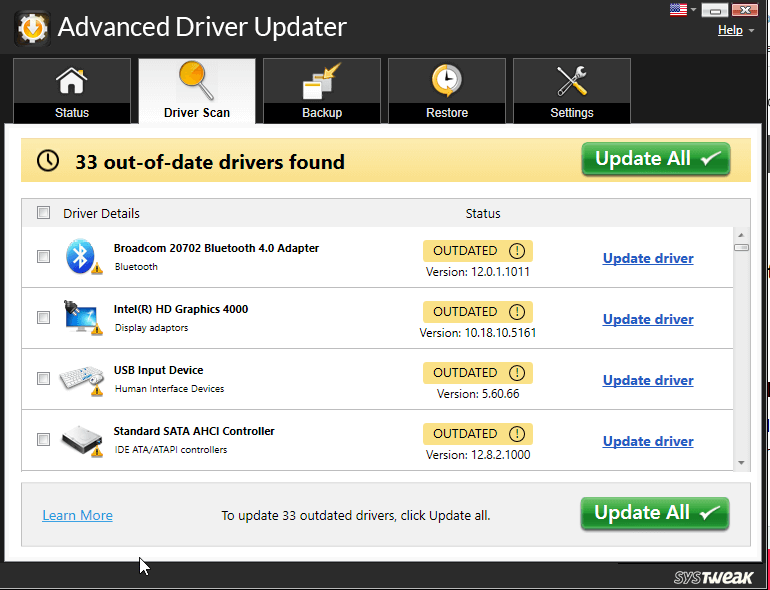
4. Nachdem Sie alle diese Schritte ausgeführt haben, starten Sie das System neu und versuchen Sie dann, War Thunder zu spielen. Sie sollten keine FPS-Drop-Probleme mehr haben.
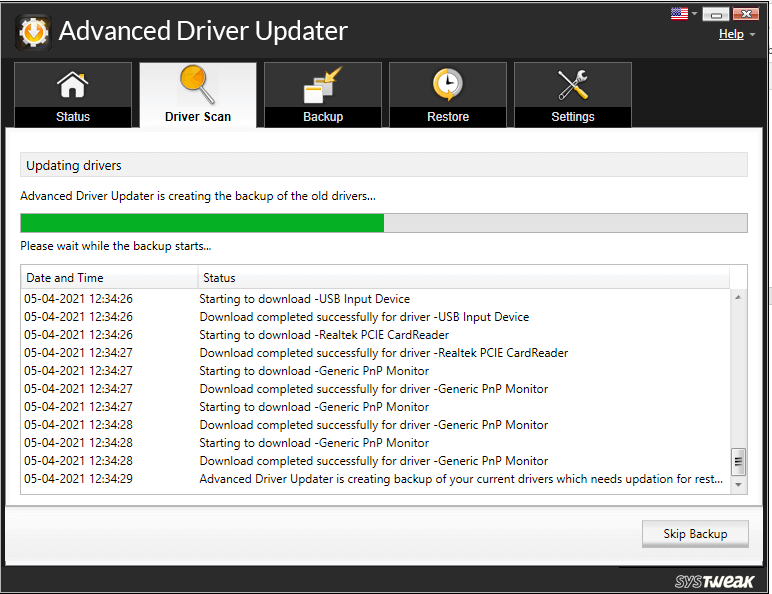
Schritte zum manuellen Aktualisieren des Treibers
Grafikkartenhersteller aktualisieren von Zeit zu Zeit Treiber. Um diese Updates zu installieren, müssen Sie deren Website AMD & NVIDIA besuchen. Sobald Sie den richtigen Treiber gefunden haben, laden Sie ihn herunter. Doppelklicken Sie auf die heruntergeladene Datei und befolgen Sie die Anweisungen auf dem Bildschirm, um den Grafiktreiber zu installieren.
Hinweis : Das manuelle Aktualisieren von Treibern ist riskant, da ein falscher Treiberdownload und eine falsche Installation Probleme verursachen.
Lösung 2 – Nehmen Sie Änderungen am Energiesparplan vor
Standardmäßig stellt Windows 10 den Energiesparplan auf „Ausgeglichen“ ein, und das ist kein Problem. Wenn Sie jedoch beim Spielen von War Thunder häufig auf Probleme mit niedrigen FPS stoßen, wird empfohlen, die Energieeinstellungen anzupassen.

- Geben Sie in der Windows-Suchleiste Energie- und Energiespareinstellungen ein
- Dies öffnet das Power & Sleep-Fenster. Klicken Sie hier auf Zusätzliche Energieeinstellungen.
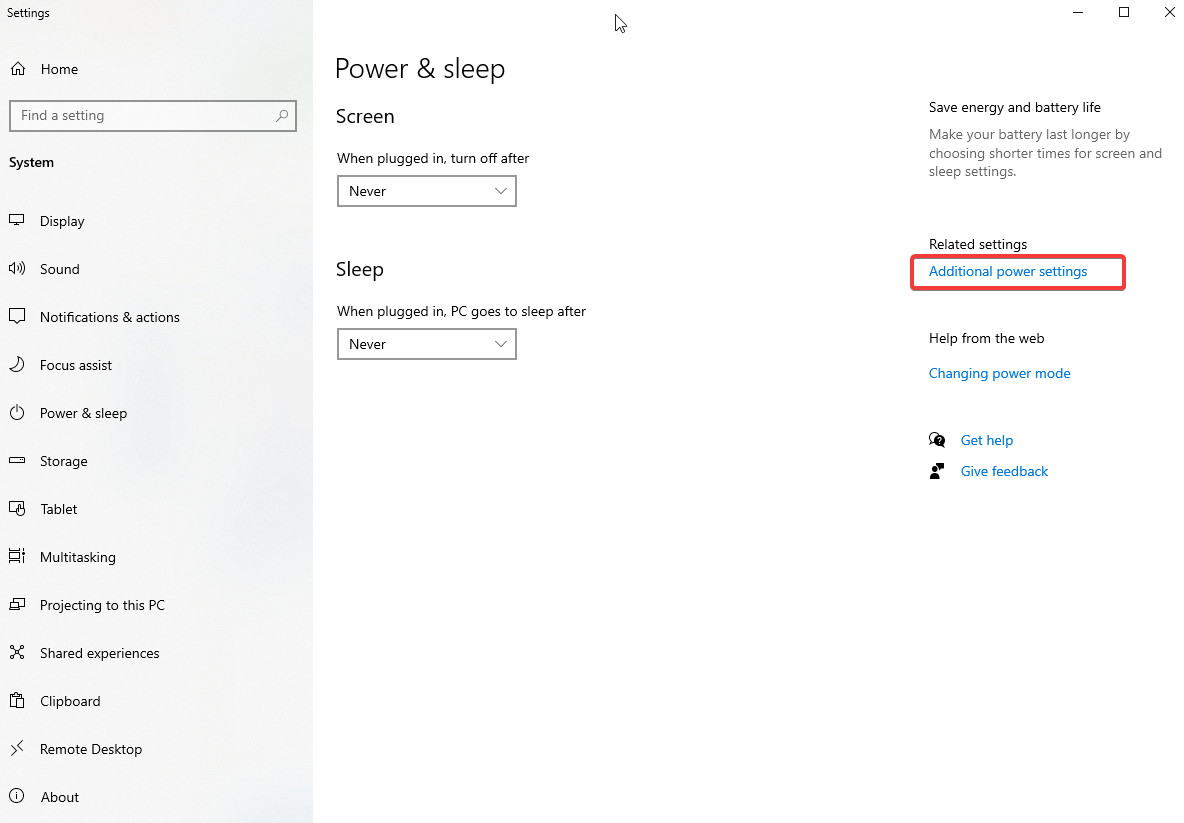
- Klicken Sie im neuen Fenster, das sich öffnet, im linken Bereich auf Energiesparplan erstellen.
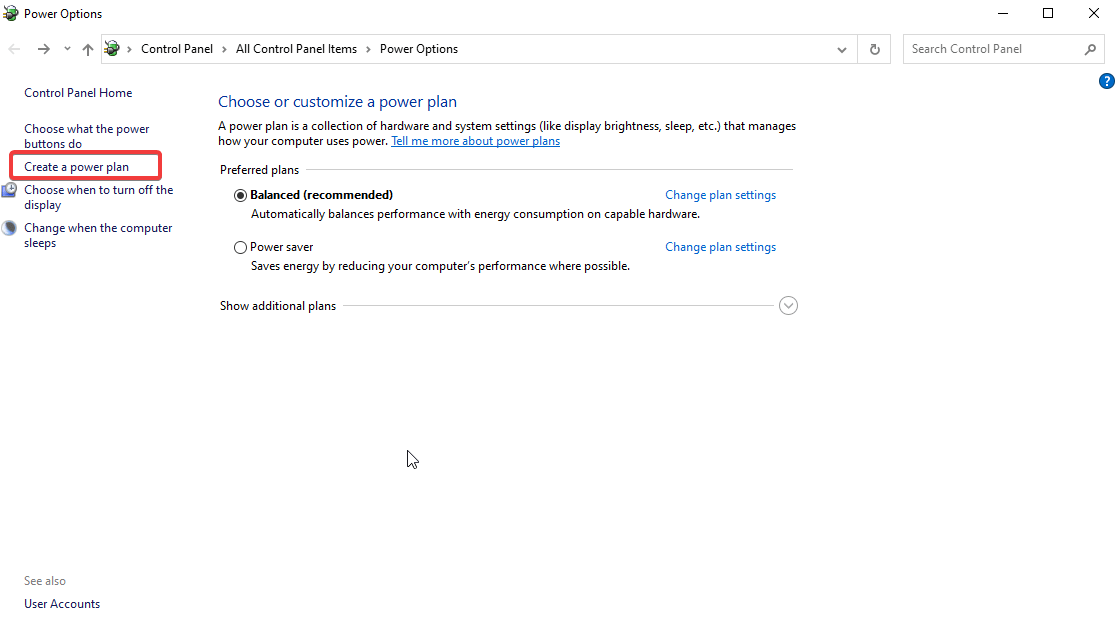
- Wählen Sie Höchstleistung > Weiter > Erstellen aus
Starten Sie Ihr System neu, um die Änderungen zu übernehmen. Versuchen Sie nun, War Thunder zu starten, das FPS-Drop-Problem sollte jetzt behoben sein.
Lösung 3 – Schließen Sie unnötige Anwendungen
Auch wenn Sie es vielleicht nicht wissen, verbrauchen unerwünschte Anwendungen, die im Hintergrund ausgeführt werden, unnötige Ressourcen, was zu niedrigen FPS-Problemen beim Ausführen von War Thunder führt.
Führen Sie die folgenden Schritte aus, um nicht benötigte Anwendungen zu schließen:
- Drücken Sie Strg + Umschalt + Esc und öffnen Sie den Task-Manager
- Suchen Sie auf der Registerkarte Prozesse nach Anwendungen, die unnötigerweise ausgeführt werden. Wählen Sie sie einzeln aus, klicken Sie mit der rechten Maustaste > Aufgabe beenden.
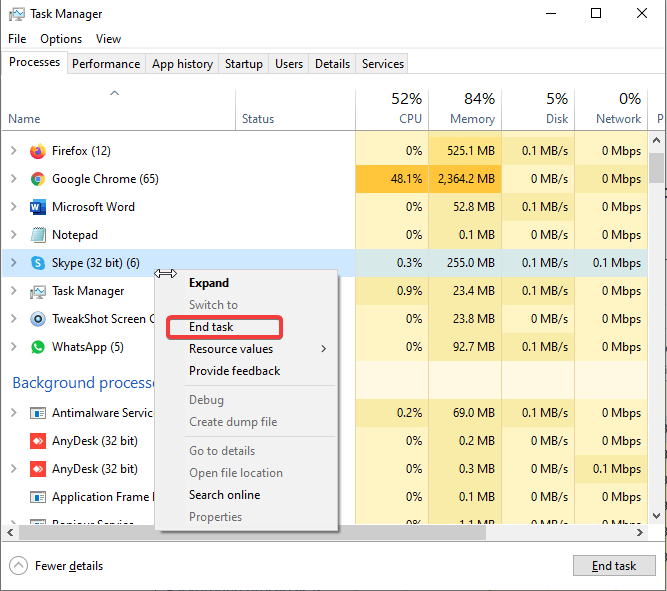
Hinweis: Stellen Sie sicher, dass Sie keine Anwendung schließen, bei der Sie sich nicht sicher sind.
- Sobald dies erledigt ist, versuchen Sie, War Thunder auszuführen. Es sollte jetzt ohne FPS-Drop-Probleme einwandfrei funktionieren. Wenn dies nicht funktioniert, fahren Sie mit der nächsten Methode fort.
Lösung 4 – Optimieren Sie die Grafik im Spiel
Hohe Grafikeinstellungen führen manchmal zu FPS-Verzögerungsproblemen. Um sicherzustellen, dass dies nicht der Grund ist, versuchen Sie, die Grafik im Spiel zu optimieren.
- Starten Sie War Thunder. Klicken Sie auf das Zahnradsymbol. Dies öffnet das Einstellungsmenü
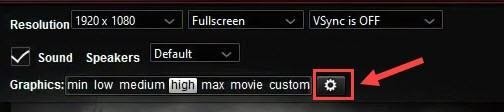
- Deaktivieren Sie VSync aus, indem Sie auf den Abwärtspfeil klicken und VSync ist AUS auswählen
- Gehen Sie zu Erweiterte Einstellungen und stellen Sie jede Option auf die niedrigste ein.
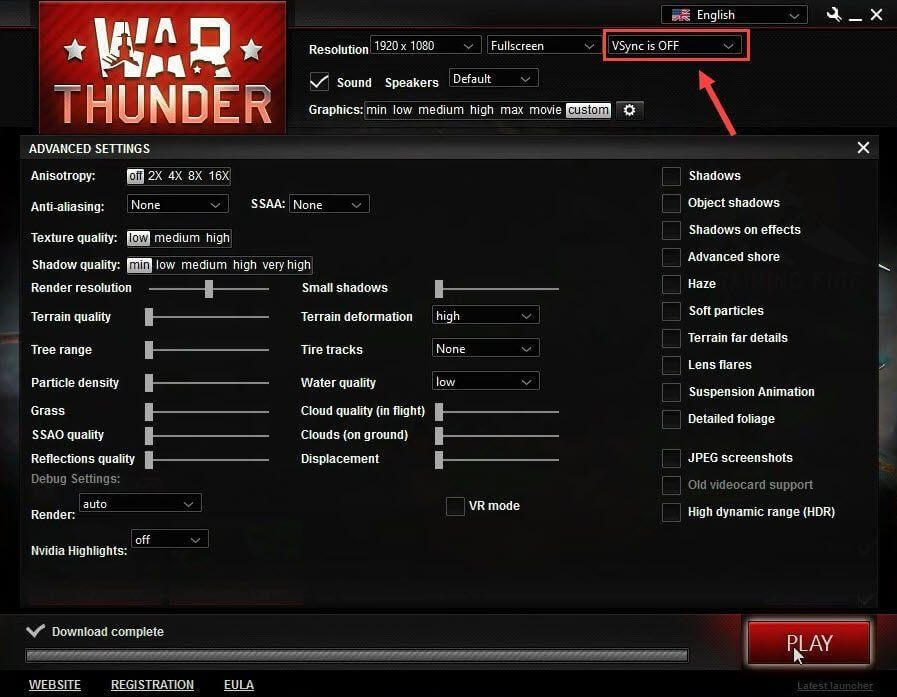
- Versuchen Sie jetzt, War Thunder zu spielen, die FPS sollten sich verbessern, nachdem Sie diese Änderungen vorgenommen haben. Wenn dies nicht der Fall ist, helfen Sie beim Wechseln zum nächsten Fix.
Lösung 5 – Verwenden Sie eine dedizierte GPU
Hinweis: Wenn Sie keine dedizierte GPU haben, können Sie diese Lösung überspringen und die anderen ausprobieren.
Selbst nach der Verwendung einer High-End-Grafikkarte besteht die Möglichkeit, dass bei FPS-Drop-Problemen keine dedizierte GPU verwendet wird. Dies bedeutet, dass Sie es manuell auswählen müssen, um niedrige FPS zu beheben. Um zu erfahren, wie das geht, gehen Sie wie folgt vor:
- Klicken Sie mit der rechten Maustaste auf eine Stelle auf dem Desktop > wählen Sie NVIDIA Control Panel aus dem Kontextmenü.
- Klicken Sie im linken Bereich auf 3D-Einstellungen > 3D-Einstellungen verwalten.
- Registerkarte „Programmeinstellungen“ > klicken Sie auf den Abwärtspfeil unter „Programm zum Anpassen auswählen“ und wählen Sie „Donner warnen“ > wählen Sie „Hochleistungs-NVIDIA-Prozessor“ aus, indem Sie auf den Abwärtspfeil unter „Bevorzugten Grafikprozessor für dieses Programm auswählen“ klicken.
Das ist es. Versuchen Sie jetzt, War Thunder auszuführen, Sie sollten keine Probleme mit niedrigen FPS haben.
Hinweis: Wenn Sie eine dedizierte AMD-Karte verwenden und War Thunder ausführen möchten, empfehlen wir Ihnen, die AMD-Supportseite zu besuchen, um Hilfe zu erhalten.
Lösung 6 – Installieren Sie War Thunder neu
Falls keine der oben genannten Methoden funktioniert, sollten Sie das Spiel neu installieren.
- Öffnen Sie Steam > Registerkarte Bibliothek
- Klicken Sie mit der rechten Maustaste auf War Thunder > Deinstallieren
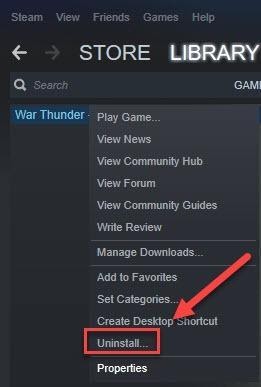
- Bestätigen Sie die Aktion, wenn Sie dazu aufgefordert werden.
- Beenden Sie Steam, sobald der Vorgang abgeschlossen ist.
- Drücken Sie als Nächstes Windows + E und fügen Sie C:\Program Files (x86)\Steam\steamapps\common in die Adressleiste ein > drücken Sie die Eingabetaste.
- Wählen Sie den Ordner War Thunder und entfernen Sie ihn.
- Dadurch werden alle Dateien entfernt, die sich auf War Thunder beziehen.
- Installieren Sie das Spiel jetzt neu, Sie sollten keine Probleme haben.
Das ist alles für jetzt. Mit den Fixes können Sie niedrige FPS und FPS-Drop beheben, während Sie War Thunder spielen. Falls Sie andere Korrekturen ausprobiert haben, lassen Sie es uns wissen. Wir hören gerne von Ihnen.
Nächstes Lesen:
6 spektakuläre Möglichkeiten, niedrige Minecraft-FPS trotz eines High-End-PCs zu beheben
Tipps zur Maximierung und Verbesserung der GPU-Leistung