So beheben Sie das Problem mit dem Speicherverlust unter Windows 10 und 11 (Leitfaden 2023)
Veröffentlicht: 2023-06-02In diesem Artikel werden die bestmöglichen Lösungen für das Speicherverlustproblem unter Windows 11 und 10 vorgestellt.
Benutzer erwarten im Allgemeinen von Windows-Computern eine schnelle Jet-Leistung. Zu ihrer Bestürzung haben viele Benutzer jedoch von einer schleppenden Leistung ihrer Geräte berichtet. Wenn Sie sich auch Sorgen über langsame Anwendungen und Programme oder eine insgesamt langsame Geräteleistung machen, kann ein Speicherverlust von Windows 11 der Grund für Ihre Probleme sein.
Daher geht dieser Artikel ausführlich auf das Problem mit dem Speicherverlust von Windows 11 im Jahr 2023 und die Möglichkeiten zur Behebung ein. Beginnen wir damit, zu verstehen, worum es bei diesem Problem geht.
Was ist ein Windows 10/Windows 11-Speicherleck?
Ein Speicherverlust in Windows ist eine Situation, in der ein Prozess eine Speicherzuweisung aus ausgelagerten oder nicht ausgelagerten Pools durchführt. Der Speicher wird dadurch jedoch nicht freigegeben. Dadurch wird Ihr Computer langsamer und die vollständige Erschöpfung des Arbeitsspeichers kann zu Ausfällen führen.
Bevor Sie jedoch nach Möglichkeiten suchen, den Speicherverlust von Windows 11 oder Windows 10 zu beheben, müssen Sie unbedingt sicherstellen, dass dies der Grund für Ihre Probleme ist. Schauen wir uns daher zunächst an, wie man dieses Problem erkennt.
Schritte zum Identifizieren von Speicherlecks
Sie können diese Schritte befolgen, um das Problem mit dem Speicherverlust in Windows 10 oder Windows 11 zu identifizieren.
- Drücken Sie zunächst gleichzeitig die TastenWindows und R, um das Feld „Ausführen“ zu starten.
- Geben Sie im Feld „Ausführen“ resmon ein und klicken Sie auf die Schaltfläche „OK“.
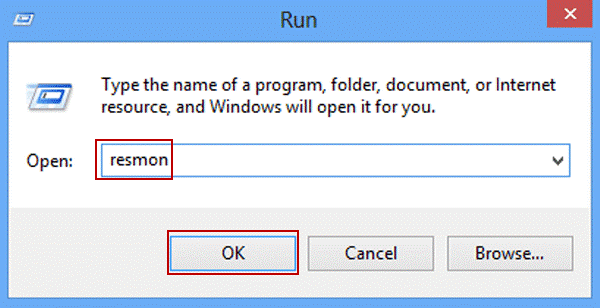
- Schließen Sie alle Anwendungen, die derzeit auf Ihrem Gerät ausgeführt werden. Wenn die Speicherauslastung immer noch hoch bleibt, liegt auf Ihrem Computer ein Speicherverlustproblem vor.
Da Sie nun sicher sind, dass auf Ihrem PC ein Speicherverlustproblem vorliegt, werfen wir einen Blick auf die bewährten Lösungen für dieses Problem.
Möglichkeiten zur Behebung des Speicherverlustproblems unter Windows 10/Windows 11
Sie können die folgenden Lösungen anwenden, um das Speicherverlustproblem unter Windows 11 und 10 zu beseitigen.
Lösung 1: Starten Sie Ihren Computer neu
Durch einen Neustart des Systems wird der von verschiedenen Programmen und Anwendungen verwendete Speicher gelöscht. Darüber hinaus wird dadurch auch der Speicher freigegeben. Bevor Sie komplexe Lösungen ausprobieren, sollten Sie daher Ihren PC neu starten, um das Problem mit dem Speicherverlust zu beheben. Nachfolgend finden Sie den Vorgang dazu.
- Drücken Sie zunächstdie Windows- Taste Ihrer Tastatur.
- Wählen Sie nun das Power-Symbol in der unteren rechten Ecke des Startmenüs aus.
- Klicken Sie auf die Option „Neu starten“ , während Sie die Umschalttastegedrückt halten.
- Warten Sie, bis Ihr Computer neu startet und der Anmeldebildschirm angezeigt wird.
- Geben Sie Ihr Passwort (falls vorhanden) ein, um Ihren Computer zu starten.
Lesen Sie auch: So beheben oder umgehen Sie dieses Problem, bei dem Windows 11 nicht ausgeführt werden kann
Fix 2: Aktualisieren Sie das Betriebssystem Ihres Computers
Möglicherweise ist auch ein veraltetes Betriebssystem für den Speicherverlust von Windows 11 verantwortlich. Daher sollten Sie das verfügbare Betriebssystem-Update herunterladen und installieren, um das Problem zu beheben. Im Folgenden finden Sie die Schritt-für-Schritt-Anleitung.
- Starten Sie die App „Einstellungen“ mit der TastenkombinationWindows+I .
- Wählen Sie „Update & Sicherheit“ aus den Einstellungen auf Ihrem Bildschirm.
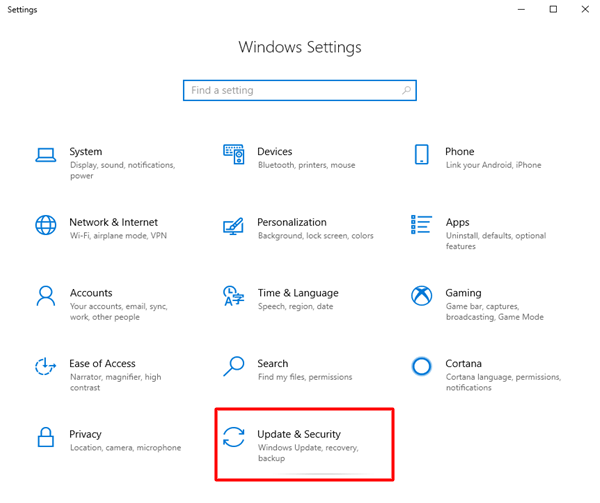
- Wählen Sie nun die Option„Nach Updates suchen“ .
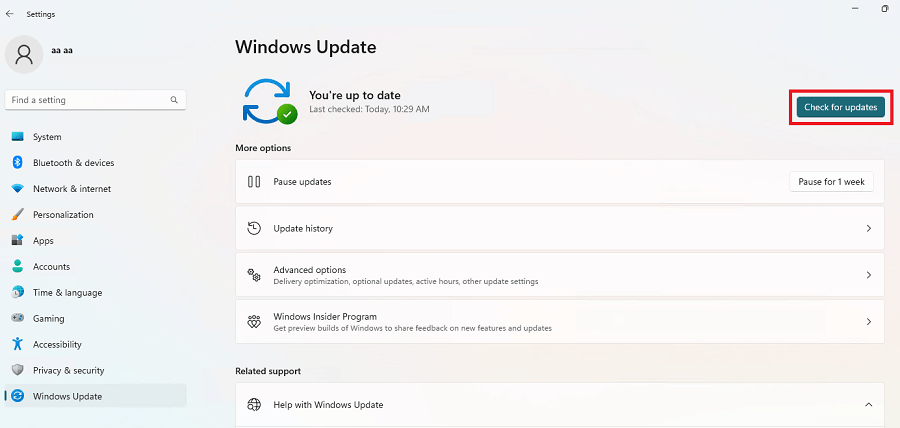
- Warten Sie, bis der Download und die Installation des verfügbaren Updates abgeschlossen sind.
- Starten Sie abschließend Ihren Computer neu.
Fix 3: Anwendungen schließen und RAM manuell freigeben
Obwohl dies nicht die praktischste Option ist, wird durch das Schließen der Anwendungen sofort RAM freigegeben. Im Folgenden erfahren Sie daher, wie Sie den Speicherverlust von Windows 11/Windows 10 beheben können.
- Klicken Sie zunächst mit der rechten Maustaste auf die Taskleiste und wählen Sie„Task-Manager“ aus dem Kontextmenü.
- Wählen Sie nun „Speicher“ auf der oberen Registerkarte.
- Nachdem Sie auf ein Programm geklickt haben, wählen Sie unten rechts die Option „Task beenden“ .
- Jetzt erhalten Sie möglicherweise den neuen Microsoft PC Manager für eine effiziente Speicherverwaltung.
Lesen Sie auch: Symbole werden in Windows 11/10 nicht auf dem Desktop angezeigt
Fix 4: Schließen Sie die Datei-Explorer-Anwendung
Ein Speicherverlust von Windows 11 kann auch dadurch verursacht werden, dass zu viele Datei-Explorer-Anwendungen auf Ihrem Computer geöffnet sind. Daher müssen Sie das Datei-Explorer-Fenster schließen, um das Problem zu beheben. Hier erfahren Sie, wie es geht.
- Klicken Sie zunächst mit der rechten Maustaste auf das Datei-Explorer-Symbol in Ihrer Taskleiste.
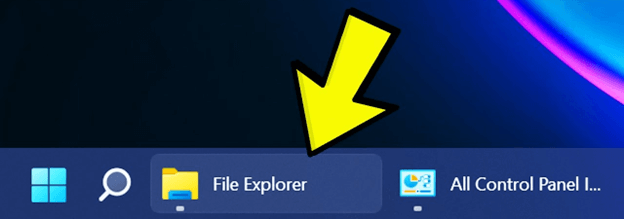
- Klicken Sie nun auf die Option „Alle Fenster schließen“.
Fix 5: Starten Sie das Datei-Explorer-Fenster in einem separaten Prozess
Kleine Änderungen wie das Starten des Datei-Explorers in einem separaten Prozess können helfen, Speicherlecks unter Windows 11/10 zu beheben, wenn Sie die App häufig verwenden. Daher sind im Folgenden die Schritte dazu aufgeführt.
- Verwenden Sie zunächst die Tastenkombination Windows+E , um die Datei-Explorer-Anwendung zu starten.
- Wählen Sie nun die drei Punkte in der Menüleiste aus und wählen Sie Optionen.
- Wählen Sie „Ansicht“ und scrollen Sie nach unten zu den „Erweiterten Einstellungen“.
- Klicken Sie auf das Kontrollkästchen, um Ordnerfenster in einem separaten Prozess zu starten.
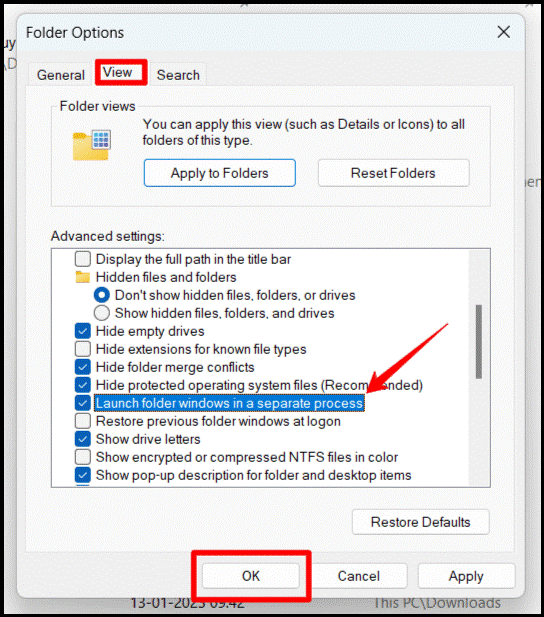
- Klicken Sie abschließend auf die SchaltflächeOK , um den Vorgang abzuschließen.
Lesen Sie auch: So verbergen oder sehen Sie die Dateierweiterung in Windows 11

Lösung 6: Schalten Sie die Startprogramme aus
Das Deaktivieren nicht benötigter Startprogramme gibt Speicherplatz auf Ihrem Computer frei und behebt RAM-Probleme wie den Speicherverlust von Windows 11. Im Folgenden erfahren Sie daher, wie Sie die Startprogramme deaktivieren.
- Starten Sie zunächst den Task-Manager mit der Tastenkombination Strg+Umschalt+Esc .
- Navigieren Sie nun zur Registerkarte „Start“ .
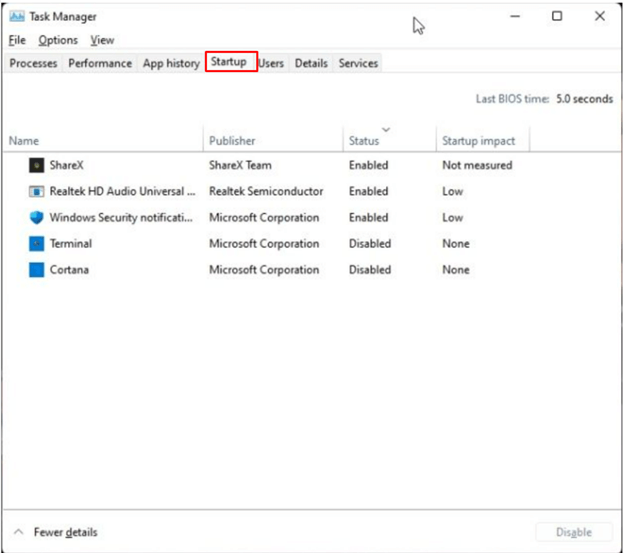
- Klicken Sie mit der rechten Maustaste auf das Programm, das Sie deaktivieren möchten, und klicken Sie auf die Option„Deaktivieren“ .Stellen Sie sicher, dass Sie die nicht identifizierten Programme deaktivieren.
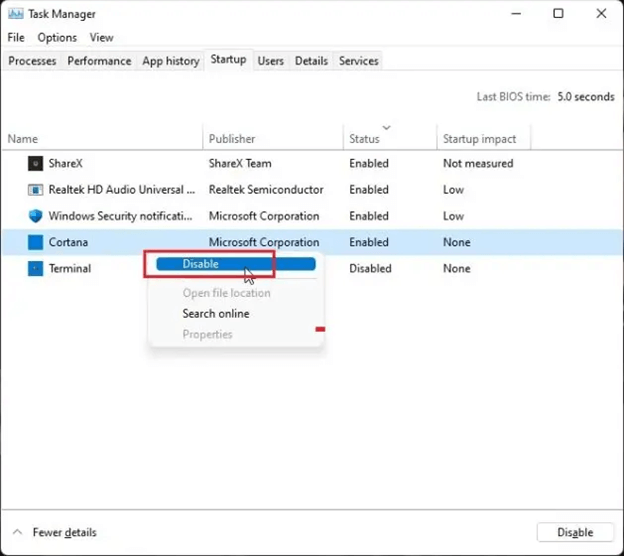
Fix 7: Überprüfen Sie Ihren Computer auf Speicherprobleme
Windows 11 verfügt über ein integriertes Windows-Speicherdiagnosetool, um Probleme wie Speicherlecks zu überprüfen und zu beheben. Daher können Sie diese Schritte befolgen, um es zu verwenden.
- Drücken Sie zunächstdie Windows- Taste Ihrer Tastatur und suchen Sie nach Tools.
- Wählen Sie nun Windows-Tools aus, um sie anzuzeigen.
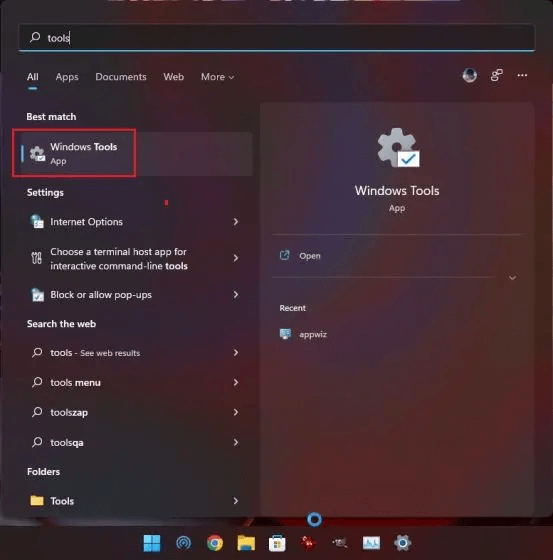
- Starten Sie nun dasWindows-Speicherdiagnosetool .
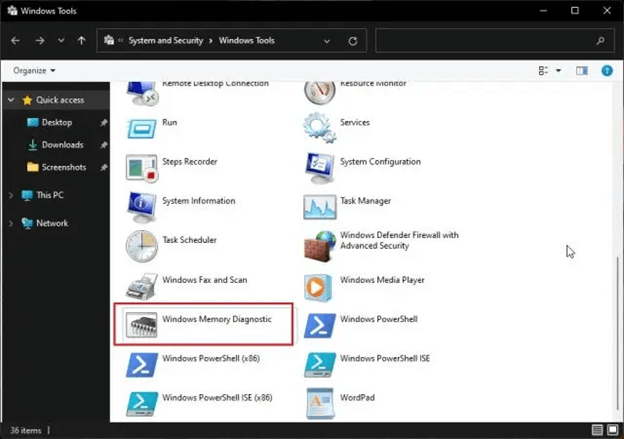
- Wählen Sie„Jetzt neu starten“ , um Ihren Computer neu zu starten und Probleme mit dem RAM zu finden.
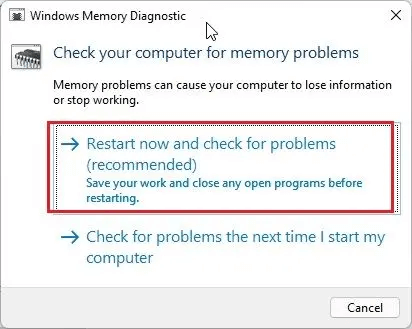
- Nachdem Sie das Fenster des Windows-Speicherdiagnosetools aufgerufen haben, lassen Sie Windows den Standardtest durchführen.
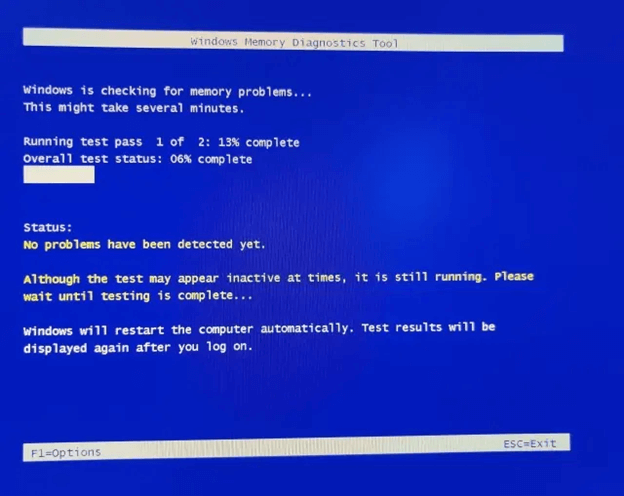
- Jetzt können Sie die TasteF1 auf Ihrer Tastatur drücken, um einen erweiterten RAM-Test namens „Erweitert“ durchzuführen.Sie können mit der Tabulatortaste zum Test navigieren und ihn mit der F10-Taste auswählen.
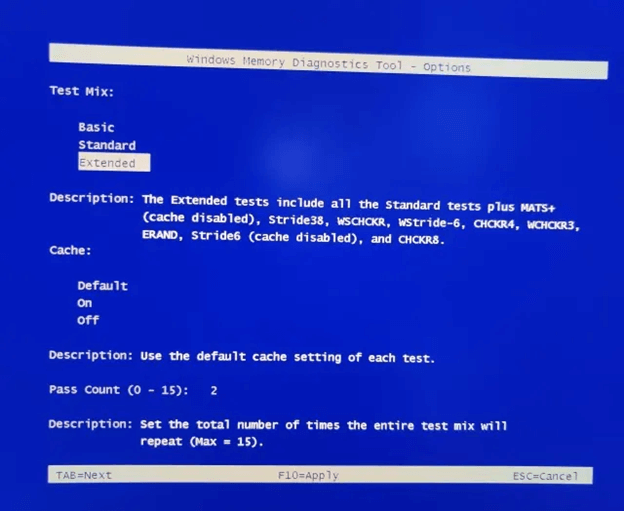
- Warten Sie, bis Ihr PC neu gestartet ist.
- Drücken Sie nach dem Neustart Ihres Computers dieWindows-Taste, suchen Sie nach der Ereignisanzeige und öffnen Sie sie.
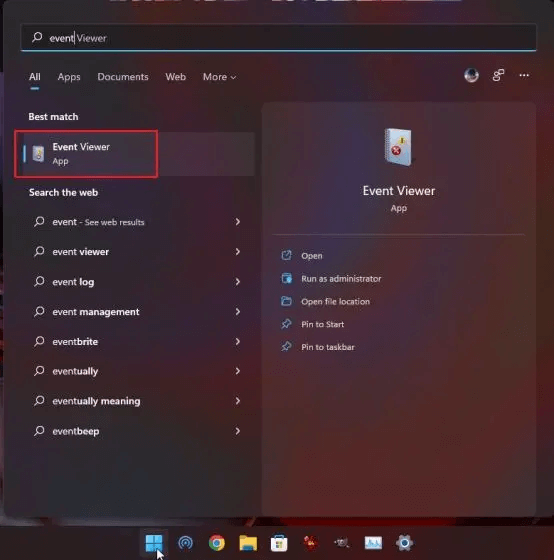
- Wählen Sie unter„Windows-Protokolle“ die Option „Systemprotokolle“ aus.
- Scrollen Sie nach unten und wählen Sie Speicherdiagnose-Ergebnisse.
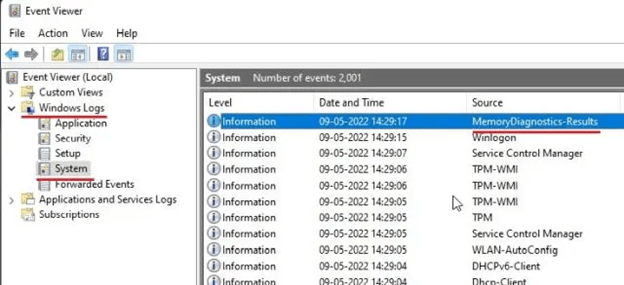
- Schauen Sie sich nun die auf Ihrem Bildschirm angezeigten Ergebnisse an.
- Ersetzen Sie den RAM , wenn ein Fehler festgestellt wird.
- Wenn kein Fehler erkannt wird, sollten Sie die nächste Lösung ausprobieren.
Lesen Sie auch: So beheben Sie, dass „Als Administrator ausführen“ in Windows 11, 10 und 7 nicht angezeigt wird
Lösung 8: Versuchen Sie, den virtuellen Speicher zu vergrößern
Durch Erhöhen des Swaps, also der Größe des virtuellen Speichers, kann ein Windows 11-Speicherleck behoben werden, wenn Ihr physischer Speicher niedrig ist. Wenn Sie den virtuellen Speicher vergrößern, nutzt Windows nur wenige Sektoren der Festplatte als Random Access Memory (RAM). Es verhindert einen hohen RAM-Verbrauch. Nachfolgend finden Sie daher die Schritte dazu.
- Drücken Sie zunächst die Windows-Taste auf Ihrer Tastatur und suchen Sie nach „Erweitertes System“.
- Wählen Sie nun in den angezeigten Suchergebnissen die Option „Erweiterte Systemeinstellungen anzeigen“ aus.
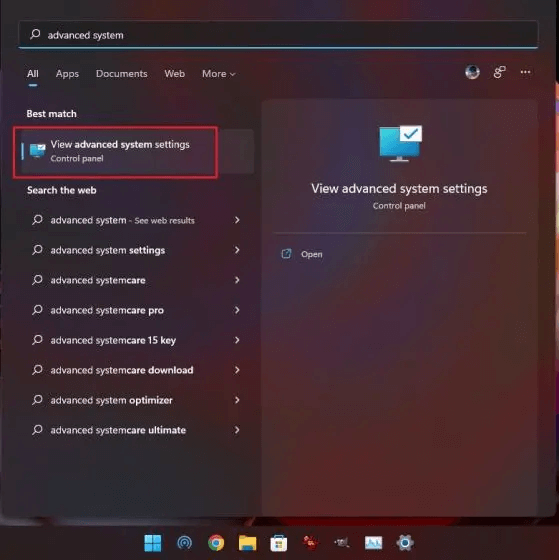
- Wählen Sie im Abschnitt „Leistung“ des Fensters „Systemeigenschaften“die Option „Einstellungen“ aus.
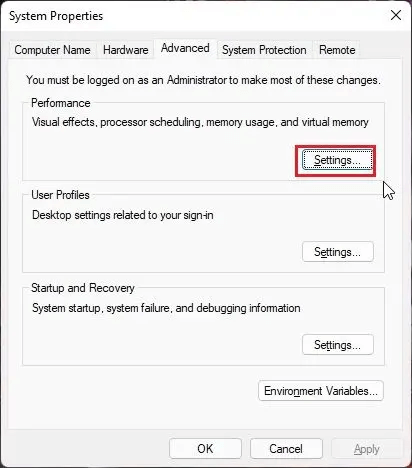
- Navigieren Sie zur Registerkarte„Erweitert“ und wählen Sie im Abschnitt „Virtueller Speicher“ die Option „ Ändern“.
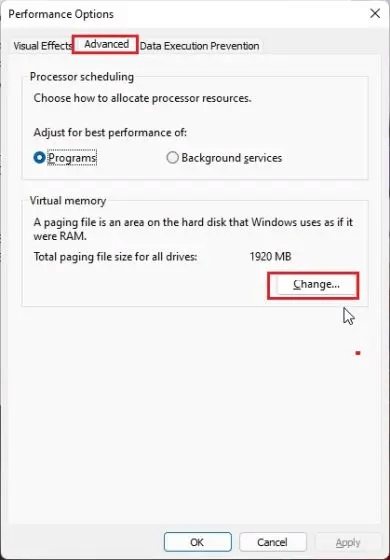
- Deaktivieren Sie die Option„Größe der Auslagerungsdatei für alle Laufwerke automatisch verwalten“ .
- Wählen Sie die Option „Benutzerdefinierte Größe“ .
- Wählen Sie nun die empfohlene Größe als Ausgangsgröße. Bitte beachten Sie, dass die maximale Größe bis zum Dreifachen der Größe des physischen Speichers betragen kann.
- Klicken Sie auf „Festlegen“ und „OK“.
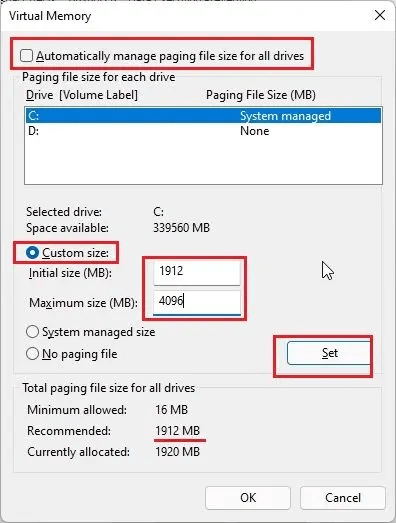
- Starten Sie abschließend Ihren Computer neu.
Lesen Sie auch: [Behoben] Desktop Window Manager Hohe GPU in Windows 10, 11
Windows 11-Speicherleck behoben
In diesem Artikel haben wir uns verschiedene Lösungen für Speicherverlustprobleme unter Windows 11 und Windows 10 angesehen. Wir hoffen, dass dieser Artikel Ihnen bei der Behebung des Problems hilft.
Wenn Sie eine bessere Lösung für dieses Problem haben als die oben genannten, können Sie sie im Kommentarbereich hinterlassen. Darüber hinaus können Sie uns auch einen Kommentar schreiben, wenn Sie weitere Hilfe bei der Lösung dieses oder anderer Computerprobleme benötigen.
