So beheben Sie das Problem: Windows kann keine Verbindung zum Drucker herstellen
Veröffentlicht: 2023-11-21Wenn Ihr Windows-Drucker den Drucker nicht finden und keine Verbindung herstellen kann, machen Sie sich keine Sorgen, denn dieser Artikel enthält einige sichere Lösungen für dieses lästige Problem unter Windows 11, 10 und 7.
Drucken gehört zu den am häufigsten ausgeführten Aktionen am Computer. Möglicherweise müssen Sie Berichte, Aufgaben und verschiedene andere wichtige Dokumente ausdrucken. Es kann jedoch sehr frustrierend sein, wenn Windows keine Verbindung zu einem Drucker herstellen kann.
Kämpfst du auch mit einem ähnlichen Problem? Wenn ja, haben Sie den richtigen Artikel für Sie gefunden. In diesem Artikel führen wir Sie durch die bestmöglichen Lösungen für die Druckerprobleme unter Windows 7/10/11.
Bevor Sie jedoch versuchen, das Problem zu lösen, müssen Sie unbedingt herausfinden, warum Ihr Computer den Drucker nicht finden kann. Wenn Sie die möglichen Auslöser des Problems verstehen, wird die Behebung zum Kinderspiel. Daher wird im nächsten Abschnitt dasselbe besprochen.
Warum Windows keine Verbindung zum Drucker herstellen kann
Hier sind die möglichen Gründe, warum Ihr Windows 7/Windows 10/Windows 11-Computer den Drucker nicht finden und keine Verbindung zu ihm herstellen kann.
- Veraltete Druckertreiber
- Falsch installierter Drucker
- Der Druckspoolerdienst funktioniert nicht
- Inkompatibler Druckertreiber
- Registrierungsprobleme
- Störungen durch Ihre Antivirensoftware
Oben sind die wichtigsten Faktoren aufgeführt, aufgrund derer Ihr Windows-Computer keine Verbindung zum Drucker herstellen kann. Schauen wir uns nun an, wie wir das Problem beheben können.
Korrekturen für das Problem, dass Windows keine Verbindung zum Drucker herstellen kann (funktioniert zu 100 %)
Sie können die folgenden Lösungen anwenden, um das Problem zu lösen, dass der Windows-Computer den Drucker nicht findet und keine Verbindung zu ihm herstellt.
Lösung 1: Versuchen Sie, den Drucker neu zu starten
Manchmal können einfache Lösungen wie ein Neustart des Druckers komplexe Probleme beheben, z. B. wenn der Computer den Drucker nicht finden kann. Daher können Sie versuchen, Ihren Drucker erneut zu starten, bevor Sie andere Korrekturen versuchen. Hier erfahren Sie, wie es geht.
- Drücken Sie zunächst dieEin-/Aus-Taste , um den Drucker auszuschalten.
- Nachdem die Druckeranzeige ausgeblendet ist, entfernen Sie das Netzkabel Ihres Druckers.
- Schließen Sie das Netzkabel nach einer Wartezeit von 20 Sekunden wieder an.
- Sie können jetzt den Druck testen und prüfen, ob das Problem behoben ist. Wenn das Problem weiterhin besteht, können Ihnen die folgenden Korrekturen dabei helfen, es zu beseitigen.
Lesen Sie auch: Druckertreiber ist unter Windows 10, 11 nicht verfügbar [Behoben]
Fix 2: Installieren Sie den Drucker neu
Ein Drucker kann nicht ordnungsgemäß funktionieren, wenn er nicht ordnungsgemäß installiert ist. Daher können Sie diese Schritte zur Deinstallation und Neuinstallation Ihres Druckers befolgen, um die Probleme bei der Druckerinstallation zu beheben und das Problem zu lösen, dass Windows keine Verbindung zum Drucker herstellen kann.
- Klicken Sie zunächst auf das Windows-Symbol und wählen Sie Einstellungenaus den verfügbaren Optionen.
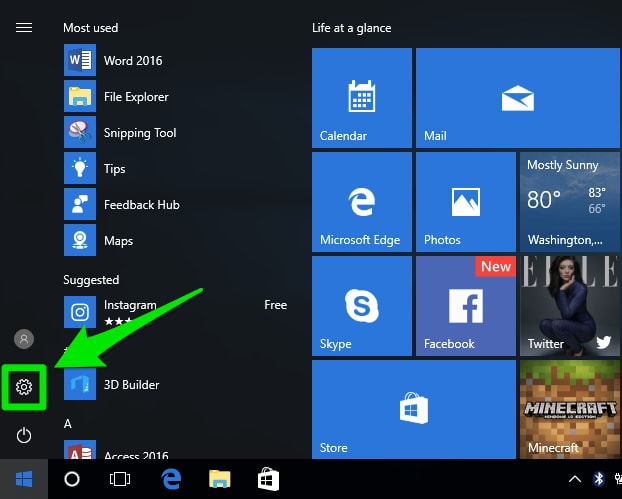
- Wählen SieGeräte aus den Optionen auf Ihrem Bildschirm aus.
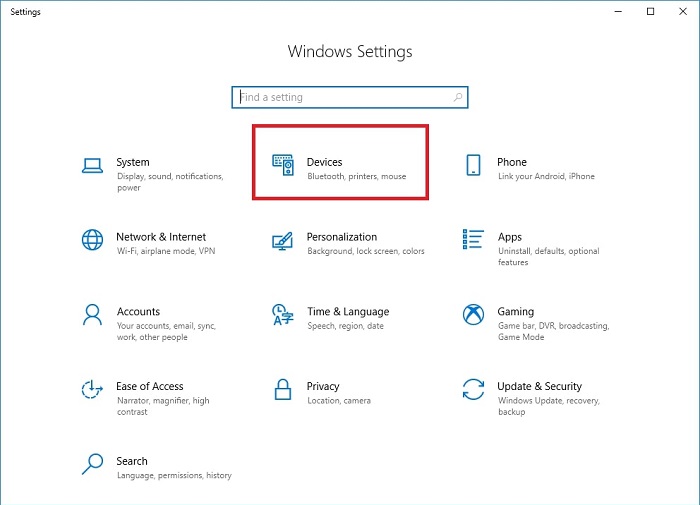
- Wählen Sie im linken Bereich des BildschirmfenstersDrucker und Scanner aus.
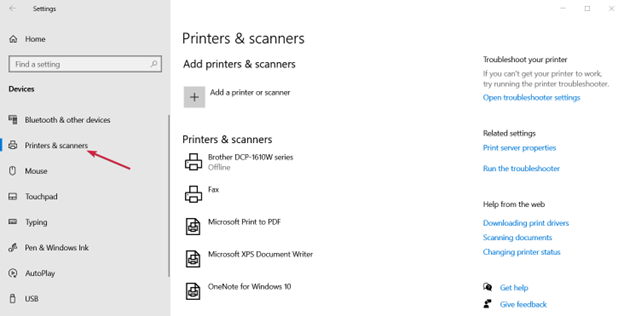
- Klicken Sie auf die Option zumHinzufügen eines Druckers oder Scanners.
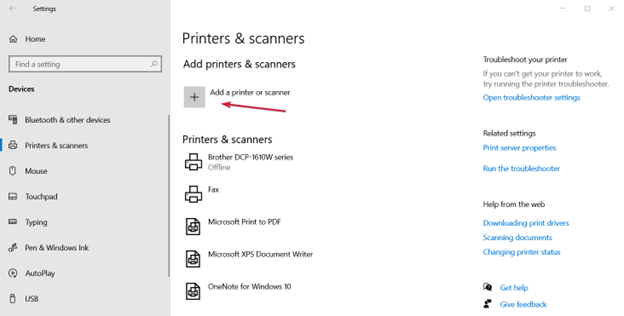
- Wählen Sie Ihren Drucker aus, wenn das System ihn erkennt. Wenn das System Ihren Drucker nicht erkannt hat, wählen Sie„Der gewünschte Drucker ist nicht aufgeführt“ aus.
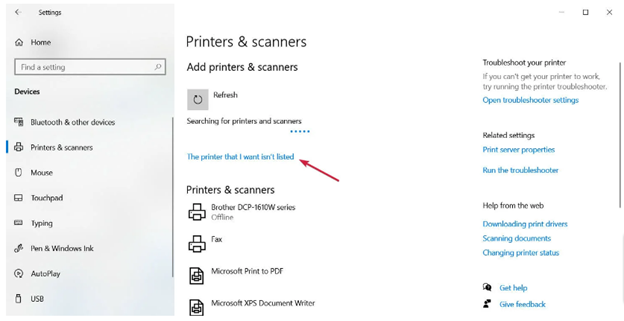
- Wählen Sie nun die passende Option für Ihre spezifische Situation aus. In unserem Fall möchten wir einen lokalen Drucker hinzufügen.
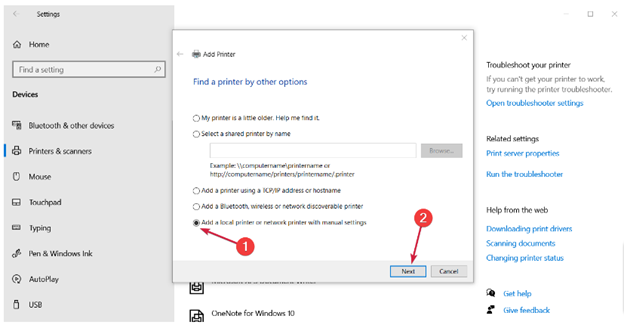
- Klickeweiter um fortzufahren.
- Wählen Sie im Dropdown-Menü den Anschluss für Ihren Drucker aus und klicken Sie auf Weiter.
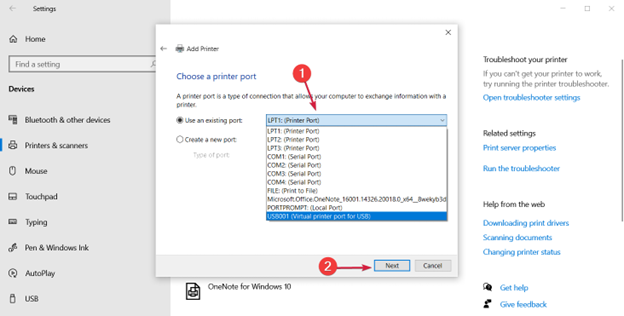
- Wählen Sie den Hersteller und das Modell Ihres Druckers aus der Liste auf dem Bildschirm aus. Wenn es nicht verfügbar ist, wählen Sie Windows Update aus, um weitere Drucker und Hersteller hinzuzufügen. Wenn Sie über die Diskette verfügen, die Sie mit Ihrem Drucker erhalten haben, wählen Sie die Option „Diskette“.
- Klicken Sie aufWeiter , nachdem Sie den Drucker ausgewählt haben.
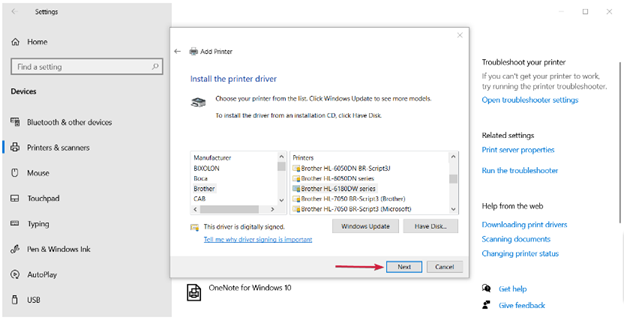
- Wählen Sie IhrenDruckernamen aus und klicken Sie auf Weiter.
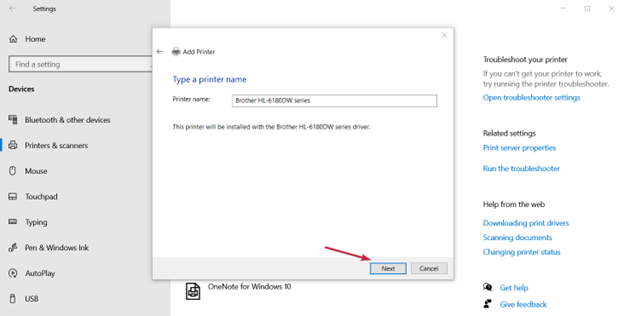
- Nachdem das System den Drucker installiert hat, wählen Sie aus, ob Sie ihn freigeben möchten oder nicht.
- Klicken Sie aufWeiter , um mit dem nächsten Schritt fortzufahren.
- Drucken Sie abschließend eine Testseite, um sicherzustellen, dass der Drucker funktioniert, und klicken Sie auf Fertig stellen.Um Ihren lokalen Drucker anzuschließen, schließen Sie das USB-Kabel Ihres Druckers an den USB-Anschluss Ihres Computers an und schalten Sie den Drucker ein.
Fix 3: Aktualisieren Sie den Druckertreiber (empfohlen)
Veraltete Treiber können mehrere Probleme verursachen, da die Kommunikation zwischen Ihrem Computer und Drucker ohne einen kompatiblen und aktuellen Treiber unterbrochen wird. Der Treiber wandelt Ihre Befehle in die Sprache um, die Ihr Computer versteht, also in Binärcodes.
Darüber hinaus gehören veraltete Treiber zu den häufigsten Gründen für Probleme wie Windows 7/Windows 10/Windows 11, das keine Verbindung zum Drucker herstellen kann und Systemabstürze verursacht. Daher kann die Aktualisierung der Treiber sicherlich viele Probleme auf Ihrem Computer lösen.
Mit einem speziellen Treiberaktualisierungstool wie Win Riser können Sie Treiber problemlos aktualisieren. Die Win Riser-Software aktualisiert alle Treiber automatisch und bietet viele weitere Funktionen.
Zu den faszinierendsten Funktionen von Win Riser gehören die Sicherung und Wiederherstellung von Treibern, die Planung von Scans, detaillierte Scans, die Option zum Ignorieren von Treibern für die Treiber, die Sie nicht aktualisieren möchten, die Erkennung von Malware und das Entfernen von Junk.
Sie können die Win Riser-Software herunterladen und über den folgenden Link installieren.
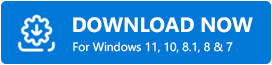
Nach der Installation der Software müssen Sie nur noch das Programm ausführen und Ihren Computer scannen, die vorgeschlagenen Treiberaktualisierungen überprüfen und die Option„Probleme jetzt beheben“ auswählen, um alle Probleme sofort zu beheben.
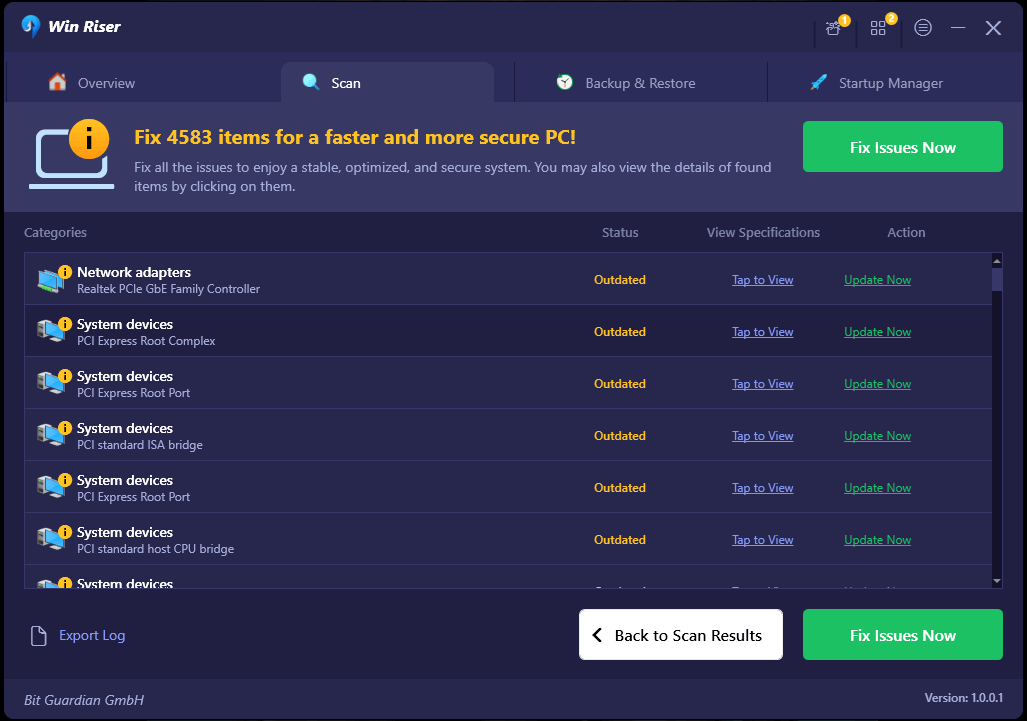
Lesen Sie auch: So beheben Sie, dass die Druckerfreigabe unter Windows 11 nicht funktioniert
Fix 4: Starten Sie den Druckspoolerdienst neu
Der Druckspoolerdienst ist dafür verantwortlich, Ihre Druckaufträge vorübergehend im Speicher des Computers zu speichern, bis Ihr Drucker sie drucken kann. Wenn dieser Dienst nicht ordnungsgemäß funktioniert, kann es sein, dass Ihr Computer keine Verbindung zum Drucker herstellen kann. Daher erfahren Sie hier, wie Sie den Druckspoolerdienst stoppen und neu starten, um das Problem zu beheben.
- Verwenden Sie zunächst die TastenkombinationWindows+R , um das Dienstprogramm „Ausführen“ zu starten.
- Geben Sie nun „services.msc“ in das Feld auf dem Bildschirm ein und drücken Sie die Eingabetasteauf Ihrer Tastatur.
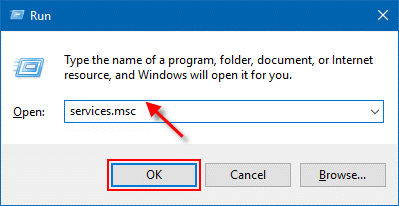
- Suchen Sie denDruckspooler und doppelklicken Sie darauf, um seine Eigenschaften anzuzeigen.
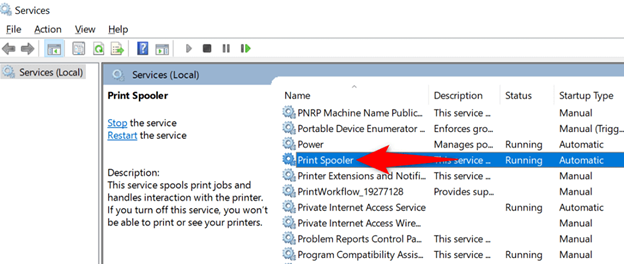
- Wählen Sie„Stopp“ , um den Druckspooler-Dienst vorübergehend anzuhalten.
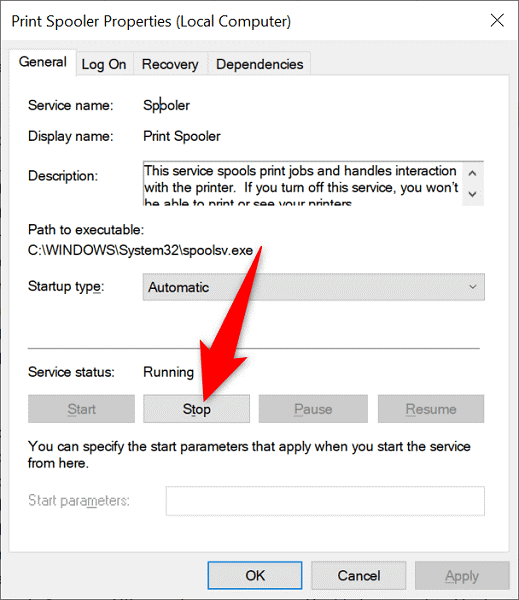
- Nachdem Sie etwa 10 Sekunden gewartet haben, klicken Sie abschließend auf„Start“ , um den Dienst neu zu starten.
Fix 5: Entfernen Sie die nicht kompatiblen Druckertreiber
Auch inkompatible Druckertreiber sind ein Grund dafür, dass Ihr Computer den Drucker nicht finden kann. Darüber hinaus verhindern solche Treiber möglicherweise, dass der Druckspoolerdienst Ihren Drucker hinzufügt. Daher können Sie die folgenden Schritte ausführen, um diese Treiber zu entfernen, damit Ihr Drucker reibungslos funktioniert.

- Greifen Sie zunächst über die Tastenkombination Windows+R auf das Programm „Ausführen“ zu.
- Geben Sie printmanagement.msc in das Feld auf Ihrem Bildschirm ein und klicken Sie auf OK.
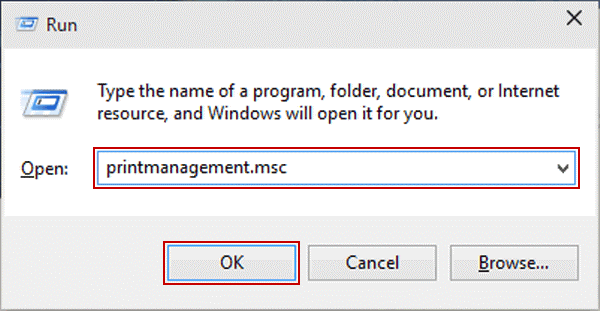
- Wählen Sie im linken Bereich des DruckverwaltungsfenstersBenutzerdefinierte Filter aus, um diese anzuzeigen .
- Wählen Sie „Alle Treiber“ aus den verfügbaren benutzerdefinierten Filtern aus.
- Klicken Sie nun mit der rechten Maustaste auf den inkompatiblen Druckertreiber und wählen Sie im Bildschirmmenü die Option „Löschen“ .
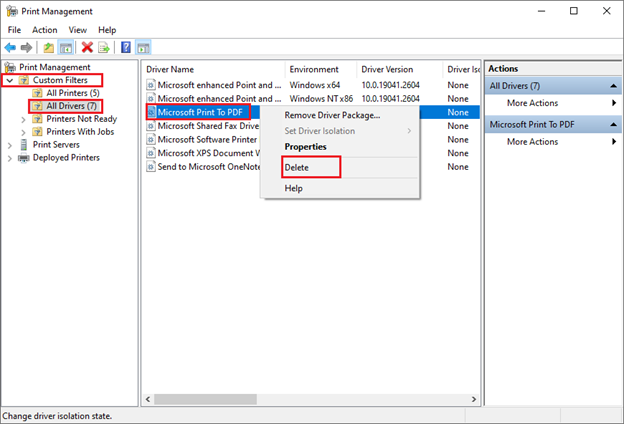
- Wiederholen Sie die obigen Schritte, um alle inkompatiblen Druckertreiber zu deinstallieren.
- Starten Sie abschließend Ihren Computer neu und fügen Sie den Drucker und die Treiber erneut hinzu.
Lesen Sie auch: So stellen Sie die Druckerverbindung unter Windows 10, 8, 7 wieder her
Fix 6: Deaktivieren Sie vorübergehend Ihre Antivirensoftware und Firewall
Ihre Antivirensoftware und Firewall beeinträchtigen möglicherweise die Funktionalität Ihres Computers, was zu Problemen führen kann, z. B. dass Windows 11 keine Verbindung zum Drucker herstellen kann. Daher können Sie die Firewall und das Virenschutzprogramm vorübergehend deaktivieren, um das Problem zu beheben. Sie können dem Benutzerhandbuch Ihres Antivirenprogramms folgen, um zu erfahren, wie es geht. Hier sind die Schritte zum Deaktivieren der Windows-Firewall, damit Ihr Drucker ordnungsgemäß funktioniert.
- Klicken Sie zunächst auf dasWindows-Logo und geben Sie „Systemsteuerung“in das Suchfeld ein.
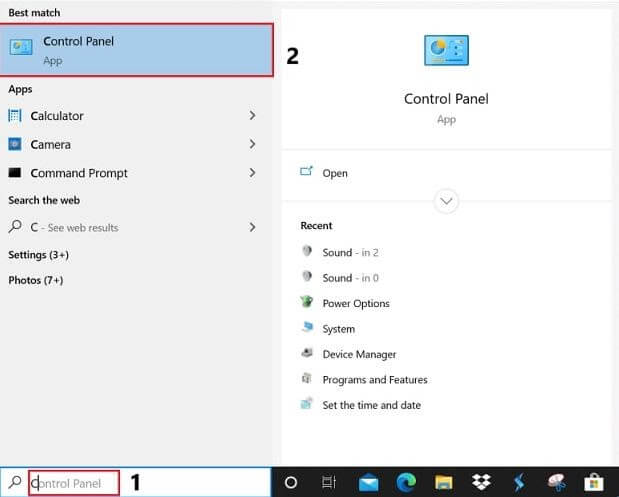
- Wählen Sie in den Ergebnissen dieSystemsteuerung aus, um sie zu öffnen.
- Wählen Sie nach dem Öffnen der Systemsteuerung „System“ und „Sicherheit“ aus den Optionen auf dem Bildschirm aus.
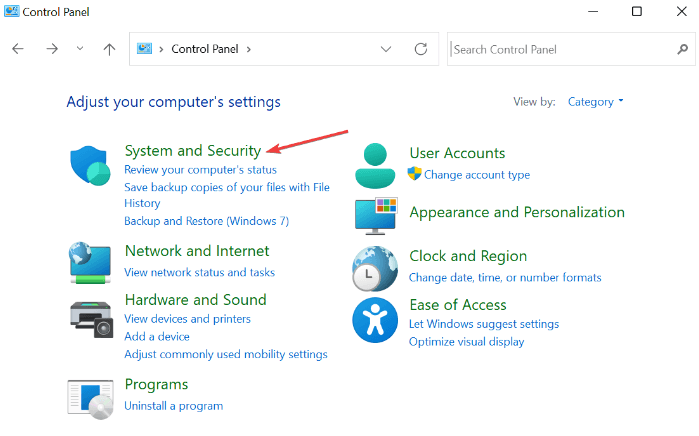
- Wählen SieWindows Defender-Firewall.
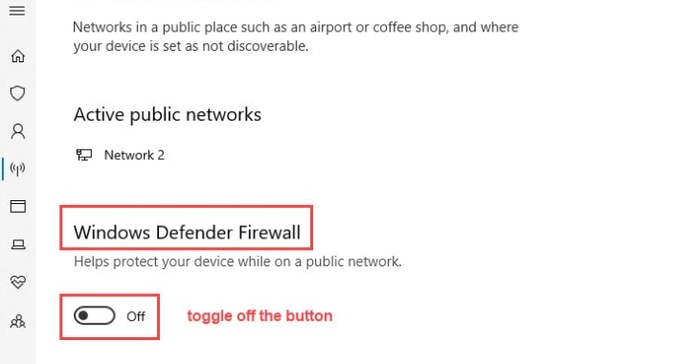
- Wählen Sie im linken Bereich die Option zumAktivieren oder Deaktivieren der Windows Defender-Firewall .
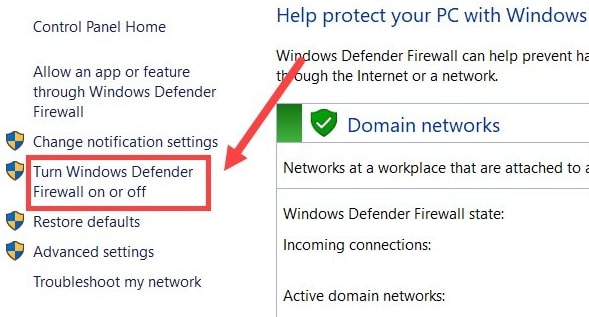
- Sie können jetzt die Option„Windows Defender-Firewall deaktivieren“ (nicht empfohlen) sowohl für private als auch für öffentliche Netzwerkeinstellungen auswählen.
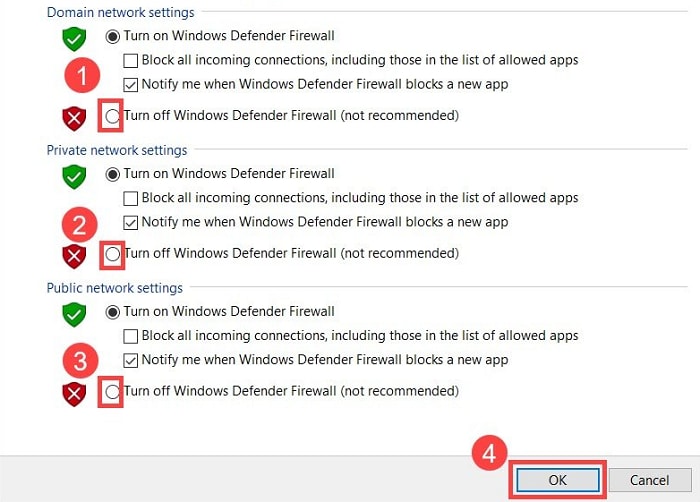
- Klicken Sie abschließend aufOK , um die Firewall zu deaktivieren.
Fix 7: Ändern Sie die Registrierungseinstellungen
Das Ändern einiger Registrierungswerte hat das Problem behoben, dass Windows für viele Benutzer keine Verbindung zum Drucker herstellen kann. Daher können Sie dieses Update auch ausprobieren, indem Sie die folgenden Schritte ausführen.
- Befolgen Sie zunächst die Schritte in Fix Nr. 4, um den Druckspoolerdienst zu stoppen.
- Verwenden Sie nun die Tastenkombination Windows+R, um auf das Dienstprogramm „Ausführen“ zuzugreifen.
- Geben Sie regedit in das Feld auf dem Bildschirm ein und klicken Sie auf OK.
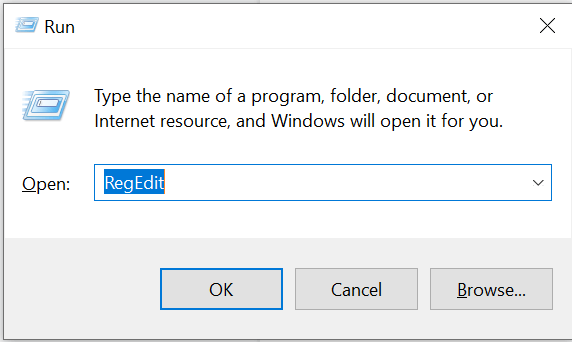
- Navigieren Sie zumRegistrierungsschlüssel HKEY_LOCAL_MACHINE\SOFTWARE\Microsoft\Windows NT\CurrentVersion\Print\Providers\Client Side Rendering Print Provider .
- Klicken Sie mit der rechten Maustaste auf „Client Side Rendering Print Provider“ und wählen Sie „Löschen“aus den Optionen auf dem Bildschirm.
- Abschließend können Sie den Druckspoolerdienst neu starten und Ihren PC neu starten, um die geänderten Registrierungseinstellungen zu speichern.
Fix 8: Verwenden Sie das Windows-Dienstprogramm zur Fehlerbehebung
Windows-Computer verfügen über einen integrierten Mechanismus zur Fehlerbehebung, um kleinere Fehler zu beheben, die möglicherweise Probleme verursacht haben, z. B. wenn der Computer den Drucker nicht finden kann. Daher können Sie diese Schritte ausführen, um die Fehlerbehebung für den Drucker auszuführen.
- Verwenden Sie zunächst die TastenkombinationWindows+I , um das Einstellungsfenster zu öffnen.
- Wählen Sie „Update & Sicherheit“ aus den Bildschirmeinstellungen.

- Wählen Sie im linken Bereich des Fensters „Update und Sicherheit“die Option „Fehlerbehebung“ aus.
- Klicken Sie auf Zusätzliche Fehlerbehebungen , um diese anzuzeigen.
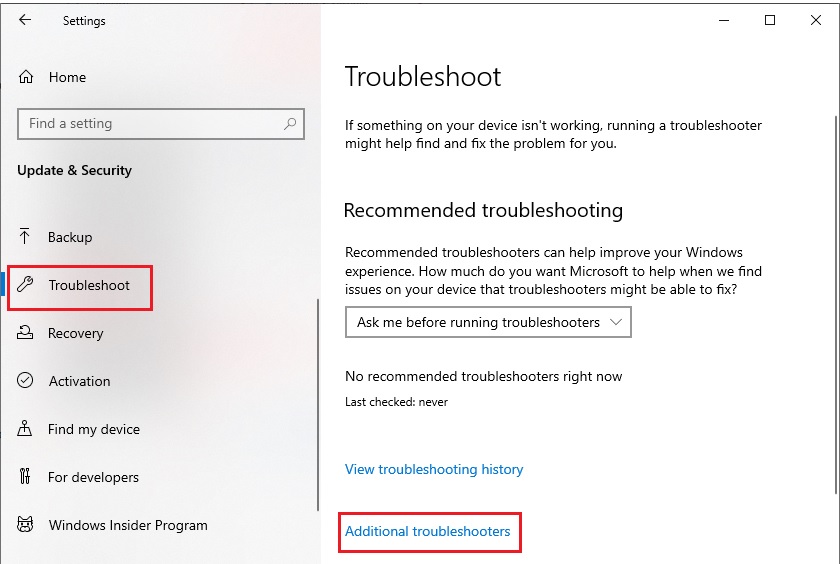
- Wählen Sie„Drucker“ und klicken Sie auf die Schaltfläche „Fehlerbehebung ausführen“.
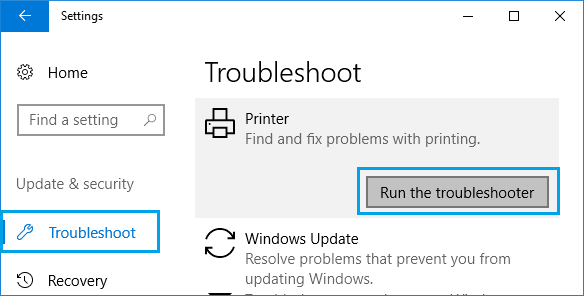
- Warten Sie, bis die Fehlerbehebung die Druckerprobleme findet und behebt.
- Starten Sie abschließend Ihren Computer neu, um den Fehlerbehebungsprozess abzuschließen.
Lesen Sie auch: Wie behebt man das Problem, dass der Drucker unter Windows 10 leere Seiten druckt? Einfache Lösungen!
Fix 9: Machen Sie den Drucker zu Ihrem Standarddrucker
Wenn auf Ihrem Computer mehrere Drucker installiert sind, kann das Problem dadurch gelöst werden, dass Sie den problematischen Drucker zu Ihrem Standarddruckgerät machen. Daher erfahren Sie hier, wie Sie den Drucker zum Standardgerät machen können.
- Öffnen Sie zunächst das Einstellungsfenster mit der TastenkombinationWindows+I .
- Wählen Sie nun Geräte aus den verfügbaren Einstellungen aus.
- Wählen Sie im linken Bereich des Gerätefensters „Drucker und Scanner“ .
- Deaktivieren Sie nun die Option „Windows meinen Standarddrucker verwalten lassen“.
- Wählen Sie Ihr Druckgerät aus der Liste auf dem Bildschirm aus und wählen Sie „Verwalten“.
- Wählen Sie abschließend die Option „Als Standard festlegen“ , um den ausgewählten Drucker als Ihren Standarddrucker festzulegen.
Fix 10: Windows-Update durchführen
Durch das Aktualisieren von Windows werden kleinere Fehler behoben, die möglicherweise dazu geführt haben, dass der Computer den Drucker nicht finden und keine Verbindung herstellen kann. Daher erfahren Sie hier, wie Sie Windows aktualisieren, um das Problem zu beheben.
- Öffnen Sie zunächst das Einstellungsfenster mit der Tastenkombination Windows+I .
- Wählen Sie nun „Update & Sicherheit“ aus den Optionen auf Ihrem Bildschirm.

- Wählen Sie im linken BereichWindows Update aus.
- Wählen Sie „Nach Updates suchen“.
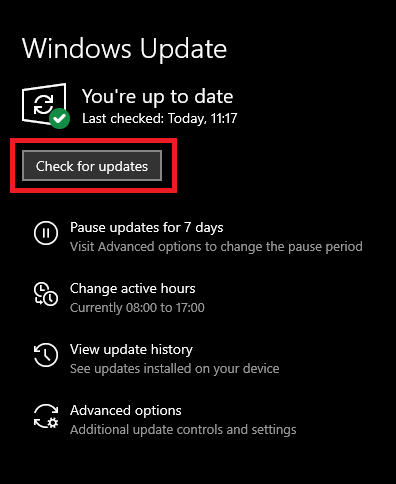
- Laden Sie die verfügbaren Betriebssystem-Updates herunter und installieren Sie sie.
- Starten Sie abschließend Ihren Computer neu, nachdem Sie die verfügbaren Windows-Updates installiert haben.
Lesen Sie auch: So beheben Sie den Fehler „Drucker reagiert nicht“ auf einem Windows-PC
Windows kann keine Verbindung zum Drucker herstellen. Behoben
Dieser Artikel hat Ihnen geholfen, das Problem zu beheben, dass Ihr Computer den Drucker nicht finden kann. Sie können die in der obigen Anleitung beschriebenen Korrekturen befolgen, um das Problem zu lösen. Wenn Sie jedoch eine schnelle Lösung benötigen und nicht alle Lösungen ausprobieren können, empfehlen wir Ihnen, die Treiber über Win Riser zu aktualisieren, da dadurch fast alle Probleme sofort gelöst werden.
Wenn Sie Unklarheiten oder Vorschläge zu diesem Artikel haben, hinterlassen Sie uns bitte einen Kommentar. Wir melden uns bald mit einer weiteren Anleitung zur Fehlerbehebung zurück. Bis dahin können Sie unsere anderen Artikel lesen, um zu erfahren, wie Sie verschiedene Computerprobleme beheben können.
