So beheben Sie eine hohe CPU-Auslastung von WindowServer auf einem Mac [BEHOBEN]
Veröffentlicht: 2022-10-21Dieser Artikel stellt die 9 effektivsten Lösungen für das Problem der hohen CPU-Auslastung von macOS WindowServer vor.
Der Mac ist ein leistungsstarkes Gerät, das selten auf Probleme stößt. Verhält sich Ihr brandneuer Mac jedoch unregelmäßig und funktioniert er langsamer als erwartet? Wenn ja, müssen Sie sich möglicherweise den Aktivitätsmonitor ansehen. Sie werden feststellen, dass die hohe CPU-Auslastung von WindowServer auf dem Mac all die Probleme verursacht.
Jetzt fragen Sie sich vielleicht, was die hohe CPU-Auslastung von Mac WindowServer verursacht und wie Sie sie beheben können. Nun, durch diesen Artikel beantworten wir all diese Fragen.
Beginnen wir mit der Beantwortung der ersten Frage, dh der Gründe für die hohe CPU-Auslastung von macOS WindowServer.
Was verursacht eine hohe CPU-Auslastung von WindowServer auf dem Mac?
Die folgenden Gründe können für die hohe CPU-Auslastung von Mac WindowServer verantwortlich sein.
- Ressourcenfressende Anwendungen
- Transparente oder andere visuelle Effekte
- Mehr als eine Anzeige
- Überladener Desktop
Nachdem Sie nun mit den Ursachen der hohen CPU-Auslastung von WindowServer vertraut sind, lernen wir die schnellen und einfachen Lösungen kennen.
Lösungen für die hohe CPU-Auslastung von WindowServer auf dem Mac
Sie können die hohe CPU-Auslastung des WindowServer Mac mit den folgenden einfachen Lösungen beheben.
Lösung 1: Schließen Sie die ressourcenintensive Anwendung
Eine Anwendung kann viel zu viele Ressourcen verbrauchen, was zu einer hohen CPU-Auslastung von Mac WindowServer führt. Das Schließen einer solchen App kann das Problem beheben und Ihr Gerät schneller machen. Im Folgenden erfahren Sie daher, wie Sie den Ressourcenverbrauch mithilfe des Aktivitätsmonitors überprüfen und die problematische App schließen.
- Wählen Sie in der Finder-Leiste auf Ihrem Mac „Gehe zu“ und im Dropdown-Menü „ Dienstprogramme “.
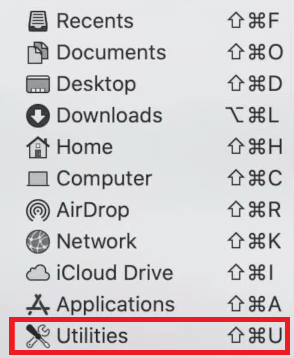
- Suchen Sie den Aktivitätsmonitor und doppelklicken Sie darauf.
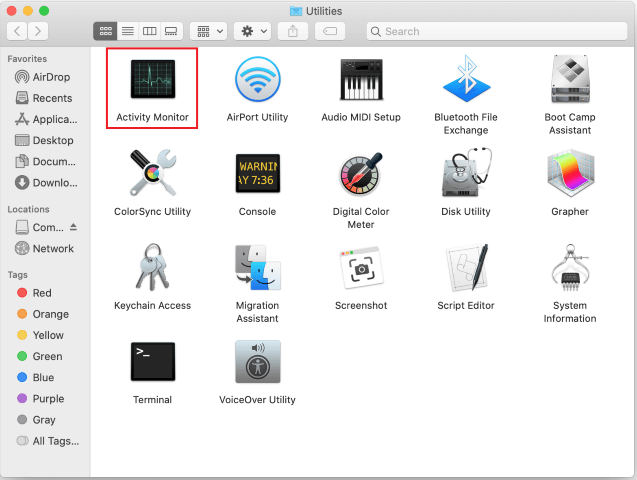
- Suchen Sie die ressourcenintensive Anwendung und wählen Sie sie aus. Denken Sie daran, sich auf die nicht vertrauten Apps zu konzentrieren, wenn Sie versuchen, die problematische Anwendung zu erkennen.
- Wählen Sie als Nächstes Stopp in der äußersten linken Ecke des Bildschirms.
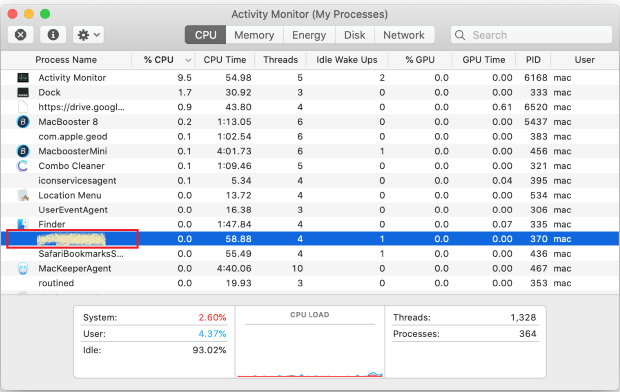
- Wählen Sie „ Beenden erzwingen “, wenn Sie gefragt werden: Möchten Sie diesen Vorgang wirklich beenden?
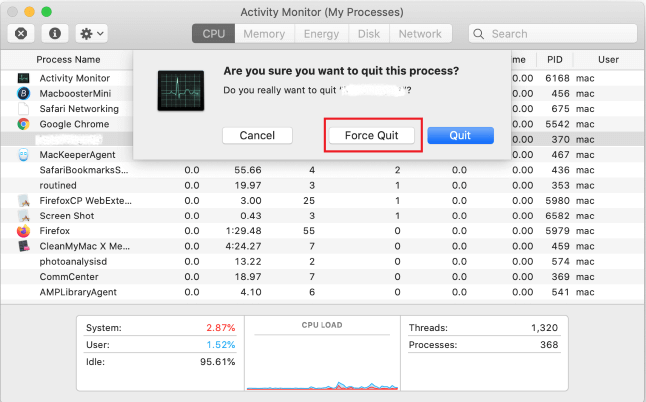
- Überprüfen Sie nun, ob die hohe CPU-Auslastung von WindowServer Mac behoben ist oder nicht.
Lesen Sie auch: So beheben Sie das Überhitzungsproblem des MacBook Pro
Lösung 2: Entrümpeln Sie den Desktop
Jedes Desktop-Element verbraucht Ressourcen. Und mit einer Zunahme von Desktop-Elementen steigt auch die CPU-Auslastung. Daher sollten Sie den Desktop bereinigen, um die hohe CPU-Auslastung von WindowServer auf dem Mac zu beheben. Sie können dies mit Stacks tun. Hier ist, wie.
- Wählen Sie Ansicht aus der Menüleiste.
- Klicken Sie auf die Option Stapel verwenden.
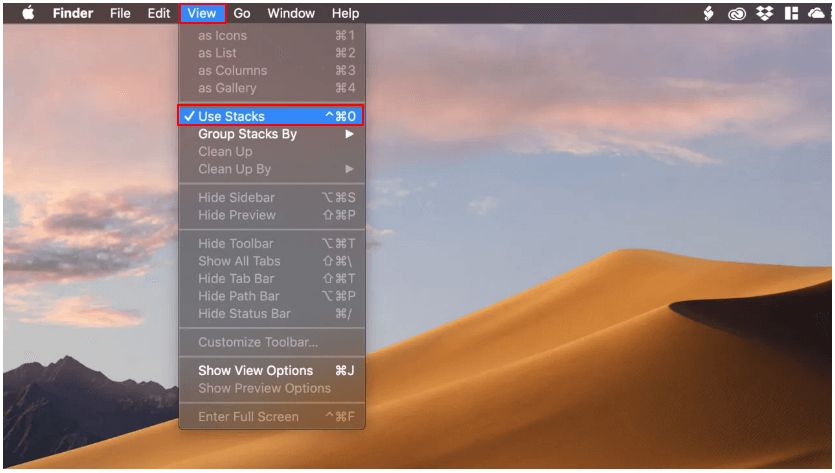
- Jetzt können Sie Desktop-Elemente sortieren und den Desktop einfach bereinigen.
Lösung 3: Deaktivieren Sie den Transparenzeffekt
Anzeigeeffekte wie Transparenz sehen ansprechend aus, verbrauchen aber mehr Ressourcen. Daher ist es besser, den Transparenzeffekt zu deaktivieren, um das Problem mit der hohen CPU-Auslastung von Mac WindowServer zu lösen. Im Folgenden finden Sie die Anweisungen dazu.
- Wählen Sie das Apple-Symbol in der oberen linken Ecke des Desktops.
- Wählen Sie Barrierefreiheit und gehen Sie zur Option Anzeige .
- Wählen Sie die Optionen Bewegung reduzieren und Transparenz reduzieren aus.
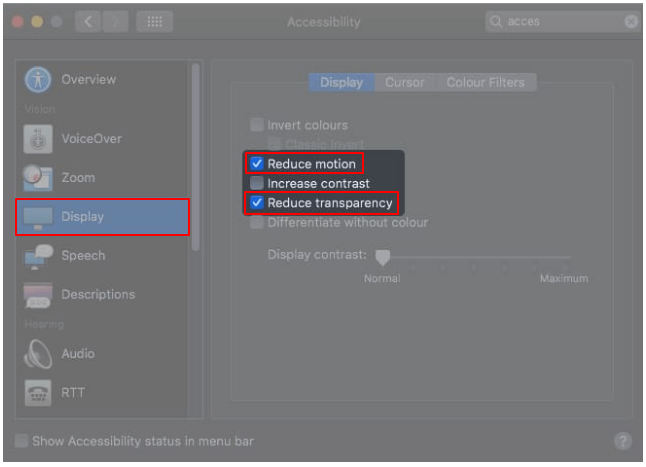
Lesen Sie auch: So beheben Sie, dass das Trackpad auf dem MacBook nicht funktioniert

Lösung 4: Stellen Sie sicher, dass alle Anwendungen gut aktualisiert sind
Veraltete Anwendungen benötigen viele Ressourcen, um richtig zu funktionieren, was zu einer hohen CPU-Auslastung von Mac WindowServer führt. Stellen Sie daher sicher, dass alle Anwendungen auf dem neuesten Stand sind. Im Folgenden finden Sie die Anweisungen, die Sie befolgen können, um dies zu tun.
- Öffnen Sie die App Store- Anwendung.
- Gehen Sie zum Segment Updates .
- Überprüfen Sie, ob alle Anwendungen aktualisiert wurden oder nicht. Wenn nicht, aktualisieren Sie sie.
- Für Anwendungen, die nicht aus dem App Store heruntergeladen wurden, können Sie sie starten, den Namen der Anwendung aus der Menüleiste auswählen und nach Updates suchen.
Lösung 5: Beheben Sie die Probleme mit dem externen Monitor
Die CPU-Auslastung steigt, wenn Sie mehrere Displays verwenden, insbesondere wenn Sie die Funktion für separate Leerzeichen verwenden. Daher können Sie diese Funktion deaktivieren, um die hohe CPU-Auslastung von WindowServer auf dem Mac zu beheben. Hier ist die Schritt-für-Schritt-Anleitung dafür.
- Wählen Sie das Apple-Logo und gehen Sie zu den Systemeinstellungen.
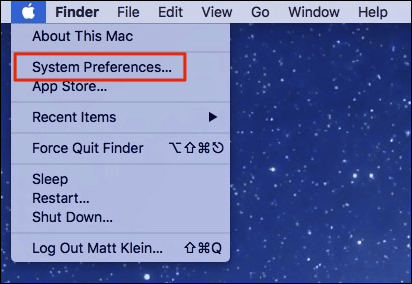
- Wählen Sie die Mission Control -Option.
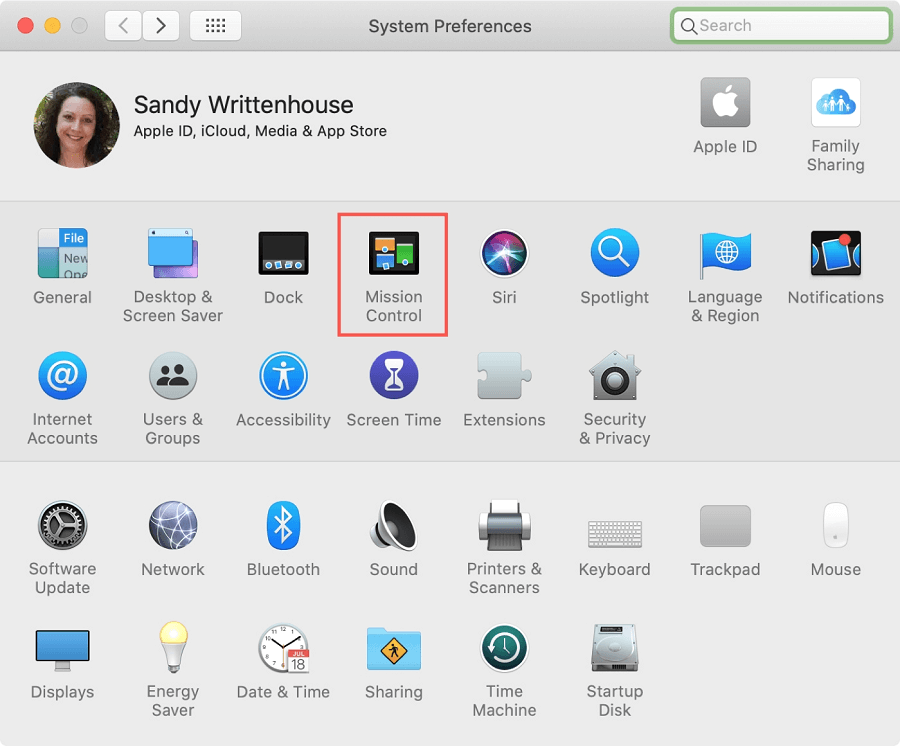
- Deaktivieren Sie die Einstellungen für Anzeigen haben separate Bereiche.
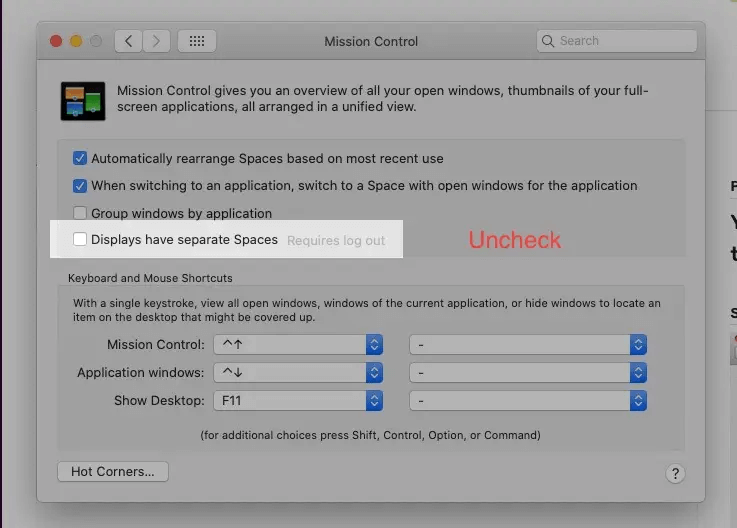
- Melden Sie sich von Ihrem Mac ab und wieder an, um zu überprüfen, ob die hohe CPU-Auslastung des Mac WindowServer behoben ist oder nicht.
Lösung 6: Gaming-Zubehör entfernen
Gaming-Zubehör, wie eine Maus, kann auch eine hohe CPU-Auslastung von WindowServer auf dem Mac verursachen. Daher können Sie jedes Spielzubehör einzeln trennen, um zu prüfen, ob es das Problem löst oder nicht.
Lesen Sie auch: So ordnen Sie ein Netzlaufwerk auf einem macOS zu
Lösung 7: Versuchen Sie, die Nachtschicht auszuschalten
Night Shift schaltet das blaue Licht aus, um die Belastung der Augen zu verringern. Das Ausschalten kann jedoch das Problem der hohen CPU-Auslastung des Mac WindowServers lösen. Unten sind die einfachen Schritte, um es zu tun.
- Wählen Sie in der oberen rechten Ecke des Bildschirms die Benachrichtigungszentrale .
- Scrollen Sie nach unten zum Nachtschichtschalter und schalten Sie ihn aus.
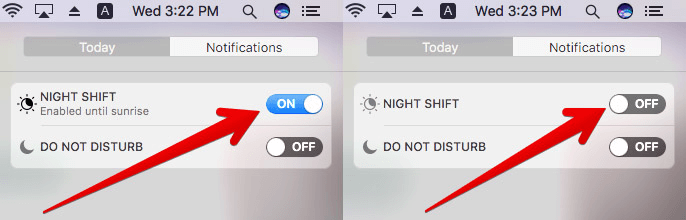
Lösung 8: Aktualisieren Sie Ihr Gerät
Veraltetes macOS kann auch zu einer hohen CPU-Auslastung von Mac WindowServer führen. Daher können Sie diesen Schritten folgen, um Ihren Mac zu aktualisieren und die Probleme zu beheben.
- Navigieren Sie zum Apple-Menü.
- Wählen Sie die Option aus, um die Informationen zu diesem Mac anzuzeigen.
- Klicken Sie auf Softwareaktualisierung.
- Laden Sie das verfügbare macOS-Update herunter und installieren Sie es.
Lösung 9: Starten Sie Ihr Gerät neu
Ein Neustart des Mac ist das letzte, was Sie versuchen können, um Cache-/temporäre Dateien zu löschen und RAM freizugeben, um die hohe CPU-Auslastung von WindowServer zu beheben. Starten Sie daher Ihr Gerät neu, um die auftretenden Probleme zu beseitigen.
Oben waren einige bewährte Korrekturen, die Sie verwenden können, um die hohe CPU-Auslastung von WindowServer auf dem Mac zu beseitigen. Nun können Sie im Zweifelsfall oder bei Unklarheiten den folgenden Abschnitt durchgehen.
Lesen Sie auch: So finden Sie gespeicherte Passwörter auf dem Mac
Häufig gestellte Fragen
In diesem Abschnitt versuchen wir, alle Fragen zu beantworten, die Sie und alle anderen Leser möglicherweise zur hohen CPU-Auslastung von WindowServer Mac haben.
Q1. Was ist Windows Server von Mac?
WindowServer ist ein Prozess zur Fensterverwaltung auf dem Mac. Es verbindet die Anwendungen und das Display miteinander. Der Mac verwendet diesen Prozess, um das Verhalten einer beliebigen Anwendung auf Ihrem Bildschirm anzuzeigen. Das bedeutet, dass alles, was Sie auf dem Bildschirm sehen, aufgrund von WindowServer angezeigt wird.
Q2. Wie überprüfe ich die hohe CPU-Auslastung von WindowServer auf einem Mac?
Wenn Sie wissen möchten, wie viel CPU der WindowServer-Prozess verbraucht und ob er auf der höheren Seite liegt oder nicht, können Sie diesen Schritten folgen.
- Wählen Sie Anwendungen aus dem Finder.
- Wählen Sie Dienstprogramme und öffnen Sie den Aktivitätsmonitor.
- Klicken Sie auf CPU und suchen Sie nach WindowServer.
- Überprüfen Sie die CPU-Auslastung. Wenn die Auslastung des WindowServers 50 % der CPU-Ressourcen übersteigt, liegt er am oberen Ende.
Q3. Wie löse ich das Problem mit der hohen CPU-Auslastung von Mac WindowServer?
Wir haben im vorherigen Abschnitt dieses Artikels mehrere Korrekturen für die hohe CPU-Auslastung geteilt, z. B. das Schließen von Anwendungen, das Aufräumen des Desktops, das Deaktivieren des Transparenzeffekts, das Beheben der Probleme mit dem externen Monitor usw. Sie können diese Lösungen ausprobieren, um die auftretenden Probleme zu lösen.
Q4. Was passiert, wenn ich das Beenden von WindowServer erzwinge?
Das Beenden von WindowServer erzwingen schließt alle Anwendungen, aktualisiert das Betriebssystem und meldet Sie von Ihrem Gerät ab. Daher sollten Sie es nicht gewaltsam beenden.
WindowServer Hohe CPU-Auslastung auf Mac: Behoben
Dieser Artikel führte Sie durch schnelle und einfache Lösungen für das Problem mit der hohen CPU-Auslastung von WindowServer Mac. Sie können diese Korrekturen befolgen, um die Probleme zu beseitigen.
Wenn Sie andere effektive Möglichkeiten zur Behebung des Problems kennen oder anhaltende Zweifel an diesem Artikel haben, sind wir offen für Diskussionen über den Kommentarbereich.
