So beheben Sie, dass Winget nicht erkannt wird (schnell und einfach)
Veröffentlicht: 2023-12-18Winget wird unter Windows 10/11 nicht erkannt?Machen Sie sich keine Sorgen, nachdem Sie diesen Artikel gelesen haben, können Sie das Problem schnell lösen.
Winget, ein robustes Befehlszeilen-Dienstprogramm, mit dem Benutzer Anwendungspakete aus dem Microsoft Store sowie die Anwendungen, die Teil seines Repositorys sind, herunterladen und installieren können. Darüber hinaus spart das Tool erheblich Zeit und manuellen Aufwand, der sonst erforderlich wäre, um im Internet oder im Microsoft Store nach einer bestimmten Anwendung zu suchen, sie herunterzuladen und dann manuell zu installieren.
Andererseits haben einige Benutzer berichtet, dass Winget auf ihren Computern nicht richtig funktioniert. Es tritt ein Fehler mit der Meldung „Winget nicht erkannt“ auf und sie können keine Befehle ausführen. In diesem Artikel werden zahlreiche Techniken zur Behebung des Problems und zur Wiederherstellung der ordnungsgemäßen Funktion von Winget erläutert. Im Allgemeinen ist es in solchen Situationen am besten, PC-Optimierungssoftware zu verwenden. Für erweiterte Lösungen probieren Sie jedoch die unten bereitgestellten aus.
Was verursacht den Fehler „Winget nicht erkannt“ auf einem Windows-PC?
Wenn Sie einen Windows-Computer verwenden, kann das Winget-Tool aus folgenden Gründen nicht ordnungsgemäß funktionieren:
- Möglicherweise verwenden Sie die veraltete Version eines App-Installers.
- Während des Installationsvorgangs konnte der App Installer die Umgebungsvariable PATH nicht automatisch hinzufügen.
- Entweder sind die Server von Winget nicht verfügbar oder Sie haben keine aktive oder stabile Internetverbindung.
- Im Fall von Winget ist der Alias für die Anwendungsausführung entweder nicht festgelegt oder inaktiv.
Sie kennen jetzt die Faktoren, die dazu geführt haben, dass das Winget nicht richtig funktioniert. Um das Problem zu beheben und wieder Ihren bevorzugten Paketmanager zu verwenden, sollten Sie diese Ansätze ausprobieren. Eine davon hilft Ihnen, das Problem zu lösen.
So beheben Sie, dass Winget auf einem Windows-PC nicht erkannt wird
Im Folgenden finden Sie einige bewährte Lösungen, die Sie verwenden können, um das Problem zu beheben, dass Winget unter Windows 11 und 10 nicht erkannt wird. Lassen Sie uns ohne weitere Umschweife beginnen:
Lösung 1: Winget im Terminal schließen und wieder öffnen
Bevor Sie mit anspruchsvolleren Lösungen fortfahren, stellen Sie sicher, dass die Instanz von PowerShell oder Eingabeaufforderung, die Sie gerade auf dem Computer ausführen, geschlossen ist. Um einen Fall einer Fehlfunktion eines der Befehlszeilentools zu beenden, können Sie den Task-Manager verwenden.
Stellen Sie anschließend sicher, dass Sie PowerShell oder die Eingabeaufforderung mit Administratorrechten öffnen. Geben Sie dann Winget ein und drücken Sie die Eingabetaste, um zu testen, ob das Problem mit dem nicht erkannten Winget behoben ist. Wenn nicht, fahren Sie mit einer anderen Lösung fort.
Lesen Sie auch: So beheben Sie ein nicht erkanntes USB-Gerät Windows 11,10
Lösung 2: Führen Sie ein vollständiges Herunterfahren des PCs durch
Windows nutzt Fast Startup, um Programme auf Kernel-Ebene in den Ruhezustand zu versetzen. Falls bei einem der entsprechenden Prozesse ein Problem auftritt, bleiben sie auch dann in diesem bestimmten Zustand, wenn Sie die Maschine hochfahren. Führen Sie also einen vollständigen Shutdown durch, um alle wichtigen Dienste zu stoppen und neu zu starten, und versuchen Sie dann, Winget zu öffnen. Führen Sie für diese Aufgabe die folgenden Schritte aus:
Schritt 1: Um das Feld „Ausführen“ zu starten, drücken Sie gleichzeitig die Tasten Win + R. Geben Sie als Nächstes cmd ein und drücken Sie dann gleichzeitig die Tasten Strg, Umschalt und Eingabetaste, um die Eingabeaufforderung mit Administratorrechten aufzurufen. 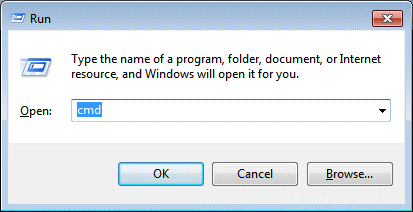
Schritt 2: Geben Sie in der Eingabeaufforderung (Admin) „shutdown /s /f /t 0“ ein und drücken Sie die Eingabetaste.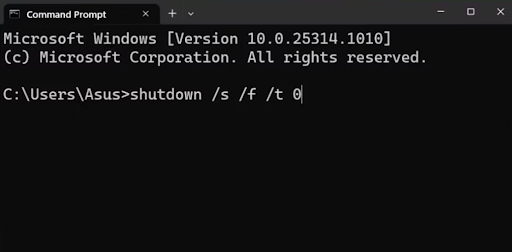
Schritt 3: Dadurch wird Ihr System vollständig heruntergefahren. Da das Windows-Betriebssystem alles beendet, dauert der Herunterfahrvorgang etwas länger als normal.
Schritt 4: Schalten Sie Ihren Computer ein und testen Sie Winget mit der Terminal-Anwendung auf Herz und Nieren, um zu sehen, ob es jetzt ordnungsgemäß funktioniert.
Wenn das Problem „Winget nicht erkannt“ weiterhin besteht, versuchen Sie es mit der nächsten Methode, um es zu beheben.
Lösung 3: Den richtigen Weg finden
Wenn Ihr Pfad falsch ist oder Sie ihn zuvor geändert haben, um etwas zu testen, müssen Sie den genauen Pfad im Abschnitt „Umgebungsvariablen“ festlegen, um das Problem „Winget wird nicht erkannt“ zu beheben. Um den richtigen Pfad für Winget.exe einzurichten, befolgen Sie einfach die folgenden Schritte:
Schritt 1: Suchen Sie nach den Umgebungsvariablen und starten Sie dann einzelne Suchergebnisse.
Schritt 2: Klicken Sie als Nächstes auf die Option Umgebungsvariablen . 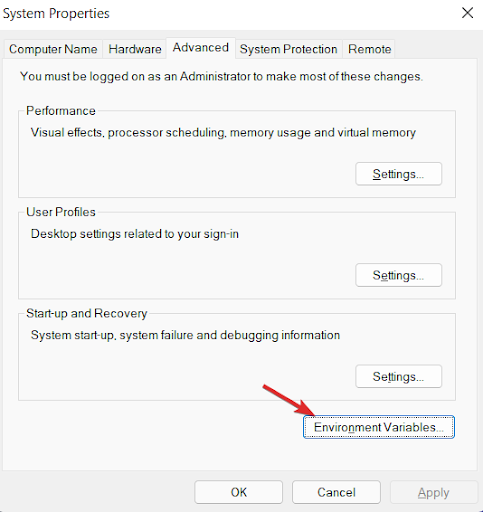

Schritt 3: Wählen Sie denPfad und klicken Sie dann auf die Schaltfläche Bearbeiten.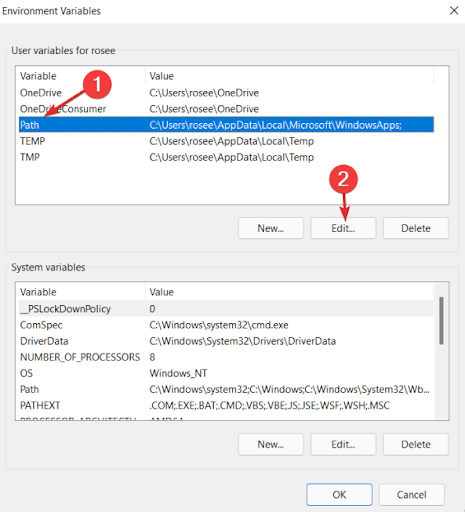
Schritt 4: Wählen Sie anschließend den aktuell vorhandenen Pfad aus und klicken Sie auf die Schaltfläche Bearbeiten.
Schritt 5: Geben Sie nun den folgenden Pfad ein:
%userprofile%\AppData\Local\Microsoft\WindowsApps
Schritt 6: Zum Schluss klicken Sie auf die Schaltfläche „OK“ , um fortzufahren.
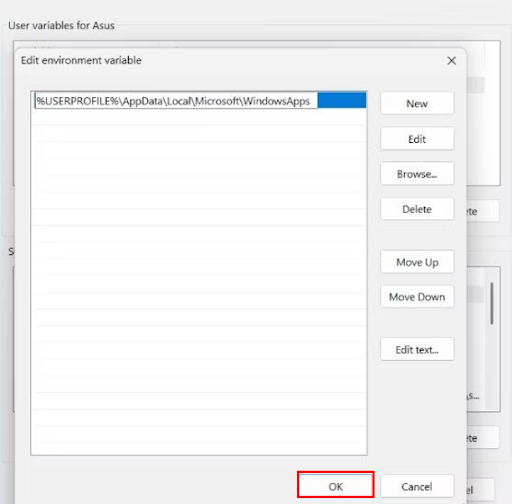
Starten Sie als Nächstes Ihr Gerät neu und prüfen Sie, ob das Problem dadurch behoben wird. Wenn nicht, fahren Sie mit den anderen unten aufgeführten Lösungen fort.
Lesen Sie auch: So beheben Sie das Problem, dass das BIOS die SSD im Computer-PC nicht erkennt
Lösung 4: App-Installer aktualisieren
Windows 10 und Windows 11 enthalten jetzt Winget, das über die Anwendung namens App Installer an Computer geliefert wird. Wenn Sie den App Installer längere Zeit nicht aktualisiert haben, kann es beim Versuch, Winget auszuführen und Pakete zu verwalten, zu Schwierigkeiten kommen. Winget ist mit der Version 1.11.11451 oder höher von App Installer kompatibel. Um festzustellen, ob Updates für den App Installer ausstehen, starten Sie den Microsoft Store und überprüfen Sie den Bibliotheksbereich. Suchen und installieren Sie das verfügbare Update manuell und prüfen Sie dann, ob Winget ordnungsgemäß funktioniert. Wenn Winget auf dem PC immer noch nicht erkannt wird, versuchen Sie es mit einer anderen Taktik.
Lösung 5: Verwenden Sie PowerShell, um Winget erneut zu registrieren
Mit PowerShell können Sie Winget auf Ihrem Computer erneut registrieren, wenn es nicht ordnungsgemäß funktioniert. Es ist möglich, Winget erneut zu registrieren, da es eine Komponente des App Installers ist, einer Anwendung, die Teil des Systems ist. Führen Sie für diese Aufgabe die folgenden Schritte aus:
Schritt 1: Um das Run-Terminal aufzurufen, drücken Sie gleichzeitig die Tasten Win + R auf der Tastatur. Geben Sie PowerShell in das Textfeld ein und drücken Sie dann die Tastenkombination STRG + UMSCHALT + EINGABETASTE, um fortzufahren.
Schritt 2: Die obige Aktion öffnet das PowerShell- Fenster mit Administratorrechten. Fügen Sie den unten angegebenen Befehl ein und drücken Sie die Eingabetaste auf Ihrer Tastatur, um ihn auszuführen:
Add-AppxPackage -DisableDevelopmentMode -Register „C:\Programme\WindowsApps\Microsoft.Winget.Source_2021.718.1322.843_neutral__8wekyb3d8bbwe\AppXManifest.xml“ -Verbose
Schritt 3: Nach erfolgreicher Ausführung des Befehls erhalten Sie keine Bestätigungsaufforderung. Starten Sie Ihren Computer neu, sobald Sie die PowerShell geschlossen haben.
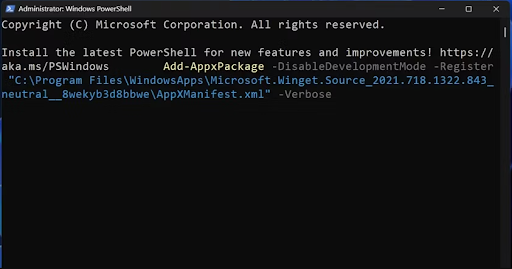
Lösung 6: Aktivieren Sie den App Execution Alias
Für den Fall, dass der App Execution Alias für Winget deaktiviert ist, führt der Versuch, über das Terminal auf Winget zuzugreifen, nicht dazu, dass es ordnungsgemäß funktioniert. Aktivieren Sie es daher in den Einstellungen der Anwendung. Gehen Sie dazu wie folgt vor:
Schritt 1: Greifen Sie auf das Hauptbenutzermenü zu, indem Sie mit der rechten Maustaste auf die Schaltfläche „Start“ klicken. Um auf die App „Einstellungen“ zuzugreifen, klicken Sie darauf.
Schritt 2: Gehen Sie zum Menü auf der linken Seite des Bildschirms und klicken Sie dann auf die Option Apps.
Schritt 3: Um fortzufahren, wählen Sie im Menü die Option „Erweiterte App-Einstellungen“. Klicken Sie anschließend auf die Option „ App-Ausführungsaliase “.
Schritt 4: Suchen Sie die Option Windows Package Manager Client . Überprüfen Sie als Nächstes den Schalter daneben. Um den App-Ausführungsalias für die Anwendung zu aktivieren, klicken Sie darauf, wenn sie sich derzeit in der Deaktivierungsliste befindet.
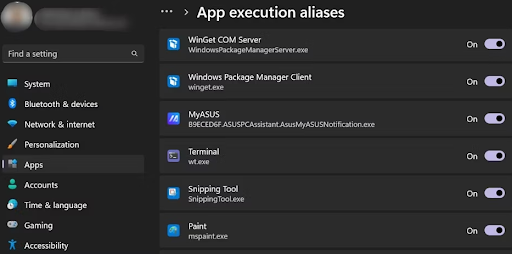
Schritt 5: Schließen Sie die Einstellungen.
Lesen Sie auch: IRQL-Fehler „Nicht kleiner oder gleich“ in Windows 10, 11 [behoben]
Lösung 6: Probieren Sie generische Fixes aus
Für den Fall, dass keine der oben genannten Methoden für Sie erfolgreich ist, können Sie einige einfache und effektive generische Korrekturen ausprobieren, wie z. B. SFC- und DISM-Scans, die die Beschädigung in den Systemdateien lokalisieren und reparieren und die Windows-Image-Komponenten warten. Darüber hinaus müssen Sie zunächst den SFC-Scan ausführen und ihm erlauben, eventuell vorhandene fehlerhafte Systemdateien zu finden und zu ersetzen. Anschließend können Sie mit dem DISM-Scan im Online-Modus fortfahren.
Nach Abschluss dieser vollständigen Systemscans können Sie die Systemwiederherstellung verwenden, um den Computer in den Zustand wiederherzustellen, in dem alles normal funktionierte. Abschließend haben Sie die Möglichkeit, einen vollständigen System-Reset durchzuführen. Sie können auch die Option „ Meine Dateien behalten “ auswählen, um alle gewünschten Dateien/Ordner oder andere Daten zu speichern, während Windows auf die Werkseinstellungen zurückgesetzt wird. Dies wird Ihnen auf jeden Fall dabei helfen, den Fehler „Winget wird nicht erkannt“ auf einem Windows 10/11-PC zu beheben.
Winget wird unter Windows 10/11 nicht erkannt: Behoben
Mithilfe von Winget, einem hervorragenden Paketmanager, ist es möglich, Anwendungspakete vom Terminal aus zu verwalten und zu verwalten. Manchmal kann es jedoch zu Problemen kommen, weil Winget die Funktion nicht erkennt. Das könnte wirklich frustrierend sein. Um das Problem zu beheben, sollten Sie sicherstellen, dass Sie über eine starke Internetverbindung verfügen und prüfen, ob der „App Execution Alias“ für Winget aktiv ist.
Darüber hinaus können Sie den PATH für Winget manuell ändern und den App Installer aktualisieren. Das war also alles darüber, wie man Winget behebt, das in Windows 10, 11 nicht erkannt wird. Wir hoffen, dass Sie die Informationen in diesem Leitfaden zur Fehlerbehebung hilfreich fanden. Wenn Sie Fragen oder weitere Tipps zum gleichen Problem haben, können Sie uns gerne einen Kommentar im Feld unten hinterlassen.
Zu guter Letzt können Sie unseren Newsletter abonnieren und uns in den sozialen Medien (Facebook, Pinterest, Twitter und Instagram) folgen, damit Sie kein Update verpassen.
