So beheben Sie, dass die WLAN-Funktion unter Windows 11, 10, 7 deaktiviert ist
Veröffentlicht: 2023-12-29Zahlreiche Benutzer von Windows-PCs haben berichtet, dass das drahtlose Netzwerk plötzlich nicht mehr funktionierte. Nach dem Ausführen der Netzwerk-Fehlerbehebung wird ein Fehler erkannt, bei dem die Wireless-Funktion deaktiviert ist. Tritt bei Ihnen auch der gleiche Fehler auf? Wenn ja, dann besteht kein Grund zur Sorge. Die WLAN-Fähigkeit ist unter Windows 10, 11 deaktiviert. Dies ist ein häufiger Fehler, der aufgrund veralteter Treiber, falscher Energieverwaltungseinstellungen der WLAN-Fähigkeit und mehr auftritt. Nun, es kann mehrere Gründe für diesen Fehler geben, aber die gute Nachricht ist, dass Sie den Fehler leicht beheben können. Sie müssen lediglich den gesamten Artikel lesen.
Fehlerbehebungen für die Wireless-Funktion sind in Windows 11 und 10 deaktiviert
Im Folgenden finden Sie einige praktikable Methoden, mit denen Sie das Problem beheben können, dass die WLAN-Funktion in Windows 10 und 11 deaktiviert ist.
Lösung 1: Stellen Sie sicher, dass die WLAN-Option auf Ihrem Gerät aktiviert ist
Wenn Sie einen Laptop verwenden, finden Sie höchstwahrscheinlich die Funktionstaste auf der Tastatur Ihres Laptops, mit der Sie die Wi-Fi-Funktion ein- und ausschalten können. Alternativ kann es je nach Laptop auch F12 sein. Suchen Sie einfach nach dem Schlüssel, auf dem ein WLAN-Schild angebracht ist. Wenn Sie eine solche Funktionstaste nicht finden können oder an einem Desktop-Computer arbeiten, verwenden Sie Netzwerkverbindungen, um die Wireless-Funktion zu aktivieren.
Führen Sie für Windows 10 die folgenden Schritte aus:
Schritt 1: Gehen Sie zum Startmenü und geben Sie „ WLAN“ in das Suchfeld ein. Wählen Sie als Nächstes das Ergebnis aus und klicken Sie auf die Schaltfläche WLAN-Einstellungen ändern.
Schritt 2: Überprüfen Sie, ob Ihre WLAN-Verbindung aktiv ist.
Führen Sie für Windows 11 die folgenden Schritte aus:
Schritt 1: Um das Einstellungsmenü zu starten, drücken Sie gleichzeitig die Tasten Win + I auf Ihrer Tastatur.
Schritt 2: Um auf das Netzwerk und das Internet zuzugreifen, wählen Sie es im Navigationsbereich links aus.Schalten Sie die WLAN-Verbindung ein .
Das ist alles! Nachdem Sie die WLAN-Option auf Ihrem Gerät aktiviert haben, prüfen Sie, ob die Wireless-Funktion deaktiviert ist. Windows 10, 11 ist behoben. Wenn nicht, wenden Sie eine andere Taktik an.
Lesen Sie auch: Intel Wireless AC 9560-Treiber funktioniert nicht {BEHOBEN}
Fix 2: Aktualisieren Sie Ihren Netzwerkadaptertreiber
Falls der Treiber für Ihren WLAN-Adapter nicht auf dem neuesten Stand ist, kann das Problem auftreten, dass die WLAN-Funktion deaktiviert ist. Vor diesem Hintergrund möchten Sie den Treiber für Ihr drahtloses Netzwerkgerät aktualisieren.
Sie können Win Riser Driver Updater verwenden, um Ihre Treiber automatisch zu aktualisieren, wenn Sie nicht wissen, wie Sie die neuen und richtigen Treiber online finden und manuell herunterladen können. Win Riser ist das Programm, das sowohl am schnellsten als auch am zuverlässigsten ist, wenn es um die Installation der neuesten Version von Systemtreibern geht. Wenn es darum geht, Treiberaktualisierungen zu erhalten, gilt dies als einer der Ansätze, die als sehr zuverlässig gelten.
Mit Hilfe dieser Anwendung können Sie die Treiber deinstallieren und neu installieren. Und mit nur einem Mausklick können Sie alle ausstehenden Treiber-Updates installieren. Die umfangreiche Datenbank, die die Anwendung bietet, ist die Funktion, die die meisten Menschen anzieht.

Die Win Riser-Software bietet Zugriff auf Treiber für eine Vielzahl unterschiedlicher Geräte. Da die Updates direkt von der Website des Herstellers bezogen werden, müssen Sie keine Angst vor Viren oder anderen potenziellen Gefahren haben.
So verwenden Sie Win Riser, um den Treiber für Ihren Netzwerkadapter zu aktualisieren oder zu installieren:
Schritt 1: Nutzen Sie die Schaltfläche unten, um den Win Riser Driver Updater herunterzuladen und auf Ihrem Computer zu installieren.
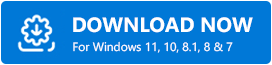
Schritt 2: Starten Sie die Software auf Ihrem PC und lassen Sie Ihr gesamtes Gerät nach problematischen, veralteten oder fehlenden Treibern durchsuchen.
Schritt 3: Wenn anschließend die Scanergebnisse angezeigt werden, wählen Sie die Option „Probleme jetzt beheben“ .Dadurch werden alle verfügbaren Treiber auf Ihrem Computer installiert, einschließlich des Netzwerkadaptertreibers. 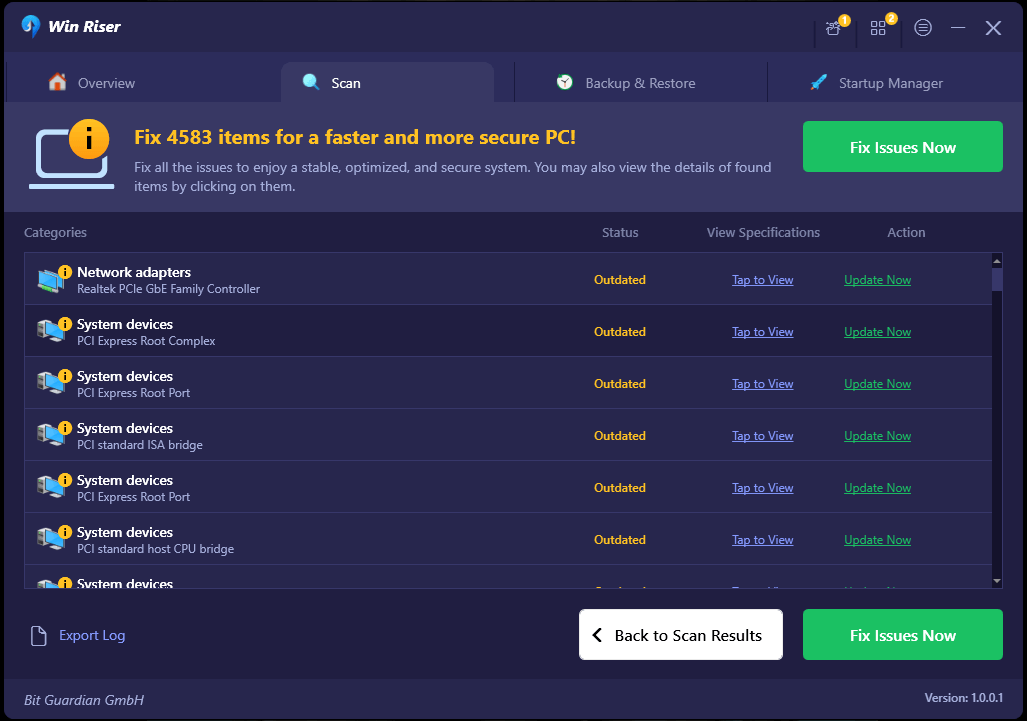
Um neue Treiber anzuwenden, ist ein Neustart des Windows-Computers erforderlich. Sobald die neuesten Treiber installiert sind, testen Sie das Problem. Fahren Sie mit den anderen unten aufgeführten Lösungen fort, wenn die Wireless-Funktion unter Windows 11 oder 10 immer noch deaktiviert ist.
Lesen Sie auch: Treiber für drahtlose Netzwerkadapter für Windows 10 herunterladen und neu installieren
Fix 3: Überprüfen der Energieverwaltungseinstellungen des drahtlosen Netzwerkadapters
Windows verfügt über eine Funktion, mit der Benutzer Geräte ausschalten können, wenn sie nicht verwendet werden, was dazu beiträgt, Strom zu sparen und Energie zu sparen. Diese Funktion kann die Lebensdauer des Akkus Ihres Computers verlängern, es besteht jedoch die Möglichkeit, dass Windows Ihr System ausgeschaltet und nicht wieder eingeschaltet hat.
Folglich können Sie die Energieverwaltungseinstellungen des von Ihnen verwendeten drahtlosen Netzwerkadapters überprüfen. Verwenden Sie dazu das unten angegebene Verfahren:
Schritt 1: Öffnen Sie zunächst das Feld „Ausführen“, indem Sie gleichzeitig die Tasten „Win“ und „R“ auf Ihrer Tastatur drücken.
Schritt 2: Um den Geräte-Manager zu starten, geben Sie devmgmt.msc in das Feld ein und klicken Sie dann auf die Schaltfläche OK. 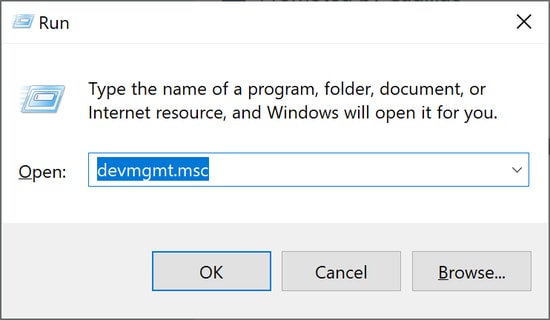
Schritt 3: Erweitern Sie „Netzwerkadapter“, klicken Sie dann mit der rechten Maustaste auf das Element, das Ihr WLAN-Adapter ist, und wählen Sie „Eigenschaften“ aus dem Kontextmenü.
Schritt 4: Der nächste Schritt besteht darin, zur Registerkarte „Energieverwaltung“ zu gehen und dann das Kontrollkästchen vor „ Dem Computer erlauben, dieses Gerät auszuschalten, um Strom zu sparen “ zu deaktivieren. Um die Änderungen zu speichern, klicken Sie auf die Schaltfläche OK .
Überprüfen Sie anschließend, ob das Problem mit der deaktivierten WLAN-Funktion behoben ist. Dies wird Ihnen sicherlich dabei helfen, das Problem zu beheben.
Lesen Sie auch: WLAN-Treiber unter Windows 10 aktualisieren – WLAN-Software ganz einfach aktualisieren
Die Wireless-Funktion ist auf dem PC deaktiviert: Behoben
Hier ging es also darum, wie man das Problem beheben kann, dass die Wireless-Funktion auf einem Windows-PC deaktiviert ist. Hoffentlich funktioniert eine der folgenden Lösungen für Sie. Bitte hinterlassen Sie Ihre Fragen, Zweifel oder weiteren Vorschläge im Kommentarbereich unten. Für weitere technische Informationen können Sie unseren Newsletter abonnieren. Darüber hinaus können Sie uns auch in den sozialen Medien (Facebook, Instagram, Twitter oder Pinterest) folgen, um kein Update zu verpassen.
