So beheben Sie den Fehler „Sie haben keine Berechtigung zum Zugriff auf diesen Server“.
Veröffentlicht: 2023-03-30Wenn Sie sich fragen, warum Ihr Webbrowser anstelle Ihrer Website oder Webseite den Fehler „Sie haben keine Zugriffsberechtigung für diesen Server“ anzeigt, sind Sie hier genau richtig. Es gibt einige Gründe, sowohl auf Benutzer- als auch auf Serverseite, die dieses Problem verursachen. Wir zeigen Ihnen einige Möglichkeiten zur Behebung des Problems, damit Sie auf die gewünschte Website zugreifen können.
Der häufigste Grund für den obigen Fehler ist, dass der Server Ihrer Website Ihren Zugriff auf die Website eingeschränkt hat. Andere Ursachen sind ein fehlerhafter Webbrowser, ein blockiertes VPN oder ein blockierter Proxy, beschädigte Webbrowserdaten und mehr.
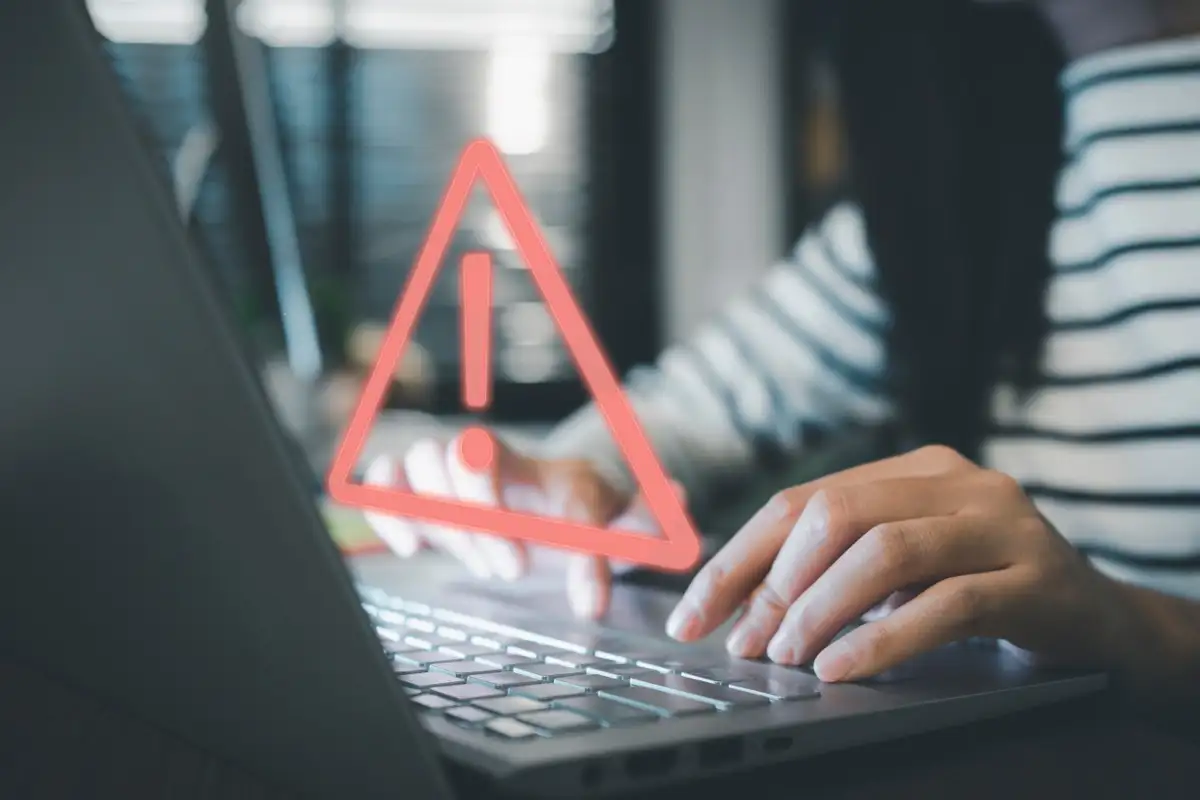
Starten Sie Ihren Webbrowser neu, um den Fehler „Zugriff verweigert“ zu beheben
Wenn Sie den obigen Fehler erhalten, sollten Sie zuerst Ihren Webbrowser schließen und neu starten. Dadurch werden kleinere Probleme mit Ihrem Browser behoben, die das Problem möglicherweise verursachen.
Sie können eine Browser-App unter Windows schließen, indem Sie X in der oberen rechten Ecke des Fensters auswählen.
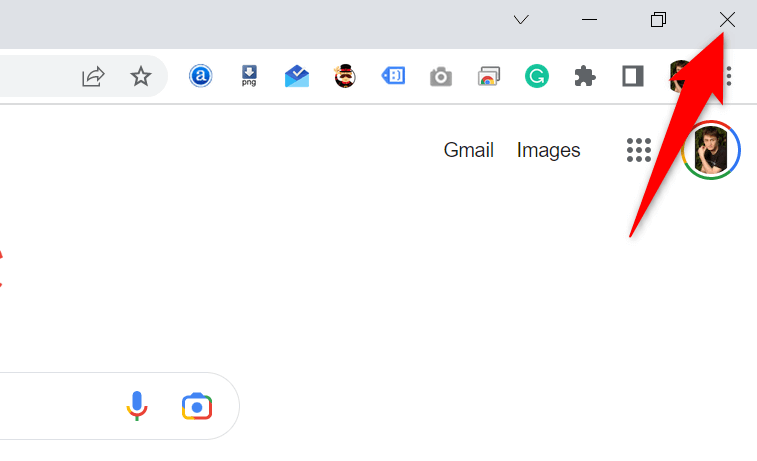
Sie können einen Browser auf dem Mac beenden, indem Sie den Namen des Browsers auswählen und in der Menüleiste des Browsers auf Beenden klicken.
Wenn Sie das getan haben, öffnen Sie Ihren Webbrowser und versuchen Sie, auf Ihre Website zuzugreifen.
Starten Sie Ihren Windows- oder Mac-Computer neu
Wenn Ihr Problem nach dem Neustart des Browsers weiterhin besteht, liegt möglicherweise ein geringfügiges Problem auf Ihrem Windows- oder Mac-Computer vor. Starten Sie in diesem Fall Ihren Computer neu, um diese kleineren Probleme zu beheben.
Sie können einen Windows-PC neu starten, indem Sie das Startmenü öffnen, das Power- Symbol auswählen und Neu starten wählen.
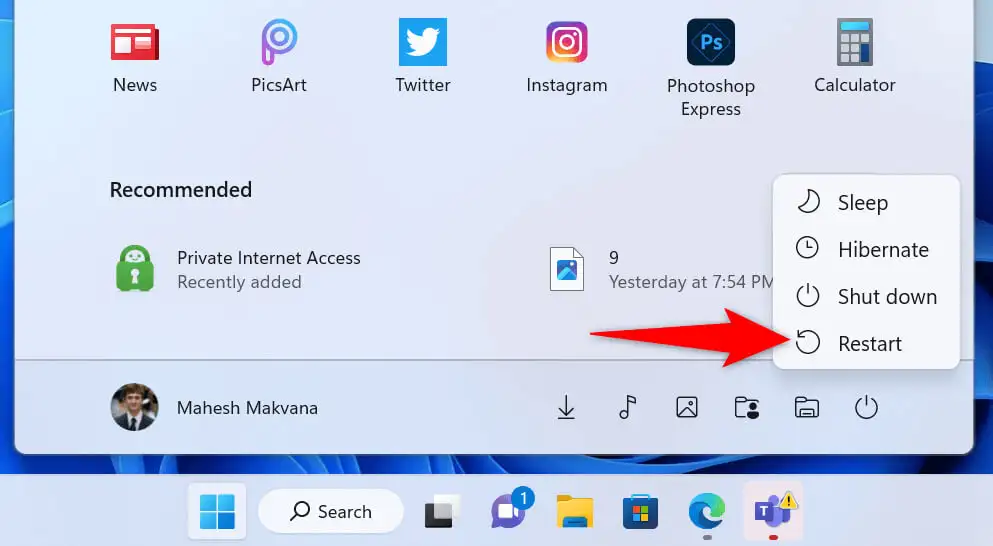
Um einen Mac neu zu starten, öffnen Sie das Apple-Menü in der linken oberen Ecke Ihres Mac und wählen Sie Neu starten .
Starten Sie Ihren Webbrowser und öffnen Sie Ihre Website, wenn sich Ihr Gerät wieder einschaltet.
Überprüfen Sie die Webserver-Probleme der Site
Ihre Website hat möglicherweise ein Problem auf ihren Servern, was dazu führt, dass Ihr Browser den Fehler „Sie haben keine Berechtigung zum Zugriff auf diesen Server“ anzeigt. Normalerweise tritt dieser Fehler auf, wenn der Server Ihren Zugriff auf die Website einschränkt, aber es kann auch andere Ursachen geben.
Wenden Sie sich in diesem Fall an den Webmaster der Website, um eine Lösung zu erhalten. Wenn dies nicht möglich ist, warten Sie, bis der Site-Administrator das Problem behoben hat. Sie können nichts tun, wenn das Problem auf der Seite des Servers liegt.
Schalten Sie Ihr VPN aus
Ihre VPN-App leitet Ihre Internetdaten über einen Drittanbieter-Server, was manchmal problematisch sein kann. Aus diesem Grund tritt möglicherweise der oben genannte Fehler in Ihrem Webbrowser auf.
Schalten Sie in diesem Fall Ihr VPN aus und prüfen Sie, ob Ihr Problem behoben ist. Sie können Ihre VPN-Software deaktivieren, indem Sie Ihre App starten und den Schalter auf dem Hauptbildschirm ausschalten. Starten Sie dann Ihren Webbrowser und versuchen Sie, auf Ihre Website zuzugreifen.
Wenn Ihre Website nach dem Deaktivieren des VPN geöffnet wird, ändern Sie Ihre VPN-Region und prüfen Sie, ob das hilft. Wenden Sie sich an Ihren VPN-Anbieter oder besorgen Sie sich eine neue VPN-App, wenn das nicht funktioniert.
Deaktivieren Sie Ihren Proxy-Server
Wie bei einem VPN überträgt Ihr Proxy-Server Ihre Internetdaten über einen Drittanbieter-Server. Dies kann in einigen Fällen, wie Ihrem, problematisch sein. Sie können den Proxy-Server auf Ihrem Windows- oder Mac-Computer ausschalten, um zu sehen, ob das Problem dadurch behoben wird.
Später können Sie Ihren Proxy-Server bei Bedarf wieder einschalten.
Unter Windows
- Öffnen Sie die Einstellungen , indem Sie Windows + I drücken.
- Wählen Sie in der linken Seitenleiste Netzwerk & Internet aus.
- Wählen Sie im rechten Bereich Proxy aus.
- Deaktivieren Sie die Option Einstellungen automatisch erkennen .
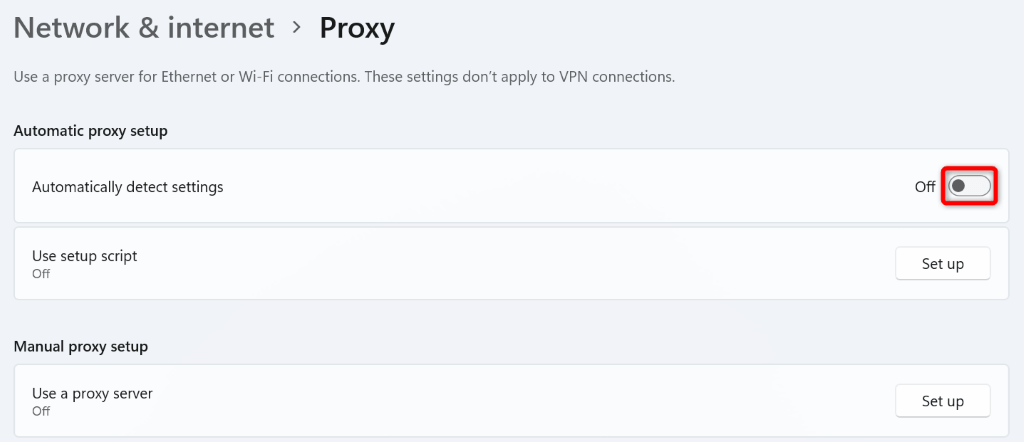
- Wählen Sie neben Proxyserver verwenden die Option Einrichten aus .
- Deaktivieren Sie die Option Proxyserver verwenden und wählen Sie unten Speichern aus.
Unter macOS
- Öffnen Sie das Apple-Menü Ihres Macs und wählen Sie Systemeinstellungen .
- Wählen Sie auf der folgenden Seite Netzwerk aus.
- Wählen Sie Wi-Fi in der linken Seitenleiste und Erweitert im rechten Bereich.
- Greifen Sie auf die Registerkarte Proxys zu.
- Deaktivieren Sie alle Kontrollkästchen im Abschnitt Wählen Sie ein zu konfigurierendes Protokoll aus und wählen Sie unten OK .
Schalten Sie Ihre Windows- oder Mac-Firewall aus
Die Firewall Ihres Computers sorgt dafür, dass Ihre ausgehenden und eingehenden Netzwerkverbindungen sicher sind. Möglicherweise hat Ihre Firewall Ihre Verbindung zu Ihrer Website jedoch fälschlicherweise als potenzielle Bedrohung erkannt und die Verbindung blockiert.
Deaktivieren Sie in diesem Fall Ihre Firewall und prüfen Sie, ob Ihre Website geöffnet wird. Sie können Ihre Firewall später wieder einschalten.
Unter Windows
- Öffnen Sie Start , suchen Sie die Systemsteuerung und wählen Sie das Dienstprogramm aus.
- Wählen Sie System und Sicherheit in der Systemsteuerung.
- Wählen Sie auf der folgenden Seite Windows Defender Firewall aus.
- Wählen Sie in der linken Seitenleiste Windows Defender-Firewall ein- oder ausschalten .
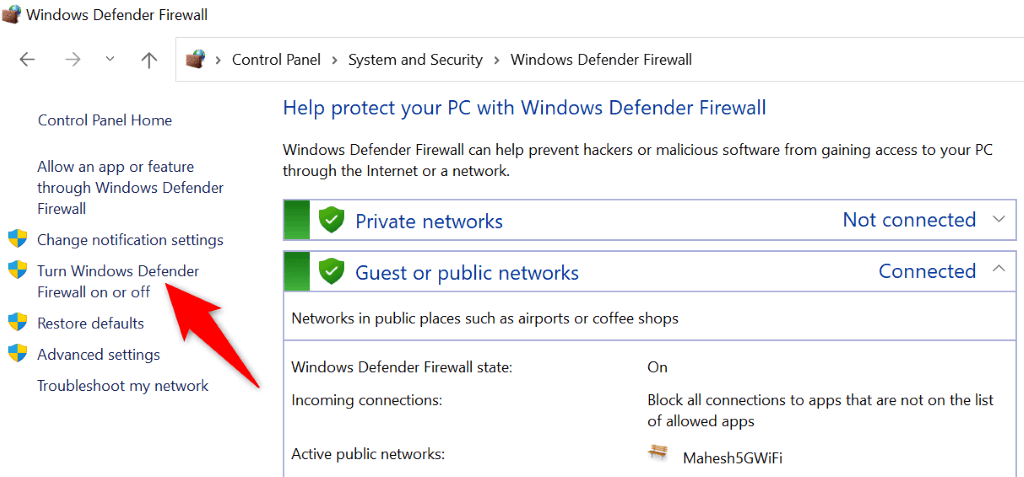
- Aktivieren Sie die Option Windows Defender-Firewall deaktivieren (nicht empfohlen) in den Abschnitten Private Netzwerkeinstellungen und Öffentliche Netzwerkeinstellungen .
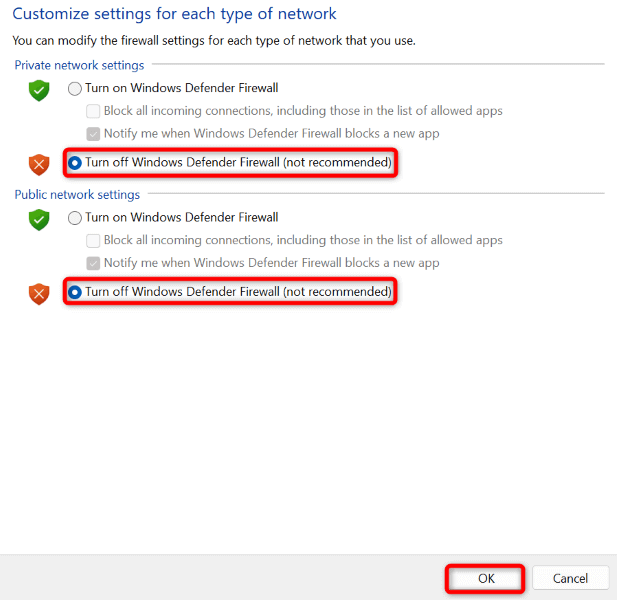
- Wählen Sie unten OK .
Unter macOS
- Öffnen Sie ein Terminalfenster auf Ihrem Mac.
- Geben Sie den folgenden Befehl in das Terminalfenster ein und drücken Sie die Eingabetaste :
sudo schreibt standardmäßig /Library/Preferences/com.apple.alf globalstate -int 0 - Geben Sie Ihr Mac-Passwort ein und drücken Sie die Eingabetaste . Ihre Firewall ist jetzt deaktiviert.
- Verwenden Sie den folgenden Befehl, um Ihre Firewall in Zukunft wieder einzuschalten:
sudo schreibt standardmäßig /Library/Preferences/com.apple.alf globalstate -int 1
Ändern Sie den DNS-Server Ihres Windows- oder Mac-Computers
Die DNS-Server Ihres Computers helfen Webbrowsern, Domänennamen in IP-Adressen zu übersetzen. Diese Server sind möglicherweise mit einem Ausfall konfrontiert, was dazu führt, dass Ihr Browser eine Fehlermeldung anzeigt.

In diesem Fall können Sie alternative DNS-Server verwenden, um Ihr Problem zu lösen. Diese Server funktionieren auf die gleiche Weise wie Ihre Originalserver und haben keinen Unterschied in der Funktionsweise Ihrer internetfähigen Apps.
Unter Windows
- Starten Sie die Einstellungen , indem Sie Windows + I drücken.
- Wählen Sie in der linken Seitenleiste Netzwerk & Internet aus.
- Wählen Sie rechts je nach Netzwerktyp Wi-Fi oder Ethernet aus. Wir wählen Wi-Fi aus.
- Wählen Sie Hardwareeigenschaften auf der folgenden Seite.
- Wählen Sie neben DNS-Serverzuweisung Bearbeiten aus.
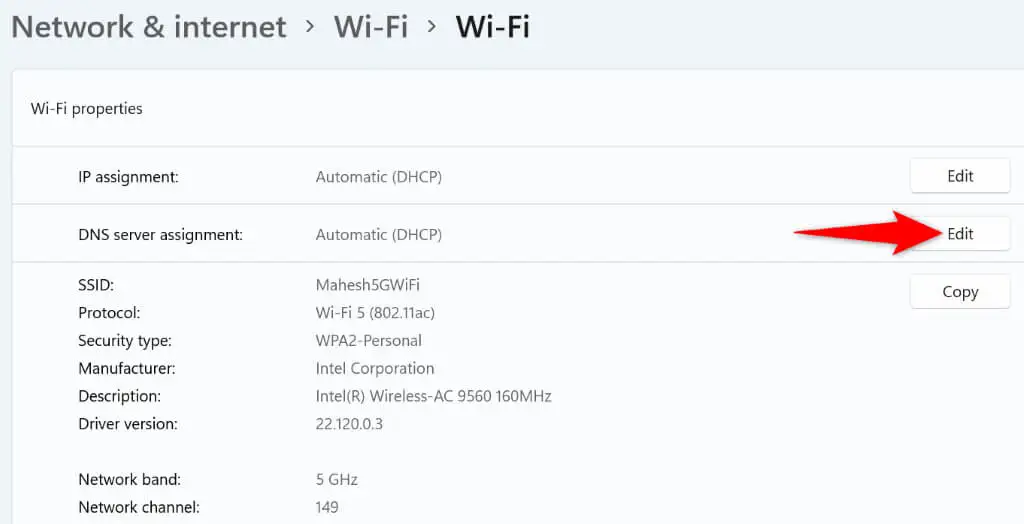
- Wählen Sie Manuell aus dem Dropdown-Menü und aktivieren Sie IPv4 .
- Geben Sie 8.8.8.8 in das Feld „Bevorzugter DNS“ und 8.8.4.4 in das Feld „Alternative DNS“ ein.
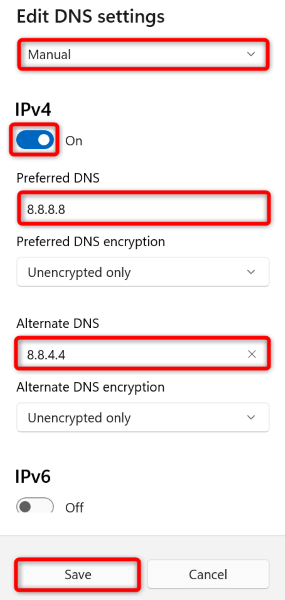
- Wählen Sie unten Speichern aus.
Unter macOS
- Öffnen Sie die Systemeinstellungen auf Ihrem Mac und wählen Sie Netzwerk aus.
- Wählen Sie links Ihre Netzwerkverbindung und rechts Erweitert aus.
- Öffnen Sie die Registerkarte DNS , wählen Sie die vorhandenen Server aus und wählen Sie das Minuszeichen ( – ), um die Server zu entfernen.
- Wählen Sie das + (Plus)-Zeichen und geben Sie 8.8.8.8 ein. Wählen Sie dann dasselbe Zeichen erneut aus und geben Sie 8.8.4.4 ein.
- Wählen Sie unten OK und dann auf dem folgenden Bildschirm Übernehmen aus.
Löschen Sie den Browserverlauf Ihres Webbrowsers
Ihr Webbrowser speichert Browserdaten wie Cookies und Websitedaten, damit Sie zu Ihren früheren Elementen zurückkehren können. Manchmal werden diese Daten beschädigt, wodurch Ihr Browser instabil wird. Dies kann der Grund dafür sein, dass in Ihrer Browser-App das Problem „Sie haben keine Zugriffsberechtigung für diesen Server“ auftritt.
Löschen Sie in diesem Fall die Browserdaten und Ihr Problem wird behoben.
Wenn Sie ein Google Chrome- Benutzer sind, öffnen Sie das Einstellungsfenster Ihres Browsers und wählen Sie Datenschutz und Sicherheit > Browserdaten löschen . Wählen Sie als Nächstes die zu löschenden Elemente aus und klicken Sie auf die Schaltfläche Daten löschen .
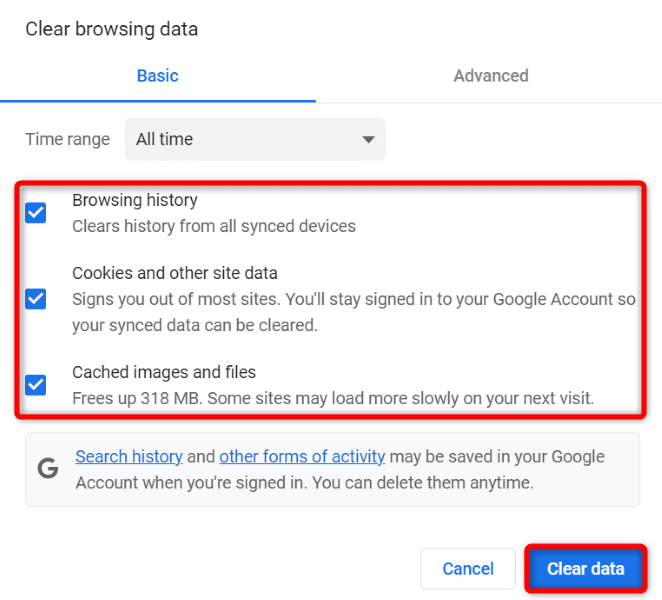
Starten Sie Einstellungen im Firefox-Browser und wählen Sie Datenschutz & Sicherheit > Verlauf löschen . Wählen Sie die zu löschenden Elemente aus und wählen Sie OK .
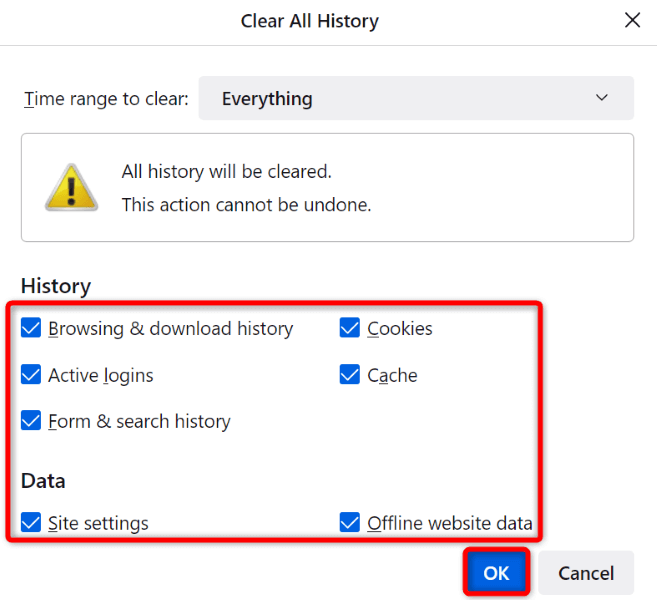
Öffnen Sie in Microsoft Edge das Menü Einstellungen und wählen Sie Datenschutz, Suche und Dienste > Zu löschende Elemente auswählen aus . Markieren Sie die zu löschenden Elemente und wählen Sie Jetzt löschen .
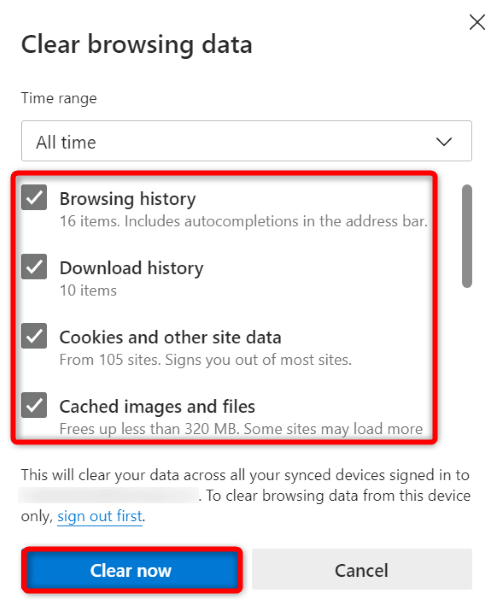
Und Sie haben Ihren Browser-Cache, Cookies und andere Elemente erfolgreich gelöscht.
Setzen Sie die Einstellungen in Ihrem Webbrowser auf die ursprünglichen Standardwerte zurück
Wenn Ihr Problem weiterhin besteht, setzen Sie Ihren Webbrowser auf die Werkseinstellungen zurück und beheben Sie Probleme mit der Konfiguration der App. Möglicherweise haben Sie oder jemand anderes eine Einstellungsoption in Ihrem Webbrowser falsch angepasst, wodurch die App eine Fehlermeldung anzeigt.
Wir haben bereits eine Anleitung zum Zurücksetzen verschiedener Webbrowser geschrieben, also greifen Sie auf diese Anleitung zu und folgen Sie den Anweisungen für Ihren Browser. Beachten Sie, dass Sie beim Zurücksetzen alle Ihre gespeicherten Daten in Ihrem Webbrowser verlieren.
Öffnen unzugänglicher Websites in Ihren Windows- und Mac-Webbrowsern
Ihre Windows- und Mac-Webbrowser zeigen aus verschiedenen Gründen „Sie haben keine Berechtigung zum Zugriff auf diesen Server“ an. Solange das Problem nicht serverseitig verursacht wird, können Sie die oben genannten Methoden verwenden, um Ihr Problem zu lösen.
Sobald Sie das Element behoben haben, das das Problem verursacht, wird Ihre Website oder Webseite wie gewünscht geöffnet, sodass Sie weiter surfen können.
