Overkill: 5 Möglichkeiten, das Beenden einer App in Mac OS X zu erzwingen
Veröffentlicht: 2015-02-20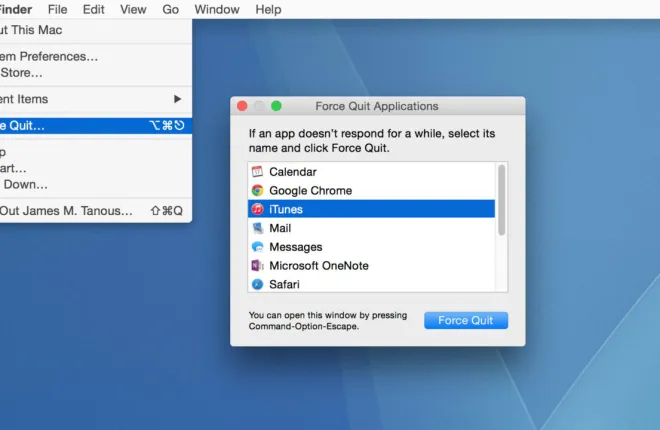
Macs und OS X hatten schon immer den Ruf, „es funktioniert einfach“. Sie sind einfach zu verwenden, erfordern wenig Wartung und eignen sich hervorragend für Leute, die nicht ständig Probleme mit ihrem Computer beheben möchten.
Aber auch die besten Betriebssysteme können Probleme haben. Manchmal kann es vorkommen, dass Ihre Apps einfrieren, was Sie frustriert, weil Ihre Apps nicht auf Befehle reagieren.
In diesem Fall funktionieren die Standardmethoden zum Beenden einer App möglicherweise nicht mehr und Sie haben möglicherweise das Gefühl, dass ein erzwungener Neustart erforderlich ist, um die eingefrorene App zu schließen oder zurückzusetzen. Wenn aber nur eine bestimmte App eingefroren ist und OS Mit dieser Funktion können Sie jede Anwendung sofort schließen, damit Sie Ihren Computer so schnell wie möglich wieder verwenden können.
Hier sind fünf Möglichkeiten, das Beenden einer App in OS X zu erzwingen.
Das Dock
Wenn Sie im OS X-Dock mit der rechten Maustaste auf eine laufende Anwendung klicken, wird normalerweise die Option „Beenden“ angezeigt. Bei einer eingefrorenen App funktioniert das allerdings meist nicht. Um das Beenden einer App über das Dock zu erzwingen, halten Sie die Wahltaste auf Ihrer Tastatur gedrückt, während Sie mit der rechten Maustaste auf das Symbol der eingefrorenen App klicken. Sie werden sehen, dass „Beenden“ jetzt „Beenden erzwingen“ heißt. Klicken Sie darauf, um das Beenden der App zu erzwingen.
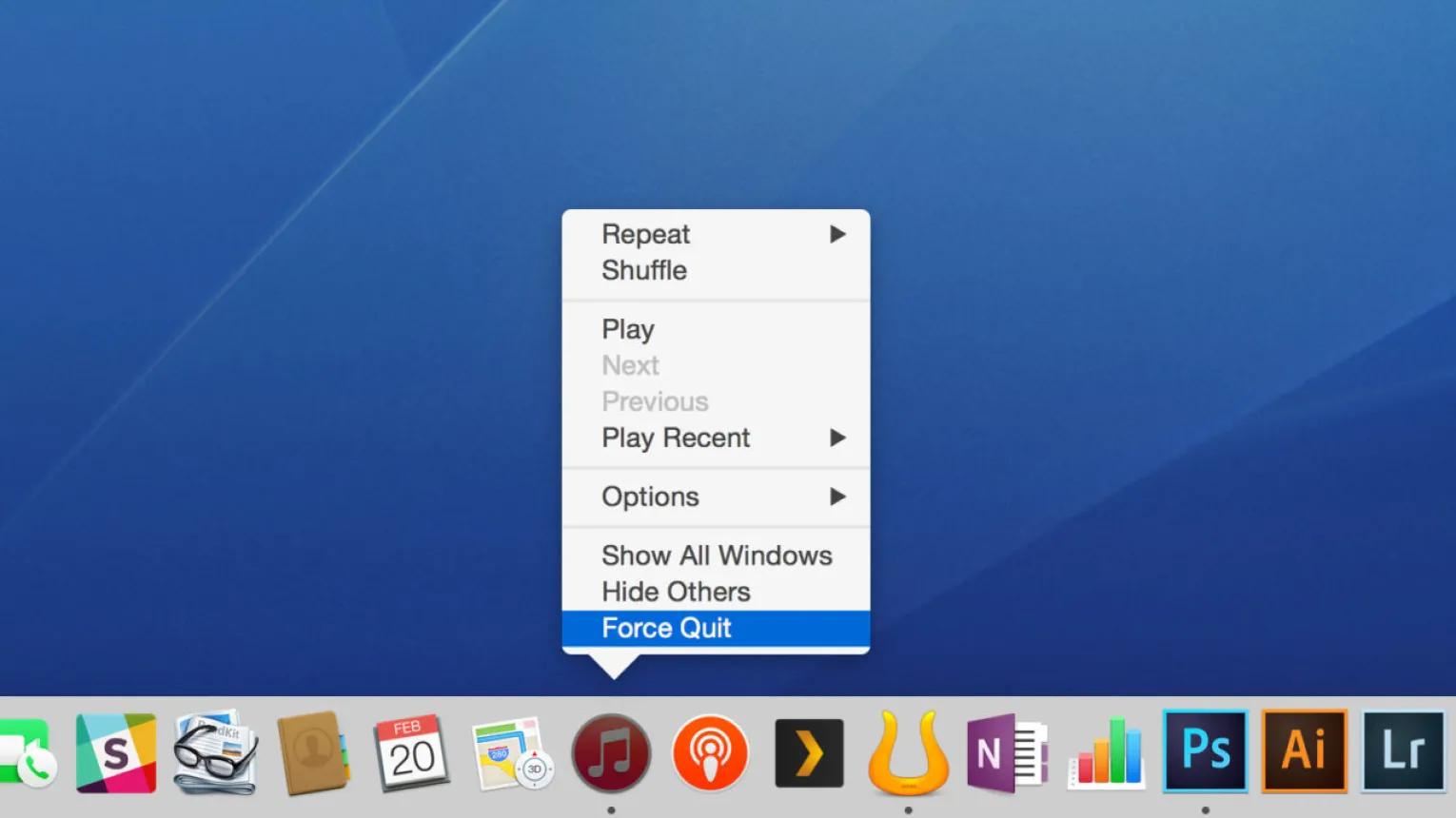
Es ist wichtig zu beachten, dass es keine Warnung gibt, wenn Sie das Beenden einer App erzwingen. Sie werden nicht mit den üblichen Aufforderungen zum Speichern vor dem Beenden begrüßt, bevor die App heruntergefahren wird. Wenn Sie versehentlich das Beenden einer App erzwingen, in der Sie arbeiten, gehen alle nicht gespeicherten Daten oder Änderungen verloren. Stellen Sie daher vorher sicher, dass Sie die richtige App schließen und keine wichtigen Daten verloren gehen.
Das Fenster „Beenden erzwingen“.
OS X verfügt über ein spezielles Fenster, das Ihnen beim Herunterfahren nicht reagierender Anwendungen hilft. Sie können auf dieses Fenster mit einer von zwei Methoden zugreifen:
- Klicken Sie in der Menüleiste auf das Apple-Logo und wählen Sie „Beenden erzwingen“ aus.
- Mithilfe der Tastenkombination Befehl-Wahl-Escape .
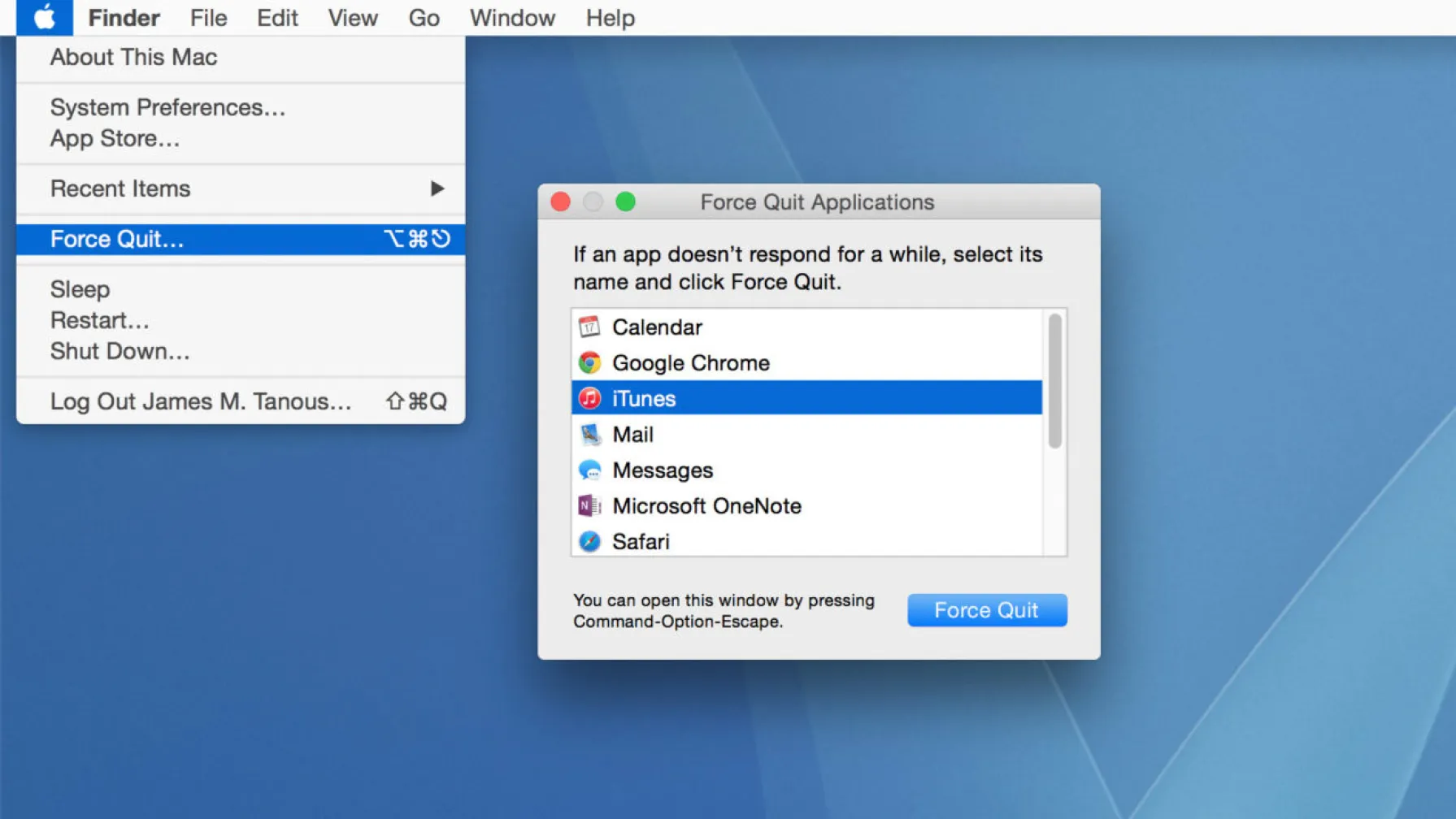
Bei beiden Optionen wird ein Fenster geöffnet, in dem Sie das Beenden aller aktiven Anwendungen erzwingen können. Eingefrorene Apps werden mit der Meldung „Reagiert nicht“ gekennzeichnet. Um eine App zu schließen, markieren Sie einfach den Namen der Anwendung und klicken Sie unten im Fenster auf die Schaltfläche „Beenden erzwingen“ . Wie oben erwähnt, gibt es keine Warnung, wenn Sie das Beenden einer App erzwingen. Seien Sie also vorsichtig, wenn Sie Ihre Auswahl treffen.
Aktivitätsmonitor
Die Activity Monitor-App bietet zahlreiche Informationen über den aktuellen Status Ihres Mac, seiner Ressourcen und Ihrer Anwendungen. Außerdem können Sie damit ganz einfach das Beenden eingefrorener Apps erzwingen.
Befolgen Sie dazu einfach ein paar einfache Schritte:
- Öffnen Sie die Aktivitätsmonitor-App
- Suchen Sie die eingefrorene Anwendung in der Prozessliste ( Hinweis: Sie können das Suchfeld oben rechts im Fenster verwenden, um die Liste zu filtern).
- Klicken Sie auf die App, um sie hervorzuheben
- Klicken Sie auf die Schaltfläche „X“ in der oberen linken Ecke des Aktivitätsmonitorfensters
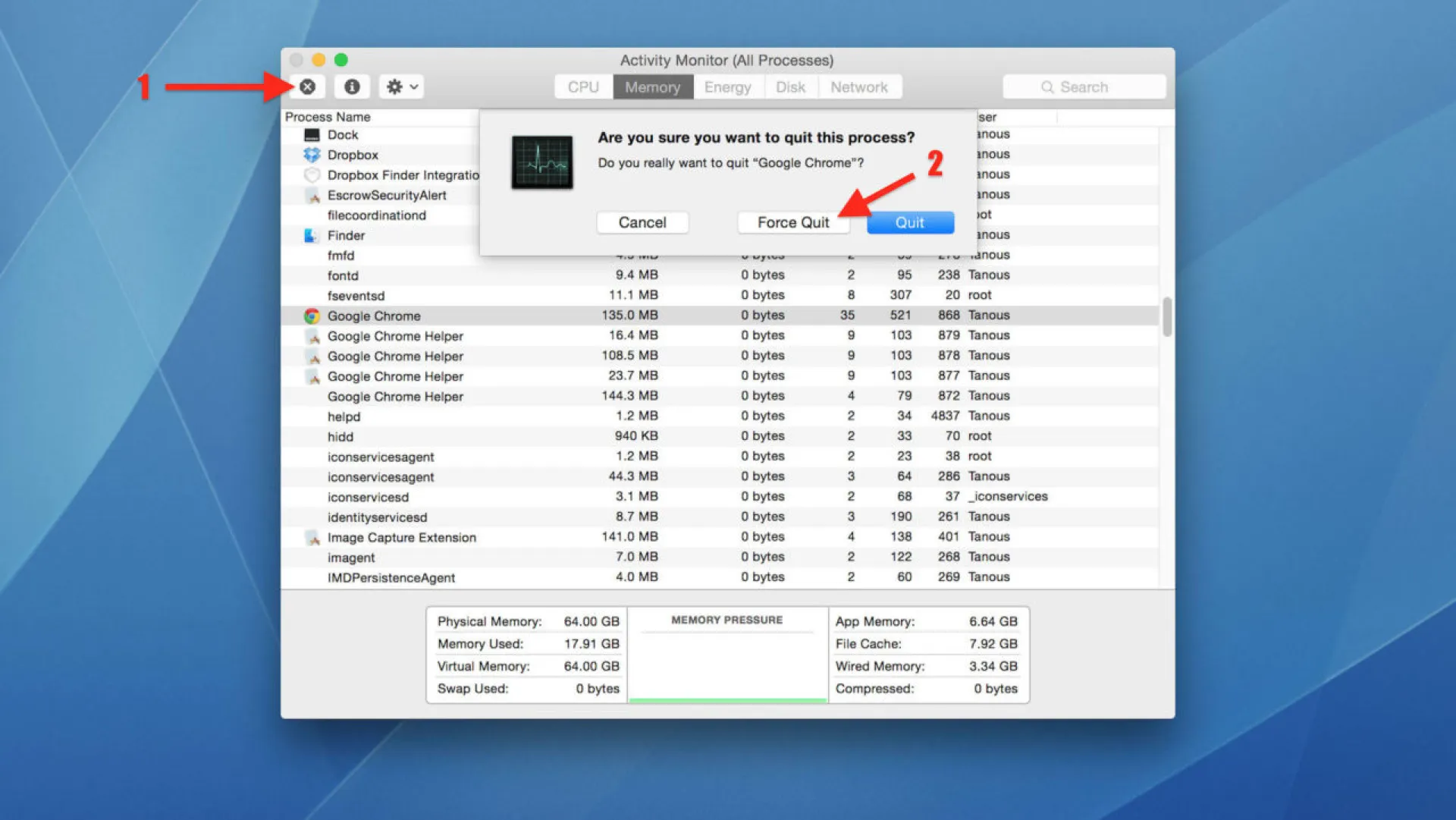
Ihnen werden zwei Optionen angezeigt: Beenden und Beenden erzwingen . Versuchen Sie zunächst, „Beenden“ auszuwählen, da Sie so die Anwendung ordnungsgemäß beenden und Ihre Daten beibehalten können. Wenn dies fehlschlägt, verwenden Sie „Beenden erzwingen“, was genauso funktioniert wie die oben genannten Schritte.

Der „Kill“-Befehl im Terminal
Wenn Sie eine Befehlszeilenmethode für den Umgang mit nicht reagierenden Apps bevorzugen, können Sie den Befehl „kill“ im Terminal verwenden. Um diese Methode verwenden zu können, müssen Sie die Prozess-ID (PID) der App ermitteln, einen numerischen Wert, den OS X verwendet, um jede einzelne Anwendung zu verfolgen.
Der einfachste Weg, die PID einer App zu finden, ist über den Aktivitätsmonitor, wo sie in der PID-Spalte aufgeführt wird. Wenn Sie jedoch den Aktivitätsmonitor verwenden, um die PID zu ermitteln, können Sie ihn auch verwenden, um das Beenden der App zu erzwingen.
Stattdessen können Sie den Befehl „top“ verwenden, um direkt im Terminal eine Liste der laufenden Prozesse zu erstellen. Sie können Modifikatoren verwenden, um die Liste nach benutzerdefinierten Kriterien zu ordnen (alle Optionen finden Sie auf dieser Handbuchseite). Wenn Ihre App eingefroren ist, besteht eine gute Chance, dass sie CPU-Ressourcen verbraucht. Eine gute Sortiermethode ist daher zunächst „CPU“. Öffnen Sie ein neues Terminalfenster und geben Sie den folgenden Befehl ein:
top -o CPU
Im Terminal wird eine Liste aller laufenden Anwendungen und Prozesse angezeigt, sortiert nach aktueller CPU-Auslastung.
Nehmen wir als Beispiel iTunes, das aufgrund der hohen CPU-Auslastung ganz oben auf der Liste steht. Links neben dem Namen der App finden Sie die PID. In diesem Fall lautet die Prozess-ID 5472 ( Hinweis : PIDs sind für jeden Umstand eindeutig und OS Machen Sie sich keine Sorgen, wenn iTunes auf Ihrem Mac eine andere PID hat.
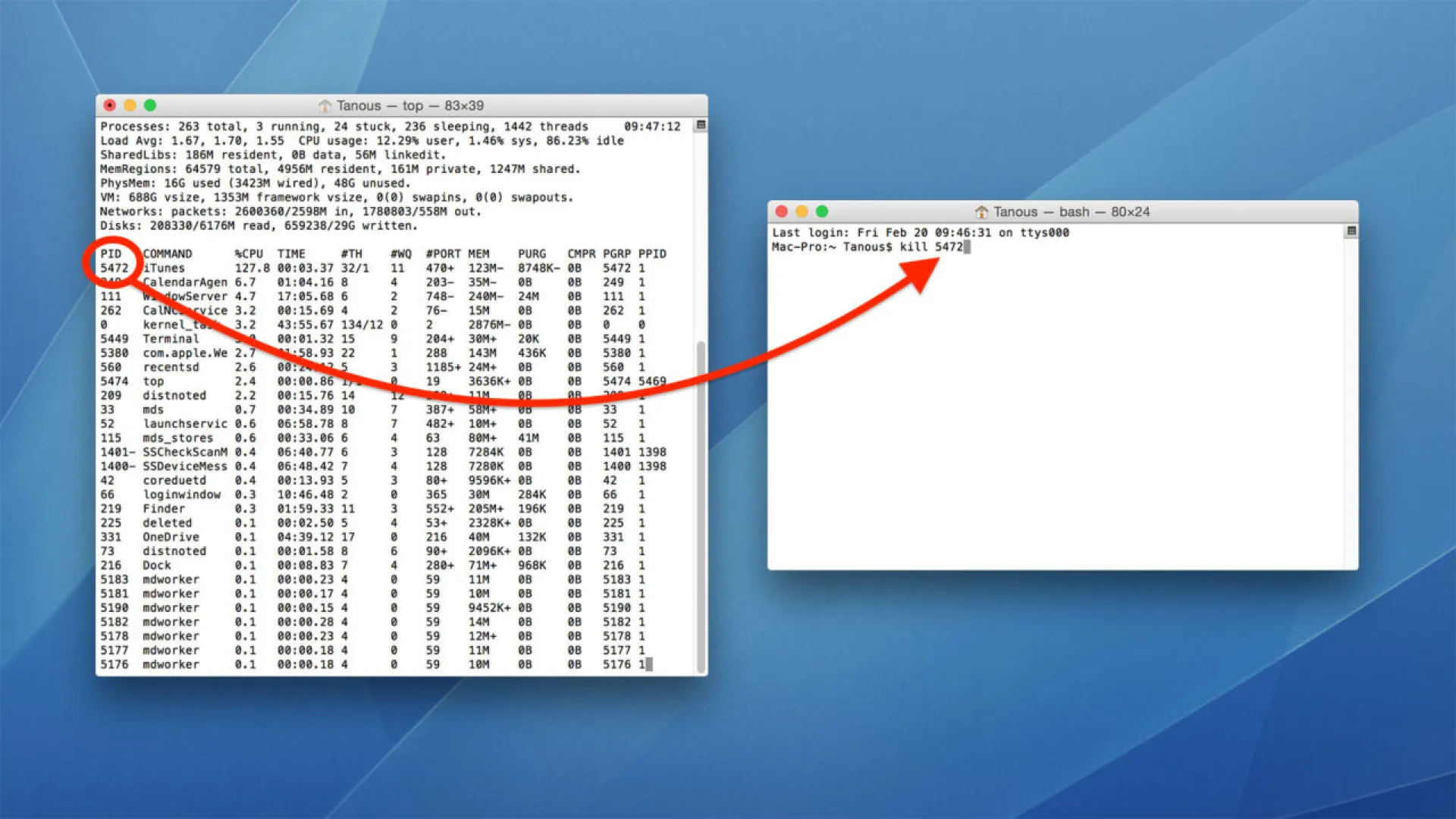
Wenn die Prozess-ID nun identifiziert ist, drücken Sie Q , um den Vorgang zu beenden, oder öffnen Sie eine neue Terminalsitzung und geben Sie Folgendes ein, um das Beenden der App zu erzwingen:
töten [PID]
In unserem iTunes-Beispiel würden wir Folgendes eingeben:
töte 5472
Drücken Sie die Eingabetaste , um den Befehl auszuführen und Ihre App wird zwangsweise beendet.
Tastaturkürzel
Schließlich können Sie das Beenden einer App über eine Tastenkombination erzwingen. Auf den ersten Blick scheint dies die beste Option zu sein, da sie am schnellsten ist und Sie keine anderen Anwendungen öffnen müssen. Aber es gibt einen Grund, warum dies die letzte Option auf der Liste ist.
Die Verwendung dieser Tastenkombination erzwingt sofort das Beenden der aktiven bzw. vorrangigen Anwendung. Das Problem dabei ist, dass man sehr leicht den Überblick darüber verliert, welche Anwendung gerade aktiv ist, insbesondere wenn mehrere Apps eingefroren sind. Dadurch kann es leicht passieren, dass versehentlich das Beenden der falschen App erzwungen wird, was zu Datenverlust führen kann.
Sofern Sie dieses Risiko verstehen und bei der Verwendung dieser Verknüpfung vorsichtig sind, kann dies jedoch der einfachste und schnellste Weg sein, das Beenden einer nicht reagierenden App zu erzwingen.
Um diese Methode zu verwenden, stellen Sie sicher, dass die eingefrorene App aktiv ist, und halten Sie die Tastenkombination „Befehl-Wahl-Umschalt-Escape“ gedrückt. Sie werden feststellen, dass es sich lediglich um die Tastenkombination „Fenster zum erzwungenen Beenden“ mit dem eingefügten Modifizierer der Umschalttaste handelt. Wie bei den anderen Methoden zum erzwungenen Beenden wird die aktive Anwendung sofort und ohne Vorwarnung zwangsweise beendet.
Im Allgemeinen bietet OS X ein unglaublich intuitives und benutzerfreundliches Erlebnis. Dies ist eines der Hauptverkaufsargumente für Leute, die sich für Macs gegenüber PCs entscheiden. Während seltene OS
Machen Sie sich keine Sorgen, wenn Sie auf eingefrorene oder nicht reagierende Apps auf Ihrem Mac stoßen. Verwenden Sie einfach eine dieser fünf einfachen Methoden zum erzwungenen Beenden, um Ihren Mac wieder betriebsbereit zu machen.
