So erzwingen Sie das Beenden auf dem Mac: 5 einfache Möglichkeiten, das Beenden von Mac-Apps zu erzwingen
Veröffentlicht: 2021-07-22Macs stoßen selten auf viele Probleme. Es gibt jedoch einige Ausnahmen, die Ihren Arbeitsablauf und Ihre Fortschritte während einer Sitzung beeinträchtigen können.
Eine eingefrorene oder sich schlecht verhaltende App ist eine dieser Ausnahmen, die Ihren Mac manchmal unbrauchbar machen kann. Und obwohl Sie versuchen können, diese nicht reagierende App normal zu schließen, indem Sie auf die Schaltfläche „Schließen“ klicken, ist es unwahrscheinlich, dass dies die meiste Zeit funktioniert.
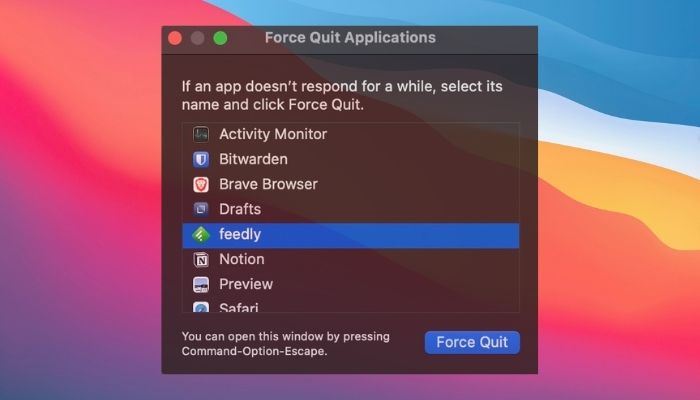
Diejenigen, die mit dem Windows-Betriebssystem vertraut sind, sind mit der Tastenkombination „Strg+Alt+Entf“ zum Aufrufen des Task-Managers und „Beenden“ der fehlerhaften Anwendung sehr vertraut. Was ist also die Mac-Alternative zu „Strg+Alt+Entf“, mit der Sie das Beenden einer App erzwingen können? Wir zeigen Ihnen fünf Möglichkeiten, das Beenden auf dem Mac zu erzwingen, mit denen Sie nicht reagierende Apps schließen und die Funktionalität Ihres Mac wiederherstellen können.
Inhaltsverzeichnis
1. Erzwingen Sie das Beenden einer App auf dem Mac aus dem Dock
Eine der einfachsten Möglichkeiten, das Beenden von Mac-Apps zu erzwingen, ist die Verwendung des Docks. Die folgenden Schritte zeigen, wie das geht:
- Suchen Sie die eingefrorene App, deren Beenden Sie im Dock erzwingen möchten.
- Halten Sie die Wahltaste gedrückt und klicken Sie mit der rechten Maustaste auf das Symbol dieser App.
- Wählen Sie „Beenden erzwingen“ aus den verfügbaren Optionen.
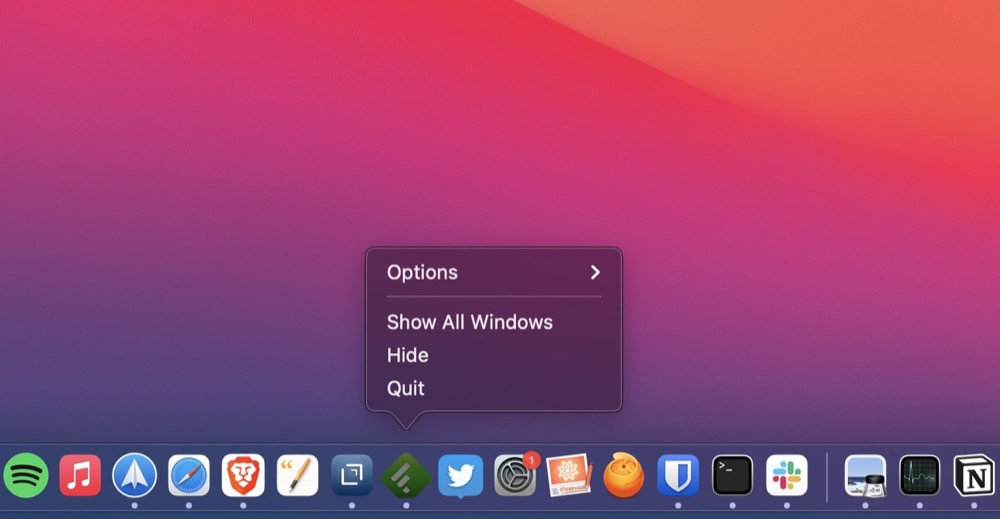
2. Erzwingen Sie das Beenden einer Mac-App über die Menüleiste
Es mag für viele Benutzer nicht offensichtlich sein, aber Apple enthält eine Force Quit-Option in seinem Menü, mit der Sie das Beenden der App schnell erzwingen können, ohne die Maus viel bewegen zu müssen.
Führen Sie die folgenden Schritte aus, um das Beenden auf dem Mac über das Apple-Menü zu erzwingen:
- Klicken Sie auf das Apple-Symbol () in der Menüleiste in der oberen linken Ecke des Bildschirms.
- Wählen Sie die nicht reagierende App im Menü Anwendungen beenden erzwingen aus und klicken Sie auf die Schaltfläche Beenden erzwingen.
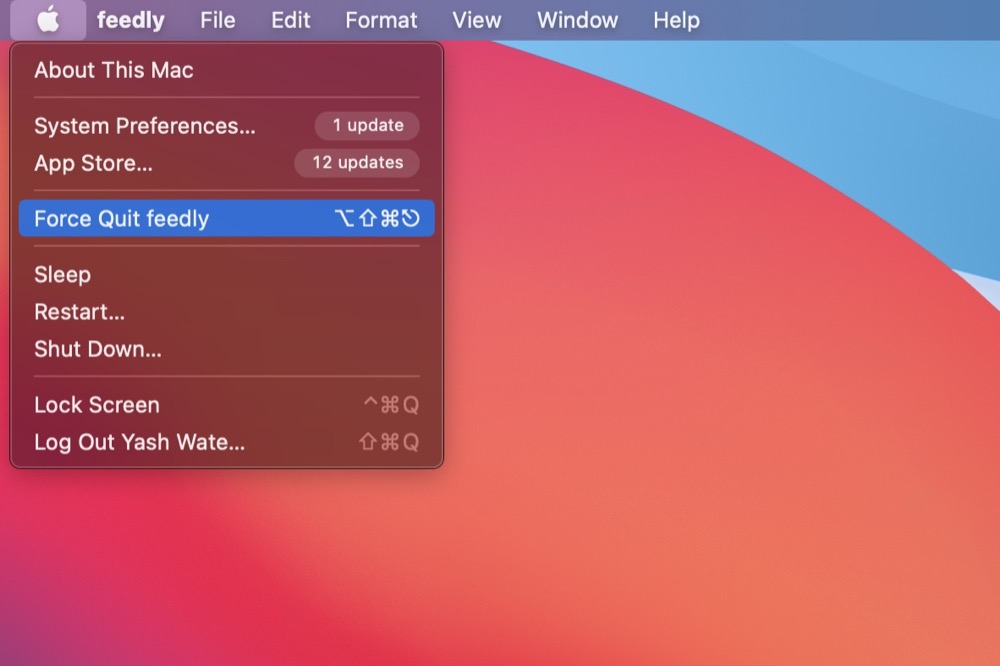
Wenn Sie das Menü „ Anwendungen erzwingen beenden “ aufrufen, während Sie sich im eingefrorenen Programm befinden, ist die App bereits vorausgewählt, und Sie können einfach auf die Schaltfläche „Beenden erzwingen“ klicken, um sie zu schließen.
3. Erzwingen Sie das Beenden von Mac-Apps mit dem Aktivitätsmonitor
Wenn die beiden oben genannten Methoden aus irgendeinem Grund fehlschlagen, können Sie den Aktivitätsmonitor verwenden, um das Beenden der nicht reagierenden App zu erzwingen. Verwenden Sie die folgenden Schritte, um das Beenden einer Mac-App mit der Aktivitätsanzeige zu erzwingen:
- Öffnen Sie den Aktivitätsmonitor . [Öffnen Sie die Spotlight-Suche ( Befehlstaste + Leertaste ) und suchen Sie nach dem Aktivitätsmonitor . Alternativ können Sie Launchpad öffnen, in den Ordner „ Andere “ wechseln und von dort aus den Aktivitätsmonitor ausführen.]
- Klicken Sie auf die Überschrift Prozessname, um aktive Prozesse alphabetisch anzuzeigen.
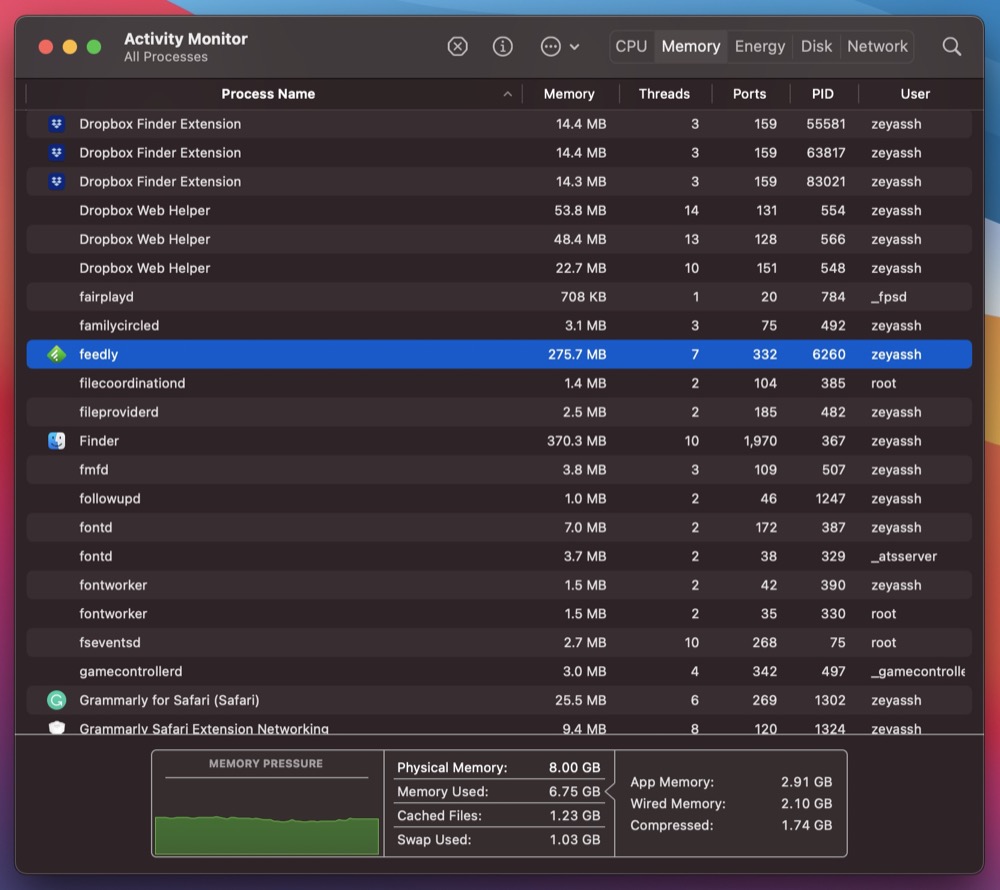
- Suchen Sie die eingefrorene App in dieser Anwendungsliste und klicken Sie auf die Schaltfläche ( x ).
- Wenn Sie zur Bestätigung aufgefordert werden, klicken Sie auf Force Quit .
4. Erzwingen Sie das Beenden der Mac-Anwendung mit dem Terminal
Wenn Sie lieber mit einer CLI als mit einer GUI arbeiten, können Sie die Terminal-App verwenden, um das Beenden von Apps auf dem Mac zu erzwingen. Das Terminal ist eine leistungsstarke Mac-Anwendung, mit der Sie mithilfe von Befehlen auf verschiedene macOS-Komponenten und -Dienste zugreifen und diese steuern können.
Führen Sie die folgenden Schritte aus, um das Beenden der Anwendung unter Mac OS X zu erzwingen:
- Öffnen Sie den Aktivitätsmonitor .
- Tippen Sie auf die Überschrift Prozessname, um aktive Prozesse alphabetisch anzuordnen.
- Suchen Sie die eingefrorene App aus dieser Liste von Apps und notieren Sie ihre PID (Prozesskennung) unter der PID- Spalte.
- Terminal starten . [Öffnen Sie die Spotlight-Suche und durchsuchen Sie das Terminal . Alternativ können Sie den Finder öffnen, Anwendungen unter Favoriten auswählen, auf Dienstprogramme klicken und auf Terminal doppelklicken .]
- Geben Sie den folgenden Befehl ein und drücken Sie die Eingabetaste:
sudo kill enter_PID_hereBeispiel :sudo kill 477
5. Erzwingen Sie das Beenden von Mac-Apps mit einer Tastenkombination
Während die bisher aufgeführten Methoden Ihnen dabei helfen, das Beenden von nicht reagierenden oder eingefrorenen Apps auf Ihrem Mac zu erzwingen, beinhalten sie alle die Verwendung der Maus/des Trackpads. Aber wenn Ihre sich schlecht benehmende App Ihren Mac vollständig eingefroren hat – bis zu dem Punkt, an dem Sie den Zeiger nicht mehr bewegen können – können Sie ihn nur mit Ihrer Tastatur schließen.

Zu diesem Zweck hat Apple Sie mit seiner vordefinierten Tastenkombination für die Funktion „ Anwendungen beenden erzwingen “ ausgestattet. Es ist die gleiche Funktionalität, die wir in der zweiten Methode verwendet haben, außer dass wir sie diesmal mit einer Tastenkombination auslösen.
Hier sind die Schritte, um das Beenden einer eingefrorenen App mit der Tastenkombination zu erzwingen:
- Drücken Sie die Tastenkombination Befehl+Wahl+Esc .
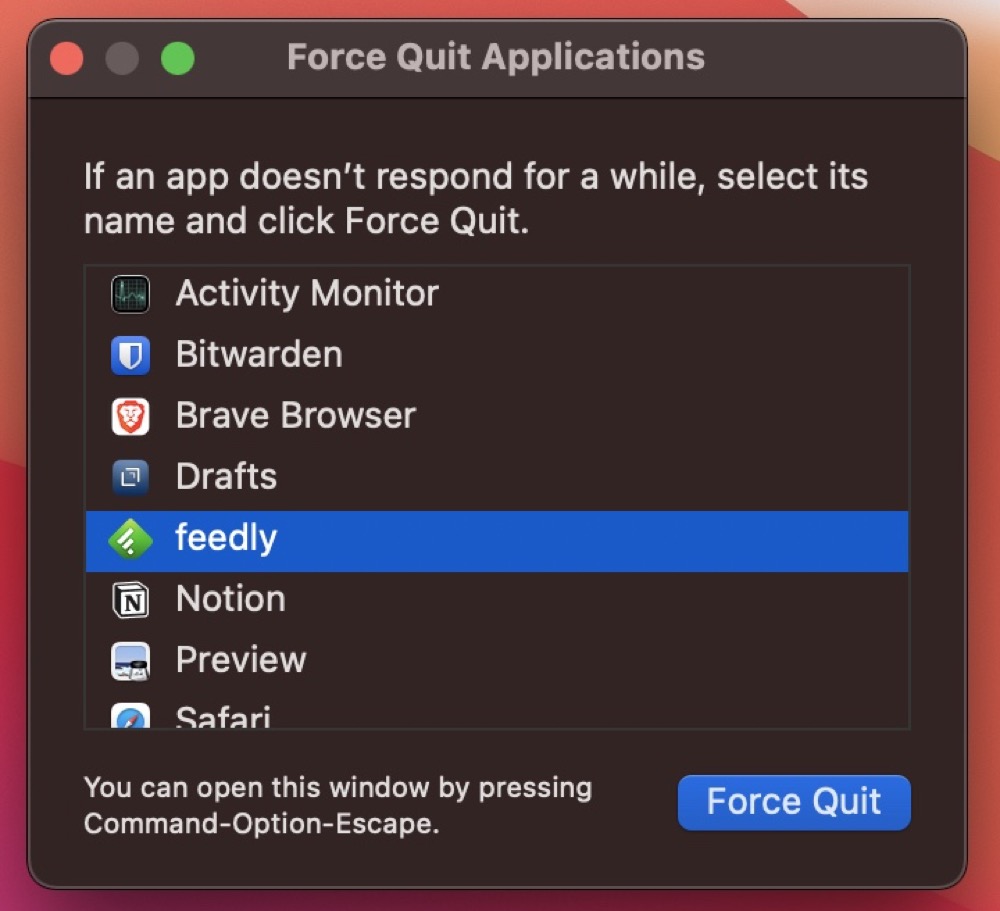
- Wählen Sie die eingefrorene App im Fenster Anwendungen beenden erzwingen aus und klicken Sie auf die Schaltfläche Beenden erzwingen.
Erzwingen Sie das Beenden einer nicht reagierenden App, um den Mac-Betrieb fortzusetzen
In den meisten Fällen können Sie das Beenden nicht reagierender Apps auf Ihrem Mac mit einer der oben genannten Methoden erzwingen und seine Funktionalität wiederherstellen, um die Arbeit fortzusetzen.
Wenn jedoch nichts davon funktioniert oder Sie keinen dieser Vorgänge ausführen können, können Sie das Herunterfahren erzwingen, indem Sie den Netzschalter gedrückt halten, um den Mac herunterzufahren.
Häufig gestellte Fragen zum erzwungenen Beenden auf dem Mac
2. Was ist, wenn das erzwungene Beenden nicht funktioniert?
Obwohl das erzwungene Beenden ziemlich gut funktioniert und Sie immer mindestens eine der fünf oben aufgeführten Methoden zum erzwingen des Beendens haben, um die Arbeit zu erledigen, können Sie das Herunterfahren erzwingen, falls keine von ihnen funktioniert. Halten Sie dazu einfach den Netzschalter gedrückt, bis Ihr Mac vollständig heruntergefahren ist. Warten Sie einige Zeit und starten Sie es dann erneut.
3. Ist es schlecht, das Beenden auf dem Mac zu erzwingen? Oder gibt es irgendwelche Nachteile, um das Beenden auf dem Mac zu erzwingen?
Ihren Mac zu zwingen, die nicht reagierenden Apps oder Prozesse zu beenden, ist eine effektive – und wahrscheinlich die einzige Möglichkeit, außer einem erzwungenen Herunterfahren –, um mit eingefrorenen Apps umzugehen. Und wenn Sie dies tun, bitten Sie das System im Wesentlichen, die eingefrorenen Apps aus dem RAM zu löschen, um sie zusammen mit anderen Ressourcen freizugeben.
Technisch gesehen kann also nicht viel schief gehen, wenn Sie das Beenden auf dem Mac erzwingen, außer dem Verlust des aktuellen App-Status und der Daten, mit denen Sie an dieser App gearbeitet haben, bevor sie eingefroren ist.
4. Wie erzwingen Sie das Beenden auf einem MacBook?
Das Verfahren zum Beenden einer eingefrorenen Anwendung ist auf jedem Gerät mit macOS ziemlich gleich. Sei es ein MacBook oder ein iMac oder ein Mac mini. Am einfachsten ist es, die eingefrorene App im Dock zu finden, die Optionstaste gedrückt zu halten und mit der rechten Maustaste auf das App-Symbol zu klicken und dann aus den verfügbaren Optionen die Option „Beenden erzwingen“ auszuwählen.
5. Wie erzwingen Sie das Schließen eines MacBook?
Führen Sie die folgenden Schritte aus, um das Schließen einer MacBook-Anwendung zu erzwingen:
- Klicken Sie auf das Apple-Symbol () in der Menüleiste in der oberen linken Ecke des Bildschirms.
- Wählen Sie die nicht reagierende App im Menü Anwendungen beenden erzwingen aus und klicken Sie auf die Schaltfläche Beenden erzwingen.
6. Wie kann ich einen nicht reagierenden Mac herunterfahren?
Das erzwungene Herunterfahren Ihres Mac sollte nur als letzter Ausweg verwendet werden. Sie können ungespeicherten Fortschritt in geöffneten Dokumenten verlieren und Ihr Betriebssystem kann beschädigt werden.
Hier sind die drei verschiedenen Möglichkeiten, das Herunterfahren eines nicht reagierenden Mac zu erzwingen:
- Halten Sie die Power-Taste, sei es auf Ihrem MacBook oder iMac, bis der Bildschirm schwarz wird.
- Versuchen Sie, " Control + Option + Cmd + Power " gedrückt zu halten, wodurch zuerst versucht wird, Apps sicher zu schließen. Wenn das nicht funktioniert, versuchen Sie Strg + Cmd + Power , um das Herunterfahren des Mac zu erzwingen.
- Die letzte Option besteht darin, die Batterie vollständig zu entladen, was, wie Sie sich vorstellen können, ein absolut letzter Ausweg ist.
