5 kostenlose Methoden, um das Beenden auf dem Mac zu erzwingen
Veröffentlicht: 2022-02-13Wir erzwingen das Beenden, wenn Anwendungen nicht gut reagieren. Bei mac ist es genauso. Hier sind einige der Methoden, um das Beenden auf dem Mac zu erzwingen und absolut sicher sind.
Apps, die dem Benutzer nicht antworten, sind ein häufiges Problem für Benutzer. Manchmal warten sie weiter und reagieren nicht, dh wenn wir keine Option auswählen können. Die meisten Benutzer verwenden jedoch eine Tastenkombination, um das Beenden zu erzwingen, unabhängig vom Betriebssystem. Es ist nicht anders als bei Apfel. Apple bietet jedoch mehrere Methoden, um das Beenden des MacBook Air zu erzwingen.
Inhaltsverzeichnis
Ist es sicher, das Beenden auf dem Mac zu erzwingen?
Wir erzwingen einfach das Stoppen der Anwendungen, die uns während der Arbeit Fehler werfen. Es gibt nichts weiter als es. Einfach gesagt, es ist, als hätte man ein Medikament während der Symptome der Krankheit. Wir müssen das Problem analysieren und das Beenden erzwingen, damit es in naher Zukunft nicht wieder vorkommt.
Einige der Gründe für eingefrorene Apps auf dem Mac sind:
- Nicht genügend RAM, damit die App funktioniert.
- Das System verwendet bereits alle Quellen, um die vorhandenen Aufgaben auszuführen.
Dies sind die Gründe für die meisten Benutzer da draußen. Es zeigt sich als nicht reagierende Seiten, die wir beenden müssen. Das Beenden gilt jedoch nur für diese bestimmte App und es kann zu Datenverlust dieser Anwendung kommen. Zwingen Sie also, die Dinge auf eigene Gefahr zu beenden. Hier erfahren Sie, wie Sie das Beenden auf dem MacBook Pro erzwingen , es ist bei allen Mac-Varianten ähnlich.
Hinweis: Wenn Sie über ausreichend RAM verfügen, werden Sie diese Art von Problem nie bekommen. Wir empfehlen Ihnen, MacPaw CleanMyMac zu verwenden, das automatisch den Cache löscht und die unnötig laufenden Apps schließt. Damit Sie immer ausreichend RAM haben. Es steigert automatisch die Leistung Ihres Macs.
- Lesen Sie auch: Die eingelegte Diskette konnte von diesem Computer-Fix in Mac nicht gelesen werden
- 4 nützliche Tipps, um Ihren Mac sauber und gesund zu halten
Methoden, um das Beenden auf dem Mac zu erzwingen
Es müssen keine Apps oder irgendetwas gelöst oder beendet werden. Alle sind nur ein paar Klicks von Ihrem Trackpad entfernt.
Verwenden Sie Drittanwendungen, um regelmäßig Speicherplatz freizugeben, oder tun Sie dies manuell, indem Sie die nicht verwendeten Apps schließen. Auf diese Weise sollte es keine Möglichkeit geben, die Kündigung zu erzwingen.
1. Wie erzwinge ich das Beenden auf dem MacBook mit dem Aktivitätsmonitor?
Activity Monitor ist eine integrierte App und ein Task-Manager für Mac. Es verfolgt alles, einschließlich Speichernutzung und Energieverbrauch. Hier ist, wie es geht!

Dieser Prozess funktioniert mit allen Anwendungen, dh man kann das Beenden jeder App mit einem Aktivitätsmonitor erzwingen.
Gesamtzeit: 3 Minuten
Öffnen Sie den Aktivitätsmonitor
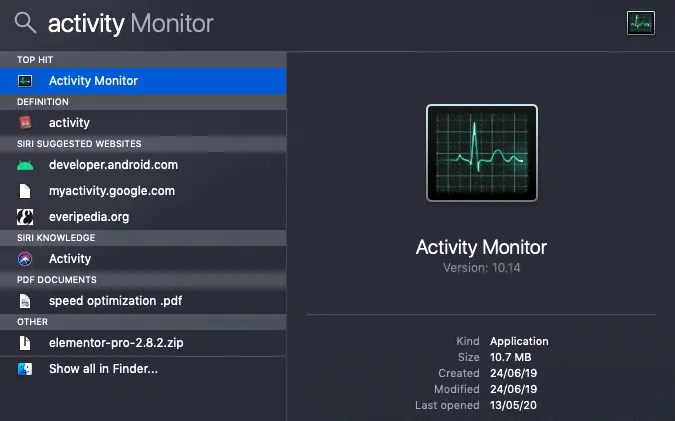
Drücken Sie die Befehlstaste + Leertaste oder verwenden Sie die Menüleiste, um die Spotlight-Suche zu öffnen, und geben Sie Activity Monitor ein
Greifen Sie auf alle Prozesse zu
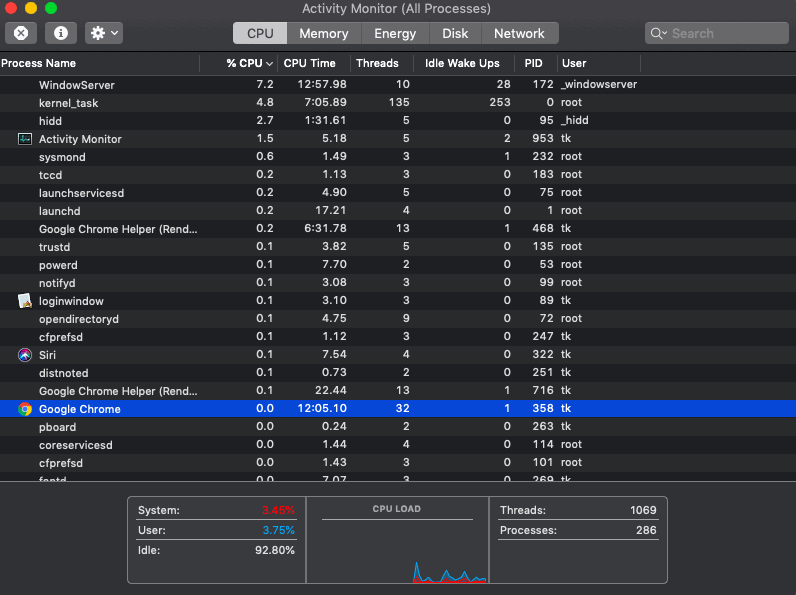
Es öffnet automatisch alle Prozesse in einem Fenster, in dem Sie alle laufenden Programme überprüfen können. Wählen Sie die App aus, deren Beendigung Sie erzwingen möchten.
App beenden erzwingen

Doppelklicken Sie auf die ausgewählte App, die eine Vorschau mit einer Option zum Beenden öffnet. Klick es an. Die ausgewählte App funktioniert nicht mehr, da sie zwangsweise beendet wurde.
1.1 So erzwingen Sie das Beenden von Mail auf dem Mac mithilfe des Aktivitätsmonitors
So können die Dinge mit dem obigen Verfahren durchgeführt werden. In diesem Beispiel verwenden wir die Mail-App.
- Öffnen Sie den Aktivitätsmonitor mit Ihrem bevorzugten Scheinwerfer
- Suchen Sie nach E-Mails und finden Sie sie.
- Doppelklicken Sie darauf und warten Sie, bis die Vorschaukarte angezeigt wird.
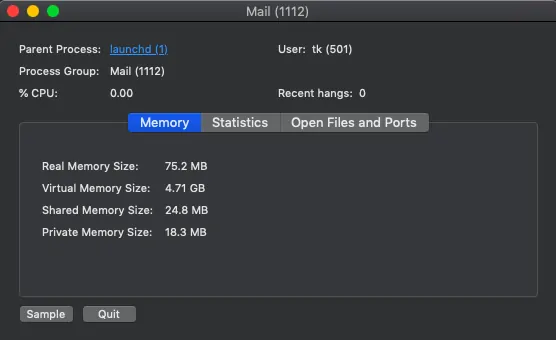
- Klicken Sie auf Beenden und wählen Sie Beenden erzwingen.
2.So erzwingen Sie das Beenden auf dem Mac, wenn Sie mit der Tastatur eingefroren sind
Dies ist einfacher und super einfach, was Sekunden dauert. Alles, was Sie wissen müssen, sind Tastaturkürzel. Hier ist es,
- Klicken Sie gleichzeitig auf Befehl + Option + Esc. Dadurch werden alle Anwendungen geöffnet, die derzeit auf dem Mac ausgeführt werden.
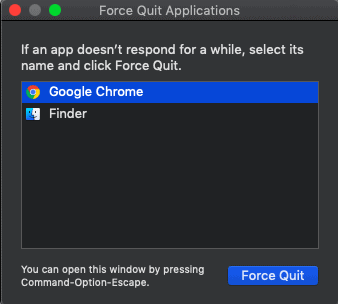
- Wählen Sie die zu beendende Anwendung und klicken Sie dann auf „Beenden erzwingen“. Du bist fertig.
- Die ausgewählte App wird zwangsweise geschlossen.
Hier ist ein Beispiel,

2.1.So erzwingen Sie das Beenden von iTunes mit der Tastatur
Hier zeige ich den Vorgang zum Beenden von iTunes mit der obigen Methode. Es funktioniert jedoch für alle Anwendungen.
- Drücken Sie gleichzeitig Befehlstaste + Wahltaste + Esc.
- Es öffnet sich die Liste der Anwendungen.
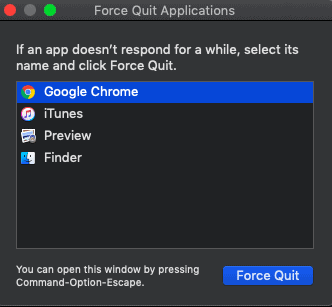
- Wählen Sie iTunes und klicken Sie dann auf Beenden erzwingen und Sie sind fertig.
So erzwingen Sie das Beenden einer App auf dem Mac mit einer Tastenkombination.
3. So erzwingen Sie das Beenden auf dem MacBook Air mithilfe des Terminals
Nun, das funktioniert für alle Varianten, also auch für das MacBook Pro. Wenn Sie ein bisschen technisch versiert sind, ist es wirklich eine gute Idee, das Terminal zu verwenden, um das Beenden zu erzwingen.
- Öffnen Sie Anwendungen und starten Sie das Terminal oder verwenden Sie Spotlight, um dasselbe zu tun.
- Warten Sie nach dem Start, bis Ihr Benutzername im Terminalfeld angezeigt wird.
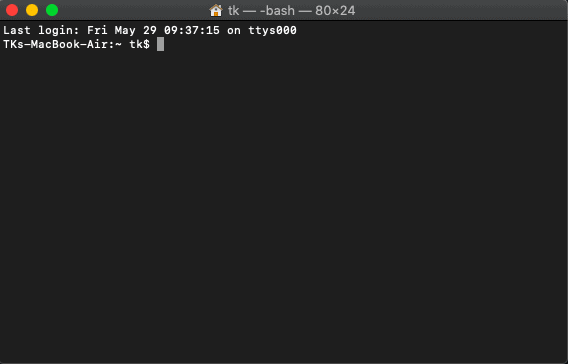
- Geben Sie den Befehl „Top“ ein und führen Sie ihn aus. Es zeigt alle derzeit laufenden Apps an.
- Die Listen enthalten viele Informationen, z. B. RAM-Auslastung, CPU-Verbrauch und mehr. Überprüfen Sie die Spalte mit dem Titel PID. Notieren Sie sich die PID der Anwendung, die Sie schließen möchten.
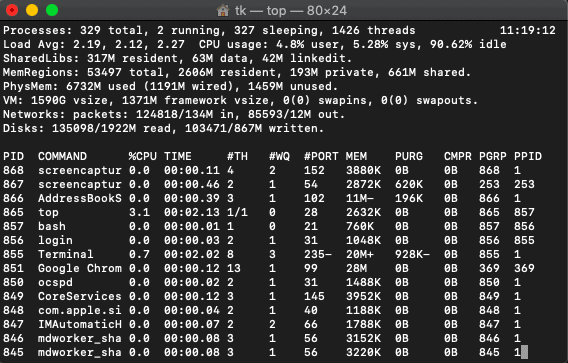
- Schließen Sie nun den aktuellen Terminal-Tab und öffnen Sie das Terminal erneut. Geben Sie den Kill-Befehl ein, gefolgt von der PID-Nummer dieser bestimmten App. (Bsp.: Kill 851, Dieser Befehl beendet Google Chrome aus dem obigen Screenshot)
- Die ausgewählte App wird über das Terminal zwangsweise geschlossen.
Lassen Sie mich Ihnen ein Beispiel zeigen,
3.1.So erzwingen Sie das Beenden von Fotos auf dem Mac
Dies ist nur ein Beispiel dafür, wie diese Methode funktioniert. Offensichtlich funktioniert es für alle anderen Anwendungen. Alles, was Sie brauchen, ist die PID dieser Anwendung.
- Öffnen Sie das Terminal und führen Sie den Befehl top aus
- Notieren Sie sich die PID der Fotoanwendung. Hier ist es 1024.
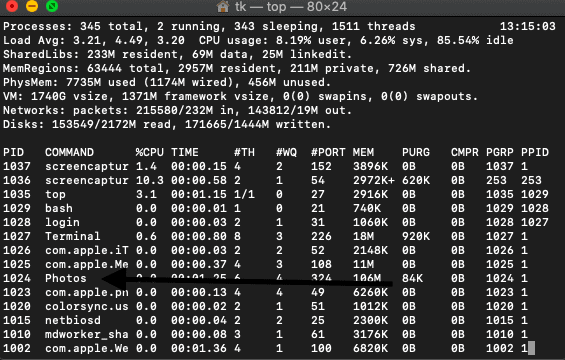
- Beenden Sie es und führen Sie den Befehl kill 1024 aus, um das Beenden der Fotoanwendung zu erzwingen.
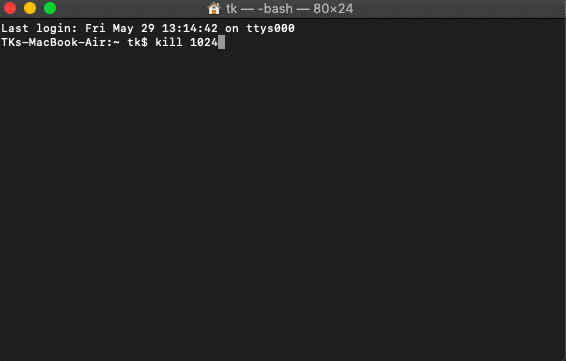
So erzwingen Sie das Beenden auch in MacBook Pro .
4.So erzwingen Sie das Beenden mit dem Finder
Finder ist ein bekannter Standard-Dateimanager auf allen Macintosh-Betriebssystemen. Hier ist die einfache Anleitung, wie Sie das Beenden des Finder erzwingen können.
- Gehen Sie zur Menüleiste und klicken Sie auf das Apple-Symbol
- Wählen Sie Beenden erzwingen aus der Dropdown-Liste
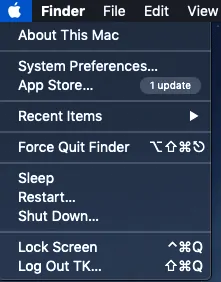
- Tippen Sie auf Force Quit Finder und es kann getan werden. Derselbe Vorgang kann die Liste der Anwendungen abrufen, die zu diesem Zeitpunkt geöffnet sind. Wählen Sie die Anwendung aus, die Sie beenden möchten, und fahren Sie wie oben beschrieben fort.
- Lesen Sie auch: MacOs Mojave vs. MacOs Catalina
- So lesen Sie eine externe Festplatte, die auf dem Mac nicht angezeigt wird
5. So erzwingen Sie das Beenden einer App auf dem Mac, indem Sie die Option Key verwenden
Dies ist eine weitere Option direkt vom Dock aus. Es ist nicht erforderlich, irgendwelche Apps und alles zu starten. Ich werde Ihnen hier einige Beispiele zeigen, wie die Schlüsseloption verwendet werden kann, um das Beenden von Anwendungen vom Idioten zu erzwingen.
5.1.So erzwingen Sie das Beenden von Safari
Safari ist ein eingebauter Mac-Browser, genau wie Google Chrome. Es gibt eingefrorene Situationen des Browsers. Hier erfahren Sie, wie Sie mit der Optionstastenmethode vorgehen.
- Gehen Sie zum Dock-Panel auf dem Desktop
- Wählen Sie die Safari-Anwendung aus dem Dock
- Zweimal tippen (abhängig von Trackpad-Gesten)
- Wählen Sie die Option zum Beenden und Sie sind fertig.
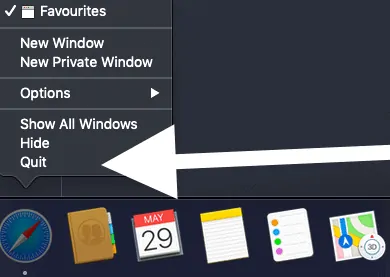
Fazit - RAM-Verbrauch immer im Auge behalten
Ich hoffe, ich habe alle möglichen Methoden behandelt, um das Beenden auf dem Mac zu erzwingen. Wie oben gesagt, geht es hier nur um den RAM-Verbrauch. Erhöhen Sie Ihren Arbeitsspeicher und alles, um solche Fehler zu vermeiden. Es besteht jedoch kein Problem, die Apps zu beenden, aber die Daten, die möglicherweise verloren gehen, können nicht verarbeitet werden. Alle oben genannten Methoden funktionieren gut mit allen Mac-Anwendungen. Verwenden Sie Ihren Favoriten. Wenn das Problem weiterhin auftritt, verwenden Sie Reinigungsmittel von Drittanbietern aus dem App Store.
Wir empfehlen Ihnen, Macpaw CleanMyMac zu verwenden, um Ihren Arbeitsspeicher freizugeben und die Leistung Ihres Mac zu verbessern. Es ist auch eine gute Idee, immer Antivirenprodukte wie Intego Mac Internet Security ( Link mit 50 % Rabatt ) zu verwenden, um diese Art von Problemen aufgrund von Malware oder Viren zu stoppen.
Ich hoffe, dieses Tutorial hat Ihnen geholfen, die Methoden zu kennen, um das Beenden auf dem Mac zu erzwingen . Wenn Ihnen dieser Artikel gefällt, teilen Sie ihn bitte und folgen Sie WhatVwant auf Facebook, Twitter und YouTube, um weitere Tipps zu erhalten.
Methoden zum erzwungenen Beenden auf Mac-FAQs
Warum reagieren meine Anwendungen nicht?
Anwendungen nutzen bereits den maximalen Arbeitsspeicher Ihres Mac. Es besteht kein Spielraum für die Nutzung anderer Apps. Versuchen Sie, sie zu löschen oder Ihren Arbeitsspeicher zu erhöhen.
So erzwingen Sie das Beenden auf dem Mac, wenn er eingefroren ist
Es gibt viele Methoden, dies zu tun. Einfach zu bedienende Menüleiste. Gehen Sie zur Menüleiste und klicken Sie auf das Apple-Symbol. Wählen Sie die Option „Beenden erzwingen“.
Wie kann ich den Mac herunterfahren?
Die beliebteste Methode zum Herunterfahren des Mac ist die Menüleiste. Klicken Sie auf die Menüleiste und wählen Sie die Option zum Herunterfahren.
