So freen Sie den Google -Speicher schnell frei, ohne wichtige Dateien zu löschen
Veröffentlicht: 2025-03-11Jedes Google -Konto enthält 15 GB kostenlosen Speicher. Im Laufe der Zeit füllt sich dieser Speicherplatz schnell von eingehenden und ausgehenden E -Mails mit Anhängen, Dateien, die auf Google Drive hochgeladen wurden, und Fotos, die automatisch von Ihrem Telefon synchronisiert sind. Schließlich stehen Sie vor einer schwierigen Wahl: Zahlen Sie für zusätzliche Speicher- oder Löschen von Dateien, die Sie möglicherweise behalten möchten.
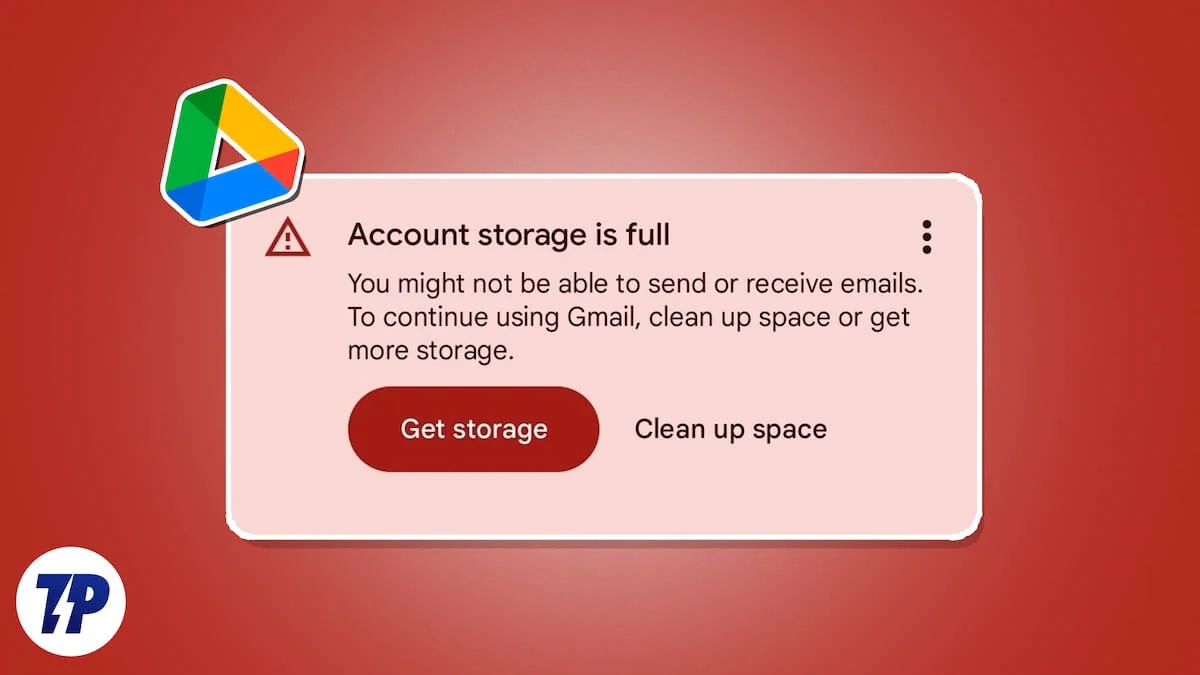
Wenn Sie keine wichtigen Dateien verlieren möchten und dennoch Speicherplatz auf Google Drive oder in Ihrem Google -Konto freilegen möchten, ist dieser Handbuch für Sie. Wir erläutern verschiedene Möglichkeiten, wie Sie Ihr Google -Konto mit dem erforderlichen Speicherplatz aufbewahren können, ohne den Zugriff auf Ihre wichtigen Dateien zu verlieren.
Inhaltsverzeichnis
So befreien Sie Google Storage
Bevor Sie in die Spitzen eintauchen, ist es erwähnenswert, dass die Reinigung Ihres Google -Speichers auf einem Computer bequemer ist. Der größere Bildschirm bietet zusätzlichen Platz zum Arbeiten und erleichtert den Vorgang viel einfacher, als alles auf Ihrem Telefon zu verwalten.
Sl. NEIN | Verfahren | Schritte | Wirksamkeit |
|---|---|---|---|
1 | Klarer Google Mail -Posteingang | Abbestellen von unerwünschten E -Mail -Listen und löschen Sie alte E -Mails von diesen Absendern. | Mäßig |
2 | Große Anhänge löschen | Verwenden Sie den Filter von Google Mail, um E -Mails mit großen Anhängen zu finden und zu löschen. | Hoch |
3 | Klarer Spam und Müll | Leeren Sie sowohl Spam- als auch Müllordner in Google Mail. | Mäßig |
4 | Löschen Sie unnötige Laufwerksdateien | Überprüfen Sie alte oder redundante Google Drive -Dateien manuell und löschen Sie manuell. | Hoch |
5 | Verschieben Sie große Dateien auf das Sekundärlaufwerk | Identifizieren Sie große Dateien, laden Sie herunter, laden Sie sie auf ein anderes Laufwerkskonto und teilen Sie sie. | Hoch |
6 | Alte Backups löschen | Gehen Sie zu Google Drive> Storage> Backups und löschen Sie dann veraltete Sicherungen. | Mäßig |
7 | Reinigen Sie Google Fotos | Löschen Sie verschwommene, doppelte oder unnötige Fotos und leeren Sie den Müll. | Hoch |
8 | Übertragen Sie alte Medien auf ein Sekundärkonto | Bewegen Sie alte Fotos und Videos auf ein sekundäres Konto für einen sicheren Speicher. | Hoch |
9 | Löschen Sie ungenutzte Google -Dokumente | Identifizieren und löschen Sie alte Dokumente in Google -Dokumenten, Blättern, Folien und Formularen. | Mäßig |
10 | Bonus -Tipp: Verwenden Sie .edu -E -Mail | Wenn Sie berechtigt sind, verwenden Sie ein .DU -E -Mail -Konto für unbegrenzten Speicher. | Sehr hoch |
Löschen Sie Ihren Google Mail -Posteingang
Wir sehen, wie sich jede Woche Hunderte von unerwünschten E -Mails auf unserem Google Mail häufen. Diese E -Mails aus Diensten, die wir nicht mehr oder Werbe -E -Mails mehr verwenden, die wir nicht benötigen. Das Abmelden dieser unnötigen E -Mail -Listen und das Löschen dieser dann ist der beste Weg, um vorwärts zu gehen.
Zunächst müssen wir E -Mails finden, die ständig den Posteingang füllen. Öffnen Sie das Google Mail -Konto in einem Webbrowser auf Ihrem PC und beobachten Sie die erste Seite. Sie werden viele E -Mails sehen, die Sie nicht benötigen. Ignorieren Sie Banken, Versicherungen, Arbeiten, Freunde und andere so wichtige E -Mails. Nachdem Sie die wichtigen E -Mails ignoriert haben, können Sie immer noch viele E -Mails auf der ersten Seite selbst sehen. Identifizieren Sie E -Mails aus Diensten, die Sie nicht daran erinnern, dass Sie sich nicht mehr abonniert haben, die Sie nicht mehr verwenden, Werbe -E -Mails, Stellplätze usw.
Öffnen Sie eine E -Mail, die Sie nicht benötigen. Wenn es sich um einen Service oder eine Firma handelt, wird dies mit einer Button abbestellen. Neben der E -Mail -Adresse oben finden Sie eine Schaltfläche "Abbestellen" . Klicken Sie darauf, um abzutreten, um diese E -Mail -Liste abzutreten.

Kopieren Sie nun die E -Mail -Adresse der gerade eingeschriebenen E -Mail -Adresse und fügen Sie sie in das Suchfeld Google Mail ein. Sie sehen alle von dieser E -Mail -Adresse erhaltenen E -Mails. Klicken Sie auf das Kontrollkästchen Wählen Sie alle Kontrollkästchen aus und klicken Sie dann auf das Trash -Symbol, um sie zu löschen.
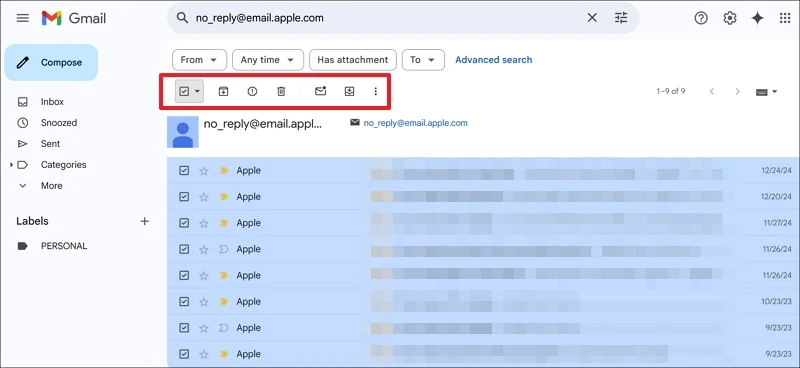

Wiederholen Sie den Vorgang, bis Sie alle unnötigen E -Mail -Listen abbestellen und die E -Mails löschen. Es wird einen Platz freisetzen und sich nicht wieder mit redundanten E -Mails ausfüllen.
Löschen Sie E -Mails mit großen Anhängen, die Sie nicht mehr benötigen
Wir erhalten viele E -Mails mit Anhängen wie PDFs, Bildern usw. Finden Sie die E -Mails mit größeren Anhängen und löschen diejenigen, die Sie nicht mehr benötigen. Es wird etwas Platz sofort frei machen.
Klicken Sie auf das Filtersymbol in der Suchleiste. Überprüfen Sie bei den Filteroptionen den Button neben dem Anhang . Stellen Sie die Größe auf 10 MB oder etwas ein, das Sie groß genug finden, um zu entfernen, und klicken Sie auf Suche.
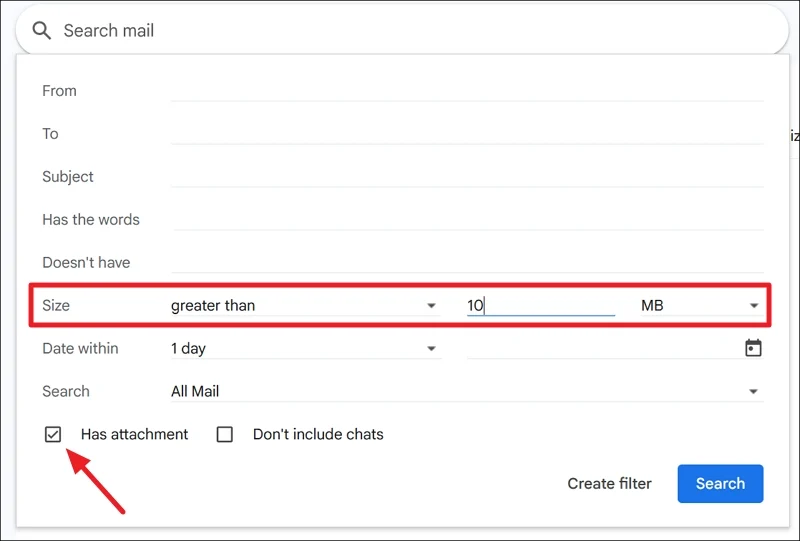
Die E -Mails mit Anhängen, die größer als die von Ihnen angegebene Größe sind, werden angezeigt. Gehen Sie sie durch und löschen Sie die unnötigen E -Mails.
Klare Spam- und Müllordner
Viele Werbe -E -Mails gehen aufgrund der Sicherheitszertifizierungen der IP -Adressen automatisch in den SPAM -Ordner ein. Klicken Sie in der Seitenleiste auf den Spamordner und löschen Sie alle Spam -E -Mails. Gehen Sie dann zum Müllordner, in dem Sie alle E -Mails finden, die Sie bisher gelöscht haben. Klicken Sie jetzt auf leeren Müll, um alle gleichzeitig zu entfernen.
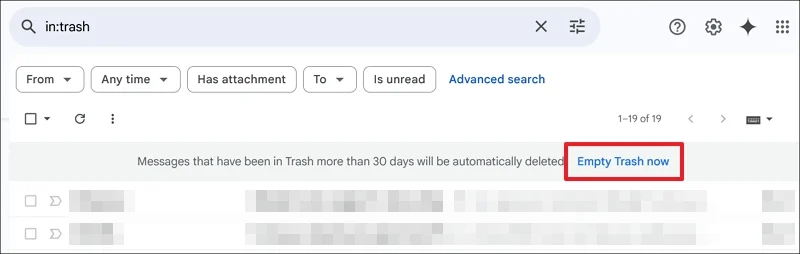
Nachdem Sie den Müll gelöscht haben, werden Sie in Ihrem Google -Bereich eine spürbare Änderung feststellen.
Löschen Sie unnötige Dateien auf Google Drive
Eine Datei, sobald es erforderlich ist, ist heute möglicherweise nicht gleich. Unser Google Drive enthält viele Dateien, die wir nicht mehr benötigen. Öffnen Sie Google Drive und finden Sie Dateien, die Sie nicht benötigen. Sie müssen alle Dateien manuell durchgehen und entscheiden, ob sie nützlich sind oder nicht.
Wenn Sie welche finden, klicken Sie mit der rechten Maustaste auf sie und wählen Sie den Müll oder drücken Sie die Taste Löschen auf Ihrer Tastatur. Klicken Sie dann auf den Müll in der Seitenleiste und leeren Sie ihn, um sie dauerhaft zu entfernen.
Überprüfen, löschen und verschieben Sie große Dateien auf Google Drive
Google Drive enthält große Dateien, die für uns entweder unnötig oder am wichtigsten sind. Die meisten von ihnen könnten die Sicherungsdateien sein, die wir hochgeladen haben, um sie zu speichern und auf sie zuzugreifen, wann immer wir wollen. Klicken Sie auf den Speicher in der Seitenleiste auf Google Drive. Sie werden alle Dateien auf Ihrem Laufwerk mit ihren Größen neben ihnen in aufsteigender Reihenfolge.
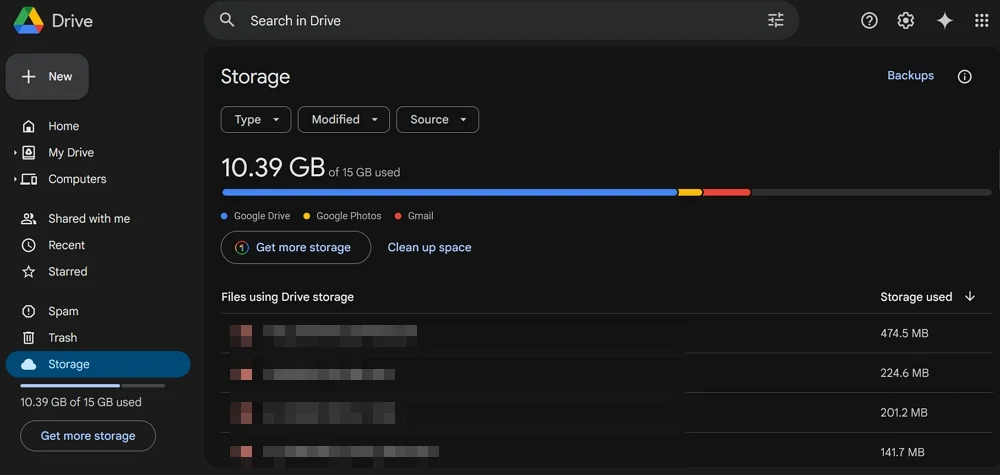
Gehen Sie nun alle großen Dateien durch und prüfen Sie, ob Sie sie benötigen. Wenn Sie sie nicht brauchen, löschen Sie sie dauerhaft. Wenn Sie sie benötigen und sie als Sicherung auf Ihrem Laufwerk speichern möchten, sollten Sie diese Dateien herunterladen und auf das Google -Laufwerk Ihrer sekundären E -Mail hochladen. Teilen Sie dann die Dateien mit Ihrer primären E -Mail weiter, damit Sie darauf zugreifen können, wann immer Sie die Option "Shared With Me" wünschen. Auf diese Weise müssen Sie keine unterstützten Erinnerungen oder Kompromisse auf dem Laufwerk löschen.
Löschen Sie alte Backups auf Google Drive
Google Drive speichert Backups von WhatsApp, wenn wir es aktivieren, und einige andere Dienste. Es geschieht täglich oder wöchentlich, je nachdem, was wir beim Einrichten ausgewählt haben. Möglicherweise gibt es alte Sicherungsdateien, die noch auf Ihrem Laufwerk anhalten und Platz einnehmen. Gehen Sie zum Speicher auf Google Drive und wählen Sie Backups.
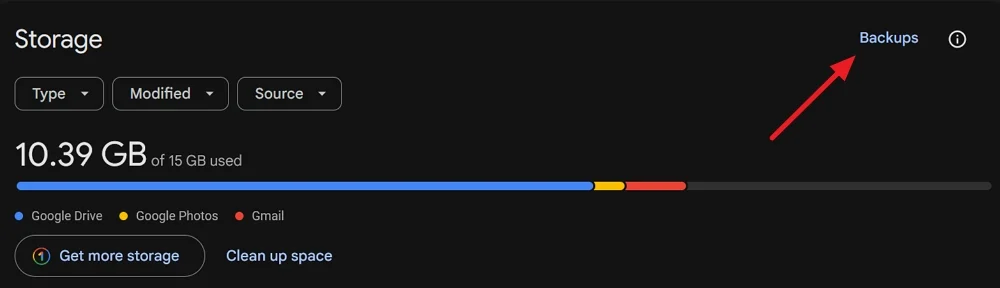 Sie finden alle Sicherungen, die mit den verschiedenen Diensten verbunden sind, die Sie aktiviert haben. Behalten Sie die neuesten und löschen Sie die alten Sicherungsdateien, um einen Platz auf Ihrem Laufwerk zu befreien.
Sie finden alle Sicherungen, die mit den verschiedenen Diensten verbunden sind, die Sie aktiviert haben. Behalten Sie die neuesten und löschen Sie die alten Sicherungsdateien, um einen Platz auf Ihrem Laufwerk zu befreien.
Löschen Sie unnötige Bilder und Videos
Die Fotos, die wir auf unseren Geräten übernehmen, können mit der Google Photos -App synchronisiert werden. Wenn Sie dies aktiviert haben, wird jedes Bild und jedes Video, das Sie auf Ihrem Gerät aufnehmen, über die Fotos -App synchronisiert und in Ihr Google -Konto hochgeladen. Es verbraucht viel Stauraum. Um einen freien Platz zu schaffen, müssen Sie auf Google -Fotos manuell alle Fotos und Videos löschen und diejenigen löschen, die Sie aufgrund von Unschärfen, vorübergehenden Bildern usw. Platz haben. Klicken Sie auf den Google -Fotos auf den Müllordner, um alle gelöschten Fotos anzuzeigen. Klicken Sie auf leere Müll , um sie dauerhaft zu löschen.
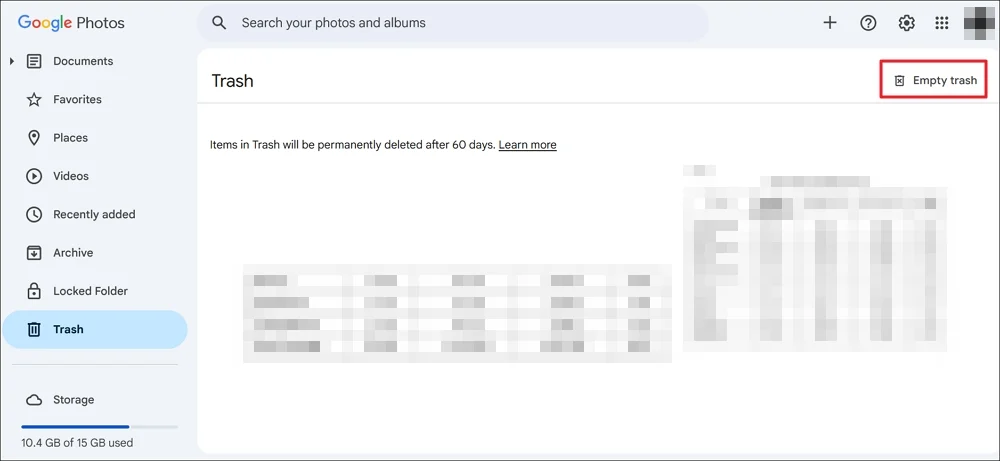
Bewegen Sie alte Fotos und Videos in die Sekundärfahrt
Wenn Sie die Google Photos -App durchlaufen, finden Sie viele Fotos und Videos aus der Vergangenheit. Möglicherweise benötigen Sie sie, um Erinnerungen zu speichern. Um Platz auf dem primären Google -Konto zu sparen, können Sie sie herunterladen und in die sekundäre E -Mail hochladen, in der sie so lange gespeichert werden können, wie Sie benötigen. Um sie einfach mit der primären E -Mail zugänglich zu machen, können Sie sie über Google Drive weitergeben.
Nachdem Sie sie erfolgreich auf das Sekundärantrieb gebracht haben, löschen Sie sie auf den Google -Fotos des Primärtriebs.
Löschen Sie unnötige Google -Dokumente
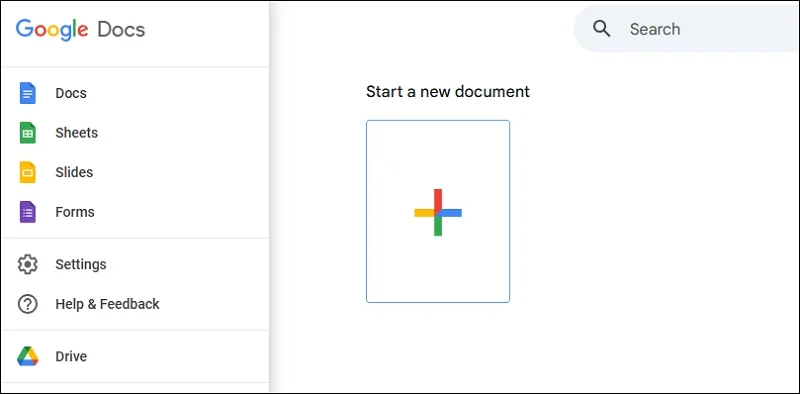
Immer wenn wir Dokumente auf Google -Dokumenten, Blättern, Folien oder Formularen erstellen, werden sie automatisch auf Google Drive gespeichert. Sie können diese Dokumente leicht in Google Docs finden. Öffnen Sie Google Docs in einem Webbrowser und melden Sie sich mit dem Google Mail -Konto an. Sie werden standardmäßig Google Docs sehen. Finden Sie die unnötigen Dateien und löschen Sie sie.
Wiederholen Sie das Gleiche mit Blättern, Folien und Formen. Gehen Sie nun zu Google Drive und leeren Sie den Müll, um sie dauerhaft zu löschen.
Bonustrick: Melden Sie sich mit einer E-Mail-Adresse mit „.edu“ an

Wenn Sie trotz der Verwendung dieser Tricks nicht viel Speicher aufräumen und große Dateien speichern möchten, können Sie sich mit einer E-Mail-Adresse mit einer ".edu" -Domäne bei Google Drive anmelden und einen unbegrenzten Google Drive-Speicher erhalten. Natürlich müssen Sie ein Schüler sein, um eine solche E-Mail-Adresse zu haben. Wenn Ihre Schule/Ihr College Sie zugeteilt hat, verwenden Sie sie in vollem Umfang, indem Sie so viele Dateien auf Google Drive gespeichert haben.
Reinigen Sie Google Drive, um den Speicher zu sparen
Wir können gut mit dem kostenlosen 15 -GB -Speicher mit einem Google -Konto verwalten. Alles, was wir brauchen, ist ein primäres und sekundäres Konto, um Dateien zu verschieben und zu verwalten. Hin und wieder müssen wir manuell überprüfen, was der Konsumbereich ist, und solche Dateien loszuwerden, wenn sie nicht benötigt werden.
FAQs, wie Sie Speicherplatz auf Google Drive freilegen können, ohne wichtige Dateien zu löschen
1. Warum ist mein Google Drive -Speicher fast voll?
Die E -Mails, die sich in Google Mail stapeln, die unnötigen großen Dateien auf Google Drive, doppelte Dateien, doppelte Fotos und große Videos auf Google -Fotos zusammenstellen, um Google Storage voll zu machen. Sie müssen alle manuell durchgehen, löschen, was Sie nicht brauchen, und etwas Platz freilegen.
2. Starten Sie das Löschen von Dateien von Google frei?
Ja, das Löschen unnötiger großer Dateien macht den Platz auf Google Drive frei, da sie viel Speicherplatz verbrauchen. Sie finden die nach ihrer Größe im Speicherbereich von Google Drive sortierten Dateien.
3. Warum ist Google Storage nach dem Löschen noch voll?
Wenn Sie Dateien auf Google Drive oder anderen von Google Drive verbundenen Diensten löschen, werden diese automatisch in den Müllordner verschoben. Sie müssen Müllordner auf Google Mail, der Fotos -App und Google Drive durchlaufen, um sie zu leeren und Platz zu freien.
