20 Möglichkeiten, Speicherplatz auf dem Mac freizugeben: Ultimativer Leitfaden
Veröffentlicht: 2023-11-04Ihr Mac hat nicht mehr genügend Speicherplatz – Sie wissen wahrscheinlich genau, dass das Weglaufen vor dieser Warnmeldung wie Wasser vom Rücken einer Ente ist. Wenn Sie sich nicht darum kümmern, wird diese Nachricht Ihren Mac für immer verfolgen und Ihnen das Leben zur Hölle machen.
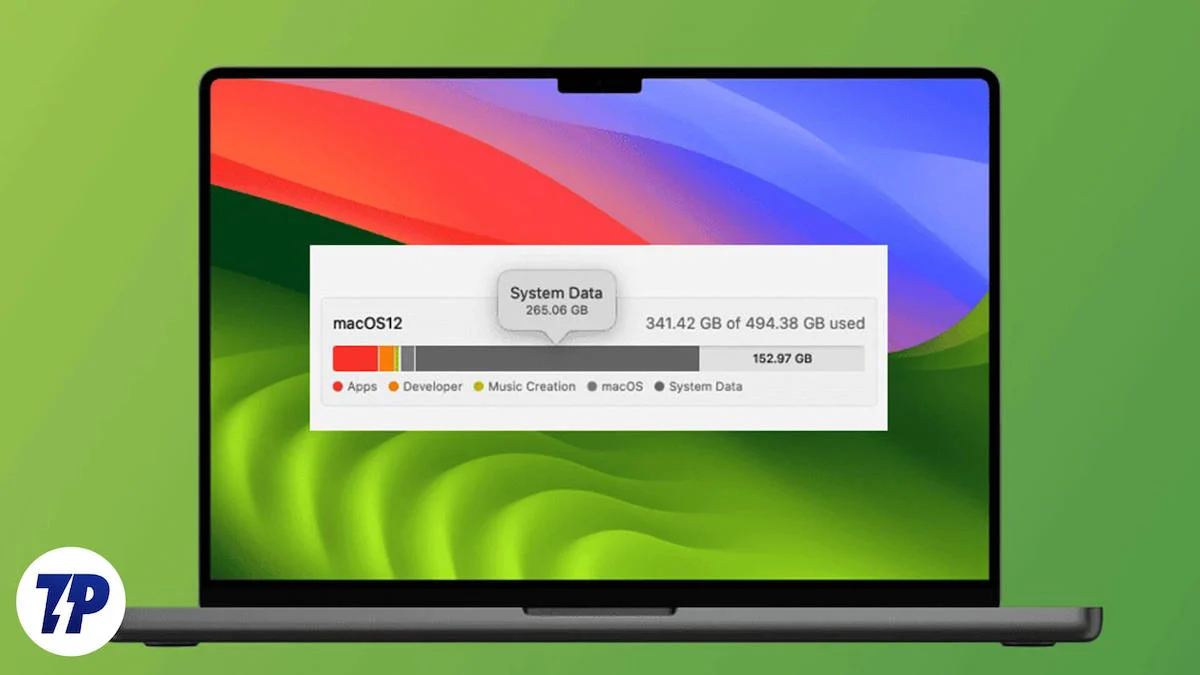
Obwohl jeder weiß, dass der einzige Ausweg darin besteht, Speicherplatz freizugeben, ist es das A und O, zu wissen, wo man nach unerwünschten Junk-Dateien sucht und diese löscht. Machen Sie sich keine Sorgen, wir helfen Ihnen mit praktischen und einfachen Möglichkeiten, Speicherplatz auf Ihrem Mac freizugeben. Lass uns gehen!
Inhaltsverzeichnis
Wo Sie nach den Speicherstatistiken Ihres Mac suchen können
Als Erstes müssen Sie sich einen Überblick über den Speicherplatz Ihres Mac verschaffen. So überprüfen Sie den integrierten Speicher Ihres Geräts:
- Rufen Sie die Spotlight-Suche mit der Tastenkombination Befehl + Leertaste auf.
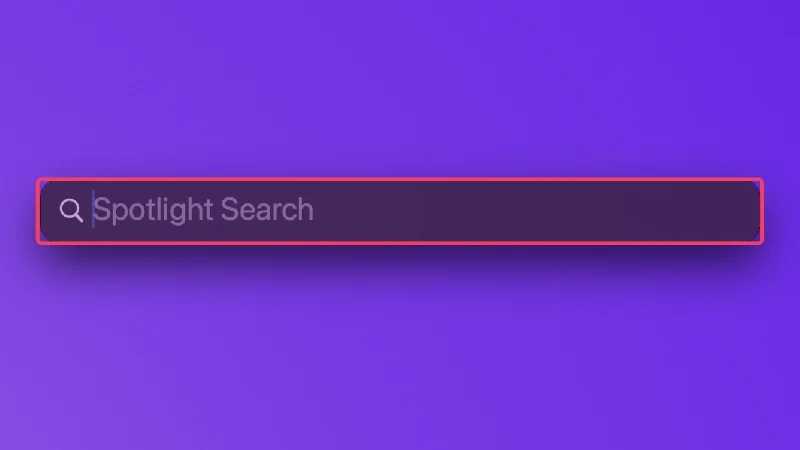
- Geben Sie Storage ein und drücken Sie die Eingabetaste.
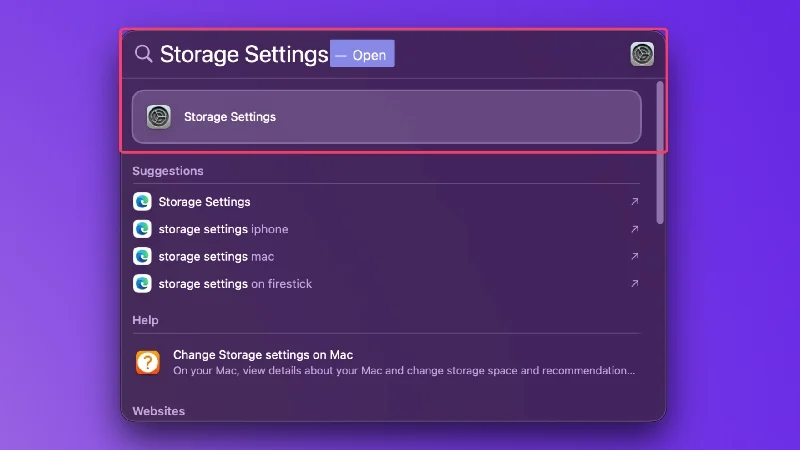
Die Seite ist größtenteils selbsterklärend, da Sie lediglich auf den Prozentsatz des Speichers achten müssen, der von verschiedenen Attributen wie Apps, Fotos, Dokumenten und anderen genutzt wird. Dies sollte Ihnen einen groben Überblick über den aktuellen Zustand Ihres Mac geben.
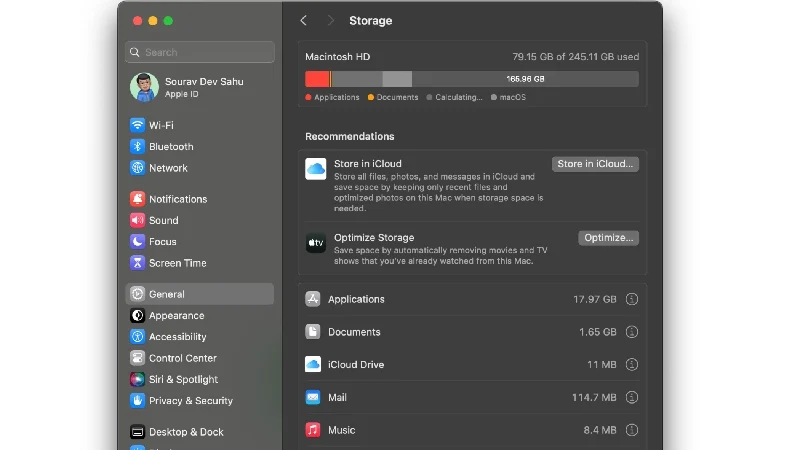
Ein voller Speicherplatz macht Ihren Mac anfällig für zahlreiche Probleme. Sie können nicht nur wichtige Dinge wie Anwendungen und Updates nicht herunterladen, sondern auch andere Dinge wie Filme und Dateien nicht herunterladen.
Ihr Mac wird mit der Zeit langsamer, was dazu führt, dass die Ausführung von Aufgaben viel länger als gewöhnlich dauert, ganz zu schweigen von den häufigen Abstürzen und Einfrierungen, was das Schlimmste ist. Alles in allem sollten Sie eine Warnung zu geringem Speicherplatz nicht auf die leichte Schulter nehmen.
So geben Sie Speicherplatz auf dem Mac frei
Manuelle Reinigung
Die offensichtlichste Möglichkeit, Speicherplatz auf Ihrem Mac freizugeben, besteht darin, manuell nach umfangreichen Dateien und Programmen zu suchen. Wenn Sie selbst auf umfangreiche Dateien oder Anwendungen, z. B. Spiele oder Filme, stoßen, löschen Sie diese am besten sofort.
Wenn nicht, können Sie sich etwas Zeit nehmen, um unerwünschte Anwendungen und alte Dateien einzeln zu löschen. Das mag etwas mühsam sein, ist aber besser, als jedes Mal, wenn Sie Ihren Mac einschalten, mit einer Warnung über unzureichenden Speicherplatz konfrontiert zu werden.
Um herauszufinden, wie viel Speicherplatz eine Datei belegt, können Sie mit der rechten Maustaste auf das entsprechende Symbol klicken und „ Informationen abrufen “ auswählen. Da es für Sie möglicherweise mühsam ist, die Dateigrößen einzeln zu überprüfen, können Sie die Art der Dateianzeige ändern. Wenn Sie den Listentyp auswählen, wird die Dateigröße neben dem Dateinamen angezeigt, sodass Sie diese nicht mehr einzeln überprüfen müssen.
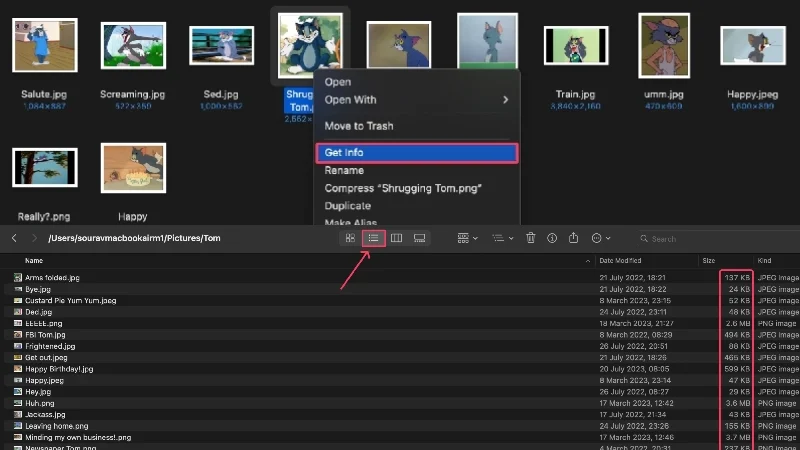
Sie können die Dateien auch in absteigender Reihenfolge ihrer Größe sortieren, um umfangreiche Dateien effizienter zu löschen. Das ist wie man es macht -
- Öffnen Sie den Finder .
- Navigieren Sie zu dem Abschnitt oder Ordner, der mehrere zu löschende Dateien enthält.
- Wählen Sie das Fleischbällchen -Menüsymbol ( ⋯) in der Symbolleiste.
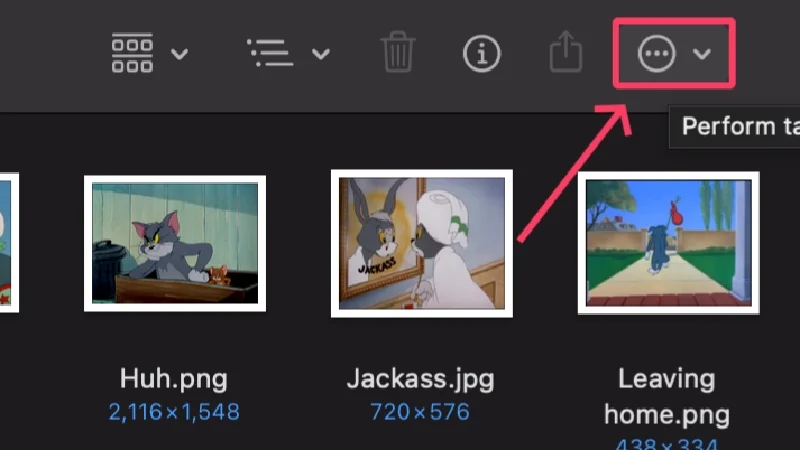
- Bewegen Sie den Mauszeiger über „Sortieren nach“ und wählen Sie „Größe“ aus.
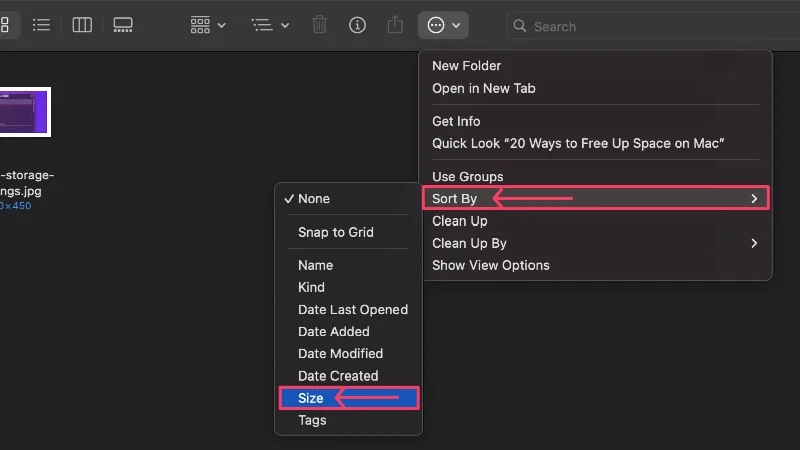
Cleaner-Apps von Drittanbietern
In solchen Situationen sind sauberere Apps ein Glücksfall, denn sie erledigen die ganze Arbeit für Sie. Apps wie CleanMyMac
Wenn Ihr Mac alt ist und regelmäßig von Junk und unerwünschten Dateien befreit werden muss, haben Sie auch die Möglichkeit einer regelmäßigen Reinigung. Doch das ist noch nicht alles, denn diese Apps verfügen auch über einen integrierten Virenschutz, der Sie vor potenziellen Gefahren warnt.
Laden Sie CleanMyMac X herunter
Leeren Sie den Papierkorb Ihres Mac
Um spätere Peinlichkeiten zu vermeiden, ist jetzt ein guter Zeitpunkt, um zu überprüfen, ob der Papierkorb Ihres Mac mit Junk-Dateien vollgestopft ist. Als Teil des Gesamtsystems ist der Papierkorb auch für den Gesamtspeicher Ihres Mac verantwortlich, daher ist ein vollständiger Papierkorb das Erste, was Sie loswerden sollten. Führen Sie die folgenden Schritte aus, um den Papierkorb Ihres Mac zu leeren.
- Öffnen Sie den Papierkorb Ihres Mac, der sich normalerweise im Dock befindet.
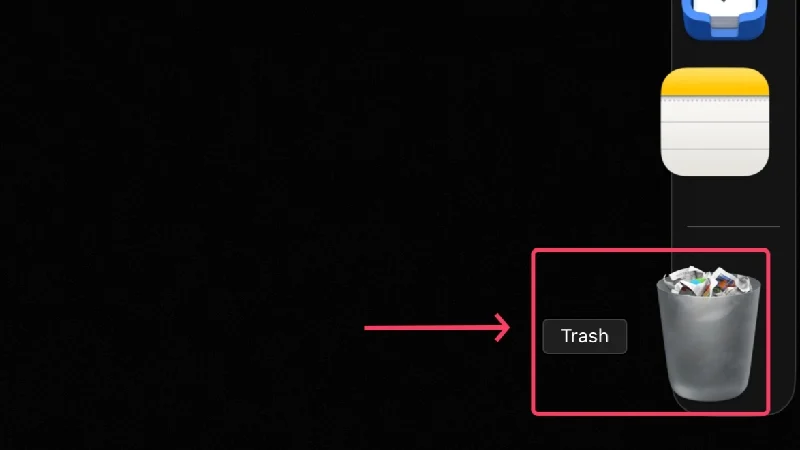
- Wählen Sie das Fleischbällchen-Menüsymbol (…) in der Symbolleiste.
- Klicken Sie auf „Papierkorb leeren“ .
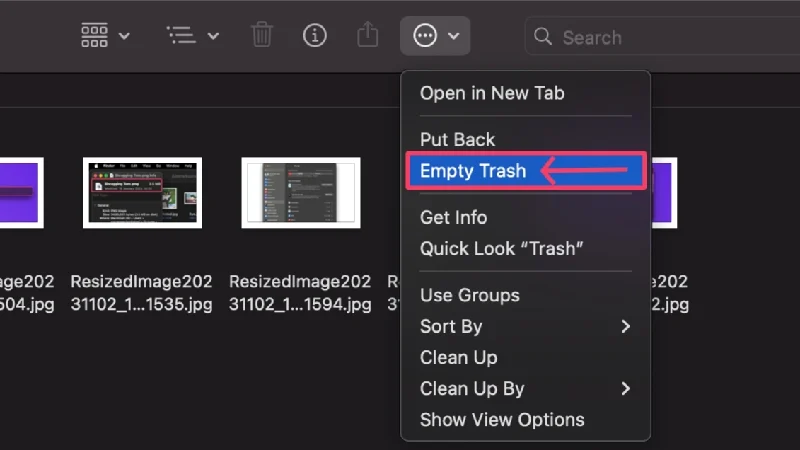
Alternativ können Sie auch mit der rechten Maustaste auf das Papierkorbsymbol klicken und „Papierkorb leeren“ auswählen. Noch besser: macOS bietet auch die Option, den Papierkorb alle dreißig Tage automatisch zu leeren. Das heißt, Sie müssen den Papierkorb nicht mehr manuell leeren, können dies aber trotzdem tun, wenn Sie etwas sofort löschen möchten.
- Öffnen Sie den Finder .
- Klicken Sie in der Menüleiste Ihres Mac auf Finder .
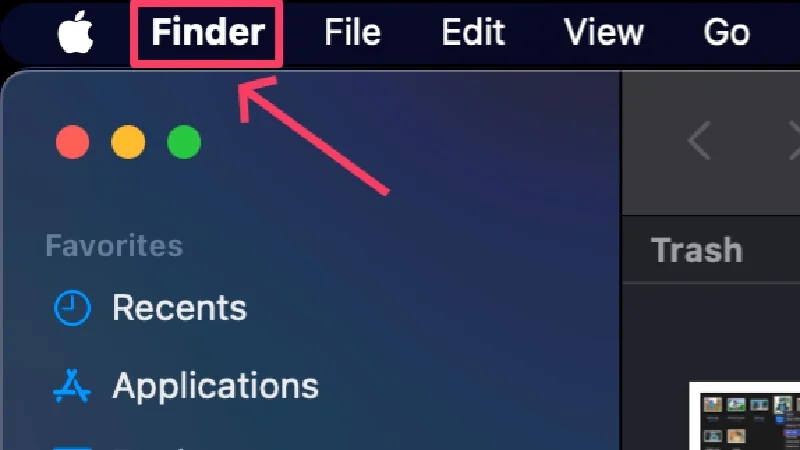
- Wählen Sie Einstellungen .
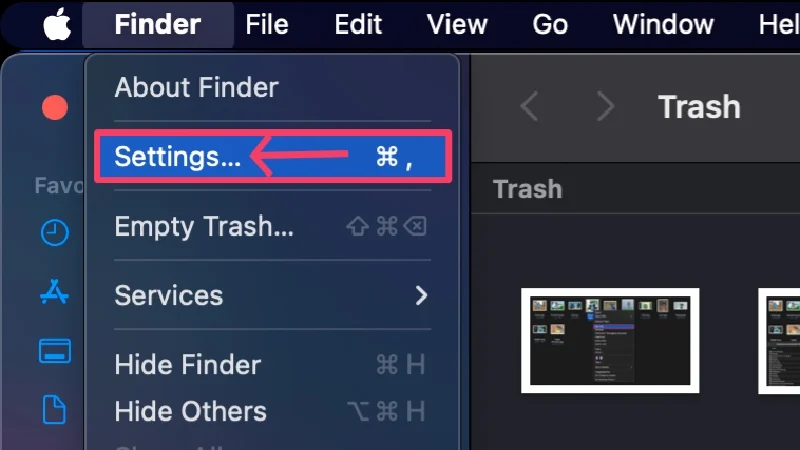
- Gehen Sie zu Erweitert .
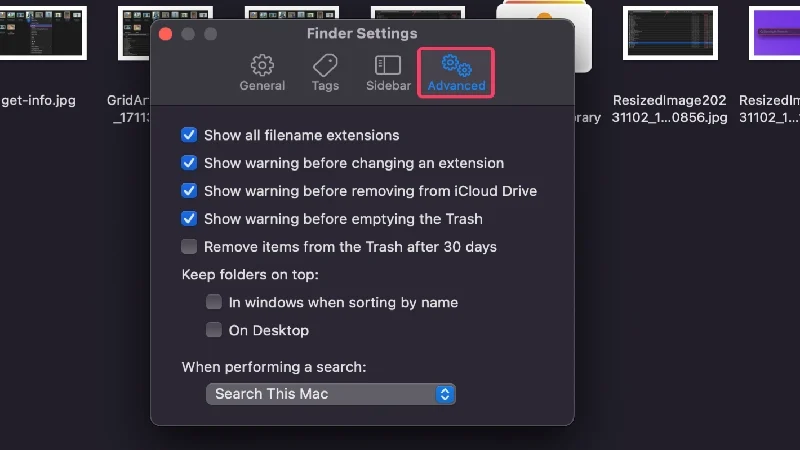
- Stellen Sie sicher, dass die Option „ Elemente nach 30 Tagen aus dem Papierkorb entfernen “ aktiviert ist.
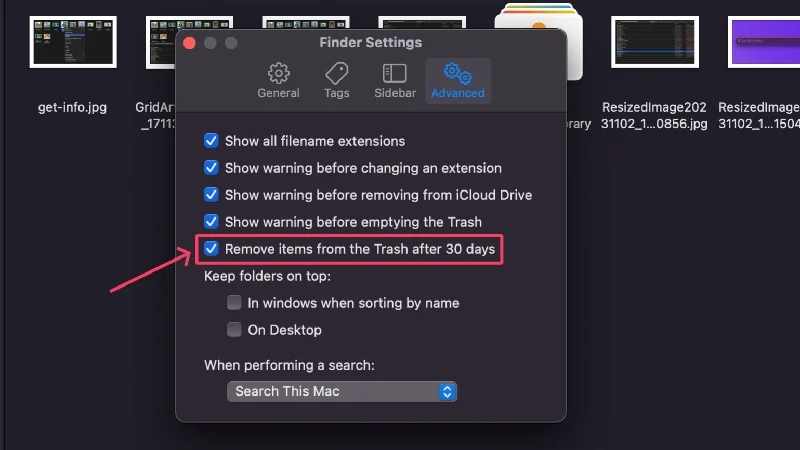
Installationsdateien von Apps löschen
Wenn Sie häufig Apps von Drittanbietern installieren, haben sich möglicherweise viele Installationsdateien mit der Erweiterung .dmg (Disk-Image) auf Ihrem Mac angesammelt. Da diese Dateien nicht mehr verwendbar sind, löschen Sie sie am besten sofort. Das ist wie man es macht,
- Öffnen Sie den Finder .
- Klicken Sie oben rechts auf das Suchfeld .
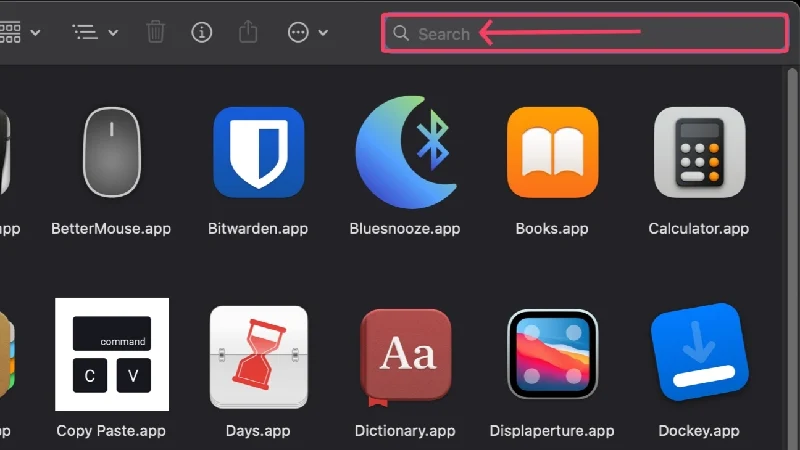
- Suchen Sie nach .dmg .
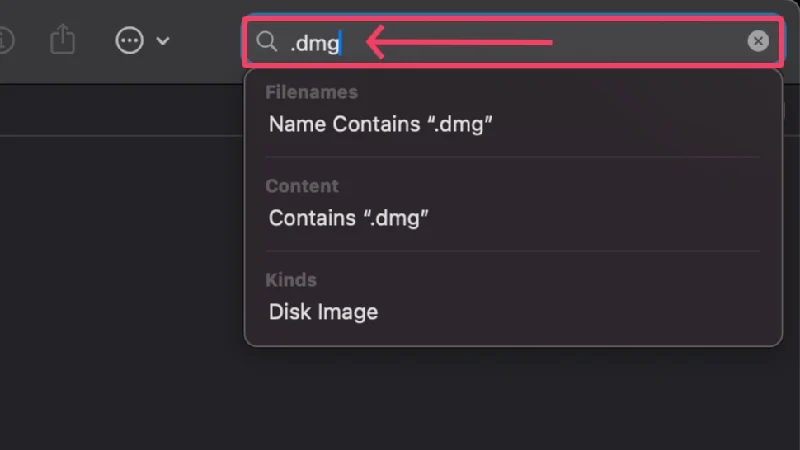
Die entsprechenden Dateien sollten angezeigt werden. Wenn nicht, können Sie im Dropdown-Menü unter „ Typen “ die Option „ Disk Image “ auswählen. Dadurch werden die Suchergebnisse gefiltert und nur die Installationsdateien mit dieser Erweiterung angezeigt. Dies ist auch für ZIP- Dateien möglich.
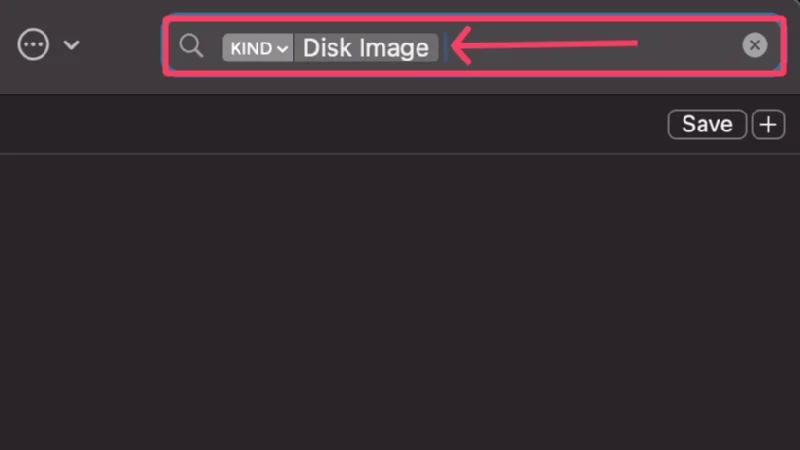
Es empfiehlt sich außerdem, sich angewöhnen, die Installationsdateien zu löschen, wenn Sie Apps aus unbekannten Quellen installieren. Um den Vorgang noch weiter zu vereinfachen, können Sie den Detektor für saubere Apps und deren Installationsdateien verwenden, um dieses Problem mit einem Klick zu lösen.
Entfernen Sie doppelte Dateien
Auf Ihrem Mac können sich Duplikate vorhandener Bilder, Videos und anderer Dateien ansammeln und wertvollen Speicherplatz beanspruchen. Dies geschieht normalerweise, wenn Sie unwissentlich mehrere Kopien desselben Artikels herunterladen.
Während es in macOS keine offizielle Möglichkeit gibt, nach Duplikaten zu suchen, können Sie sich auf die bewährten Cleaner-Apps und ihren effizienten Duplikat-Finder verlassen. Außerdem machen spezielle Apps wie Duplicate File Finder Remover das Auffinden und Löschen doppelter Dateien viel einfacher.
Apps vollständig mit AppCleaner löschen
Wenn Sie eine App einfach in den Papierkorb ziehen und sie dann löschen, werden möglicherweise nicht alle ihre Komponenten dauerhaft entfernt. Manchmal verbleiben Restdateien und bestimmte andere Dateitypen und verbrauchen den wertvollen Speicherplatz auf Ihrem Mac.
Hier kommt AppCleaner ins Spiel und ermöglicht Ihnen die gründliche Deinstallation von Apps. Um AppCleaner zu nutzen, müssen Sie lediglich die gewünschte App in die AppCleaner-Oberfläche ziehen. AppCleaner listet dann alle löschbaren Komponenten der App auf, aus denen Sie einige oder alle Komponenten der App auswählen und löschen können.
Geben Sie Cache-Speicher frei
Cache-Speicher ist etwas, das Ihr Mac im Laufe der Zeit aufbaut, um Dinge wie die Geschwindigkeit beim Öffnen von Apps, Ladezeiten und mehr zu verbessern. Im Wesentlichen beschleunigt es sich wiederholende Aufgaben, indem wichtige Informationen im internen Speicher Ihres Mac gespeichert werden. Dies beansprucht natürlich Ihren internen Speicher und muss regelmäßig bereinigt werden.
Obwohl es am besten ist, zu diesem Zweck sauberere Apps wie CleanMyMac
Von den System-, App- und Browser-Cache-Daten empfehlen wir, sich nicht mit ersteren herumzuschlagen, da dies im schlimmsten Fall zu einem vollständigen Datenverlust führen kann. Führen Sie die folgenden Schritte aus, um App-Cache-Daten zu identifizieren und zu löschen.
- Öffnen Sie den Finder .
- Wählen Sie in der Menüleiste Ihres Mac „Gehe zu“ .
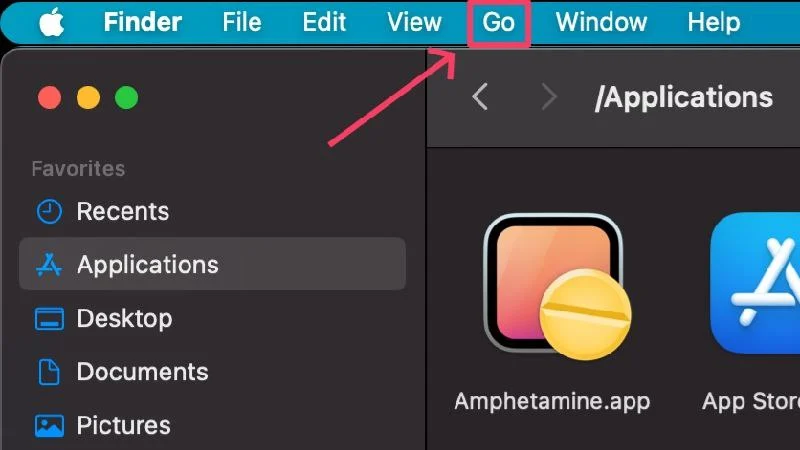
- Klicken Sie auf „Gehe zu Ordner“ .
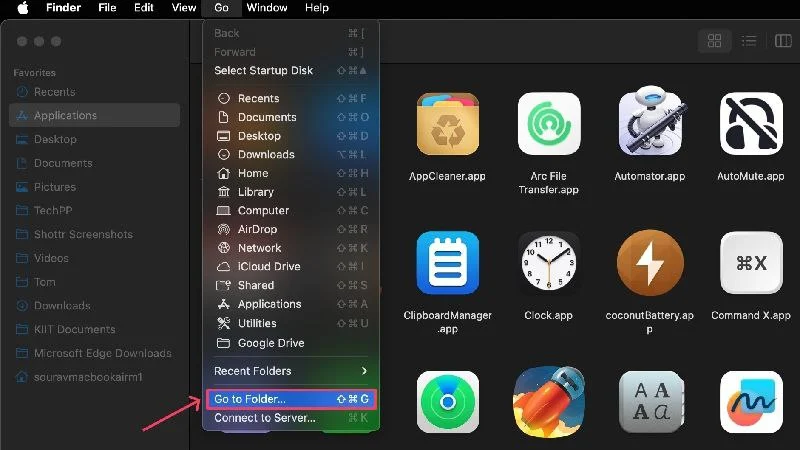
- Geben Sie ~/Library/Caches/ in das Suchfeld ein und drücken Sie die Eingabetaste .
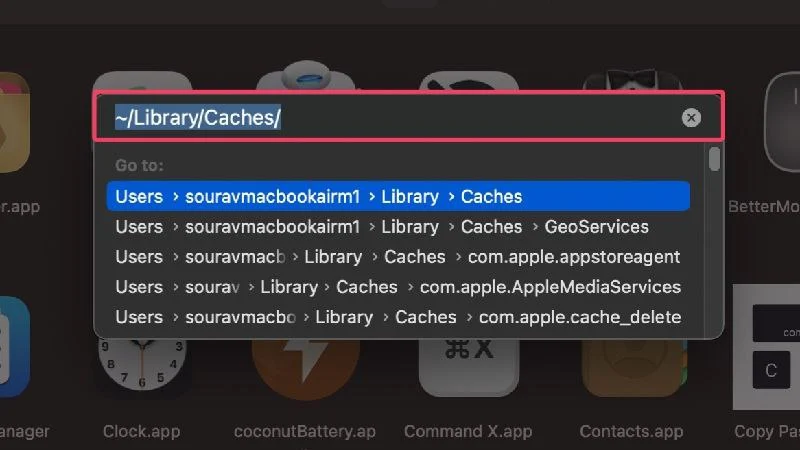
Da jeder Browser seine zwischengespeicherten Daten auf unterschiedliche Weise löscht, kann die Vorgehensweise entsprechend variieren. Nachfolgend finden Sie die Vorgehensweise für die Browser Safari, Chrome und Microsoft Edge.
Safari:
- Öffnen Sie den Safari- Browser.
- Wählen Sie Safari in der Menüleiste Ihres Mac.
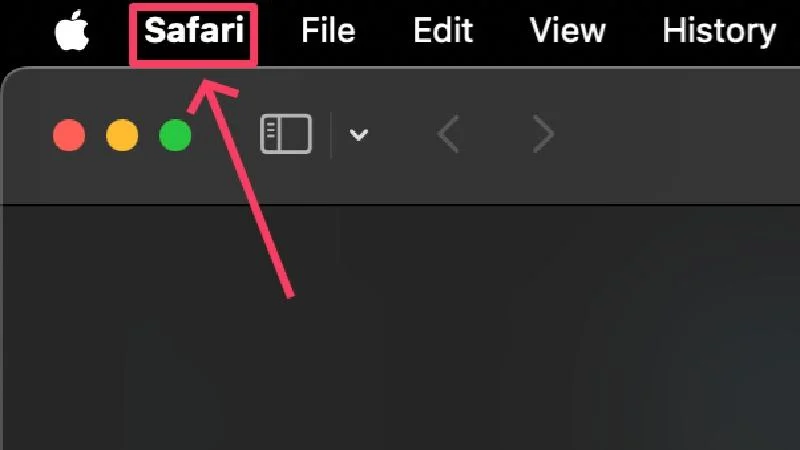
- Öffnen Sie Einstellungen .
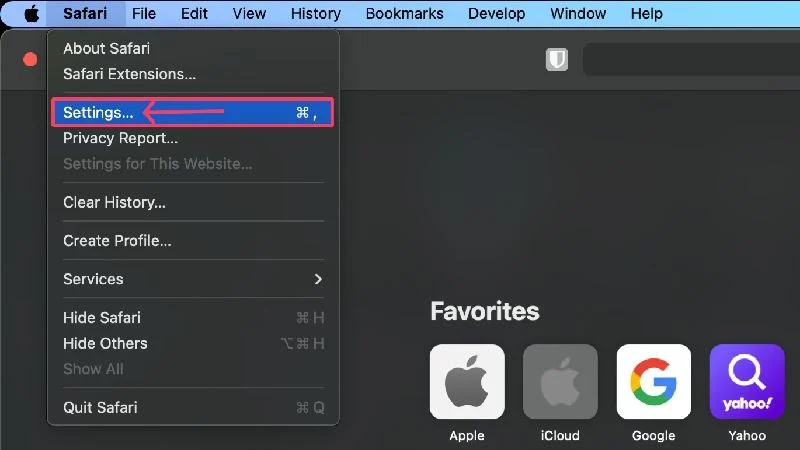
- Wählen Sie Erweitert aus.
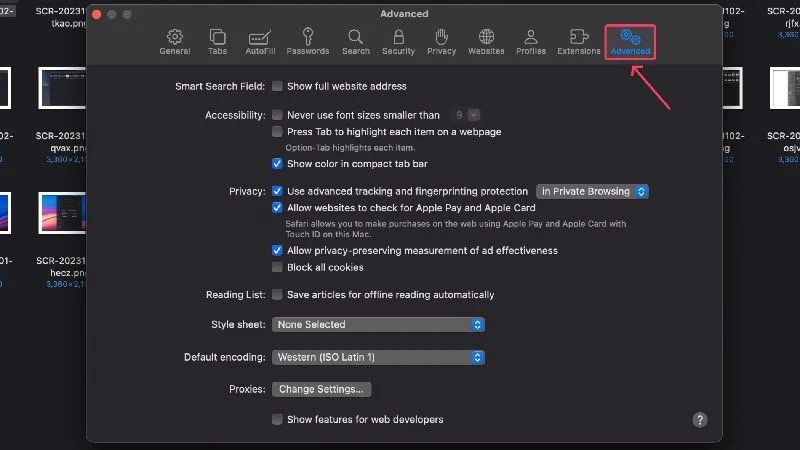
- Aktivieren Sie „Funktionen für Webentwickler anzeigen“.
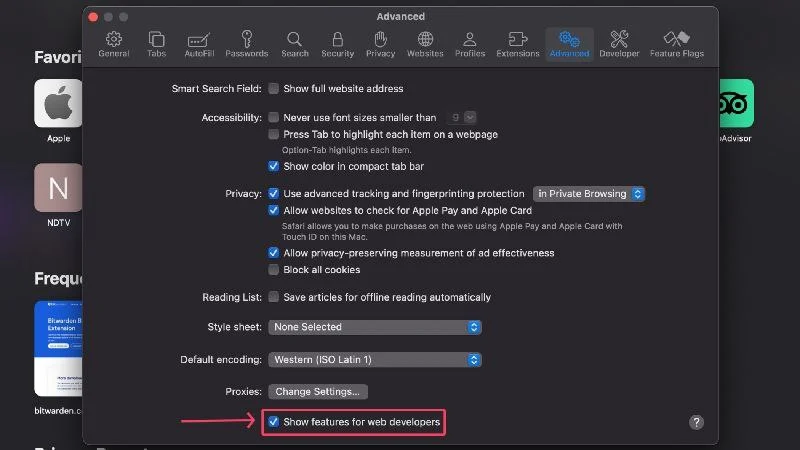
- Wählen Sie in der Menüleiste Ihres Mac „Entwickeln“ aus.
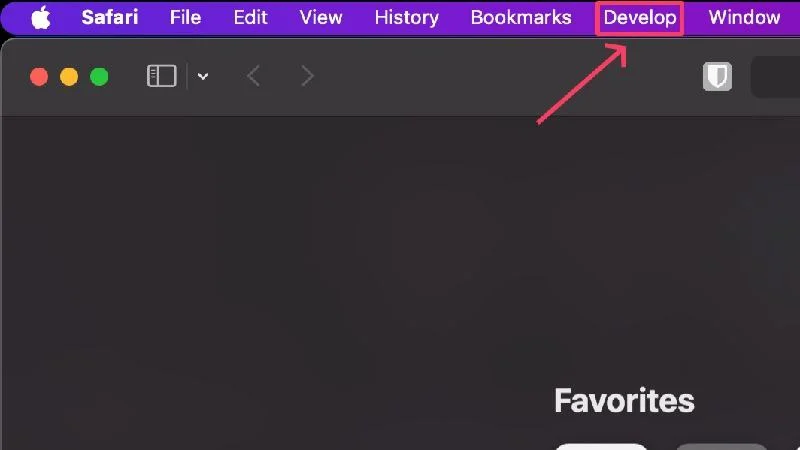
- Klicken Sie auf Caches leeren .
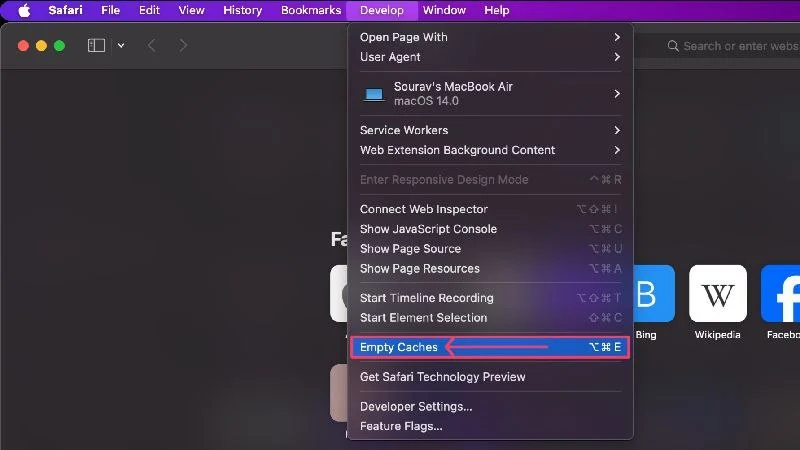
Chrom:
- Öffnen Sie Chrome .
- Klicken Sie in der Chrome-Symbolleiste auf das Döner-Menüsymbol (︙) .
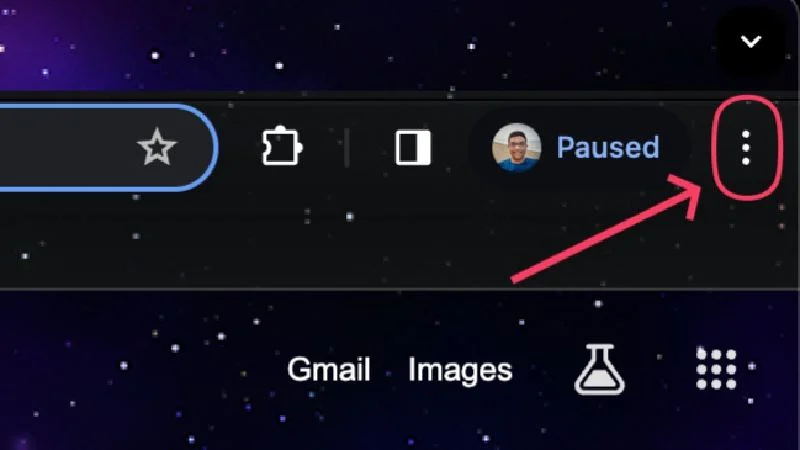
- Wählen Sie Einstellungen .
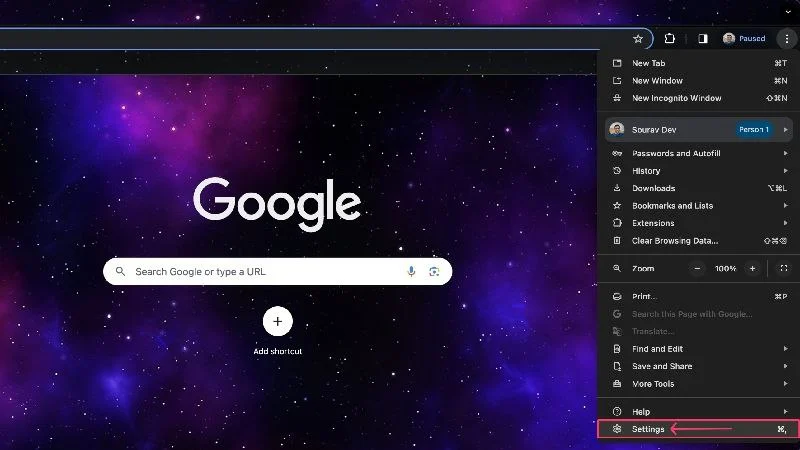
- Geben Sie Datenschutz und Sicherheit ein.
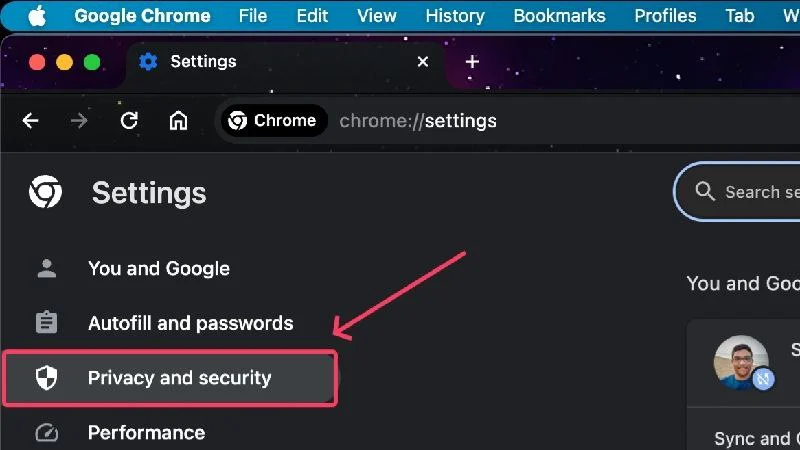
- Wählen Sie „Browserdaten löschen“ aus.
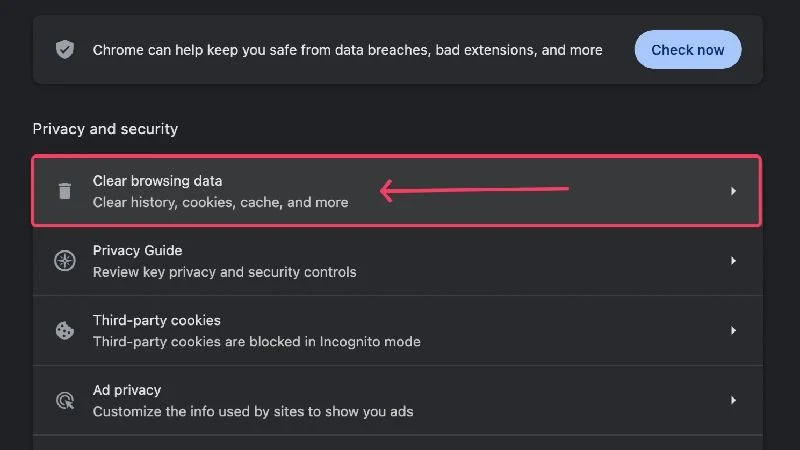
- Wählen Sie Ihren bevorzugten Zeitraum und die Dinge aus, die Sie löschen möchten.
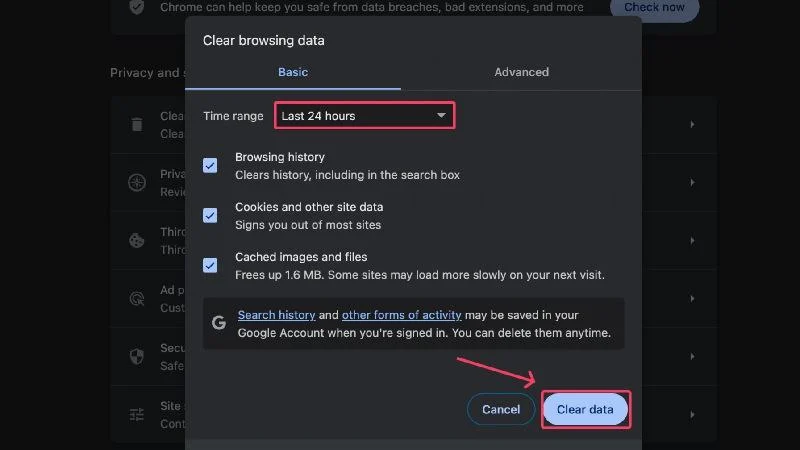
Microsoft Edge:
- Klicken Sie in der Edge-Symbolleiste auf das Fleischbällchen- Menüsymbol ( ⋯) .
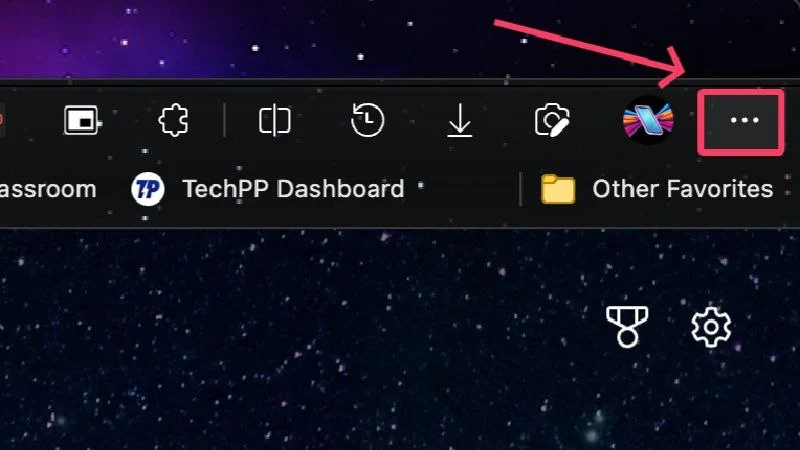
- Öffnen Sie Einstellungen .
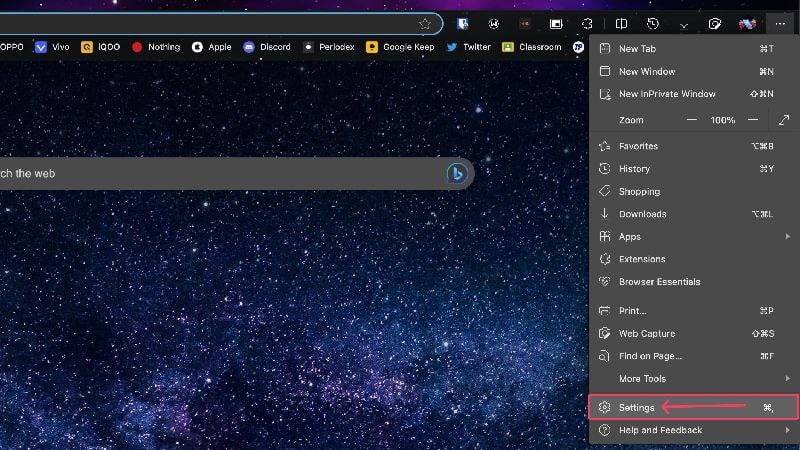
- Geben Sie Datenschutz, Suche und Dienste ein.
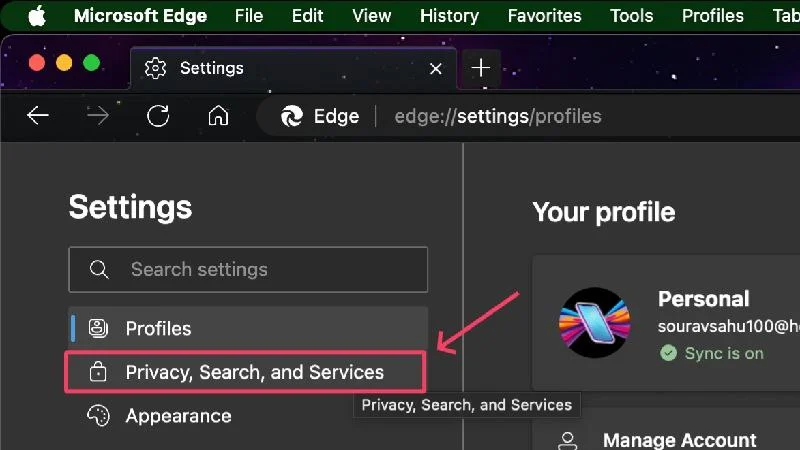
- Klicken Sie im Abschnitt „Browserdaten löschen“ auf „Auswählen, was gelöscht werden soll“ .
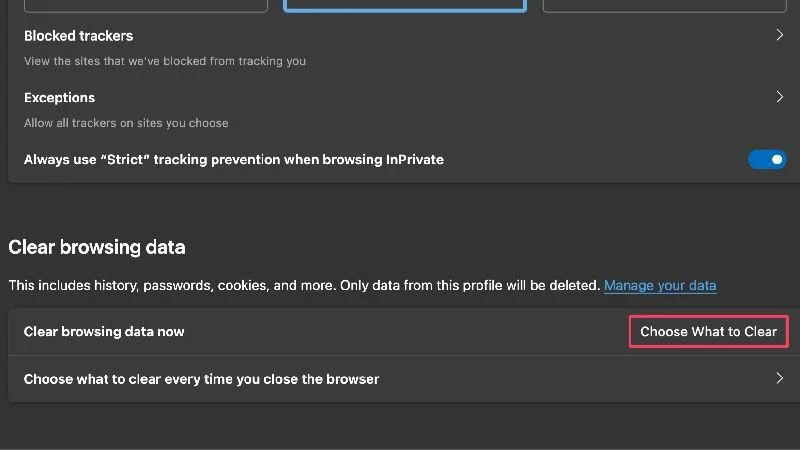
- Wählen Sie Ihren bevorzugten Zeitraum und alles, was Sie vom Speicher Ihres Mac freigeben möchten.
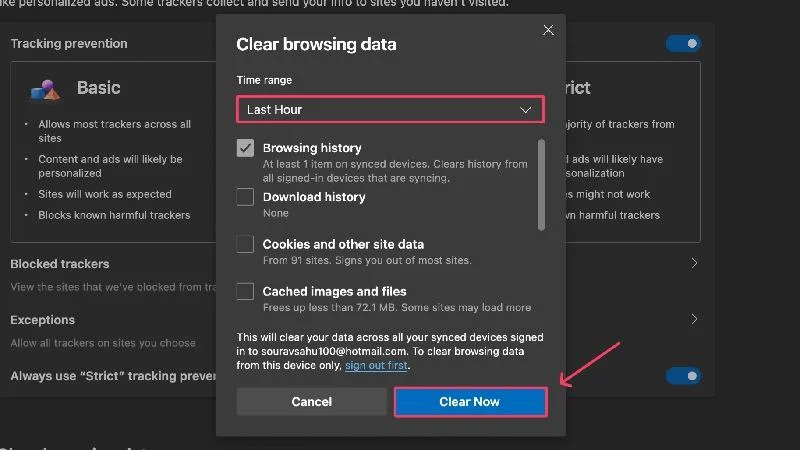
Freigegebene Ordner löschen
Freigegebene Ordner werden, wie der Name schon sagt, von allen Benutzern des Mac gemeinsam genutzt. Wenn ein solcher Ordner nicht mehr benötigt wird, entfernen Sie ihn am besten und geben so wertvollen Speicherplatz frei. Wenn Sie der Eigentümer des Ordners sind, wird dieser nicht nur für Sie, sondern auch für alle anderen gelöscht. Wenn nicht, wird der Ordner nur für Sie gelöscht.
Freigegebene Ordner befinden sich im Abschnitt „iCloud Drive“ in der Finder-Seitenleiste. Um einen bestimmten Ordner zu löschen, ziehen Sie ihn in den Papierkorb Ihres Mac und löschen Sie ihn dann.
Deinstallieren Sie ungenutzte Apps und wechseln Sie stattdessen zu Webversionen
Das ist ziemlich selbsterklärend, denn Sie müssen lediglich das Launchpad Ihres Mac durchgehen und nach den Apps suchen, die Sie nicht oft verwenden. Wenn Sie außerdem Apps installiert haben, die nur einem einmaligen Zweck dienen, ist es besser, diese zu löschen und bei Bedarf neu zu installieren.
Eine gute Möglichkeit, die Abhängigkeit von vollständigen Apps zu verringern, besteht darin, auf die Webversionen unterstützter Apps umzusteigen. Sie können beispielsweise vollständige Apps wie WhatsApp, Spotify und Telegram durch ihre Webversionen ersetzen, ohne etwas Wichtiges zu verpassen. Für ein realistischeres Erscheinungsbild können Sie sogar Desktop-Sites als Web-Apps installieren. Hier ist eine Anleitung, die erklärt, wie Sie die Web-App-Version von Netflix auf Ihrem Mac installieren.
Optimieren Sie den Speicherplatz mit iCloud Drive
Mit Apple können Sie Dateien, Fotos, Videos, E-Mail-Anhänge, Apple TV-Filme und mehr auf Ihr iCloud Drive verschieben, um Speicherplatz auf Ihrem Mac freizugeben. Das Beste daran ist, dass iCloud Drive diese Dateien bei Bedarf verfügbar macht und Sie mit derselben Apple-ID auf jedem Apple-Gerät darauf zugreifen können.
Wenn Sie Filme in Apple TV auf Ihrem Mac gespeichert haben, können Sie die Sendungen, die Sie bereits gesehen haben, automatisch auf Ihr iCloud-Laufwerk verschieben und so den internen Speicher Ihres Mac freigeben. Um mehr über diese Optionen zu erfahren, gehen Sie zu Einstellungen > Allgemein > Speicher .
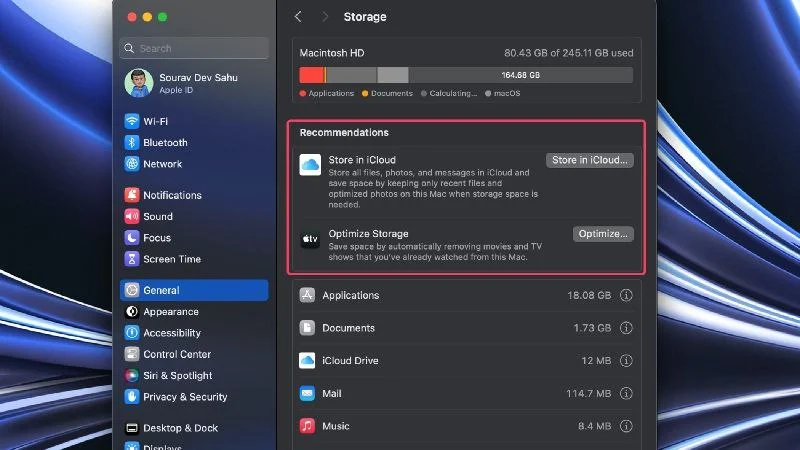
Verschieben Sie große Dateien auf externe Speicherlaufwerke
Wenn Sie sie nicht regelmäßig öffnen, macht es keinen Sinn, umfangreiche Dateien wie Videos und Filme auf Ihrem Mac zu speichern. Die größten Übeltäter hierfür sind Filme. Daher ist es am besten, sie auf externe Speicherlaufwerke wie USB-Sticks oder tragbare SSDs zu verschieben.

Tragbare SSDs und USB-Sticks helfen nicht nur, Speicherplatz auf Ihrem Mac freizugeben, sondern haben auch den Vorteil, dass sie tragbar sind. USB-Sticks und tragbare SSDs sind Plug-and-Play-Zubehör, sodass Sie sich keine Sorgen um die Kompatibilität mit anderen Geräten machen müssen.
Löschen Sie In-App-Downloads
In-App-Downloads, beispielsweise Filme von Streaming-Apps wie Amazon Prime Video und Songs von Musik-Streaming-Apps wie Spotify und Apple Music, beanspruchen viel Speicherplatz, ohne dass Sie es merken. In-App-Downloads werden lokal gespeichert, daher ist es wichtig, sie regelmäßig zu löschen.
Das Entfernen von Downloads ist einfach; Gehen Sie einfach zum Download-Bereich der App und löschen Sie so viele Dinge wie möglich. Vergessen Sie nicht, die automatische Download-Option zu deaktivieren, wenn Sie sie zuvor aktiviert haben.
Entfernen Sie alte iPhone-Backups
Möglicherweise wissen Sie bereits, dass iPhone-Backups lokal auf Ihrem Mac gespeichert werden. Besorgniserregend ist, dass iPhone-Backups mit der Zeit sehr umfangreich werden können, insbesondere wenn Sie die automatische Sicherung aktiviert haben. Am besten löschen Sie alte Backups, die ohne triftigen Grund herumliegen.
Wenn Sie Ihr iPhone bereits zum Sichern mit Ihrem Mac verbunden haben, sollte Ihr iPhone in der Finder-Seitenleiste erscheinen. Gehen Sie dorthin und löschen Sie die gewünschten Backups. Oh, und vergessen Sie nicht, automatische Backups zu deaktivieren.
Alte Junk-Mails löschen
E-Mails können niemals frei von Spam und Junk-Mails sein, und die macOS Mail-App lässt nichts unversucht, um sie alle zu retten. Die vertrauenswürdige Mail-App sollte hier nicht die Schuld tragen, aber der interne Speicher Ihres Mac könnte mit Unmengen an Spam und Junk-Mails gefüllt sein.
Wenn Ihnen das zu viel Arbeit macht, kann die Mail-App Junk- und Spam-E-Mails automatisch löschen. Hier erfahren Sie, wie Sie Junk-Mails löschen –
- Öffnen Sie die Mail- App.
- Wählen Sie in der Seitenleiste Junk aus.
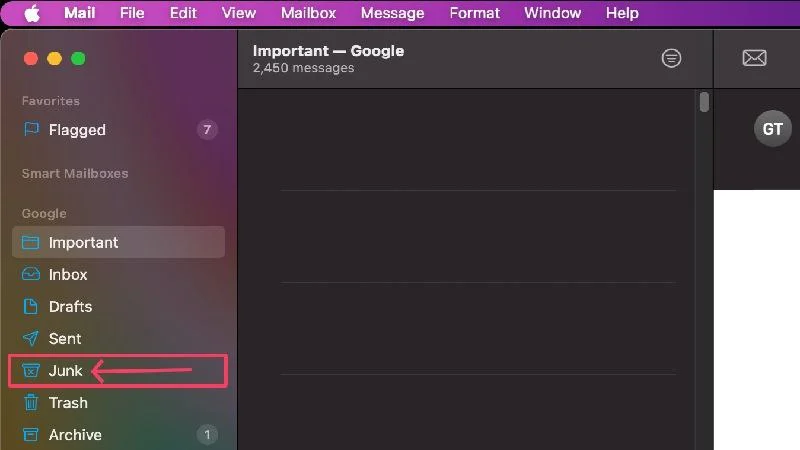
- Wählen Sie die E-Mails aus, die Sie löschen möchten.
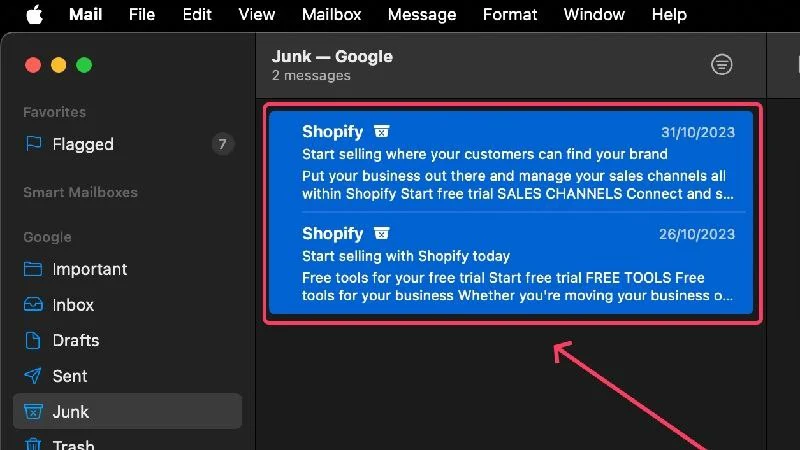
- Klicken Sie auf das Papierkorb -Symbol in der Symbolleiste und bestätigen Sie Ihre Aktion.
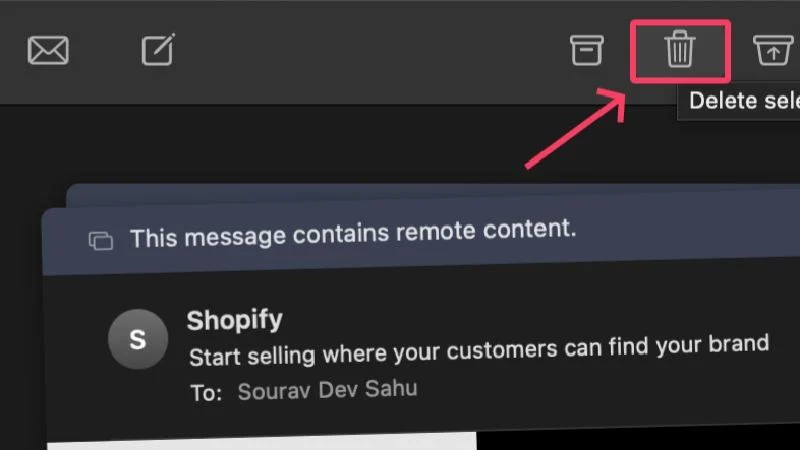
Um die automatische Bereinigung einzurichten, befolgen Sie die nachstehenden Schritte:
- Wählen Sie in der Menüleiste Ihres Mac „Mail“ aus.
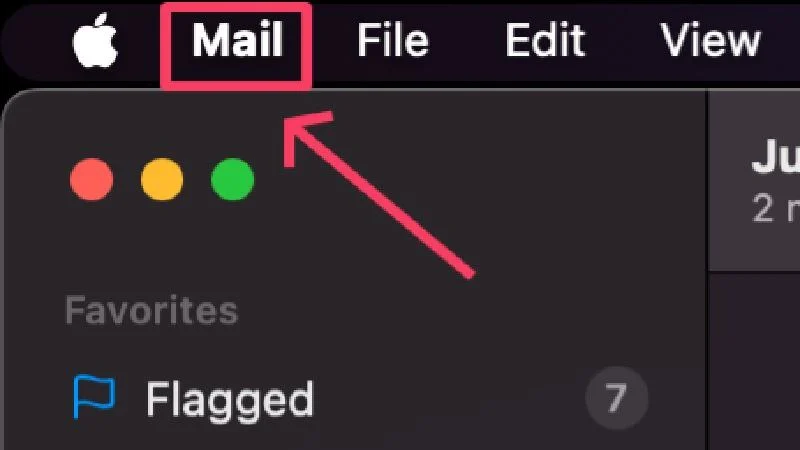
- Klicken Sie auf Konten und wählen Sie ein Konto aus.
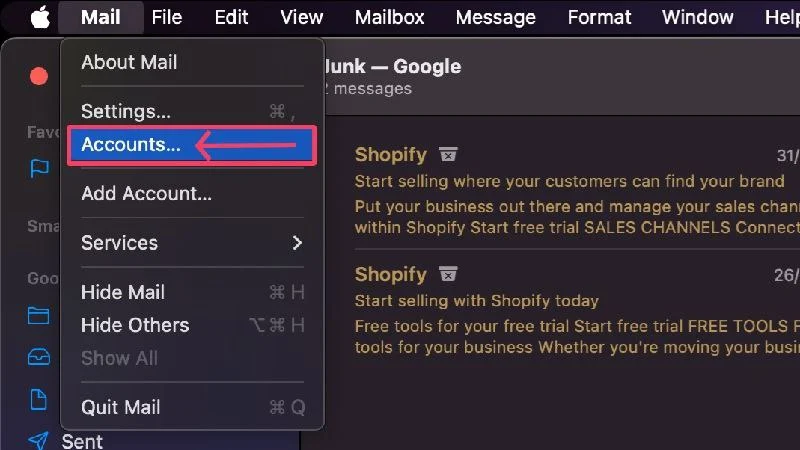
- Wählen Sie in der Symbolleiste „Postfachverhalten“ aus.
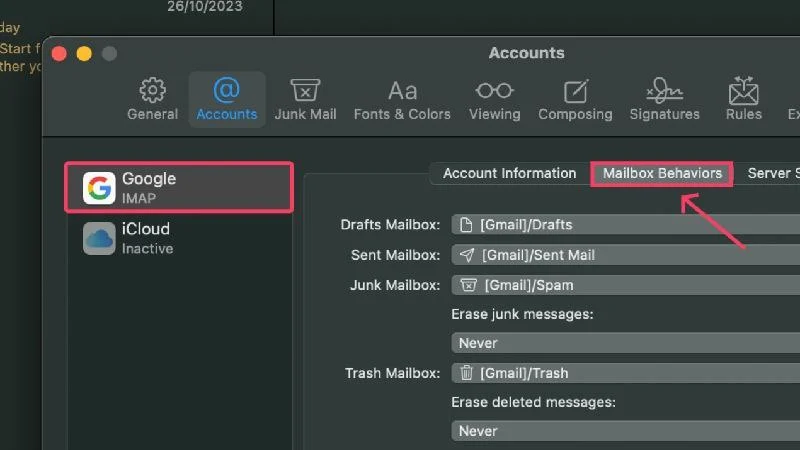
- Klicken Sie auf das Dropdown-Menü unter „Junk-Nachrichten löschen“ und wählen Sie Ihr bevorzugtes Zeitintervall aus.
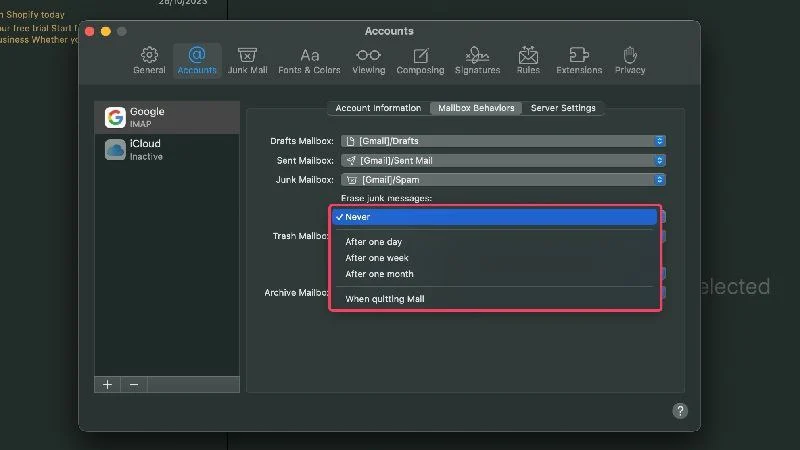
Darüber hinaus können Sie das Gleiche auch für das automatische Löschen des Papierkorbs tun, indem Sie unter „Gelöschte Nachrichten löschen“ ein Zeitintervall auswählen.
Komprimieren Sie große Dateien
Es mag niemanden überraschen, dass unkomprimierte Dateien viel mehr Speicherplatz beanspruchen als komprimierte Dateien. Wenn Sie also große Dateien herumliegen haben, komprimieren Sie diese am besten und speichern Sie sie stattdessen in ZIP-Dateien.
Durch die Komprimierung wird die Qualität in keiner Weise beeinträchtigt, sodass Sie sich auf eine verlustfreie Komprimierung verlassen können. Darüber hinaus sind Zip-Dateien genauso einfach zugänglich und weiterzugeben, sodass das Komprimieren großer Dateien ein Kinderspiel ist. macOS bietet eine mühelose Möglichkeit, Dateien zu komprimieren, und hier sind die Schritte dazu.
- Öffnen Sie den Finder .
- Suchen Sie die Dateien, die Sie komprimieren möchten. Sie können bei Bedarf eine einzelne Datei oder mehrere Dateien auswählen.
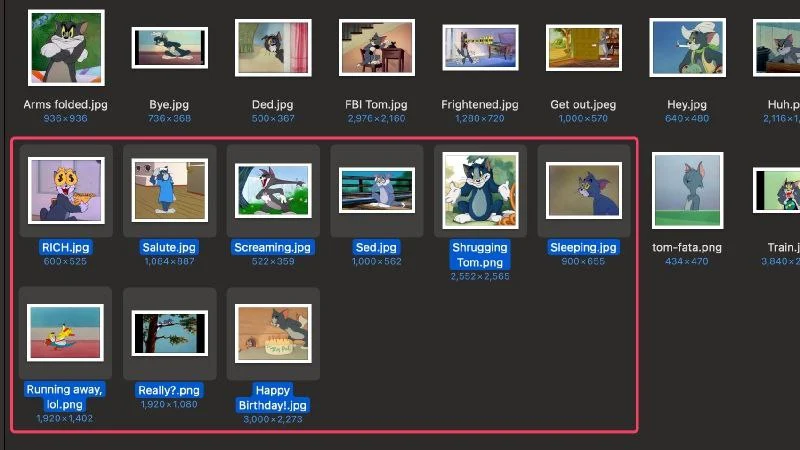
- Klicken Sie mit der rechten Maustaste auf die Datei(en) und wählen Sie im Dropdown-Menü Komprimieren aus.
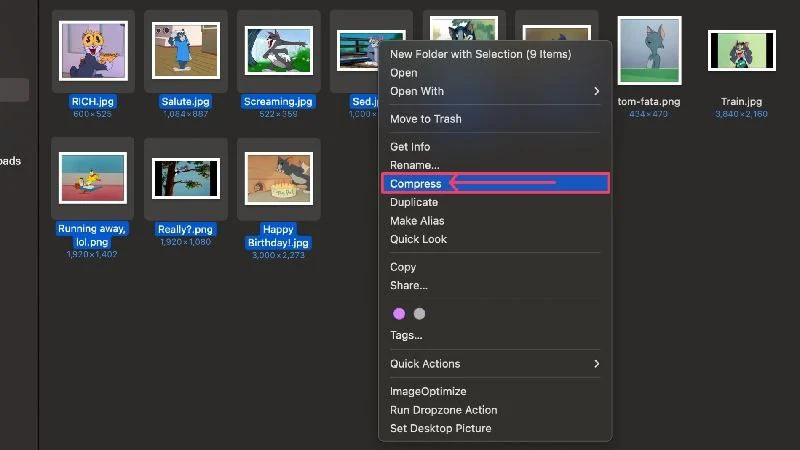
macOS erstellt nun eine Zip-Datei mit demselben Namen wie die ausgewählte Datei. Wenn Sie mehrere Dateien zum Komprimieren ausgewählt haben, werden die Dateien in einer einzigen ZIP-Datei mit dem Namen Archived.zip gespeichert. Sie können die Originaldatei nun löschen, da sie nicht mehr benötigt wird. Hier finden Sie Apples Anleitung zum Komprimieren von Dateien auf dem Mac.
Cloud-Speicherlösungen
Cloud-Speicher ist eine relativ neue, aber vielversprechende Technologie, die darauf abzielt, einen der größten Mängel zu beseitigen, nämlich den Mangel an Speicherplatz. Beim Cloud-Speicher werden Daten auf Servern gespeichert, die sich überall auf der Welt befinden können.
Für die Cloud-Speicherung benötigen Sie lediglich eine stabile Internetverbindung und können von überall auf der Welt auf Ihre Daten zugreifen. Da die Dateien in der Cloud gespeichert werden, belegen sie nicht den wichtigen Speicherplatz Ihres Mac, was ein Vorteil ist.
Zu den beliebtesten Cloud-Speicherdiensten gehören iCloud, Microsoft OneDrive, Mega und Google Drive. iCloud ist am sinnvollsten, da es sich um ein offizielles und integriertes Angebot von Apple handelt, aber Optionen wie Mega bieten ein viel besseres Preis-Leistungs-Verhältnis.
Löschen Sie Benutzer, die nicht mehr auf Ihren Mac zugreifen
Separate Benutzerkonten und Gruppen eignen sich hervorragend zum Erstellen eines separaten Kontos, das in keiner Weise mit dem ursprünglichen Konto verbunden ist. Mit anderen Worten: Sie gewähren ihnen ihren persönlichen Bereich innerhalb desselben Mac, damit sie ihn als ihren eigenen nutzen können. Dieses neue Konto kann nicht mit dem Konto des Eigentümers interagieren.
Das bedeutet, dass Benutzer und Gruppen denselben Speicherplatz teilen, bei dem es sich natürlich um das interne Speicherlaufwerk Ihres Mac handelt. Dadurch füllt sich der Speicher viel schneller als üblich, da nun mehrere Benutzer auf den gleichen Speicherplatz innerhalb ihrer Konten zugreifen, indem sie Dateien, Bilder, Videos usw. herunterladen und speichern.
Wenn Sie Benutzer haben, die keinen Zugriff mehr auf Ihren Mac haben, sollten Sie deren Konten löschen. Dadurch sparen Sie nicht nur wertvollen Speicherplatz, sondern schützen Ihren Mac auch vor Eindringlingen, die versuchen, sich mit ihren Konten anzumelden. Hier erfahren Sie, wie Sie es tun können.
- Gehen Sie zu den Einstellungen Ihres Mac.
- Wählen Sie im linken Bereich Benutzer und Gruppen aus.
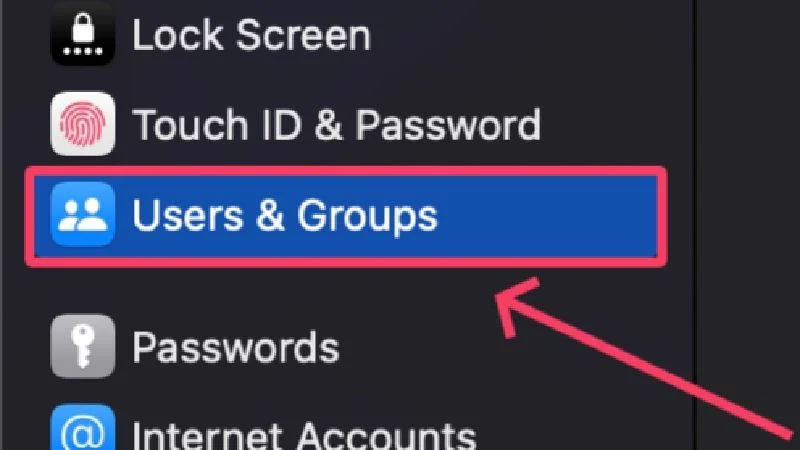
- Suchen Sie das Konto, das Sie von Ihrem Mac entfernen möchten, und klicken Sie auf das i- Symbol daneben.
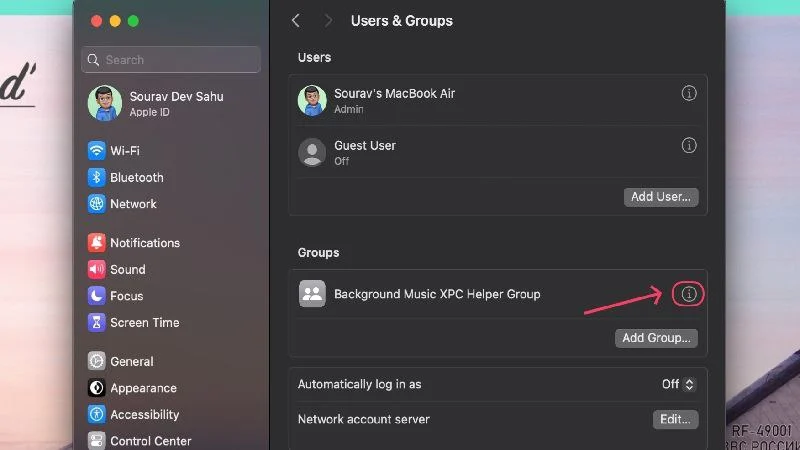
- Klicken Sie auf Gruppe löschen .
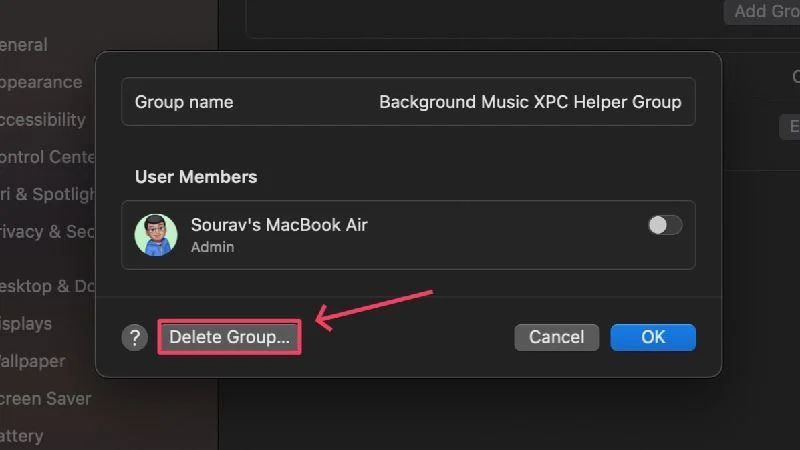
- Sie werden aufgefordert, Ihr Passwort einzugeben, um die Aktion zu authentifizieren.
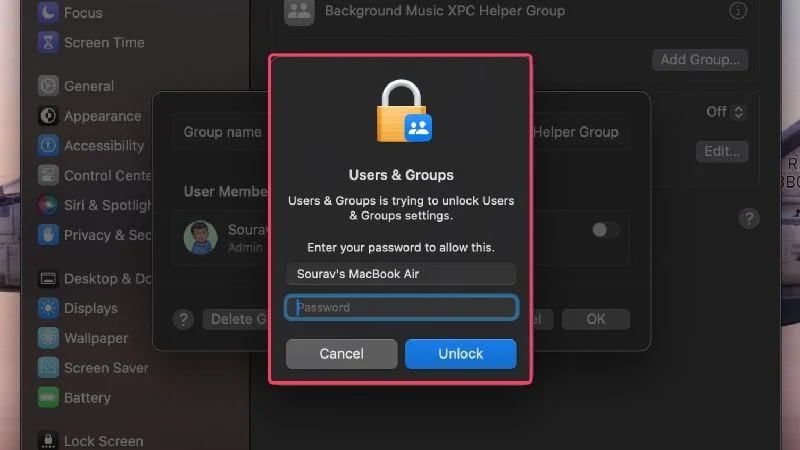
Sprachdateien löschen
Da Entwickler eine Vielzahl von Sprachgruppen auf der ganzen Welt bedienen müssen, stellen sie ihre Apps häufig in verschiedenen Sprachen bereit. Dadurch wird sichergestellt, dass die App von möglichst vielen Menschen genutzt werden kann, was sowohl den Menschen als auch dem Entwickler zugute kommt.
So gut das auch klingen mag, es bedeutet auch, dass die Apps in Sprachen bereitgestellt werden, die Sie nicht verstehen, was sie für Sie unbrauchbar macht. Da Sprachdateien auch Speicherplatz beanspruchen, ist es sinnvoll, die Dateien unerwünschter Sprachen zu löschen, um Speicherplatz auf Ihrem Mac freizugeben.
Auch hier können Sie auf die bewährten Cleaner-Apps zurückgreifen, die eine leicht verständliche Oberfläche zum Löschen von Sprachdateien aus Apps bieten. Es ist jedoch auch möglich, Sprachdateien mithilfe der folgenden Vorgehensweise manuell zu löschen.
- Öffnen Sie den Finder .
- Wählen Sie im linken Bereich Anwendungen aus.
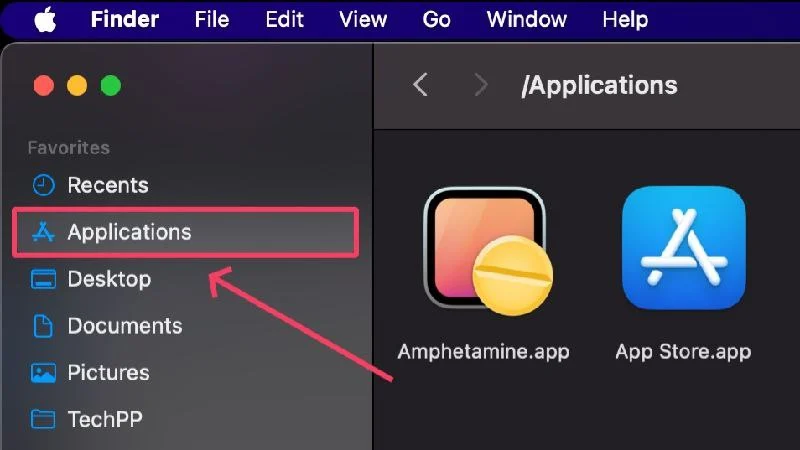
- Klicken Sie mit der rechten Maustaste auf die Anwendung, deren Sprachdateien Sie löschen möchten. Versuchen Sie, beliebte Anwendungen auszuwählen, da diese mit größerer Wahrscheinlichkeit Sprachdateien enthalten als weniger beliebte Anwendungen. Eine solche Anwendung ist der Chrome-Browser.
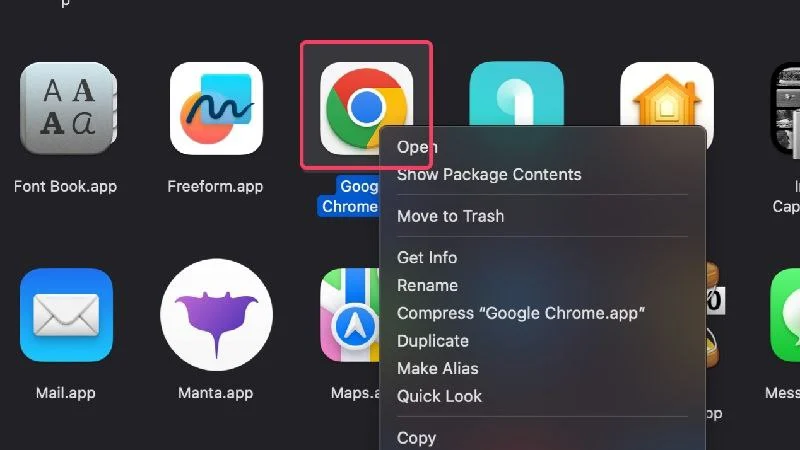
- Wählen Sie im Dropdown-Menü die Option „Paketinhalt anzeigen“ aus.
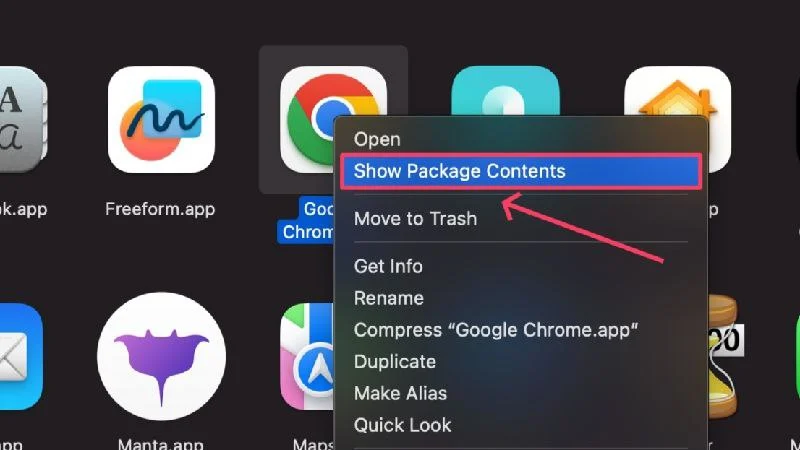
- Wählen Sie „Inhalt“ aus.
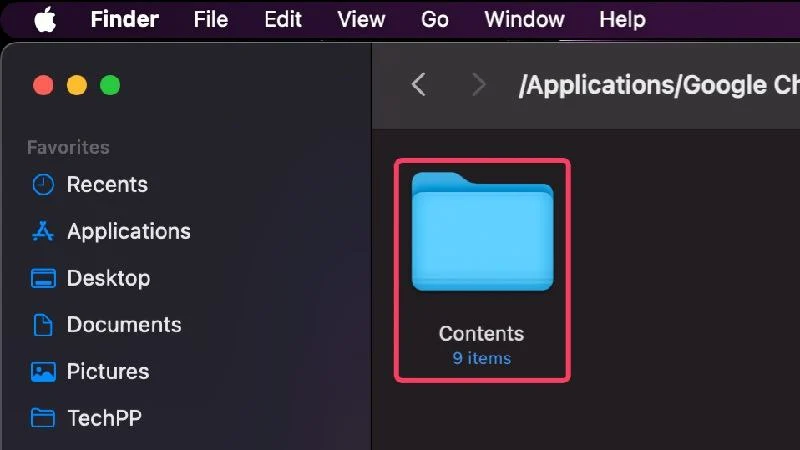
- Öffnen Sie nun den Ordner mit dem Namen Resources .
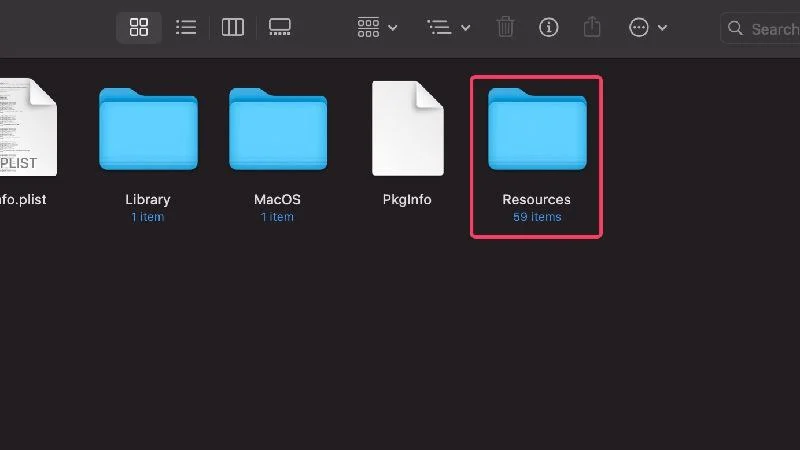
Dieser Ordner enthält alle Sprachdateien der App, die mit der Erweiterung .lproj enden. Die Dateinamen bestehen aus einem aus zwei Buchstaben bestehenden Wort, das die Sprache angibt, für die sie bestimmt sind. Beispielsweise steht ja.lproj für Japanisch, hi.lproj für Hindi, es.lproj für Spanisch und so weiter.
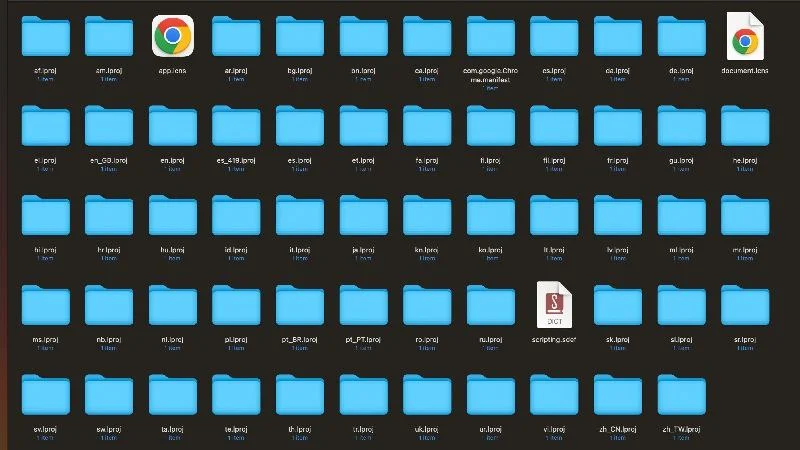
Eine gute Möglichkeit, die Sprachdateien zu löschen, besteht darin, alle Dateien mit der Tastenkombination Befehl + A auszuwählen und dann die Sprachen, die Sie kennen oder benötigen, abzuwählen, indem Sie die Umschalttaste gedrückt halten und auf das Dateisymbol der jeweiligen Sprachdatei klicken. Sie werden wahrscheinlich die Dateien für die englische Sprache behalten. Deaktivieren Sie daher die Dateien, die mit den Initialen „en“ oder „en_GB“ beginnen.
Bereinigen Sie den „anderen“ Speicher
Wenn Sie die Speicherzuteilung Ihres Mac mit der am Anfang dieses Artikels erläuterten Methode verfolgt haben, wissen Sie, dass macOS viele Dinge in die Kategorie „Andere“ einordnet, anstatt sie detaillierter zu beschreiben. Tatsächlich ist macOS dafür berüchtigt.
Niemand kann erraten, was in dieser Kategorie ist, aber was auch immer es ist, Sie müssen es entfernen, um Speicherplatz zu sparen. Der verlinkte Artikel erklärt sehr gut, wie man „anderen“ Speicher auf dem Mac löscht.
Führen Sie einen Werksreset durch
Wenn Sie einen Werksreset durchführen, ist Ihr Laptop im Grunde wie neu. Das bedeutet, dass Sie alle vorhandenen Daten und Einstellungen verlieren und Software erhalten, die Sie von Grund auf neu einrichten müssen.
Dies bedeutet auch, dass Ihr Speicher zurückgesetzt wird und alle zuvor darin enthaltenen Dateien, Anwendungen, Bilder und anderen Dinge nicht mehr vorhanden sind. Da diese Methode mit Datenverlust verbunden ist, sollten Sie sie nur durchführen, wenn Ihr Mac über ein Backup verfügt. Wenn Ihr Mac alt ist und keine wichtigen Daten mehr enthält, ist ein Zurücksetzen auf die Werkseinstellungen die richtige Wahl, um den Speicher wieder auf Null zu bringen.
Sehen Sie sich die Anleitung von Apple an, wie Sie Ihren Mac ruhen lassen.
Upgrade auf einen neuen Mac
Für diesen Vorschlag ernten wir möglicherweise einige Kritik, aber als letzten Ausweg bleibt Ihnen nichts anderes übrig, als auf einen neuen Mac zu aktualisieren. Apple bietet tolle Trade-In-Angebote, sodass der Tausch Ihres älteren Mac gegen einen neuen mit mehr Speicherkapazität kein Problem sein sollte, wenn Ihnen der Speicherplatz ernsthaft ausgeht und keine der oben genannten Methoden funktioniert.
Geben Sie effizient Speicherplatz auf dem Mac frei
Da Sie nun hier sind, hoffen wir, dass Sie einen großen Teil des Mülls aus dem Speicher Ihres Macs entfernen konnten. Vielleicht stimmen Sie jetzt zu, dass es einfach ist, Speicherplatz auf Ihrem Mac freizugeben; Man muss nur das Richtige am richtigen Ort suchen.
Während offensichtliche Methoden wie die manuelle Suche, das Löschen doppelter Dateien und das Löschen großer Dateien wie Filme und großer Programme für die meisten Benutzer gut funktionieren, ist es besser, auf Cloud-Speicherlösungen umzusteigen und große Dateien auf externen Speicherlaufwerken zu speichern, wenn die herkömmlichen Methoden nicht funktionieren. Das funktioniert bei Ihnen nicht.
FAQs zu Möglichkeiten, Speicherplatz auf dem Mac freizugeben
1. Woher weiß ich, ob der Speicher meines Macs bald voll wird?
Wenn Ihr Speicherplatz knapp wird, werden Sie von macOS in regelmäßigen Abständen benachrichtigt. Wenn Sie dennoch überprüfen möchten, wie viel Speicherplatz noch auf Ihrem Mac vorhanden ist, können Sie dies auf der Einstellungsseite Ihres Mac tun.
- Öffnen Sie die Spotlight-Suche mit der Tastenkombination Befehl + Leertaste .
- Suchen Sie nach „Speicher“ und drücken Sie die Eingabetaste .
Dadurch wird Ihnen die Speicherzuordnung Ihres Mac angezeigt und Sie können sehen, wie viel Speicherplatz von Apps, Bildern, Systemdaten und mehr belegt wird.
2. Warum ist mein Speicher so voll?
Die häufigsten Gründe dafür, dass Ihr Speicherplatz voll ist, sind automatische Backups und Downloads, große Anwendungen wie Spiele, Filme und mehr. Solche Dateien beanspruchen viel Speicherplatz und sollten so schnell wie möglich entfernt werden. Filme und andere umfangreiche Dateien lassen sich am besten auf externen Speichergeräten wie USB-Sticks oder tragbaren SSDs speichern.
3. Wie kann Cloud-Speicher hier hilfreich sein?
Wenn Sie mit Cloud-Speicher vertraut sind, wissen Sie, dass Sie zum Speichern Ihrer Daten keinen internen Speicherplatz benötigen. So können Sie große Dateien speichern, ohne sich Gedanken über den Speicherplatz Ihres Mac machen zu müssen.
Cloud-Speicherplattformen verlangen zwar eine Gebühr für die geleistete Arbeit, aber das ist immer noch besser, als das gesamte Gerät aufzurüsten. Außerdem können Sie von überall auf die in der Cloud gespeicherten Dateien zugreifen, was ein großer Vorteil ist.
4. Warum belegen Apps so viel Speicherplatz?
Abgesehen von App-Daten müssen Apps häufig mehrere Dinge herunterladen, damit sie ordnungsgemäß funktionieren. Außerdem müssen Apps auf die neuesten Versionen aktualisiert werden, was mit der Zeit zusätzlichen Speicherplatz erfordert. Auch In-App-Downloads tragen zum Gesamtspeicherplatz der App bei. Wenn Sie also mehr herunterladen, beansprucht die App auch mehr Speicherplatz.
5. Was sind Cleaner-Apps von Drittanbietern?
Reinigungs-Apps von Drittanbietern wie CleanMyMac X, Mac Keeper und Cleaner One Pro wurden speziell entwickelt, um die Pflege Ihres Mac zu vereinfachen. Sie können sich darauf verlassen, dass sie Ihren Mac von Malware, Viren, Junk und vielen anderen wertvollen Funktionen befreien.
Diese saubereren Apps verfügen außerdem über Speichermanager, mit denen Sie Platzfresser identifizieren und direkt in der App löschen können. Sobald sie Zugriff auf den Speicher Ihres Mac haben, können sie tief in die Materie eindringen und jeden einzelnen Fehler finden.
6. Warum ist mein Mac langsamer geworden?
Einer der Gründe, warum Ihr Mac langsamer wird, könnte der geringe Speicherplatz sein. Jeder Computer benötigt freien Speicherplatz, um optimal zu funktionieren. Wenn dies fehlt, kann es für das System schwierig sein, Programme zu starten, Befehle auszuführen und Ausgaben zu laden.
Probleme mit der Heizung und die Unfähigkeit, wichtige Dinge herunterzuladen, tragen ebenfalls dazu bei, dass Ihr Mac langsamer wird. Der einzige Ausweg besteht darin, das Speicherlaufwerk Ihres Mac freizugeben, was gar nicht so schwierig ist.
