So erhalten Sie Google Assistant für einen Windows-PC
Veröffentlicht: 2020-08-05Google Assistant ist allen Android-Nutzern ein bekannter Begriff. Alles, was wir tun müssen, ist „OK Google“ zu sagen, und wir können all unsere Arbeit mit diesem überall und jederzeit verfügbaren persönlichen Assistenten erledigen. Ihr einziger Google Assistant ist bereit, Ihnen bei Bedarf auf allen Geräten zu helfen. Sie können Google bitten, einen Kontakt zu finden, oder Sie können es bitten, eine SMS an jeden aus Ihren Kontakten zu senden, Musik abzuspielen und vieles mehr.
Da wir viel über Google Assistant und seine fantastischen Funktionen auf einem Android-Gerät gehört haben, haben wir etwas ziemlich Spannendes für Sie. Sie können jetzt Google Assistant für PC herunterladen und ihn jederzeit auf Ihrem Windows-PC verwenden, um Ihre Arbeit zu erledigen.
Genau wie Cortana und Alexa von Microsoft und Amazon können Sie auch Google Assistant für den PC verwenden. Es gibt jedoch keine einfache Möglichkeit, auf Google Assistant für PC zuzugreifen. Sie können ihn immer auf eine etwas indirekte, aber für Windows 10-PC und Chromebook anwendbare Weise verwenden.
Lesen Sie weiter, um zu erfahren, wie Sie mit Google Assistant auf einem PC beginnen können. Um Google Assistant auf Ihrem Computer zu installieren, aktivieren Sie zunächst die Sprach- und Audioaktivität für Ihr Google-Konto. Wie wir bereits gesagt haben, gibt es keinen einfachen Weg. Hier erfahren Sie, wie Sie Google Assistant für Ihren Windows 10-PC erhalten.
Holen Sie sich Google Assistant für PC
Um Google Assistant für Windows 10 zu installieren, müssen Sie Python auf Ihrem Windows-PC installieren. Um zu vermeiden, dass Sie auf Probleme stoßen, aktivieren Sie das Kontrollkästchen neben Python 3.8 zu PATH hinzufügen und klicken Sie dann auf Jetzt installieren .
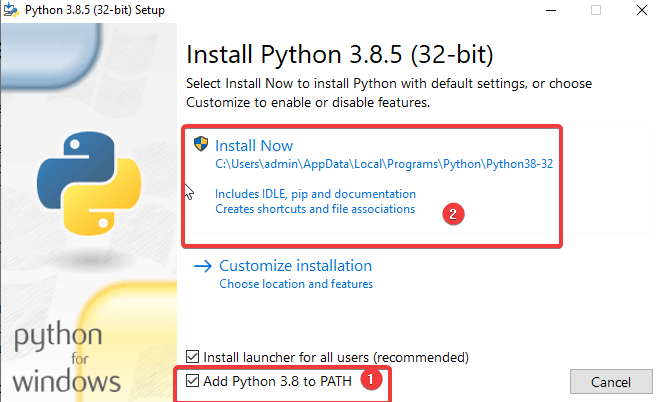
Befolgen Sie dazu die folgenden Schritte:
- Öffnen Sie Windows Explorer , erstellen Sie einen neuen Ordner in C: Drive und nennen Sie ihn GoogleAssistant .
- Öffnen Sie nun in Ihrem Webbrowser die Google Cloud Platform und wählen Sie Projekt erstellen aus. Wenn Sie aufgefordert werden, sich anzumelden, verwenden Sie Ihre Google-Kontodaten und melden Sie sich an.
- Verwenden Sie WinGoogleAssistant , um Ihr Projekt zu benennen. Sie sehen eine Projekt-ID unter Ihrem Projektnamen, notieren Sie sie irgendwo und bewahren Sie sie sicher auf, da sie später bei der Verwendung von Google Assistant auf Ihrem Windows-PC benötigt wird.
- Wählen Sie Erstellen und folgen Sie den weiteren Anweisungen.
- Öffnen Sie als Nächstes die Google Assistant-APIs in Ihrem Browser und wählen Sie Aktivieren aus, um die Google Assistant-API für Ihr Projekt zu aktivieren. Wählen Sie später Anmeldeinformationen erstellen aus.
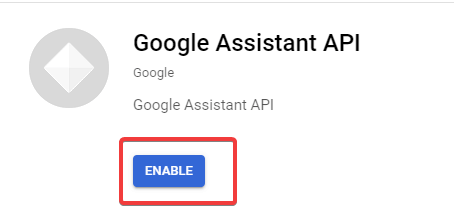
6. Als nächstes erscheint der Bildschirm Anmeldeinformationen zu Ihrem Projekt hinzufügen, wählen Sie die unten aufgeführten Antworten aus.
- Welche API verwendest du?
- Von wo aus rufen Sie die API auf?
- Auf welche Daten werden Sie zugreifen?
Die Antworten, die für diese Fragen einzureichen sind, lauten Google Assistant API, Andere UI (z. B. Windows, CLI-Tool) bzw. Benutzerdaten für die drei obigen Fragen.
Klicken Sie auf Welche Anmeldedaten brauche ich ? Nach dem Absenden Ihrer Antworten.
- Klicken Sie dann auf den Setup-Zustimmungsbildschirm und ändern Sie den Anwendungstyp in Intern. Geben Sie WinGoogleAssistant als Anwendungsnamen ein und klicken Sie unten auf dem Bildschirm auf Speichern .
- Dann Anmeldeinformationen erstellen > Hilfe bei der Auswahl . Befolgen Sie die Anweisungen wie Punkt 6. Fahren Sie dann mit dem nächsten Schritt fort.
- Geben Sie WGAcredentials in das Namensfeld ein und wählen Sie OAuth-Client-ID erstellen aus.
- Laden Sie die Anmeldeinformationen herunter und tippen Sie auf Fertig .
- Wählen Sie nun den Abwärtspfeil , um die JSON-Datei herunterzuladen. Speichern Sie die Datei in dem Google Assistant-Ordner, den Sie in Schritt 1 erstellt haben.
- Jetzt ist es an der Zeit, die Windows-Eingabeaufforderung zu öffnen. Geben Sie dazu im Ausführen-Fenster „cmd“ ein. Um Run zu öffnen, drücken Sie Win+R und geben Sie Folgendes ein:
py -m pip install google-assistant-sdk[samples] - Warten Sie auf die Installation, geben Sie erneut ein:
py -m pip install --upgrade google-auth-oauthlib[tool] - Öffnen Sie den Google Assistant-Ordner von C: Drive und suchen Sie die JSON-Datei, die Sie kürzlich in Schritt 11 gespeichert haben. Klicken Sie mit der rechten Maustaste auf die Datei und öffnen Sie sie
- Wählen Sie in den Eigenschaften den Dateinamen aus und kopieren Sie ihn. Wechseln Sie später zurück zur Eingabeaufforderung und geben Sie Folgendes ein:
google-oauthlib-tool --client-secrets C:\GoogleAssistant\
und fügen Sie den Dateinamen ein, den Sie gerade im obigen Schritt kopiert haben, gefolgt von einer Leertaste, und geben Sie dann Folgendes ein:
--scope https://www.googleapis.com/auth/assistant-sdk-prototype --save --headlessund drücken Sie die Eingabetaste. - Sie sehen, dass die Eingabeaufforderung ausgeführt wird, und später sehen Sie eine URL, die kurz vor einer Eingabeaufforderung angezeigt wird, in der Sie aufgefordert werden, den Autorisierungscode einzugeben . Wählen Sie die gesamte URL beginnend mit https:// aus und kopieren Sie sie.
- Öffnen Sie nun einen neuen Browser und fügen Sie die URL in die Adressleiste ein. Verwenden Sie dieselben Anmeldeinformationen für das Google-Konto, um sich anzumelden. Sie werden in einem Dialogfeld aufgefordert, den Zugriff auf Win Google Assistant zuzulassen. Tippen Sie auf Zulassen .
- Im nächsten Fenster sehen Sie eine lange Reihe von Buchstaben und Zahlen. Kopieren Sie diese Zeichen mit dem Kopiersymbol an der Seite.
- Kehren Sie erneut zum Eingabeaufforderungsfenster zurück und fügen Sie die gerade kopierten Zeichen ein. Dies ist der Autorisierungscode, zu dessen Eingabe Sie in Schritt 16 aufgefordert wurden. Sobald Sie die Eingabetaste drücken, sehen Sie „Anmeldeinformationen gespeichert“.
- Das war's, Sie haben Google Assistant auf Ihrem Windows 10-PC
- Geben Sie zum Testen in Ihrem cmd-Fenster Folgendes ein:
py -m googlesamples.assistant.grpc.audio_helpers.
Ihr Computer nimmt ein Audio von 5 Sekunden auf und gibt es wieder. Wenn Sie den Ton hören, ist die Einrichtung von Google Assistant abgeschlossen. - Suchen Sie nun die Projekt-ID, die Sie in Schritt 3 kopiert und notiert haben, und geben Sie sie in das cmd-Fenster ein. Drücken Sie dann die Eingabetaste.
- Geben Sie als Nächstes Folgendes ein:
googlesamples-assistant-devicetool --project-idgefolgt von der Leertaste geben Sie die Projekt-ID ein und drücken Sie erneut die Leertaste und geben Sie den folgenden Befehl ein:register-model --manufacturer “Assistant SDK developer” --product-name “Assistant SDK light” --type LIGHT --model “GA4W”.Drücken Sie die Eingabetaste, um die Einrichtung von Google Assistant unter Windows 10 abzuschließen. - Wenn Sie Google Assistant mit Push-to-Talk-Fähigkeiten möchten, geben Sie den folgenden Befehl in das cmd-Fenster ein:
py -m googlesamples.assistant.grpc.pushtotalk --device-model-id “GA4W” --project-idund drücken Sie - Sie können jetzt die Eingabetaste drücken, während das Programm aktiv ist, und aussprechen, was Ihr Google Assistant tun soll.
Hinweis: Windows 10 bietet Google Assistant nicht viele Funktionen wie Cortana, aber es kann Ihnen helfen, indem es Ihre Fragen beantwortet, während Sie mit dem Internet verbunden sind.

Einpacken:
Das ist es Leute! Der Prozess ist langwierig und komplex, aber Sie können Google Assistant unter Windows nach Bedarf für die Hilfe eines Assistenten einrichten. Lassen Sie mich im Kommentarbereich unten wissen, ob Sie uns hilfreich fanden. Google Assistant oder Cortana? Welches ist dein Lieblings?
Lesen Sie weiter Tweak Library für weitere Updates.
Nächstes Lesen:
Gestalten Sie Ihr Leben mit diesen Google Assistant-Einstellungen
Tipps zum Schutz Ihres Home Assistant
