So erhalten Sie die MACOS -Funktion für Schnell -Look -Funktionen auf Ihrem Windows -PC
Veröffentlicht: 2025-04-02Quick Look ist eine nützliche MacOS -Funktion, mit der Sie schnell die Dateien innerhalb des Finders in einer dedizierten App einstellen können. Speichern Sie ein paar zusätzliche Klicks und beschleunigen Sie wiederum Ihren Arbeitsprozess.
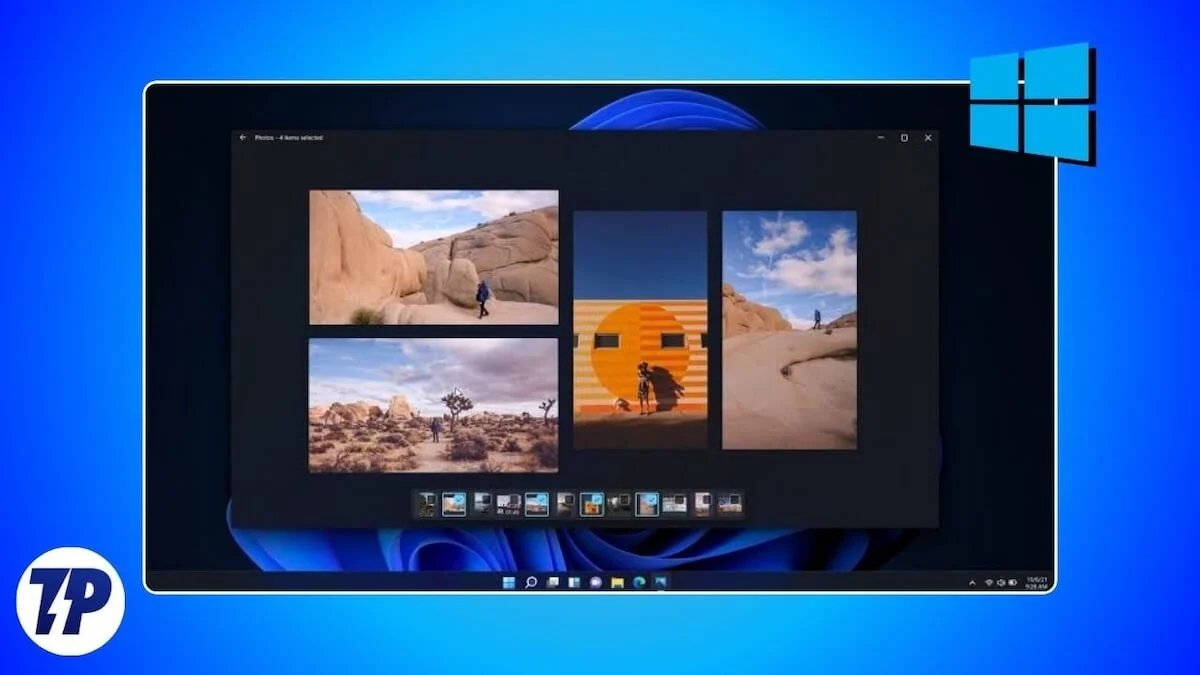
Es verblüfft mich jedoch, dass Microsoft keine ähnliche Funktion unter Windows hat. Als jemand, der beide Betriebssysteme verwendet, finde ich das Fehlen der schnellen Look -Funktion unter Windows ziemlich unpraktisch.
Glücklicherweise bin ich vor einiger Zeit auf die Schnell -Look -App gestoßen, die die Quick Look -Funktion von Macs zu Windows bringt. Wenn Sie auch kürzlich von einem Mac zu einem Windows -PC gewechselt haben oder beide sehr aktiv verwenden, können Sie die MACOS -Funktion für Schnell -Look -Funktion auf Ihrem Windows -PC erhalten.
Was ist QuickLook? Und warum brauchst du es?
Windows hat keine schnelle äquivalente Funktion, aber Sie können eine Vorschau von Dateien ermöglichen, ohne sie in einer dedizierten App zu öffnen. Dies ist über die Vorschaufel des Datei Explorer möglich, die Sie aus den Ansichtsoptionen manuell aktivieren müssen, bevor Sie es verwenden können.
Es gibt jedoch ein Problem. Obwohl das Vorschaubereiten eine schnelle Möglichkeit zur Vorschau von Dateien bietet, funktioniert es nur mit einer begrenzten Anzahl von Dateitypen. Beispielsweise können unter anderem Voransichten für Vector Graphics (SVG), komprimierte Dateien und Markdown -Dateien angezeigt werden.
Hier kommt QuickLook ins Spiel. QuickLook ist eine kostenlose Windows -App, die Apples Quick -Look -Funktion auf Macs zu Ihrem Windows -PC hinzufügt und eine schnellere Möglichkeit für die Vorschau von Dateien innerhalb von Datei -Explorer entsperrt.
Im Gegensatz zum Vorschau -Bereich von File Explorer unterstützt die QuickLlook -App verschiedene Formate, einschließlich komprimierter Dateien. Die Unterstützung für komprimierte Dateien selbst ist eine raffinierte Ergänzung, da Sie den Inhalt eines Reißverschlusses, RAR, 7Z oder einer anderen solchen Datei in Anspruch nehmen können, ohne sie zu komprimieren, Ihnen Zeit zu sparen und Unordnung in Ihren Ordnern zu vermeiden.
Sie können alle Dateiformate QuickLook Supports in seinem GitHub überprüfen. Um Ihnen jedoch einen Kern zu geben, können Sie mit der App fast alle Arten von Bildformaten, komprimierten Archiven, Dokumenten, Markdowns sowie Audio- und Videodateien, mit denen Sie sich befassen oder verwenden müssen oder verwenden müssen. Außerdem können Sie mithilfe von Plugins Unterstützung für bestimmte Formate (falls verfügbar) unterstützen.
Ein Plugin ist im Wesentlichen ein Add-On, das Sie auf der Github-Seite von QuickLook installieren, um QuickLook zu einer Vorschau von weiteren Arten von Dateien zu erhalten. Sie können beispielsweise das OfficeViewer -Plugin installieren, um die Unterstützung für Microsoft -Office -Dateien im QuickLook -Fenster zu ermöglichen. Wir werden sehen, wie Sie später im Handbuch ein QuickLook -Plugin installieren.
So installieren und verwenden Sie QuickLook auf einem Windows -PC
QuickLook ist einfach zu installieren und zu verwenden. Gehen Sie auf der Seite von QuickLook auf dem Microsoft Store und drücken Sie die Installationsschaltfläche , um die App auf Ihrem PC zu installieren.
Starten Sie nach der Installation QuickLook. Die App wird nun im Hintergrund ausgeführt. Auf Ihrem Bildschirm werden Sie kein QuickLook -Fenster sehen. Sie können jedoch überprüfen, ob es ausgeführt wird, indem Sie in der Taskleiste unten auf das Symbol für nach oben zeigende Pfeile klicken und nach einem QuickLook-Symbol suchen.
Mit QuickLook ist die Vorschau von Dateien einfach. Öffnen Sie die Datei -Explorer -App und navigieren Sie mit den Dateien, die Sie in der Vorschau befinden möchten, zum Ordner. Klicken Sie auf eine Datei oder verwenden Sie die Tasten für die Auf- oder Ab -Pfeil, um sie auszuwählen, und klicken Sie auf die Speicherbalken -Taste auf Ihrer Tastatur. QuickLook öffnet nun ein Vorschau -Fenster, in dem die Datei angezeigt wird.
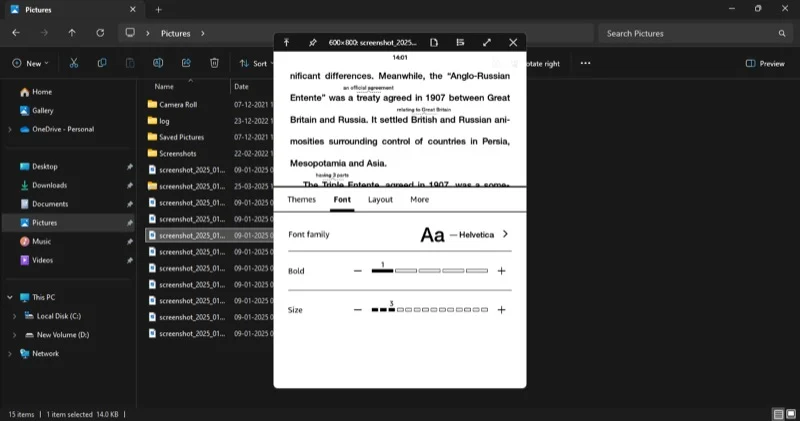

Verwenden Sie die Auf- oder Ab -Pfeil -Tasten in Ihrer Tastatur, um die vorherige oder nächste Datei vorzulegen.
Wenn Sie in ein Bild ein- oder ausgehen möchten, verwenden Sie die Pinch-In- oder Pinch-Out-Geste auf dem Touchpad. Wenn Sie eine Maus verwenden, scrollen Sie stattdessen das Mausrad nach oben oder unten. Drücken Sie bei PDF -Dateien die Strg -Taste, während Sie das Mausrad scrollen.
Je nachdem, welche Art von Datei Sie in der Vorschau haben, sind die Optionen, die Sie im QuickLook -Fenster sehen, möglicherweise unterschiedlich. Wenn es sich beispielsweise um ein Bild handelt, werden Sie in der oberen rechten Ecke eine I- Taste sehen. Wenn Sie auf diese Schaltfläche klicken, werden Sie Details über das Bild wie die Höhe, Breite und Format angezeigt.
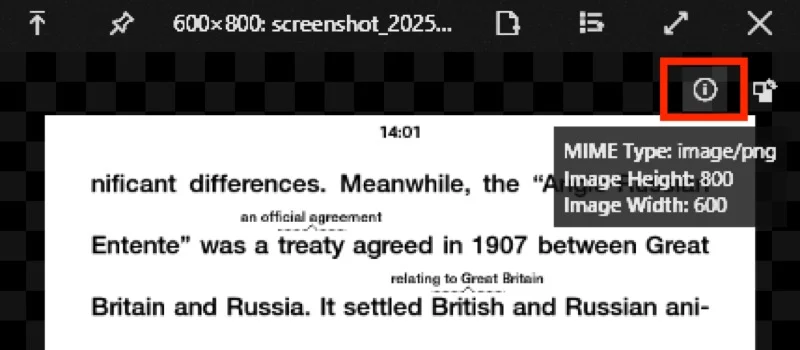
Wenn es sich um eine komprimierte Datei handelt, zeigt das QuickLook -Fenster Details an, z. B. die Größe und die Anzahl der, die es enthält, unten. Sie können auf den Pfeil neben den Ordnernamen klicken, um ihren Inhalt zu erweitern.
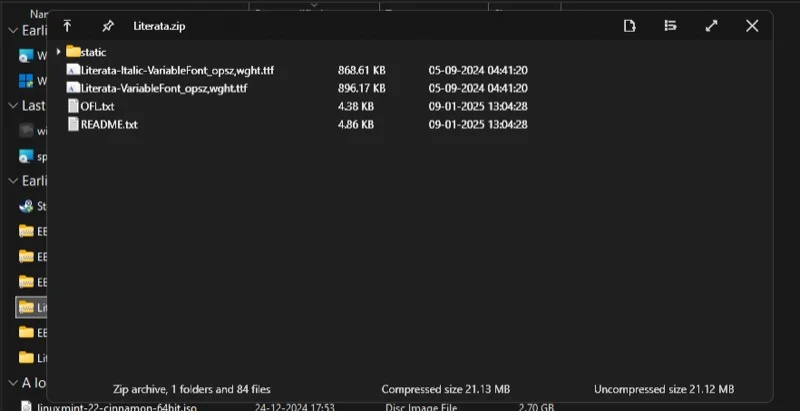
Neben Dateien kann QuickLook auch die Ordner vorschauen. In diesem Fall ist es jedoch nicht so effektiv, da es nur Details zum Ordner wie die Größe, Dateien und Ordner und das zuletzt geänderte Datum anzeigt.
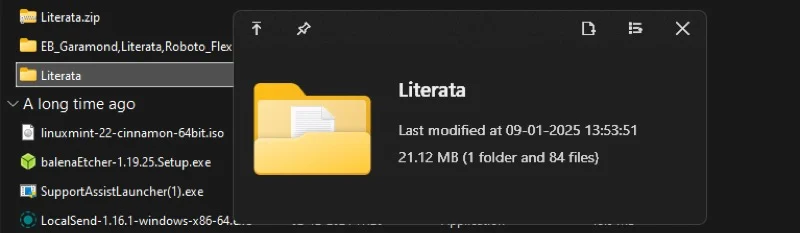
Sobald Sie eine Datei in der Vorschau vorlegen, drücken Sie die ESC- Taste oder klicken Sie in der oberen rechten Ecke des Vorschau-Fensters, um sie zu schließen.
Eine gute Sache an QuickLook ist, dass Sie eine Datei direkt aus dem Vorschau -Fenster öffnen oder ausführen können. Alles, was Sie tun müssen, ist die Eingabetaste zu drücken, und QuickLook schließt das Vorschau -Fenster und öffnet die Datei in der Standard -App.
So installieren Sie ein QuickLook -Plugin, um weitere Dateitypen voranzutreiben
Wenn es eine Datei gibt, die QuickLook nicht nativ voran kann, können Sie die Plugins -Seite von QuickLook auf GitHub überprüfen, um nach einem Plugin zu suchen, das Unterstützung für solche Dateien hinzufügt. Wenn Sie eine finden, klicken Sie darauf und Sie werden auf seine Detail -Seite umgeleitet. Alternativ können Sie auf diese Seite zugreifen, indem Sie mit der rechten Maustaste auf das QuickLook-Symbol in der Systemschale klicken und die Option Neue Plugins finden .
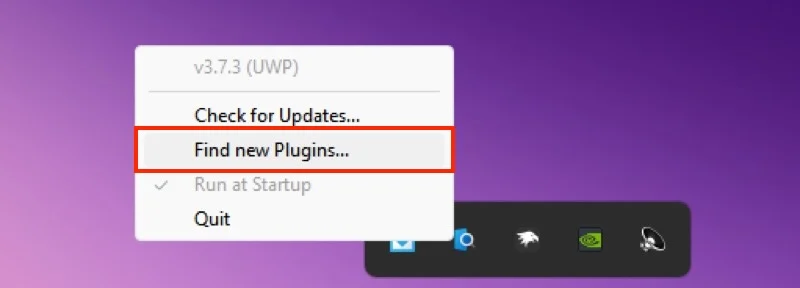
Auf der Seite QuickLook Plugins sehen Sie eine Liste aller verfügbaren Plugins mit ihrer Beschreibung daneben. Klicken Sie auf einen Plugin -Namen, um mehr darüber zu erfahren. Scrollen Sie von hier nach unten zum Abschnitt Download & Installation und klicken Sie auf Release -Seite , um alle Veröffentlichungen für dieses Plugin zu finden. Suchen Sie nach der neuesten Version, erweitern Sie die Registerkarte "Assets" und klicken Sie auf die Datei, die mit .Qlplugin -Erweiterung endet, um sie herunterzuladen.
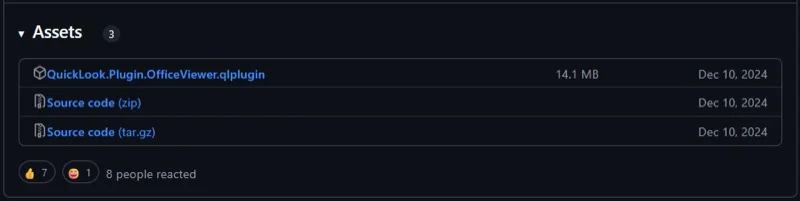
Sobald der Download abgeschlossen ist, gehen Sie zu Downloads oder einem anderen Ordner, in dem Sie Ihre Downloads bevorzugen. Wählen Sie die gerade heruntergeladene Plugin -Datei aus und klicken Sie auf die SpaceBar -Taste. Dadurch wird das QuickLook -Fenster geöffnet. Klicken Sie in diesem Fenster auf den Text, das besagt, dass Sie hier klicken, um dieses Plugin zu installieren , und damit wird das Plugin installiert.
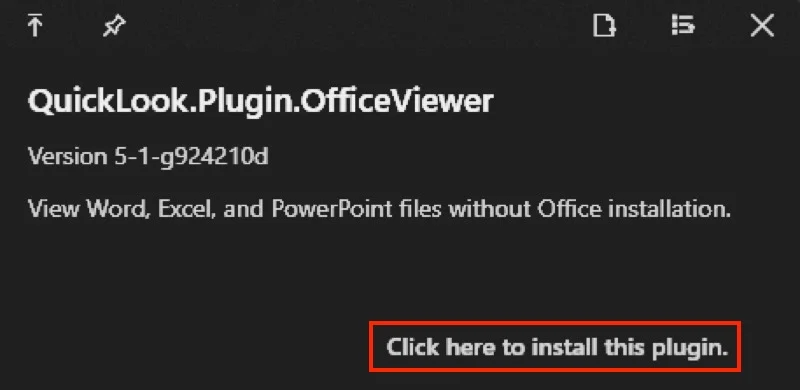
Sobald Sie die Installation installiert haben, werden Sie zum Neustart von QuickLook aufgefordert. Klicken Sie auf das Systemfach, klicken Sie mit der rechten Maustaste auf das Symbol QuickLook und wählen Sie Beenden .
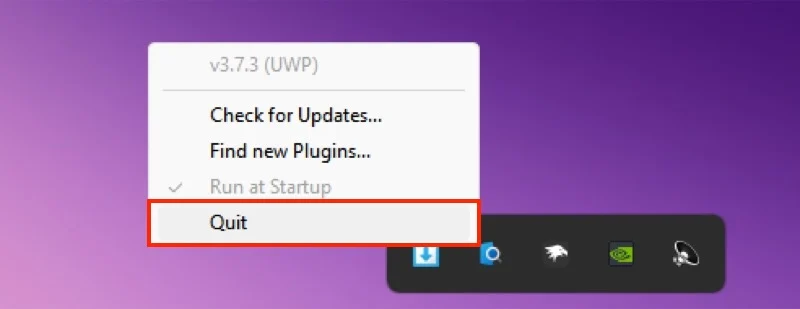
Starten Sie QuickLook erneut. Gehen Sie zu dem Ordner, der die Datei enthält, die Sie vorschauen möchten, wählen Sie sie aus und klicken Sie auf die SpaceBar -Taste. QuickLook sollte es nun in einem Vorschau -Fenster öffnen.
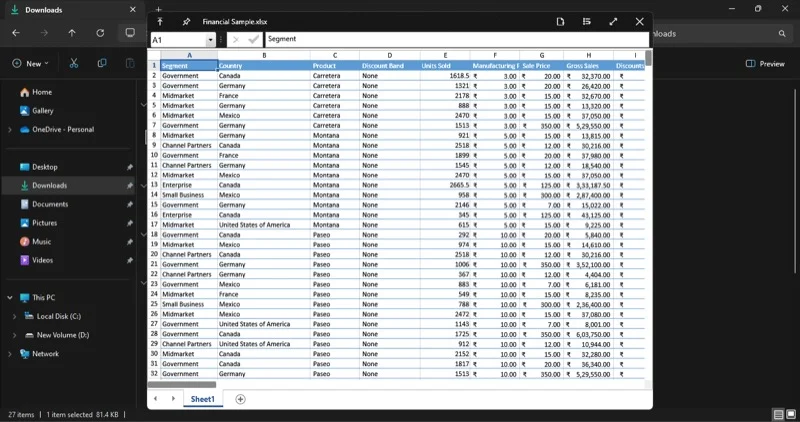
Windows benötigt nativ schnell aussehende Funktionen
Durch einen Mangel an schnell aussehendem Feature unter Windows stehen Benutzer entweder an der Standard-Vorschau-Erlebnis-dem Vorschau-Bereich, der nicht sehr intuitiv ist und nur sehr wenige Dateitypen unterstützt-oder müssen sich auf Lösungen von Drittanbietern wie QuickLook verlassen, um die Funktion auf ihren PCs zu ermöglichen.
Sicher, QuickLook ist eine großartige App. Es ist einfach, schnell und am besten völlig frei zu verwenden. Aber es ist höchste Zeit, dass Microsoft Windows nativ seine Version von Quick Look hinzufügt, möglicherweise mit erweiterten Funktionen, wie zum Beispiel Basic -Markup oder OCR. Auf diese Weise kann es den Benutzern eine konsistentere Erfahrung bieten - mit einem zusammenhängenden Erscheinungsbild - und die Notwendigkeit, eine zusätzliche App herunterzuladen, zu beseitigen.
