So gehen Sie inkognito auf iPhone, iPad und Mac
Veröffentlicht: 2024-01-27Angenommen, Sie surfen im Internet und möchten sicherstellen, dass niemand das findet, wonach Sie gesucht haben, nicht einmal Ihr Gerät, das Ihren Browserverlauf aufzeichnet. In solchen Situationen kann sich der Inkognito-Modus zum Schutz Ihrer Privatsphäre als äußerst nützlich erweisen.
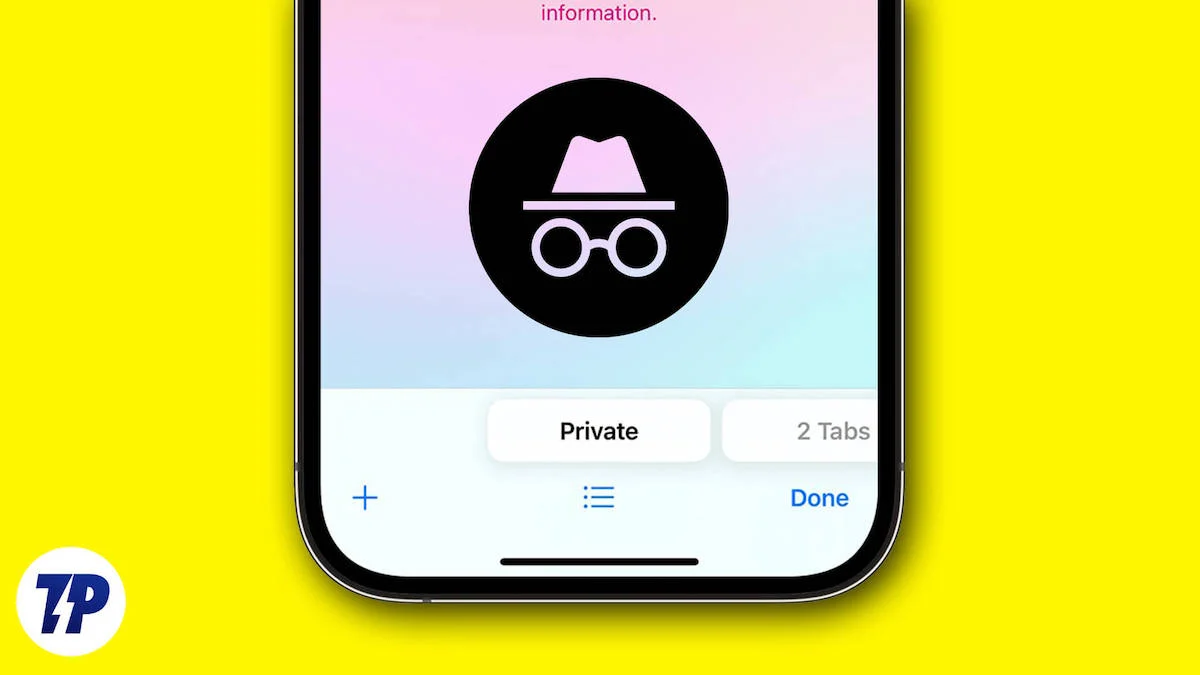
Safari und andere Browser (Chrome, Microsoft Edge, Brave usw.) stellen sicher, dass Ihr Browserverlauf nicht aufgezeichnet wird und keine Cookies aus dem privaten Modus gespeichert werden. In diesem Artikel zeigen wir Ihnen, wie Sie den Inkognito-Modus auf iPhone, iPad und Mac in Safari, Chrome, Microsoft Edge und Brave Browser verwenden.
Inhaltsverzeichnis
Was ist der Inkognito-Modus?
Sie können viele weitere Einstellungen verwenden, um Ihre Daten zu schützen, wenn Sie Safari auf iPhones, iPads oder anderen Mac-Geräten durchsuchen. Der Safari-Browser bietet jedoch einen privaten Browsermodus, wenn Sie vertraulich surfen möchten. In diesem Modus können Sie völlig privat nach allem suchen.
Der Inkognito-Modus wird auch als privater Browsermodus bezeichnet. Fast alle Webbrowser bieten einen Inkognito-Modus, der es Ihnen ermöglicht, im Internet zu surfen, ohne dass der Browser Ihre Daten speichert, z. B. die von Ihnen besuchten Websites.
Der Inkognito-Modus verhindert, dass der Browser Ihren Browserverlauf, Suchverlauf, Cookies usw. speichert. Es gewährleistet ein privates und sicheres Surferlebnis, insbesondere wenn Sie einen gemeinsam genutzten PC oder ein Smartphone verwenden.
Warum müssen Sie den Inkognito-Modus verwenden?
Sie fragen sich vielleicht, wozu der Inkognito-Modus gut ist, wenn er keine vollständige Online-Anonymität gewährleistet. Der Hauptgrund für die Verwendung des Inkognito-Modus besteht darin, zu verhindern, dass Ihre Browsing-Aktivitäten auf Ihrem lokalen Gerät gespeichert werden.
Das erweist sich als nützlich:
1. Einkaufen für Geschenke oder Überraschungen: Verhindern Sie, dass andere, die Ihr Gerät verwenden, sehen, was Sie kaufen. Dies ist sehr nützlich, wenn Sie eine Überraschungsparty planen und auf der Suche nach einem besonderen Geschenk sind.
2. Recherche zu sensiblen Themen: Vermeiden Sie, dass verwandte Suchanfragen oder Websites in Ihrem Verlauf auftauchen.
3. Verwendung eines öffentlichen oder gemeinsam genutzten Geräts: Die Verwendung eines gemeinsam genutzten oder öffentlichen Geräts trägt zur Wahrung der Privatsphäre bei, da dadurch sichergestellt wird, dass Ihre Suchanfragen und Besuche für den nächsten Benutzer nicht sichtbar sind.
4. Gleichzeitiges Anmelden bei mehreren Konten: Sie können auf mehrere Konten auf derselben Website zugreifen, ohne sich ab- und wieder anmelden zu müssen.
5. Manchmal wird man auf Reisen von seinen Freunden getrennt. Leider ist es auch Ihr Pech, dass Ihr Telefon nicht funktioniert, und es ist ganz normal, dass Sie sich nicht an die Telefonnummern Ihrer Freunde erinnern. Auch wenn wir normalerweise über soziale Medien in Kontakt bleiben, können wir sie möglicherweise nur über ein ausländisches Gerät mit Internetzugang kontaktieren.
Es bestehen Datenschutzbedenken, wenn Sie sich auf einem anderen Gerät bei Ihren Social-Media-Konten wie Instagram, Facebook oder X (ehemals Twitter) anmelden. Sie können dies jedoch abmildern, indem Sie den Inkognito-Modus verwenden, um den Gruppen Ihrer Freunde beizutreten, ohne Ihre Daten auf deren Geräten zu hinterlassen.
Wie geht man inkognito?
Mit ein paar einfachen Schritten können Sie auf dem iPhone, iPad und Mac inkognito arbeiten. Es spielt keine Rolle, welchen Browser Sie verwenden. Wir haben die Schritte für drei gängige Browser außer Safari beschrieben. Dennoch stellen wir eine ausführliche Anleitung für Safari zur Verfügung, da es sich hierbei um die Standard-Browser-App für Apple-Geräte handelt. Befolgen Sie die Schritte für andere Browser.
So gehen Sie inkognito in Safari auf dem iPhone
Inkognito in Safari auf dem iPhone zu gehen ist eine einfache und unkomplizierte Methode, die Sie mit diesen einfachen Schritten erreichen können:
- Starten Sie den Safari-Browser auf Ihrem iPhone.
- Tippen Sie unten rechts auf die Schaltfläche „Tabs“-Feld, um die Liste der Startseiten-Tabs anzuzeigen. Alternativ können Sie auf das Suchfeld tippen und ganz nach oben wischen, um auf die Liste der Startseiten-Registerkarten zuzugreifen.
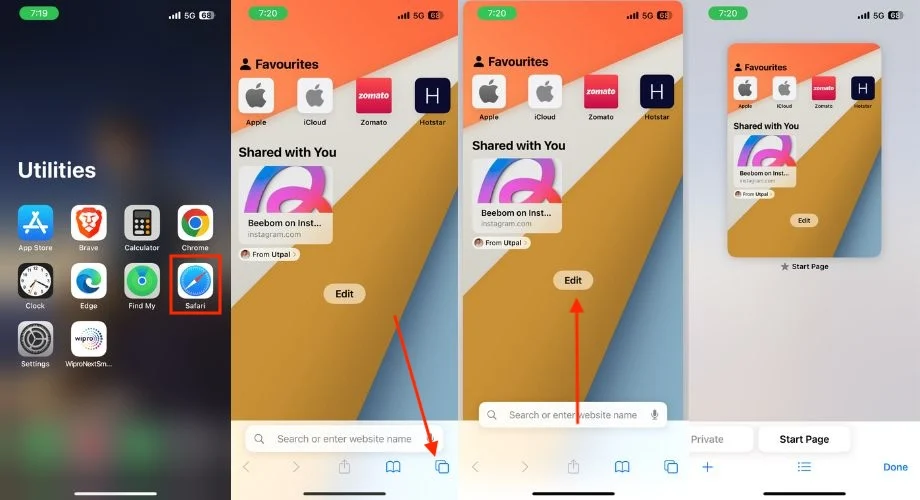
- Drücken oder tippen und halten Sie die drei Linien unten in der Mitte des Bildschirms.
- Wählen Sie „Privat“, wenn das Menü angezeigt wird. Alternativ können Sie die Registerkarten (Zahlen) nach rechts in Richtung „Privat“ schieben und darauf tippen, um auf den privaten Browsermodus zuzugreifen.
- Sie können jetzt jede Website öffnen und das private Surfen in Safari auf Ihrem iPhone starten.
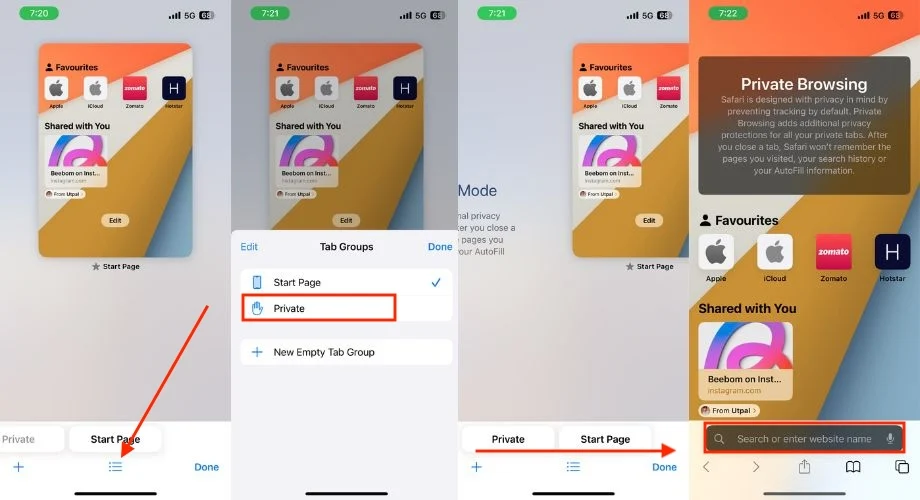
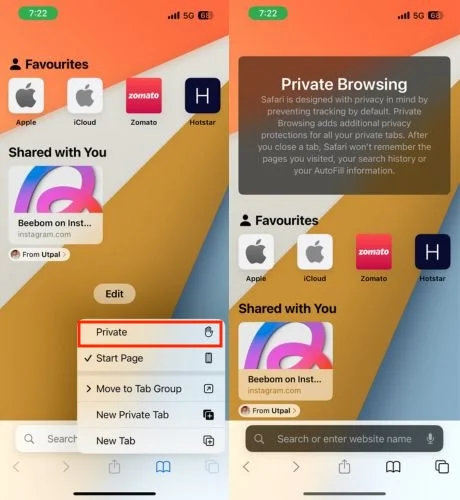
So beenden Sie den Inkognito-Modus in Safari auf dem iPhone
Nicht jeder surft ständig im Inkognito-Modus. Dies ist normalerweise für bestimmte Situationen reserviert, beispielsweise wenn Sie geheime Pläne schmieden oder nach sensiblen Schlüsselwörtern suchen, die privates Surfen erfordern. Befolgen Sie also die folgenden Schritte, um den Inkognito-Modus in Safari auf Ihrem iPhone zu verlassen und wieder in den normalen Browsermodus zu wechseln.
- Tippen Sie in Safari auf das Tabs-Symbol.
- Tippen und halten Sie die drei Linien in der unteren Mitte.
- Klicken Sie auf „Startseite“, wenn ein kleines Menü angezeigt wird.
- Wählen Sie die Registerkarte aus, in der Sie zum normalen Surfen zurückkehren möchten.
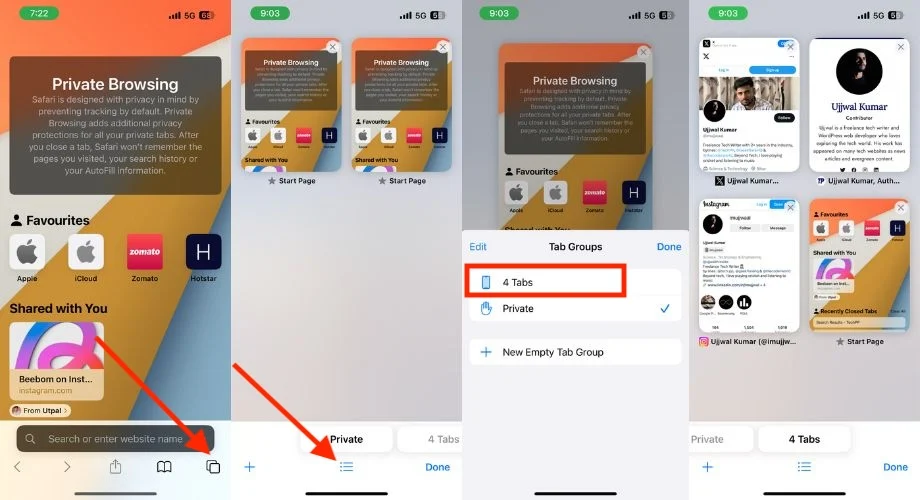
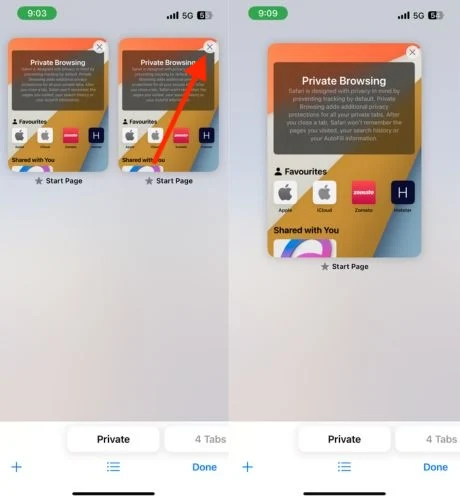
Chrome-Anleitung:
Die Standardbrowser-App auf dem iPhone ist Safari, und viele Leute verwenden den Safari-Browser, um im Internet zu suchen, aber die meisten Leute bevorzugen immer noch Chrome. Wenn Sie die folgenden Schritte ausführen, können Sie inkognito in Chrome auf Ihrem iPhone surfen und alles, was Sie möchten, privat nutzen.
- Öffnen Sie Chrome.
- Tippen Sie auf die drei Punkte in der unteren rechten Ecke.
- Wählen Sie die Registerkarte „Neuer Inkognito“.
Microsoft Edge:
Führen Sie die folgenden Schritte aus, um in Microsoft Edge auf dem iPhone inkognito zu arbeiten:
- Starten Sie Microsoft Edge.
- Tippen Sie auf das quadratische Feld mit der Anzahl der geöffneten Tabs.
- Wählen Sie oben die Option „InPrivate“. Alternativ können Sie auch mit der rechten Maustaste wischen, um zum Inkognitomodus zu gelangen.
- Um einen Inkognito-Tab zu öffnen, klicken Sie auf das Plus-Symbol unten in der Mitte des Bildschirms.
Mutiger Browser:
Führen Sie die folgenden Schritte aus, um im Brave Browser auf dem iPhone inkognito zu arbeiten:
- Öffnen Sie den Brave Browser auf Ihrem iPhone.
- Berühren Sie das Feld, das die Anzahl der geöffneten Tabs anzeigt.
- Klicken Sie auf „Privat“.
- Tippen Sie auf das Plus-Symbol unten in der Mitte des Bildschirms.
So gehen Sie in Safari auf dem iPad inkognito
Der Wechsel in den Inkognito-Modus in Safari auf dem iPad erfolgt ähnlich wie auf dem iPhone, da auf beiden Geräten das iOS-Betriebssystem läuft. Führen Sie die folgenden Schritte aus, um auf dem iPad in den Inkognito-Modus zu wechseln.
- Starten Sie die Safari-App auf Ihrem iPad.
- Tippen und halten Sie das Tabulatorfeld in der oberen rechten Ecke.
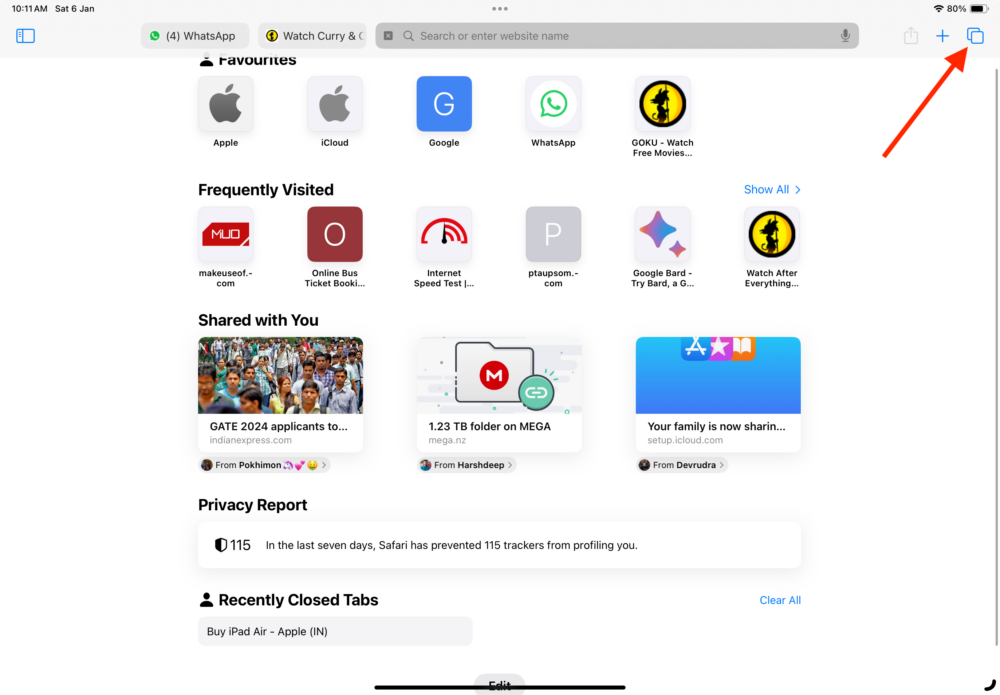
- Wählen Sie „Privat“, wenn das Menü dazu auffordert.
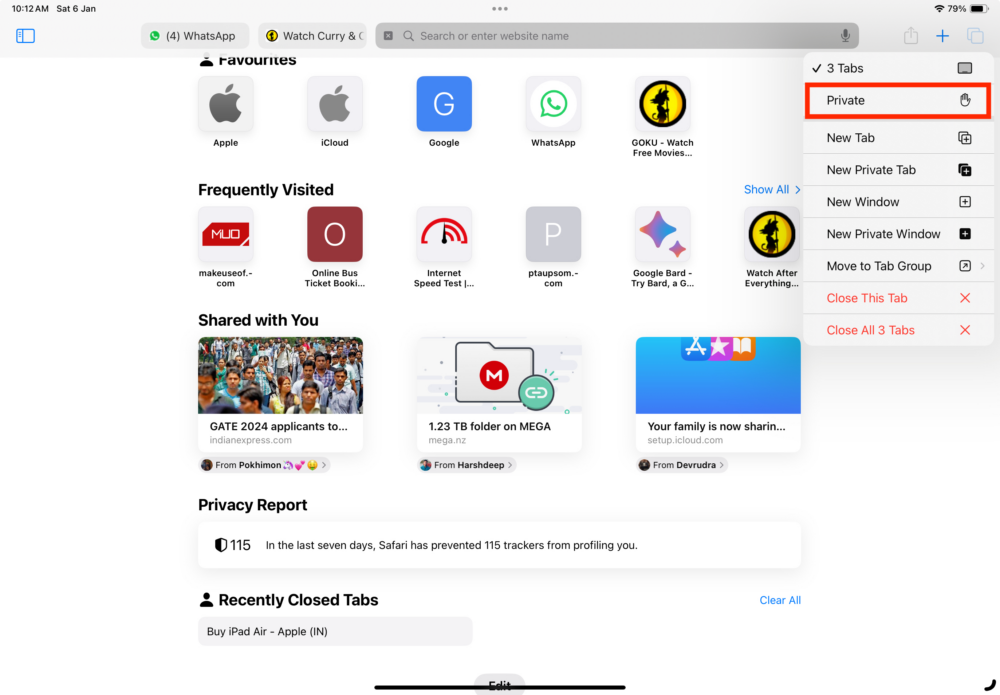
So beenden Sie den Inkognito-Modus in Safari auf dem iPad
Führen Sie die folgenden Schritte aus, um den Inkognito-Modus in Safari auf dem iPad zu verlassen.
- Drücken Sie die Tabs-Taste.
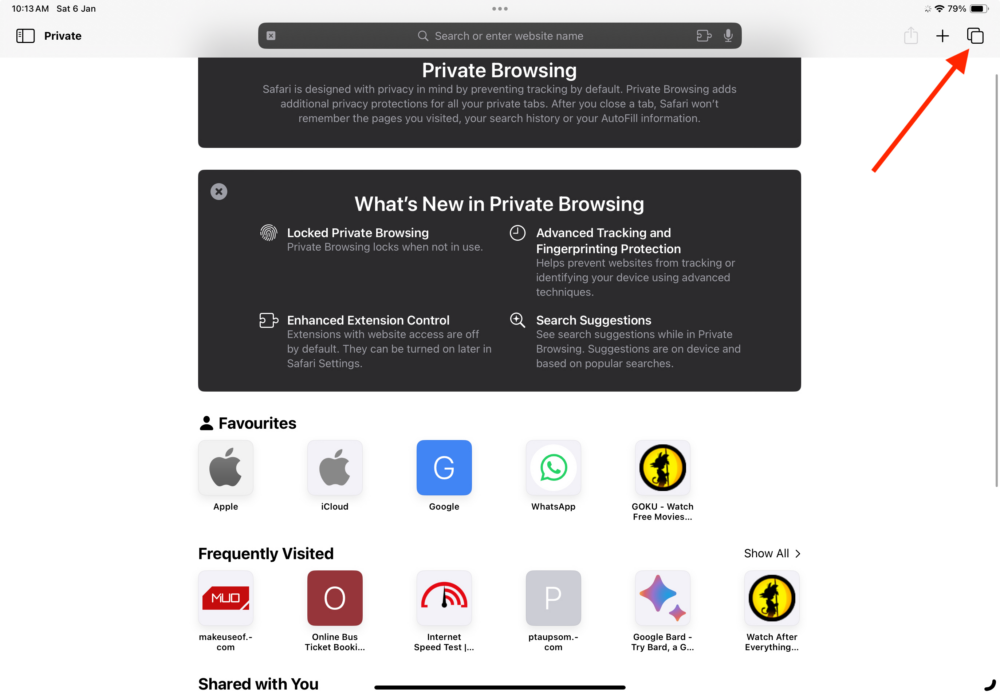
- Wählen Sie „Privat“, um die Liste „Registerkartengruppen“ anzuzeigen.
- Tippen Sie oben in der Liste der Registerkartengruppen auf [X] Registerkarten. (X – Anzahl der geöffneten Tabs)
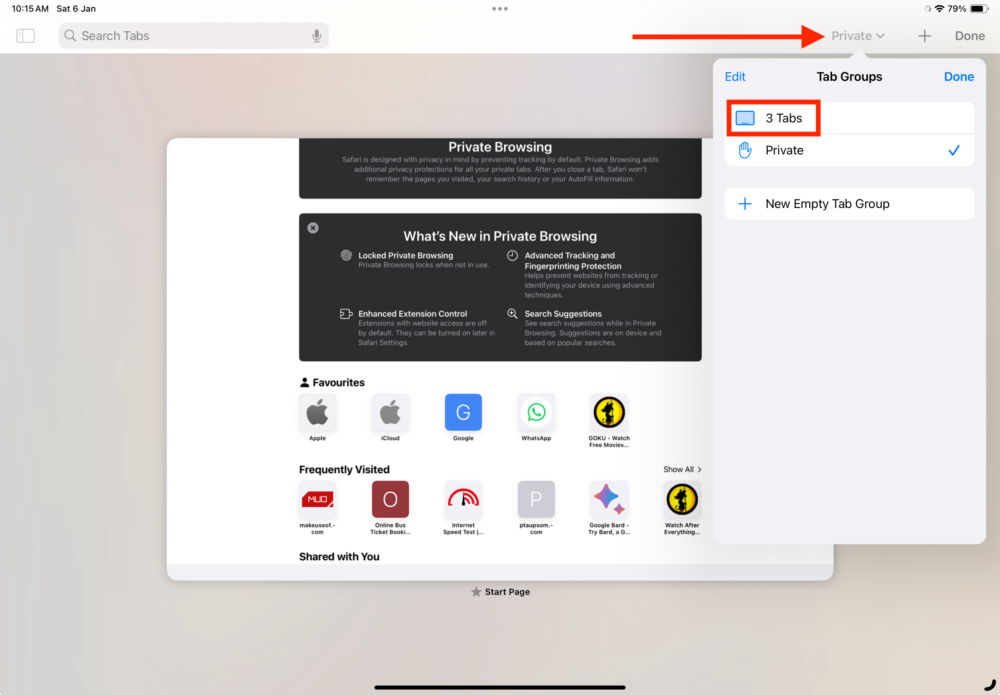
Chrome-Anleitung:
Um in Chrome auf dem iPad inkognito zu gehen, starten Sie Chrome, klicken Sie auf die drei Punkte in der oberen rechten Ecke und wählen Sie die neue Registerkarte „Inkognito“ aus.

Microsoft Edge:
Um in Microsoft Edge auf Ihrem iPad in den Inkognito-Modus zu wechseln, öffnen Sie den Browser, tippen Sie auf die drei Punkte in der oberen rechten Ecke des Bildschirms, wählen Sie oben die Option „InPrivate“ und tippen Sie dann oben rechts auf das Pluszeichen. Handecke des Bildschirms. Alternativ können Sie im Tab-Bereich nach rechts wischen, um schnell auf den InPrivate-Bereich zuzugreifen. Um einen neuen Inkognito-Tab zu öffnen, tippen Sie einfach auf das Plus-Symbol oben rechts.
Mutiger Browser:
Gehen Sie folgendermaßen vor, um im Brave Browser auf Ihrem iPad inkognito zu bleiben:
1. Starten Sie Brave Browser auf Ihrem iPad.
2. Tippen Sie auf das Feld „Tab-Anzahl“.
3. Wählen Sie Privat.
4. Tippen Sie unten in der Mitte des Bildschirms auf das Plus-Symbol.
So gehen Sie in Safari auf dem Mac inkognito
Ähnlich wie beim iPhone und iPad ist der Zugriff auf den Inkognito-Modus in Safari auf dem Mac relativ einfach. Ein weiterer Vorteil, den Sie auf dem Mac nutzen können, besteht darin, dass Sie über Tastaturkürzel mit einem einzigen Tastendruck auf den Inkognito-Modus zugreifen können. Befolgen Sie dazu die folgenden Schritte.
- Starten Sie Safari auf Ihrem Mac.
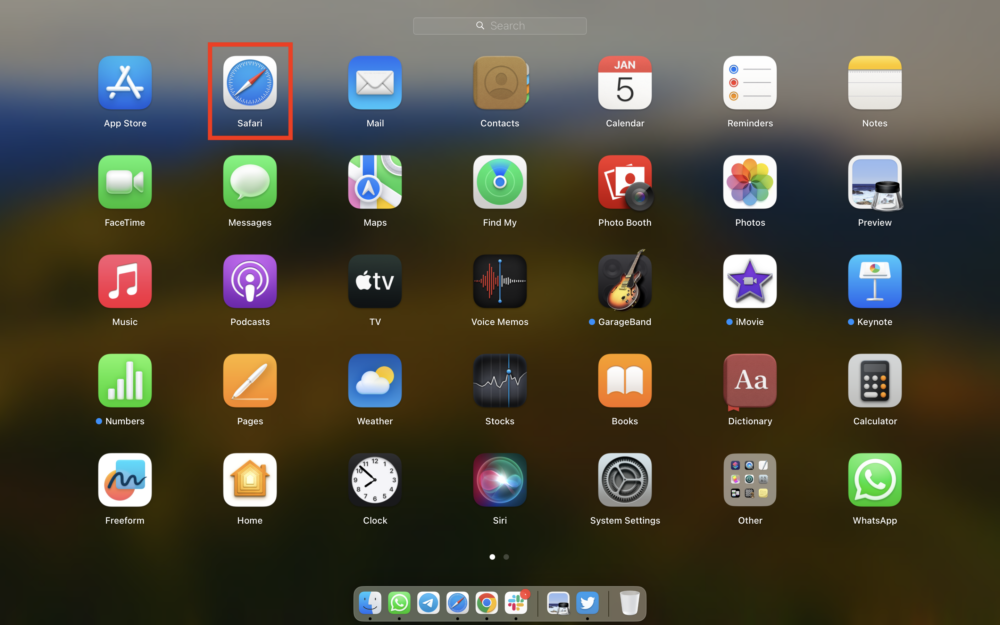
- Klicken Sie oben in der Menüleiste auf Datei.
- Wählen Sie „Neues privates Fenster“ aus den Optionen aus. Dadurch erhalten Sie eine neue Registerkarte zum privaten Surfen.
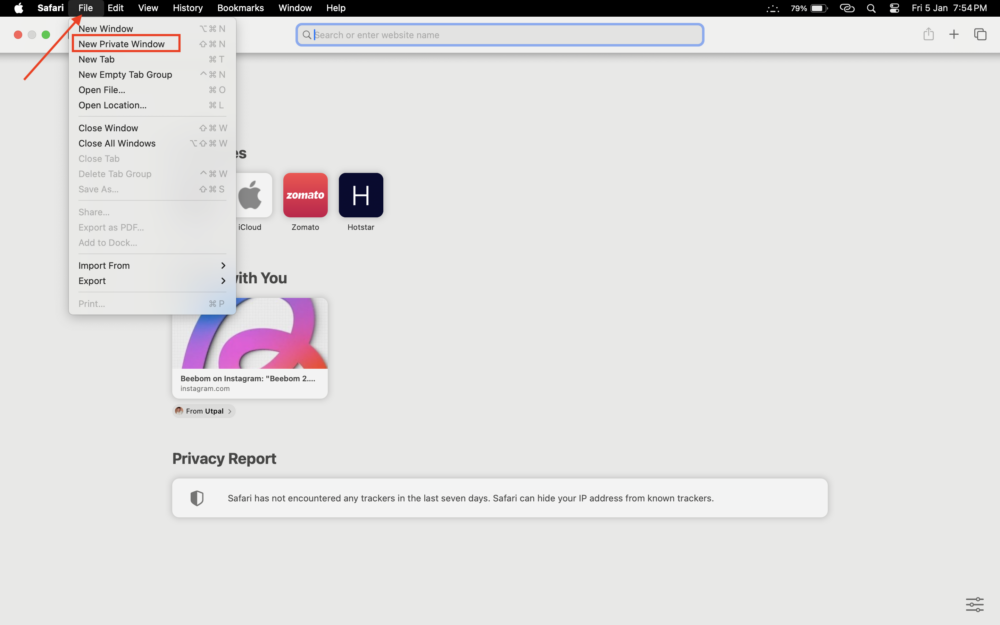
So beenden Sie den Inkognito-Modus in Safari auf dem Mac
Um den Inkognito-Modus in Safari auf dem Mac zu verlassen, klicken Sie in der Menüleiste auf „Datei“, wählen Sie „Neues Fenster“, wenn die Optionen angezeigt werden, und schließen Sie das private Fenster, das sich im Hintergrund geöffnet hat. Alternativ können Sie auch Befehlstaste (⌘) + N drücken, um im Handumdrehen eine normale Safari-Browser-Registerkarte zu öffnen.
Chrome-Anleitung:
Um in Chrome auf dem Mac in den Inkognito-Modus zu wechseln, starten Sie den Chrome-Browser > klicken Sie in der Menüleiste auf „Datei“ > wählen Sie „Neues Inkognito-Fenster“ aus den Optionen aus. Alternativ können Sie auch die Tastenkombination Befehl (⌘) + Umschalt + N drücken, um in Chrome inkognito zu arbeiten.
Microsoft Edge:
Führen Sie die folgenden Schritte aus, um Microsoft Edge im Inkognito-Modus zu öffnen.
- Starten Sie Microsoft Edge auf Ihrem Mac.
- Tippen Sie oben rechts auf die drei Punkte neben Ihrem Profil.
- Wählen Sie „Neues InPrivate-Fenster“.
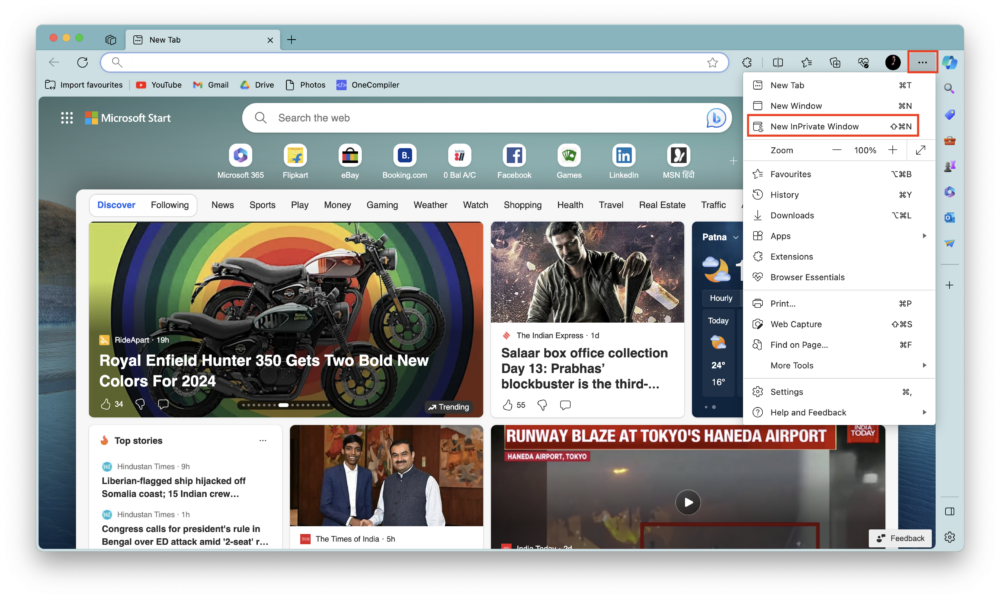
Mutiger Browser:
Um in Brave auf dem Mac in den privaten Browsermodus zu wechseln, führen Sie die folgenden Schritte aus.
- Starten Sie Brave und tippen Sie auf die drei Linien in der oberen rechten Ecke des Bildschirms.
- Wählen Sie „Neues privates Fenster“.
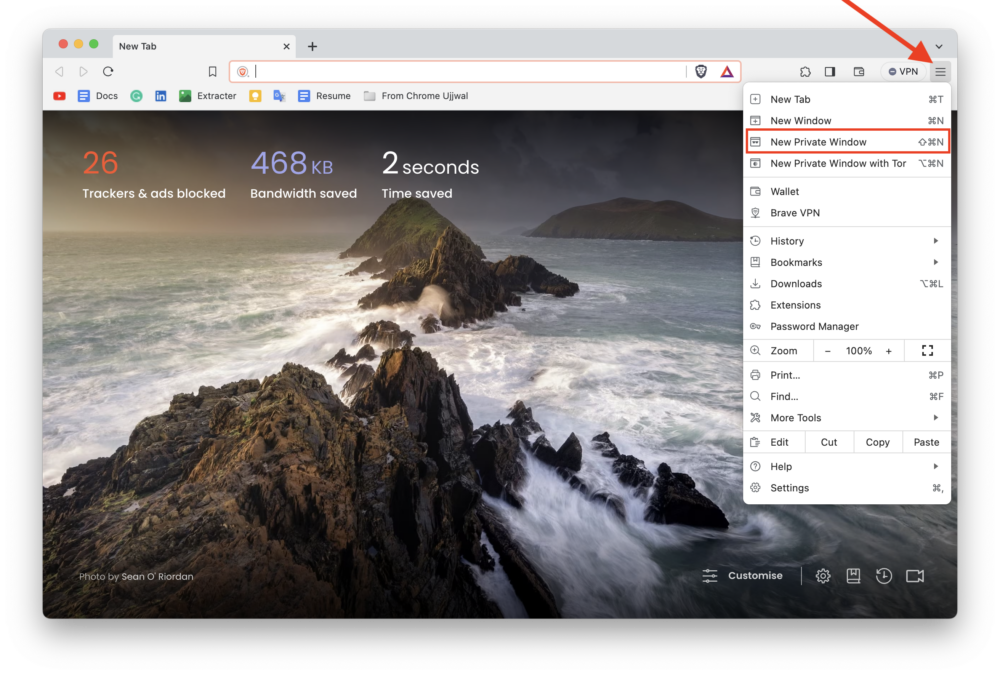
Zusätzlich zu Ihren normalen Tabs, Sitzungs-Tabs und privaten Tabs haben Sie jetzt die Möglichkeit, private Tabs zu verwenden, die eine Verbindung zum Tor-Netzwerk herstellen. Tor ist ein robustes Anonymitätsnetzwerk, das Onion-Routing-Technologie nutzt. Wenn Sie mehr über die Technologie von Tor erfahren möchten, können Sie Online-Ressourcen durchsuchen oder die offiziellen FAQ zu privaten Tabs mit Tor besuchen. Im Wesentlichen schützt Tor Ihre Privatsphäre und anonymisiert den gesamten Internetverkehr, sogar von Ihrem Internetdienstanbieter (ISP).
Es ist ganz einfach, diese neuen privaten Tabs mit Tor zu öffnen. Eine Methode besteht darin, mit Tor zu Datei > Neues privates Fenster zu gehen. Alternativ können Sie auf das Hamburger-Menü auf der rechten Seite des Bildschirms klicken und „Neues privates Fenster mit Tor“ auswählen. Wenn Sie Tastaturkürzel bevorzugen, drücken Sie einfach Wahltaste (⌥) + Befehlstaste oder Befehlstaste (⌘) + N, um schnell ein neues privates Fenster mit Tor zu öffnen.
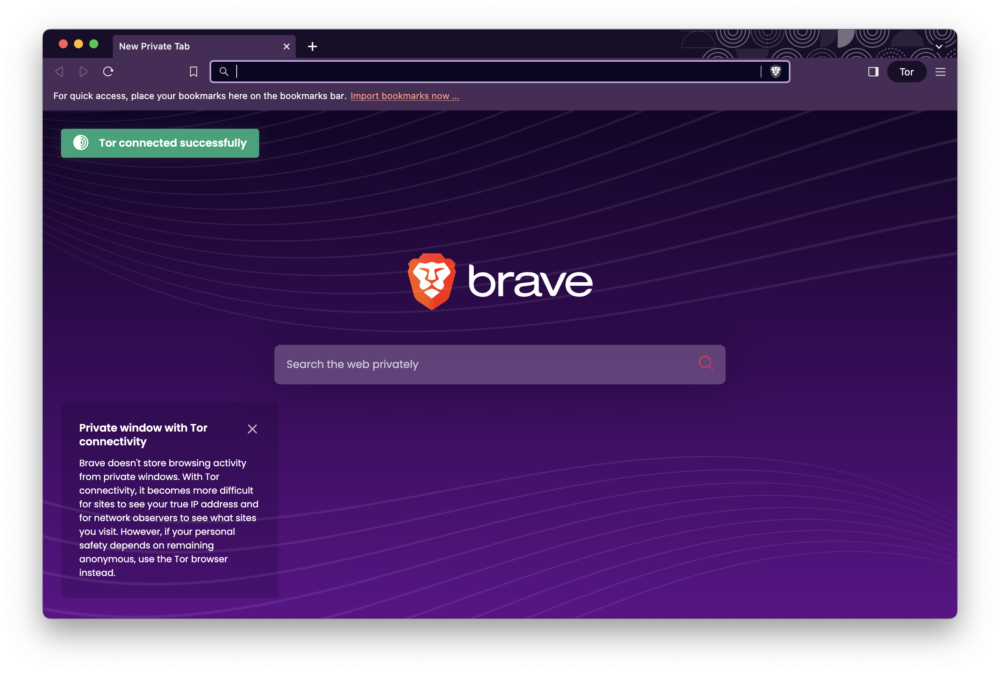
So machen Sie Inkognito zum Standard-Browsermodus in Safari auf dem Mac
Wenn Ihnen Ihre Privatsphäre wichtig ist und Sie möchten, dass Ihr Safari-Browser immer im Inkognito-Modus geöffnet wird, sei es beim Start oder beim Klicken auf Links, die Ihnen jemand sendet, können Sie Ihren Safari-Browser als Standardbrowser auf Ihrem Mac festlegen. Dadurch wird Ihr Browserverlauf für immer gelöscht. Befolgen Sie dazu die folgenden Schritte.
- Starten Sie den Safari-Browser auf Ihrem Mac.
- Tippen Sie rechts neben dem Apple-Logo in der Menüleiste auf Safari.
- Wählen Sie Einstellungen… aus den Optionen. Alternativ können Sie Cmd (⌘) + drücken, um die Einstellungen im Handumdrehen zu öffnen.
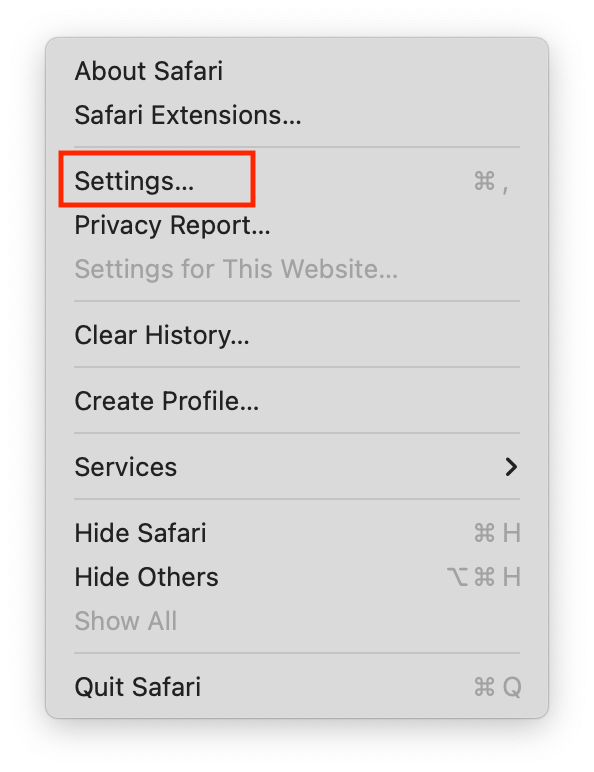
- Wählen Sie auf der Registerkarte „Allgemein“ im Dropdown-Menü rechts neben den Safari-Optionen die Option „Ein neues privates Fenster“ mit:
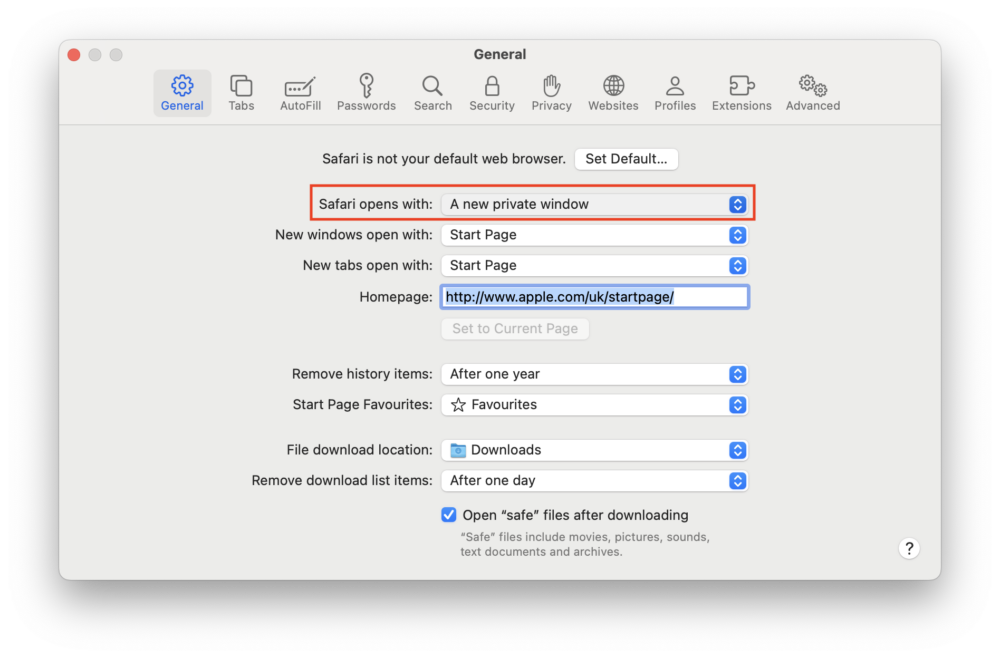
- Wenn Sie die in Schritt 4 erwähnte Option nicht finden können, starten Sie zunächst die Systemeinstellungen.
- Suchen Sie den Desktop und das Dockb im linken Seitenbereich und wählen Sie ihn aus.
- Scrollen Sie im rechten Bereich nach unten und suchen Sie im Abschnitt „Windows“ nach der Option „Fenster schließen, wenn Sie eine Anwendung beenden“.
- Aktivieren Sie den Schalter nach rechts, um Windows beim Beenden einer Anwendung zu schließen.
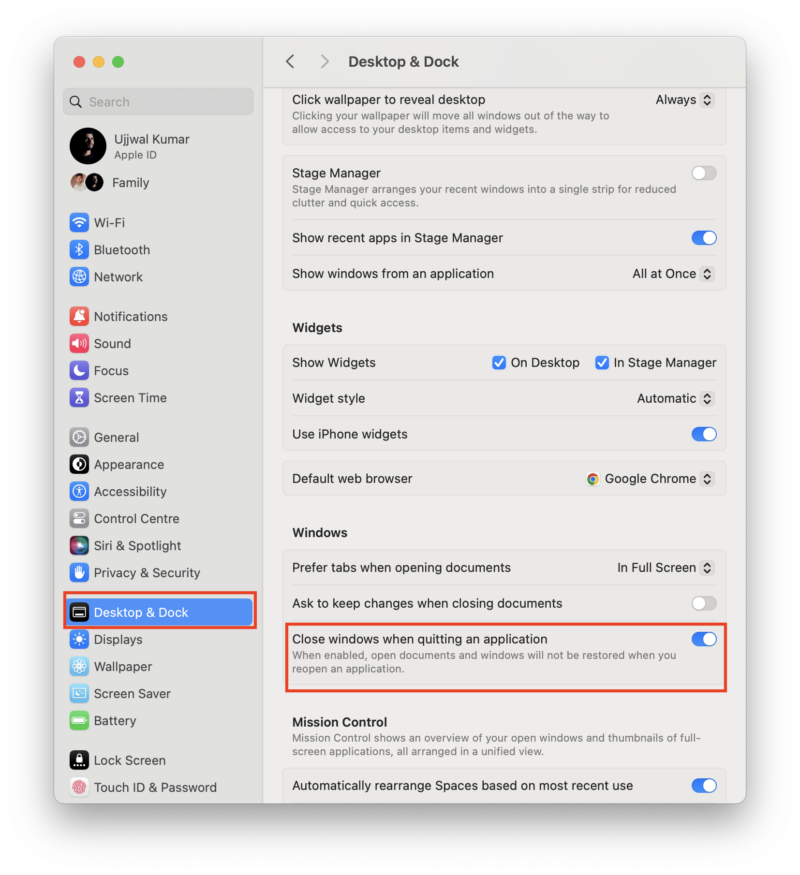
Was funktioniert der Inkognito-Modus nicht?
Der Inkognito-Modus schützt Ihre Browsing-Aktivitäten nicht vor Websites, Ihrem Internetdienstanbieter (ISP) oder Ihrem Arbeitgeber, da diese Ihre Aktionen auch dann verfolgen können, wenn Sie sich in diesem Modus befinden. Darüber hinaus verhindert die Funktion nicht das Speichern von Downloads oder Lesezeichen, da im Inkognito-Modus erstellte Dateien oder Lesezeichen weiterhin auf Ihrem Gerät gespeichert werden.
Es ist wichtig zu beachten, dass der Inkognito-Modus keine absolute Anonymität garantiert. Daher ist es wichtig, Vorsicht walten zu lassen und zusätzliche Maßnahmen zu ergreifen, um Ihre Privatsphäre im Internet vollständig zu schützen.
Der Inkognito-Modus ist ein nützliches Tool zur Verbesserung der Privatsphäre, aber keine perfekte Lösung. Es ist wichtig, sich der Einschränkungen bewusst zu sein und auch andere Datenschutzmaßnahmen zu ergreifen, z. B. die Verwendung eines VPN oder eines datenschutzfreundlichen Browsers, um Ihre Online-Aktivitäten umfassender zu schützen.
Verschwinden Sie online beim Surfen auf iPhone, iPad und Mac
Sie haben bereits gelernt, wie Sie in den Browsern Safari, Chrome, Microsoft Edge und Brave auf dem iPhone sowie auf Ihrem iPad und Mac inkognito arbeiten. Egal, ob Sie eine Überraschung planen, sensible Themen recherchieren, ein gemeinsam genutztes Gerät verwenden oder sich gleichzeitig bei mehreren Konten anmelden – der Inkognito-Modus erweist sich als wertvolles Tool, um zu verhindern, dass Ihre Browsing-Aktivitäten auf dem lokalen Gerät gespeichert werden.
Im Inkognito-Modus können Sie anonym und heimlich surfen, er bietet jedoch keine vollständige Datenschutz-App oder Schutz vor Viren oder Spyware.
Häufig gestellte Fragen zum Inkognito-Modus auf iPhone, Mac und iPad
1. Kann ich Inkognito zum Standardmodus unter iOS machen?
Leider gibt es keine direkte Möglichkeit, Inkognito zum Standardmodus auf dem iPhone oder iPad zu machen.
2. Versteckt der Inkognito-Modus in Safari meinen Suchverlauf?
Der Inkognito-Modus in Safari verbirgt Ihren Suchverlauf vor anderen Benutzern auf Ihrem Gerät. Ihr Internetdienstanbieter (ISP) kann Ihre Suchanfragen jedoch weiterhin sehen.
3. Ist der Inkognito-Modus von Safari sicher?
Der Inkognito-Modus kann Ihre Privatsphäre verbessern, macht Sie jedoch nicht vollständig offline. Ihr ISP und die Websites, auf die Sie zugreifen, können Ihre Online-Aktivitäten weiterhin überwachen.
