So setzen Sie Ihr Chromebook hart zurück [3 Möglichkeiten]
Veröffentlicht: 2022-12-12ChromeOS ist ein leichtgewichtiges Betriebssystem, das alle Daten hauptsächlich in der Cloud speichert. Es gibt kaum lokal gespeicherte Dateien, mit Ausnahme von Daten aus Android-Apps und Linux-Apps. Diese Apps verfügen normalerweise auch über einen eigenen Cloud-Speicher, um Anmeldeinformationen und Fortschritte zu speichern.
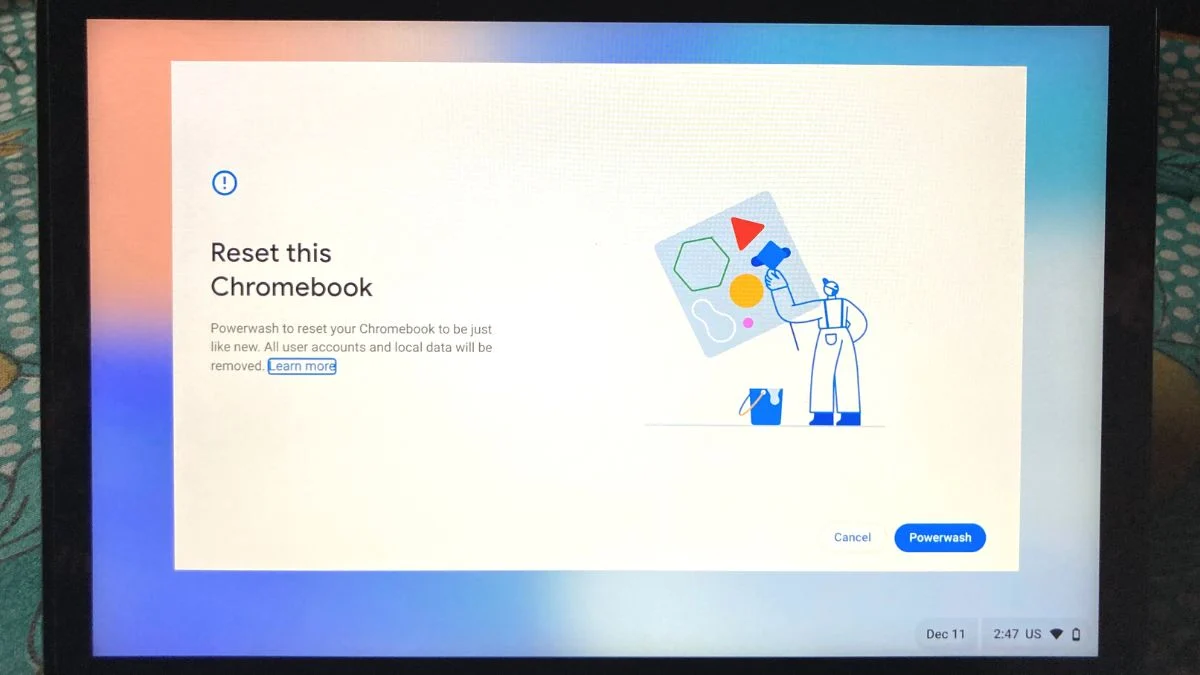
Indem Sie Ihr Gerät von Zeit zu Zeit zurücksetzen, können Sie das Betriebssystem sauber halten und dafür sorgen, dass Ihr Chromebook wie neu läuft. Wenn mit Ihrem Chromebook etwas schief geht, können Sie Ihr Gerät mit den in diesem Artikel beschriebenen Methoden ganz einfach auf die Werkseinstellungen zurücksetzen.
Lassen Sie uns anfangen.
Inhaltsverzeichnis
So setzen Sie Ihr Chromebook auf die Werkseinstellungen zurück
Ein Zurücksetzen auf die Werkseinstellungen oder ein Powerwash (Chromebook-spezifische Option) kann Ihnen dabei helfen, einige der Probleme zu beheben, die nach längerem Gebrauch mit Ihrem Gerät auftreten können.
Es kann Ihnen auch helfen, alte oder unnötige Benutzerprofile von Ihrem Chromebook zu entfernen, wenn Sie ein gebrauchtes Gerät gekauft haben.
Setzen Sie Ihr Chromebook über die Einstellungen zurück
Sie können Ihr Chromebook direkt über die ChromeOS-Einstellungen zurücksetzen. Diese Methode ist nützlich, wenn Sie vollen Zugriff auf Ihren Computer haben.
Befolgen Sie die nächsten Schritte, um Ihr Chromebook zurückzusetzen.
- Öffnen Sie die Schnelleinstellungen in der unteren rechten Ecke und tippen Sie auf das Einstellungssymbol. In ähnlicher Weise können Sie auch die App-Schublade unten links öffnen und nach der App „Einstellungen“ suchen.
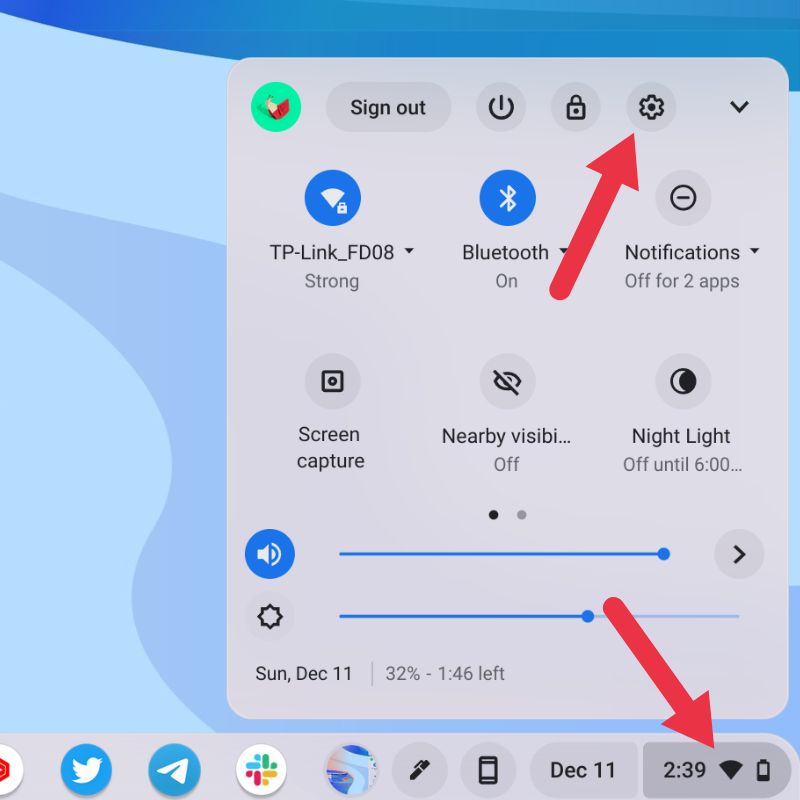
- Sobald Sie sich in den ChromeOS-Einstellungen befinden, klicken Sie im linken Bereich auf Erweitert , um es zu erweitern.
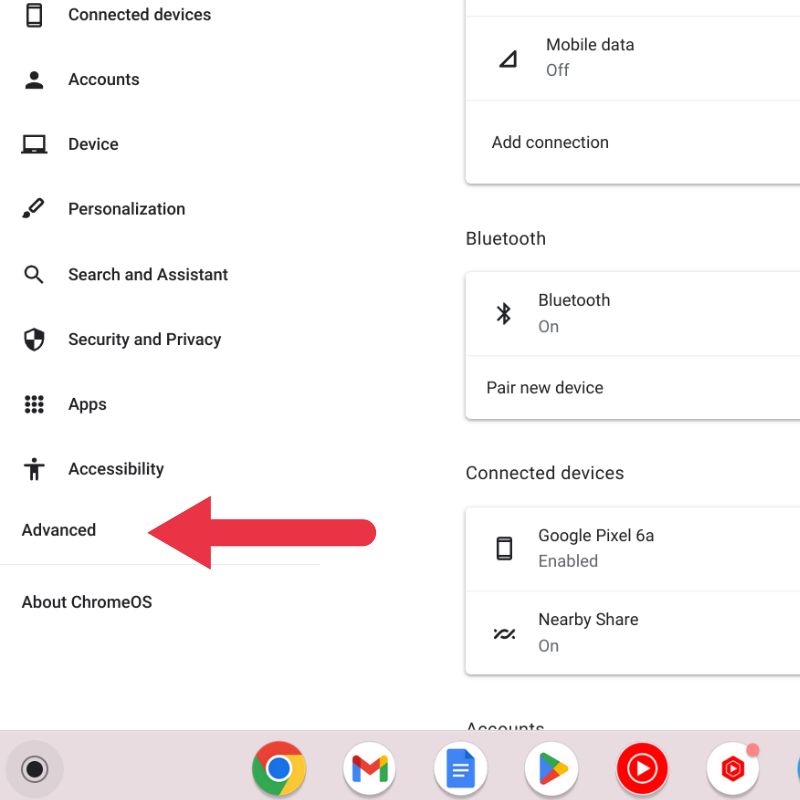
- Klicken Sie im angezeigten Dropdown-Menü auf Einstellungen zurücksetzen .
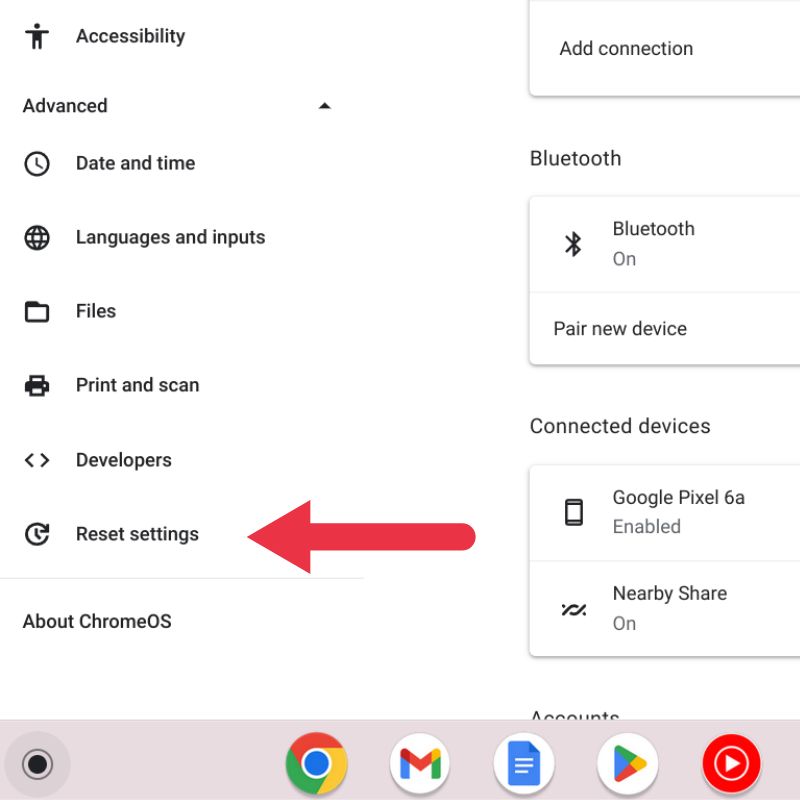
- In den Reset-Einstellungen finden Sie eine Option namens Powerwash . Klicken Sie auf der rechten Seite auf die Schaltfläche Zurücksetzen und befolgen Sie die Anweisungen auf dem Bildschirm, um Ihr Chromebook hart zurückzusetzen .
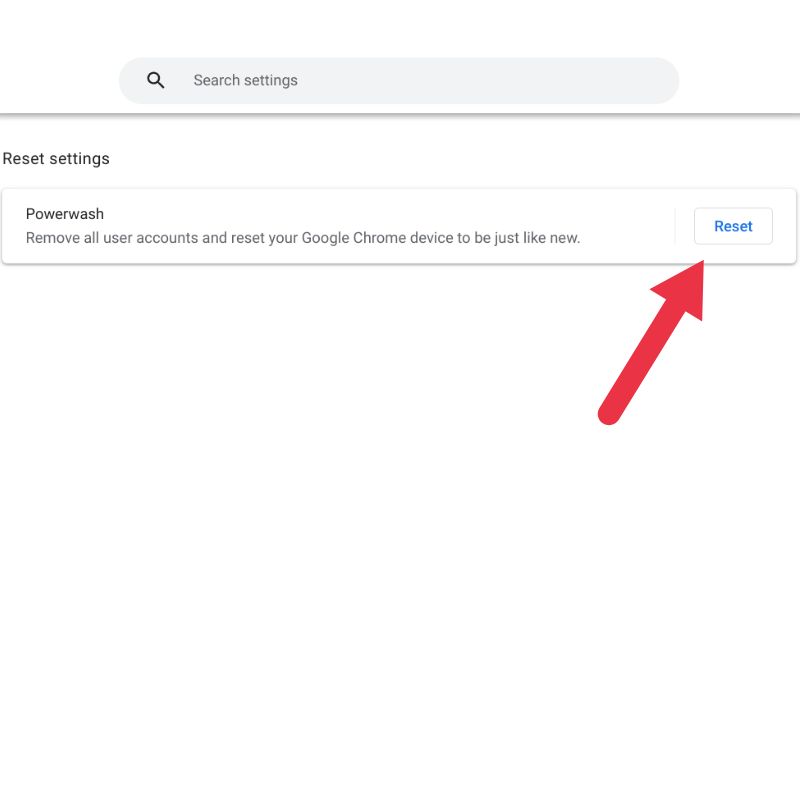
- Stellen Sie sicher, dass Ihr Chromebook während dieses Vorgangs entweder angeschlossen oder zu mehr als 50 % aufgeladen ist.
Setzen Sie Ihr gesperrtes Chromebook mit Tastaturkürzeln zurück
Manchmal stoßen Sie auf ein Chromebook, bei dem der Besitzer entweder das Passwort vergessen hat oder ein gebrauchtes Gerät gekauft hat, ohne es zurückzusetzen. In diesem Fall können Sie Tastenkombinationen auf dem Sperrbildschirm verwenden, um das Chromebook hart zurückzusetzen.
- Starten Sie Ihr Chromebook mit dem Netzschalter neu. Sobald Sie sich auf dem Anmeldebildschirm befinden, drücken Sie gleichzeitig die Tasten STRG + ALT + UMSCHALT + R.

- Die obige Tastenkombination löst den Reset-Bildschirm auf Ihrem Chromebook aus. Klicken Sie auf die Powerwash- Schaltfläche.
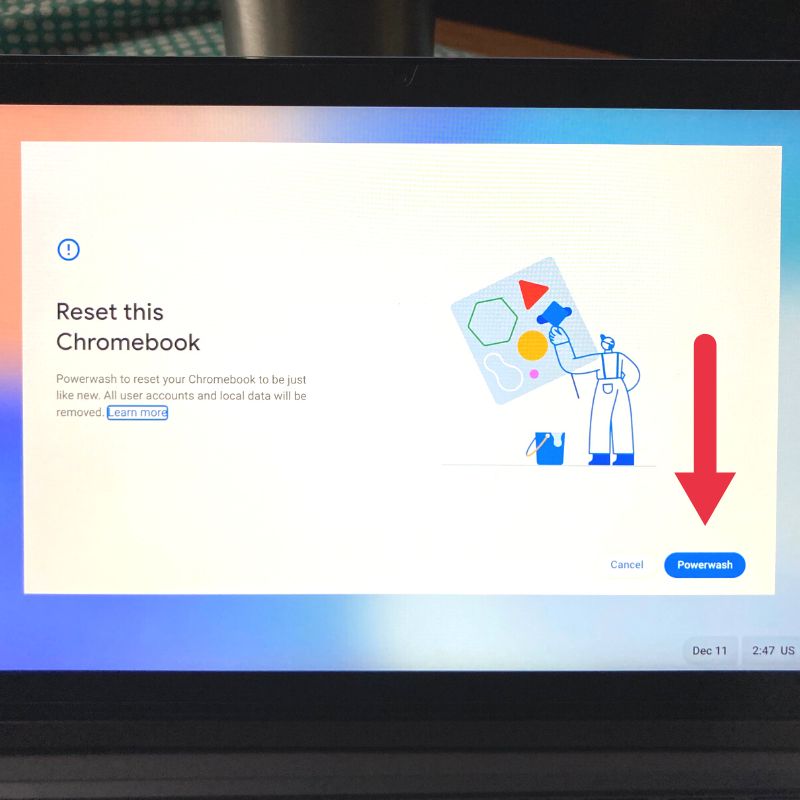
- Klicken Sie auf dem nächsten Bildschirm auf Weiter . Dadurch wird der Reset-Vorgang auf Ihrem Chromebook gestartet.
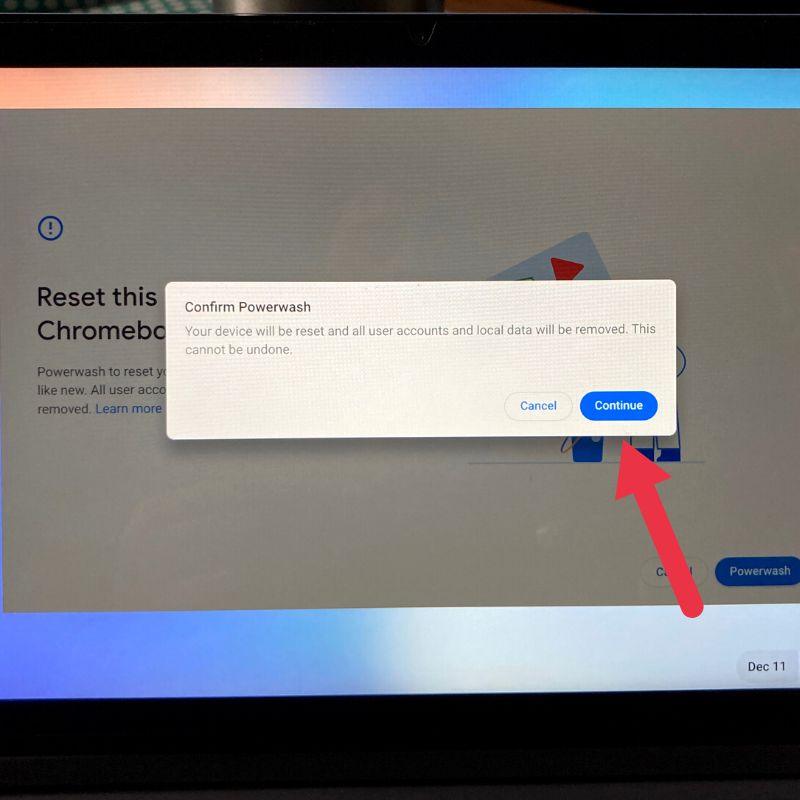
Setzen Sie Ihr Chromebook im Wiederherstellungsmodus hart zurück
Ein Hard-Reset ist hilfreich, wenn Ihr Chromebook hängen bleibt oder nicht hochfährt. Dies ist keine Art Powerwash, bei dem nur die Software zurückgesetzt wird. Stattdessen setzt ein Hard-Reset sowohl die Hardware als auch die Software auf die Werkseinstellungen zurück.

Wir werden den Wiederherstellungsmodus Ihres Chromebooks verwenden, um es zurückzusetzen. Hier sind die Schritte, die Sie befolgen müssen.
- Schalten Sie Ihr Chromebook mit dem Netzschalter vollständig aus.
- Halten Sie die Aktualisierungstaste auf der Tastatur und die Ein/Aus-Taste gleichzeitig gedrückt. Falls Sie ein Chromebook-Tablet haben, halten Sie die Lauter- und die Einschalttaste gleichzeitig gedrückt, um in den Wiederherstellungsmodus zu wechseln.

- Sie werden auf den Bildschirm „Chrome OS fehlt oder ist beschädigt“ stoßen. Sie können jetzt alle Tasten loslassen. Drücken Sie auf dieser Seite die Tastenkombination STRG + D , um den Chrome OS-Wiederherstellungsbildschirm zu öffnen.

- Befolgen Sie die Anweisungen auf dem Bildschirm, um Ihr Chromebook hart zurückzusetzen.
3 Möglichkeiten zum Zurücksetzen des Chromebooks auf die Werkseinstellungen
Sie können die oben genannten Methoden befolgen, um Ihr Chromebook auf die werkseitigen Standardeinstellungen zurückzusetzen. Stellen Sie einfach sicher, dass Ihr Chromebook entweder angeschlossen ist oder der Akku zu mehr als 50 % aufgeladen ist, bevor Sie eine der Methoden anwenden.
Das Zurücksetzen Ihres Chromebooks auf die Standardeinstellungen ist wie ein Hauch frischer Luft. Da ChromeOS alles in der Cloud speichert, ist die Einrichtung nach einem Hard-Reset eine einfache Aufgabe. Ich hoffe, dieser Artikel war in irgendeiner Weise hilfreich.
Häufig gestellte Fragen zum Chromebook-Hard-Reset
Verliere ich alle meine Daten und Einstellungen nach einem Chromebook-Hard-Reset?
Ja, ein Hard-Reset des Chromebooks löscht alle Daten und Einstellungen auf dem Gerät, einschließlich aller Dateien, Dokumente und persönlichen Einstellungen, die Sie konfiguriert haben. Es ist wichtig, alle wichtigen Dateien zu sichern, bevor Sie mit dem Zurücksetzen beginnen, um den Verlust wertvoller Daten zu vermeiden. Nach dem Zurücksetzen wird das Gerät auf die Werkseinstellungen zurückgesetzt und verhält sich wie ein brandneues Gerät. Sie müssen es erneut einrichten und sich bei Ihrem Google-Konto anmelden, um auf Ihre Dateien und Einstellungen zuzugreifen.
Gibt es einen Unterschied zwischen einem Hard-Reset und einem Factory-Reset?
Ein Hard-Reset und ein Factory-Reset sind ähnliche Prozesse, die ein Chromebook auf seine Standardeinstellungen zurücksetzen, aber es gibt Unterschiede. Ein Zurücksetzen auf die Werkseinstellungen erfolgt über das Einstellungsmenü des Geräts und behält einige Daten bei, z. B. Dateien im Download-Ordner und einige Einstellungen. Ein Hard-Reset löscht alle Daten und Einstellungen und wird durch Drücken einer bestimmten Tastenkombination während des Startvorgangs durchgeführt. Beide Arten des Zurücksetzens können nützlich sein, um Probleme mit einem Chromebook zu beheben. Ein Hard-Reset ist jedoch gründlicher und kann nützlich sein, wenn ein Zurücksetzen auf die Werkseinstellungen nicht funktioniert.
Ist es möglich, einen Hard-Reset auf meinem Chromebook rückgängig zu machen?
Ein Hard-Reset auf einem Chromebook kann nicht rückgängig gemacht werden. Beim Zurücksetzen werden alle Daten und Einstellungen gelöscht, sodass die verlorenen Informationen nicht wiederhergestellt werden können. Es ist wichtig, alle wichtigen Dateien zu sichern, bevor Sie mit dem Zurücksetzen beginnen. Nach dem Zurücksetzen ist das Gerät wie neu und muss neu eingerichtet werden. Sie müssen sich bei Ihrem Google-Konto anmelden, um auf Ihre Dateien und Einstellungen zuzugreifen.
Muss ich mein Google-Konto von meinem Chromebook entfernen, bevor ich einen Hard-Reset durchführe?
Es ist nicht erforderlich, Ihr Google-Konto von Ihrem Chromebook zu entfernen, bevor Sie einen Hard-Reset durchführen. Durch das Zurücksetzen werden alle Daten und Einstellungen gelöscht, einschließlich Ihres Google-Kontos, sodass es im Rahmen des Zurücksetzungsvorgangs entfernt wird. Nach dem Zurücksetzen wird das Gerät auf die Werkseinstellungen zurückgesetzt und ist wie neu. Sie müssen es erneut einrichten und sich bei Ihrem Google-Konto anmelden, um auf Ihre Dateien und Einstellungen zuzugreifen.
