So importieren Sie Fotos vom iPhone auf Windows 10 im Jahr 2022
Veröffentlicht: 2021-01-23Egal wie teuer ein Handy ist, irgendwann wird man sich über die ständigen Meldungen „der Handyspeicher ist fast voll“ ärgern. Dies ist einer dieser Fälle, der Sie zu der Entscheidung führt, Fotos oder Medien auf externe Laufwerke oder persönliche Systeme zu importieren. Mit Android-Smartphones ist es ganz einfach, Fotos auf den PC oder externe Laufwerke zu übertragen.
Anders verhält es sich mit dem iOS-Gerät, wenn Sie vorhaben, Fotos vom iPhone auf den Windows 10-PC zu übertragen. Hier konzentrieren wir uns hauptsächlich auf das Importieren von Fotos vom iPhone auf einen Windows 10-PC, denn wenn Sie sich die Fakten ansehen, belegt nichts mehr Platz auf unseren Geräten als Bilder. Und dank der qualitativ hochwertigen Kameraverbesserungen mit jedem neuen iPhone nimmt die Bilddateigröße wie alles andere zu.
Lesen Sie auch: Die besten Möglichkeiten, Ihre iPhone-Fotos mit dem Mac zu synchronisieren
Importieren Sie Fotos vom iPhone auf einen Windows 10-PC
Wir alle sind uns der Tatsache bewusst, dass iOS-Geräte im Gegensatz zu Android-Smartphones einige Voraussetzungen benötigen, um Fotos vom iPhone auf den PC zu übertragen. In Anbetracht dessen würden wir hier über verschiedene Möglichkeiten zum Importieren von Fotos vom iPhone auf den Windows 10-PC (damit ohne die Hilfe von Voraussetzungen) wie folgt sprechen:
Inhaltsverzeichnis
- 1. Übertragen Sie Fotos vom iPhone über die Fotos-App auf den PC
- 2. Übertragen Sie Fotos vom iPhone über iTunes auf den PC
- 3. Übertragen Sie Fotos vom iPhone über den Windows Explorer auf den PC
- 4. Importieren Sie Fotos vom iPhone auf den Windows 10-PC über die Synchronisierung mit iCloud-Fotos
- 5. Importieren Sie Fotos vom iPhone auf den Windows 10-PC über iTransor Lite
1. Übertragen Sie Fotos vom iPhone über die Fotos-App auf den PC
Ich glaube, wir kennen die Fotos-App auf unserem Windows-PC, aber wenn jemand von uns mit der Funktion nicht vertraut ist, lassen Sie uns das hier untersuchen.
1. Starten Sie den Vorgang zum Importieren von iPhone-Fotos auf einem Windows-PC, indem Sie das iOS-Gerät über ein Verbindungskabel mit dem PC verbinden.
2. Jetzt müssen Sie Fotos eingeben (durch Drücken des Windows-Symbols auf dem PC) und dasselbe starten.
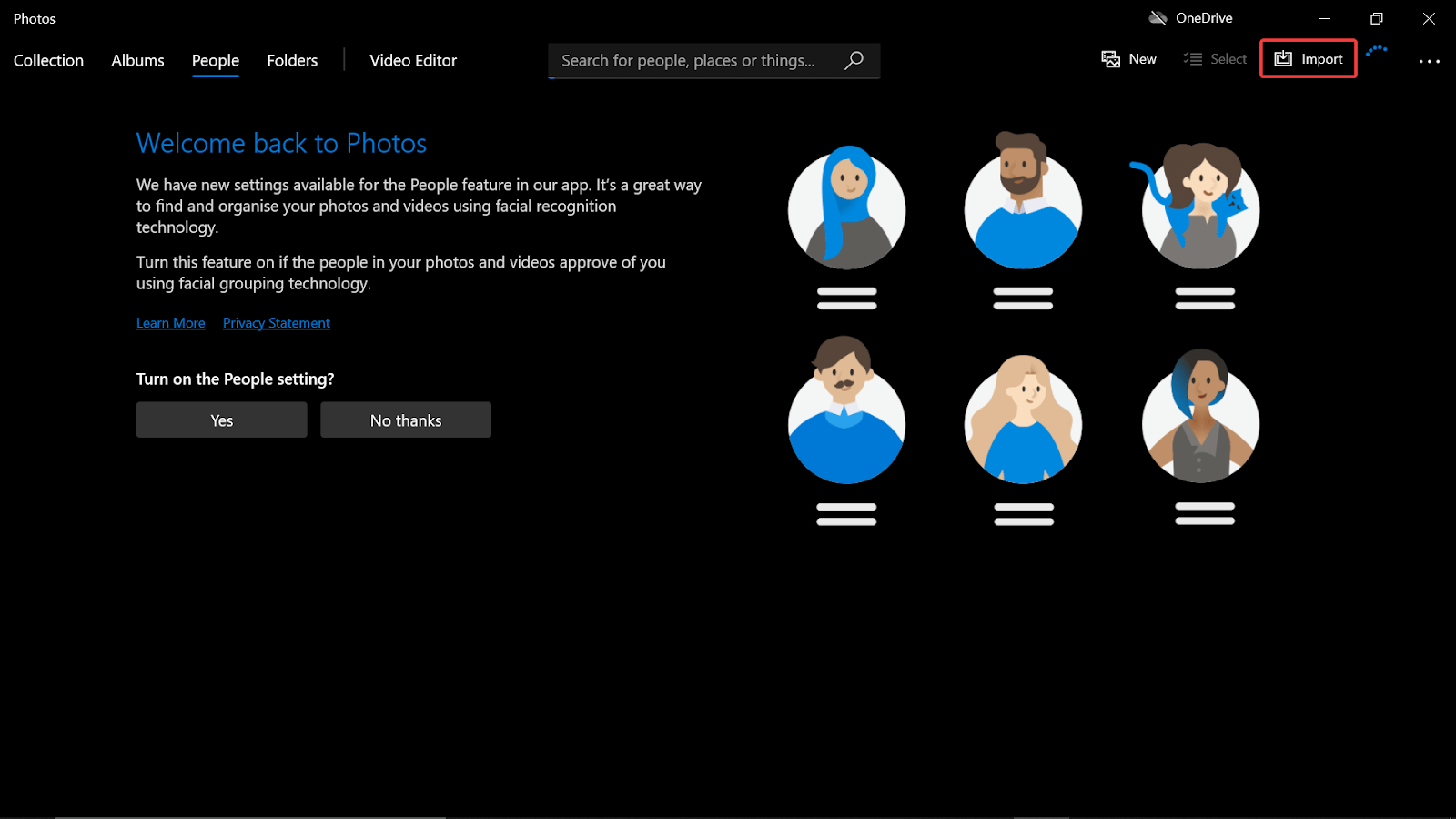
3. Tippen Sie nach dem erfolgreichen Start der Fotos-App auf die Schaltfläche „Importieren“ (oben rechts auf dem Bildschirm) und wählen Sie „ Von einem verbundenen Gerät “.
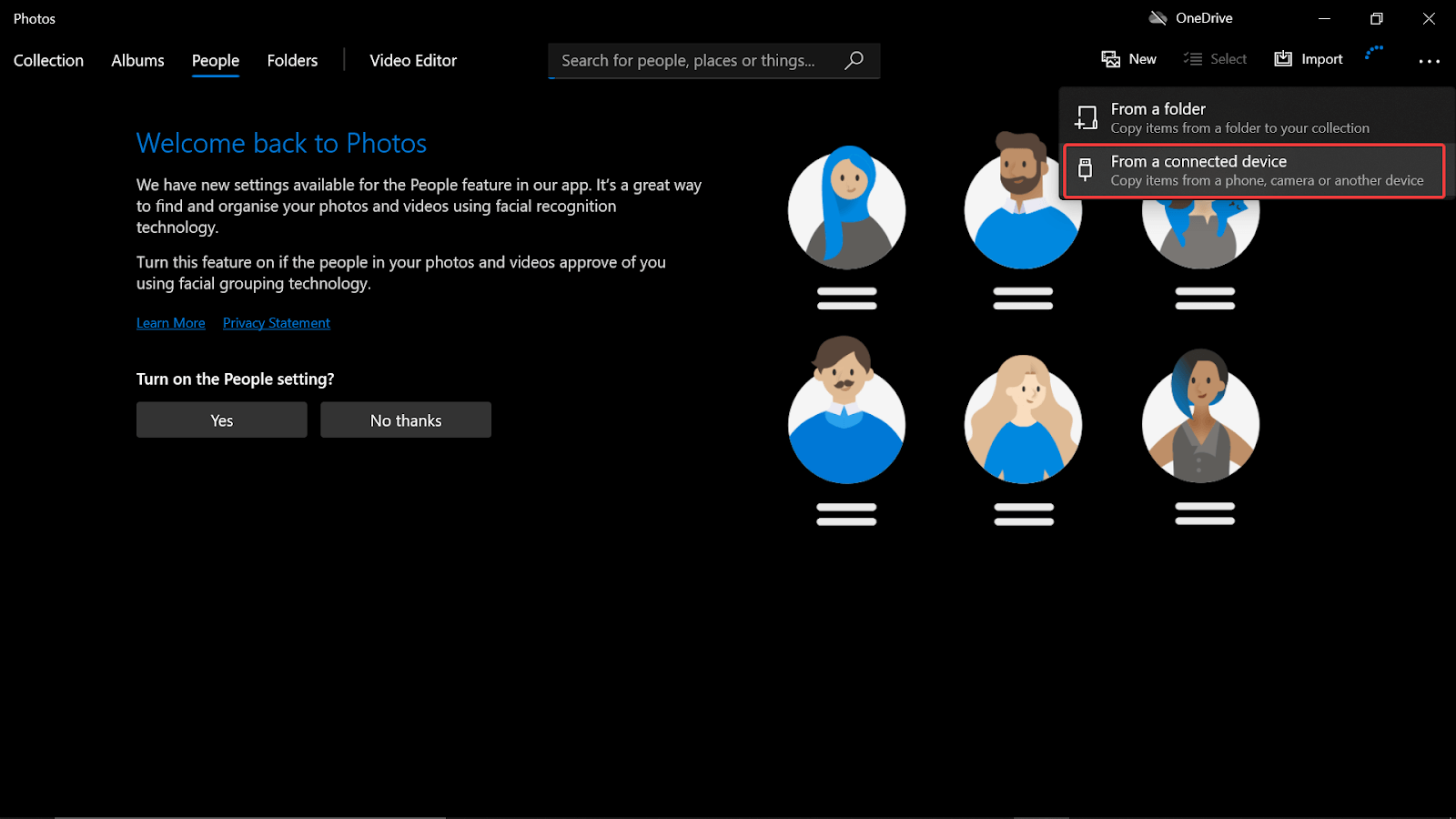
4. Jetzt beginnt das System mit der Suche nach den verbundenen Geräten auf dem PC (einschließlich des kürzlich verbundenen iPhones).
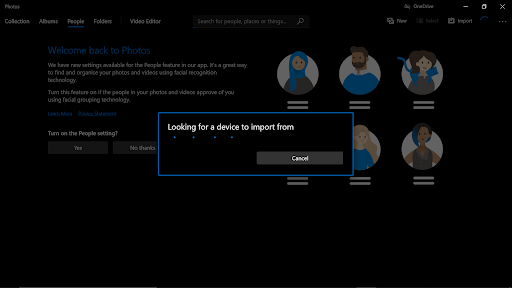
5. So einfach es klingt, jetzt können Sie problemlos Fotos vom iPhone auf einen Windows 10-PC übertragen.
Lesen Sie auch: So verwenden Sie Nearby Share zum Übertragen von Dateien auf Android
2. Übertragen Sie Fotos vom iPhone über iTunes auf den PC
Eine weitere einfachste Möglichkeit, Fotos vom iPhone auf den Windows-PC zu übertragen, ist iTunes, das von Millionen von Benutzern hoch gelobt wurde. Die einzige Voraussetzung ist das erfolgreiche Herunterladen und Installieren von iTunes auf dem Windows-PC.
1. Nachdem iTunes erfolgreich auf Ihrem Windows 10-PC installiert wurde, verbinden Sie das iPhone über ein USB-Kabel mit dem PC.
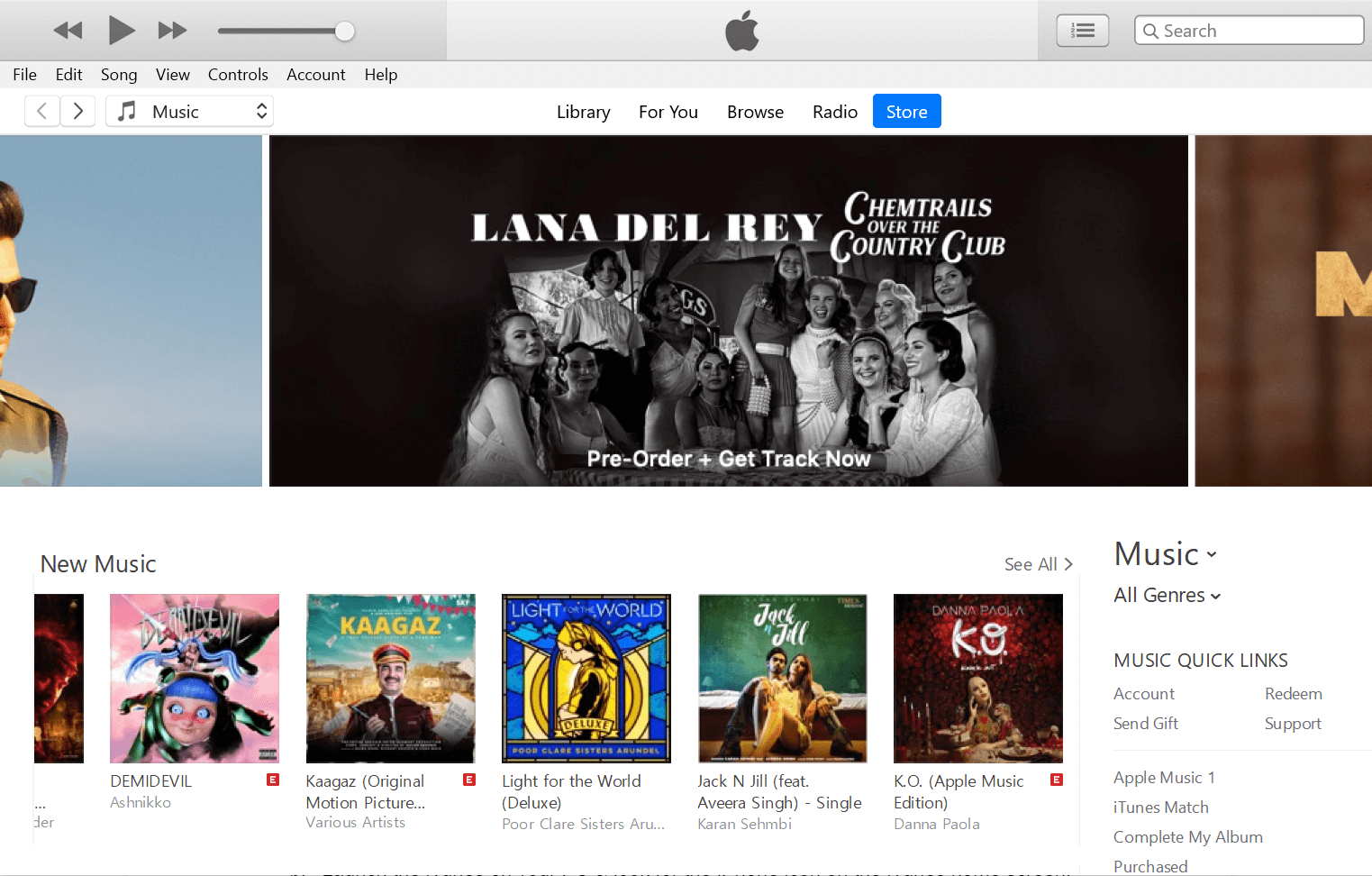
2. Starten Sie iTunes auf Ihrem PC und suchen Sie auf dem iTunes-Startbildschirm nach dem iPhone-Symbol .
3. Tippen Sie auf das iPhone-Symbol und wählen Sie dann den Abschnitt Fotos unter Einstellungen aus (aus der Liste der Optionen auf der linken Seite des Bildschirms).
4. Unter dem Abschnitt „Fotos“ müssen Sie auf die Markierung „ Fotos synchronisieren“ (rechte Seite des Bildschirms) tippen.
5. Wählen Sie nun die Option Ordner auswählen aus dem Listenmenü und markieren Sie den Ordner, den Sie synchronisieren möchten (der Ordner muss Bilddateien enthalten).
6. Nachdem Sie die obigen Schritte ausgeführt haben, müssen Sie nur noch auf Übernehmen tippen und warten, bis die Synchronisierung abgeschlossen ist. Bitte beachten Sie, dass die Zeit variieren und von der Anzahl der Dateien abhängen wird, die sich im Synchronisierungsprozess befinden.
Lesen Sie auch: So organisieren Sie digitale Fotos auf einem Windows-PC
3. Übertragen Sie Fotos vom iPhone über den Windows Explorer auf den PC
Ohne Zweifel ist die Übertragung jeglicher Art von Medien (unabhängig vom mobilen Betriebssystem) über den Windows Explorer für beide Seiten der einfachste Weg. Aus diesem Grund haben wir den Windows Explorer als weitere Möglichkeit zum Importieren von Fotos vom iPhone auf den Windows 10-PC integriert.
1. Starten Sie den Vorgang, indem Sie den gleichen Schritt ausführen, den wir bei jeder Methode befolgt haben (iPhone über USB-Kabel mit Windows-PC verbinden).
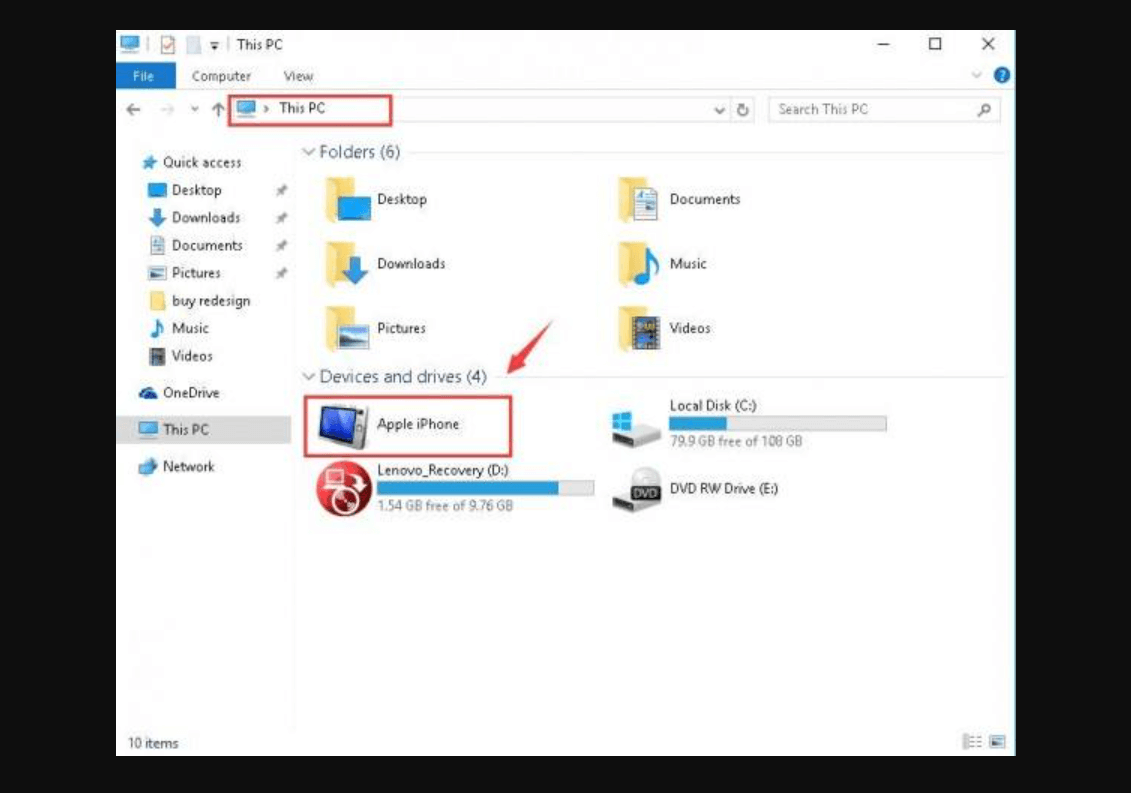
2. Jetzt müssen Sie dem weiter erwähnten Pfad folgen, indem Sie den Datei-Explorer auf Ihrem Windows-PC starten, „Datei-Explorer > Dieser PC (linke Seitenleiste) > iPhone“
3. Sobald sich der obige Pfad öffnet, müssen Sie auf das interne Speicherlaufwerk tippen (unabhängig davon, wie viele Laufwerke Sie auf der Seite sehen).
4. Suchen Sie unter dem internen Speicher nach dem DCIM-Ordner, da dieser fast alle Bilddateien enthält, die von Ihrem iOS-Gerät angeklickt wurden (andere Bilddateien können sich in anderen Ordnern befinden, die Sie überprüfen müssen, einschließlich Downloads, Bilder, WhatsApp). .
5. Hier müssen Sie den gesamten Ordner oder die darin enthaltenen Dateien kopieren und mit dem Einfügen in das vorgesehene Laufwerk auf Ihrem Windows 10-PC beginnen.
6. Warten Sie, bis der Vorgang abgeschlossen ist (klicken Sie nirgendwo auf den internen Speicher, bis der Übertragungsvorgang noch nicht abgeschlossen ist) und sobald Sie fertig sind, werden Ihre iPhone-Fotos erfolgreich auf den Windows-PC importiert.
4. Importieren Sie Fotos vom iPhone auf den Windows 10-PC über die Synchronisierung mit iCloud-Fotos
Ja!! Dies ist zweifellos eine der sichersten und zuverlässigsten Methoden, um Fotos vom iPhone auf einen Windows 10-PC zu übertragen. Als Voraussetzung müssen Sie lediglich die iCloud-Fotos auf Ihrem iPhone aktivieren, indem Sie zu folgendem Pfad navigieren: Settings > Username > iCloud > Photos > Toggle on iCloud Photos
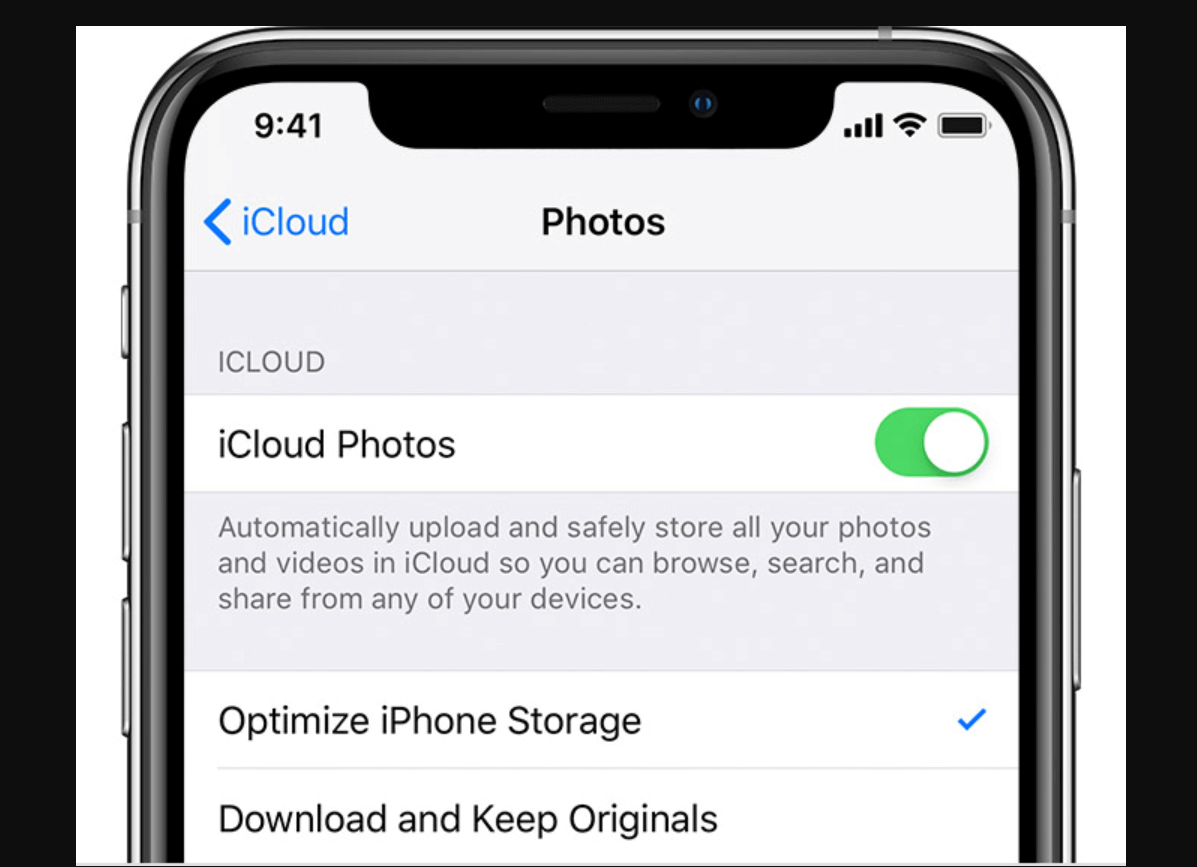
1. Da Sie iCloud Photos auf dem iPhone aktiviert haben, öffnen Sie die iCloud für Windows-Webseite auf Ihrem PC.

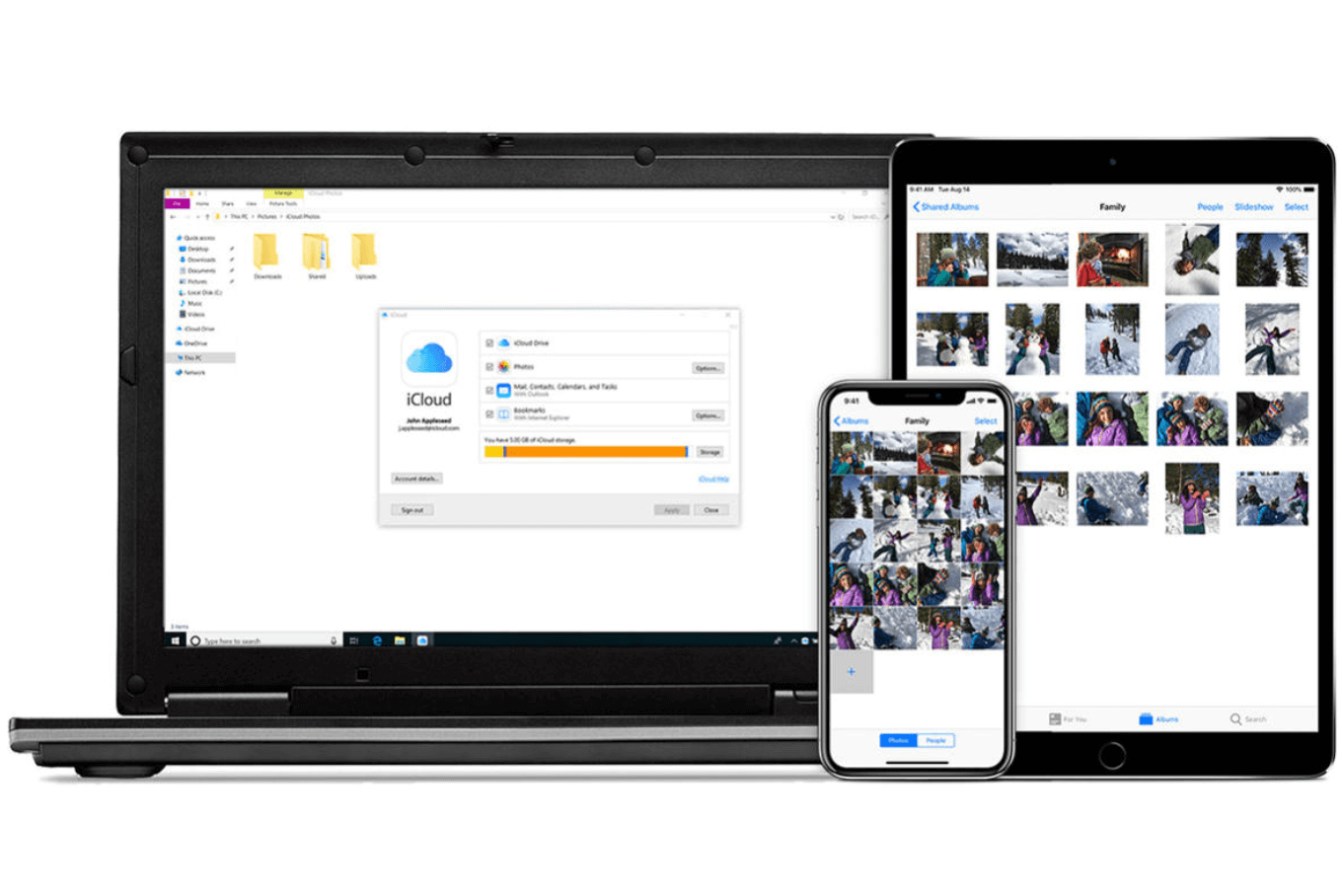
2. Melden Sie sich bei Ihrem Apple-Konto an, indem Sie die Anmeldeinformationen eingeben und nach dem Abschnitt „Optionen“ suchen (der sich im Abschnitt „Fotos“ befinden würde).
3. Suchen Sie in der Kategorie „Optionen“ das iCloud-Foto und überprüfen Sie, ob es bereits aktiviert ist (falls nicht, tun Sie dies bitte).
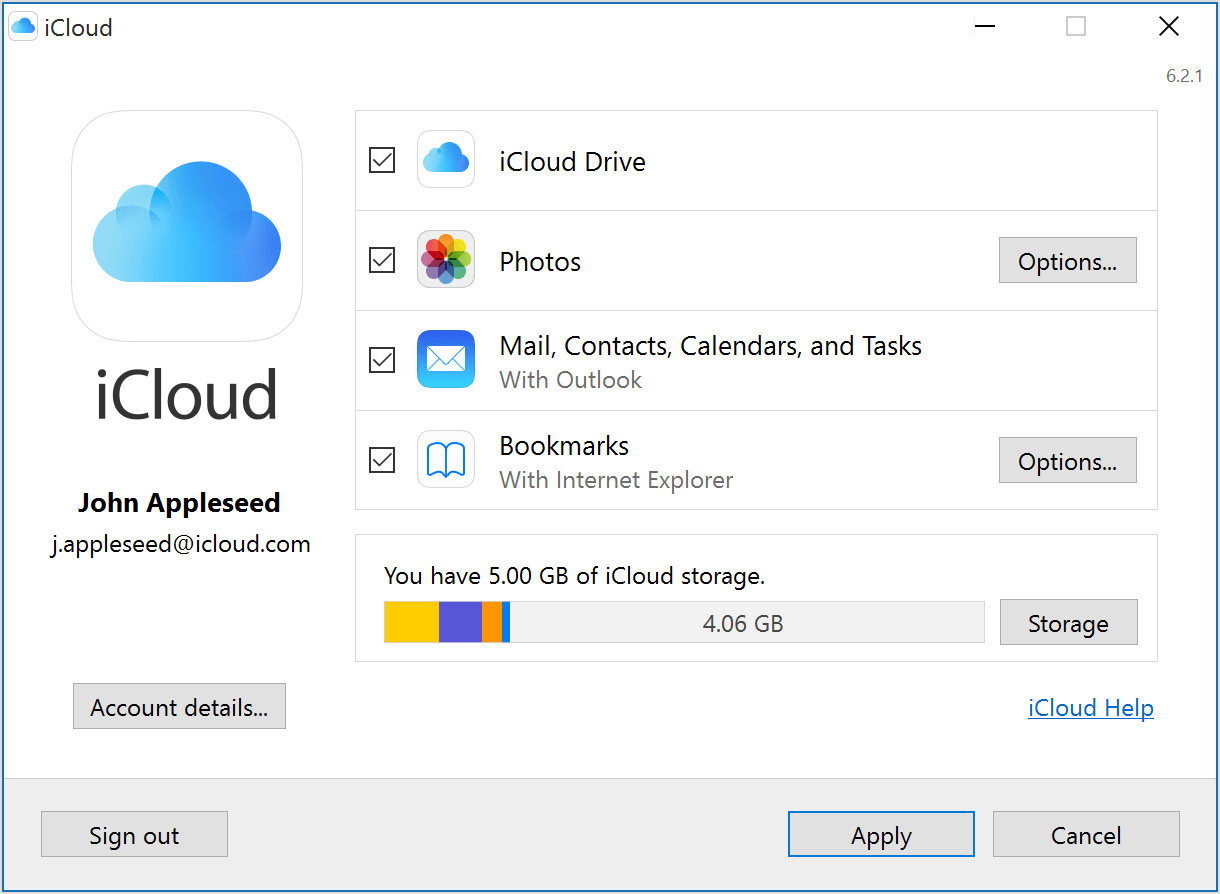
4. Hier müssen Sie den Abschnitt „ Neue Fotos und Videos auf meinen PC herunterladen “ markieren und auf „Fertig & Übernehmen“ tippen.
5. Der manuelle Vorgang ist abgeschlossen, da jedes Mal, wenn Ihr System eine Verbindung zum nächsten Wi-Fi herstellt, die iPhone-Fotos erfolgreich auf den PC kopiert werden.
6. Wenn Sie nicht auf das WLAN warten möchten, können Sie auch Fotos vom iPhone importieren, indem Sie die iCloud.com-Webseite auf dem PC besuchen und die Bilder manuell herunterladen.
7. Natürlich gibt es so viele Möglichkeiten, wie man identifizieren kann, aber wir haben hier diejenigen aufgelistet, die leicht zugänglich und absolut zuverlässig sind. Andere zuverlässige Möglichkeiten, Fotos vom iPhone auf einen Windows 10-PC zu übertragen, sind E-Mail- und Cloud-Dienste, die Ihnen dabei helfen können, denselben Vorgang erfolgreich durchzuführen.
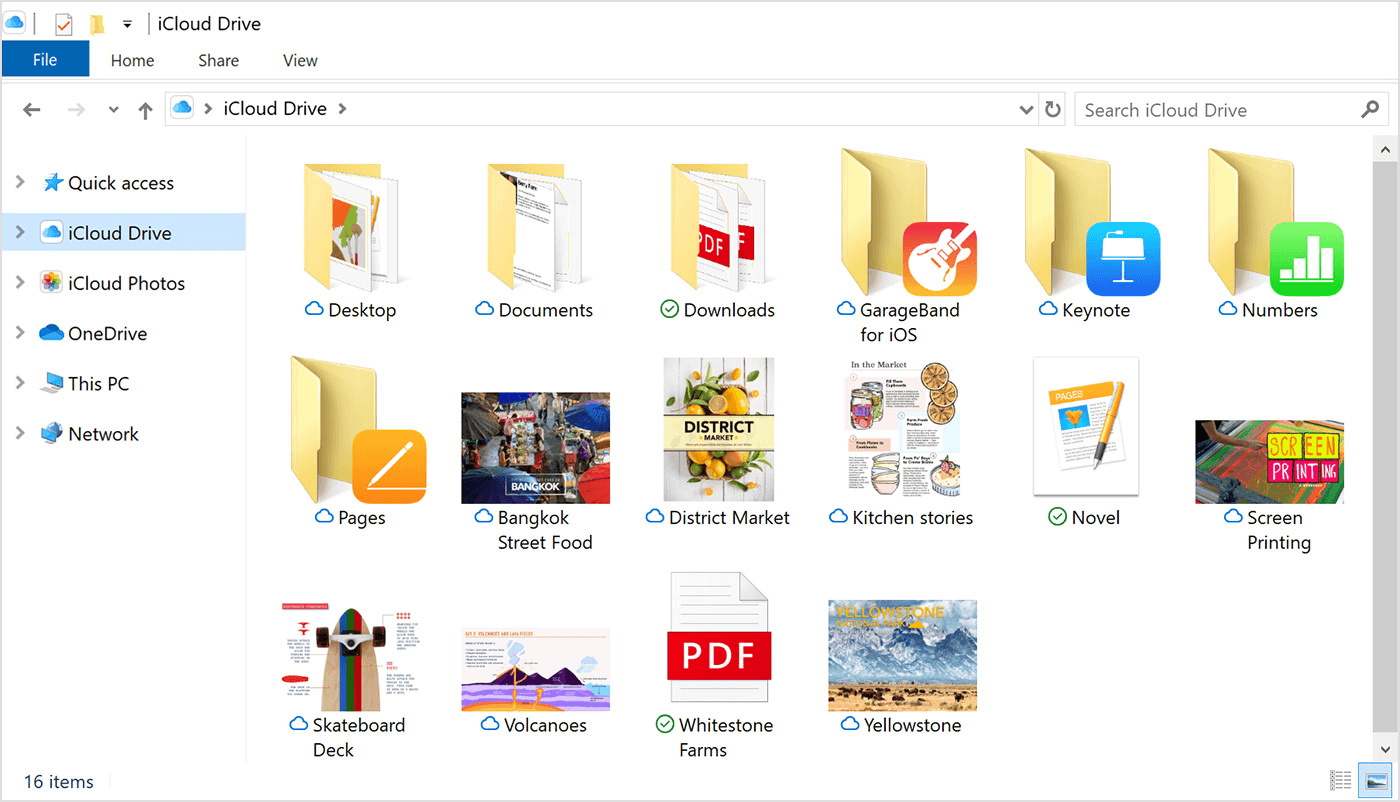
5. Importieren Sie Fotos vom iPhone auf den Windows 10-PC über iTransor Lite
Wie es scheint, ist iTransor Lite ein iOS-Daten-Explorer-Tool, auf das Benutzer auf der ganzen Welt absolut kostenlos zugreifen können. Ein Drittanbieter-Tool, iTransor Lite Data Explorer, wurde hauptsächlich verwendet, um Daten von verschiedenen Plattformen, einschließlich iTunes/iCloud-Backups, auf Windows PC oder Mac zu importieren. Ja!! Du hast es richtig gelesen. Dies bedeutet einfach, dass jede Art von Daten, einschließlich Mediendateien, die auf Ihrer iCloud- oder iTunes-Plattform gespeichert wurden, über iTransor Lite von iMyFone (früher D-Port genannt) auf Windows-PC oder Mac exportiert werden können. Über diesen ultimativen iOS-Daten-Explorer können Benutzer die Daten von iOS-Geräten, iTunes-Backups und iCloud-Backups zur weiteren Verwendung einfach auf einen PC oder Mac übertragen. Dank der Diversifizierung unterstützt der iTransor Lite von iMyFone den Export von Daten aus sozialen Apps von Drittanbietern sowie integrierten Apps. Und der Vorgang zum Importieren von Fotos vom iPhone auf den Windows 10-PC ist wie folgt:
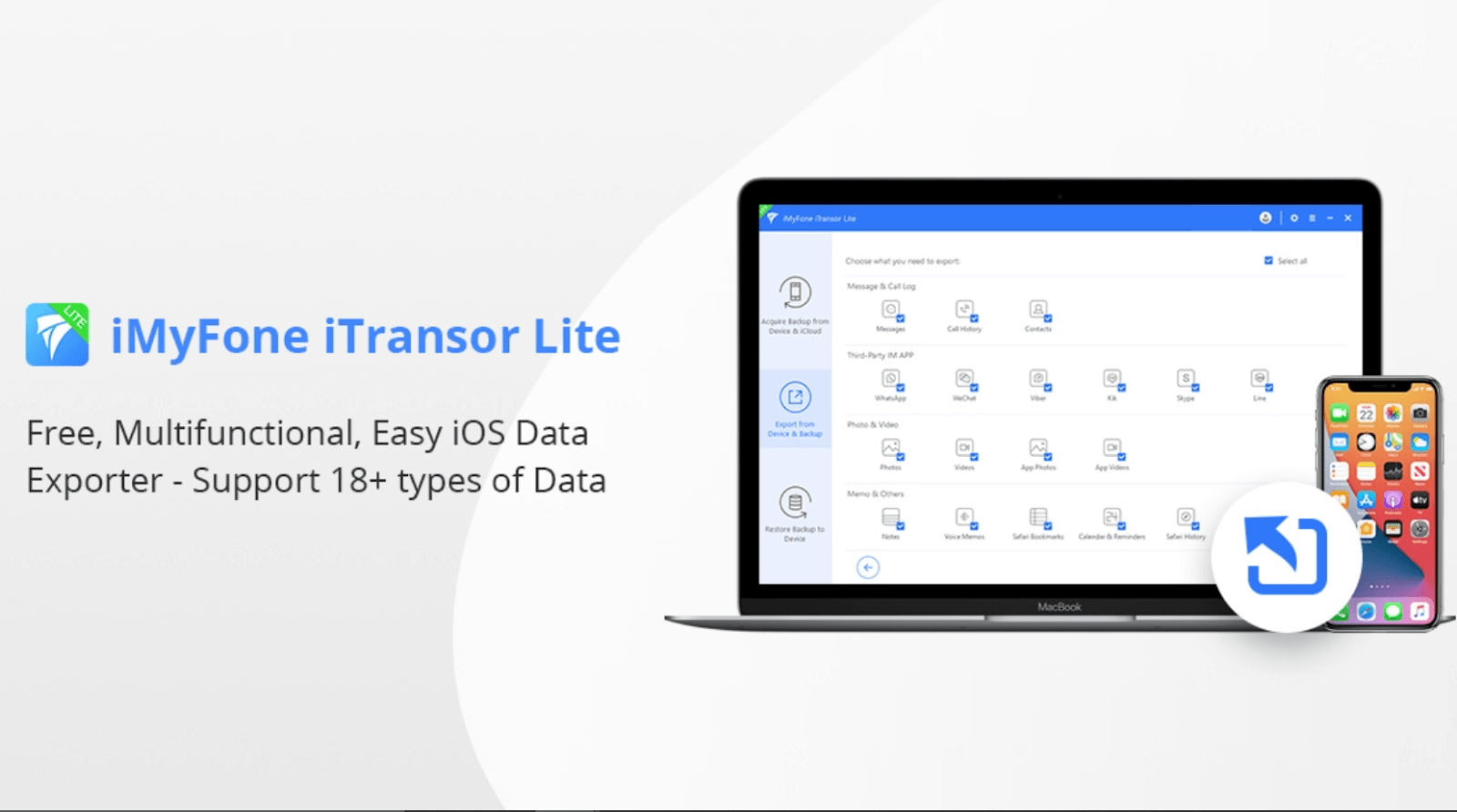
1. Starten Sie den Vorgang zum Übertragen von iPhone-Fotos auf einen Windows 10-PC, indem Sie Ihr iPhone über ein USB-Kabel mit dem PC verbinden.
2. Stellen Sie sicher, dass das Gerät vor der Übertragung mit dem PC verbunden wurde, und starten Sie anschließend das iTransor Lite-Daten-Explorer-Tool auf Ihrem Windows 10-PC.
3. Nachdem Sie auf der iTransor Lite-Homepage gelandet sind, müssen Sie nach Backup & Export from Device (auf der linken Seite des Bildschirms) suchen.
4. Nachdem Sie auf die Funktion Sichern und Exportieren getippt haben, klicken Sie in der Liste der angezeigten Optionen auf Daten exportieren.
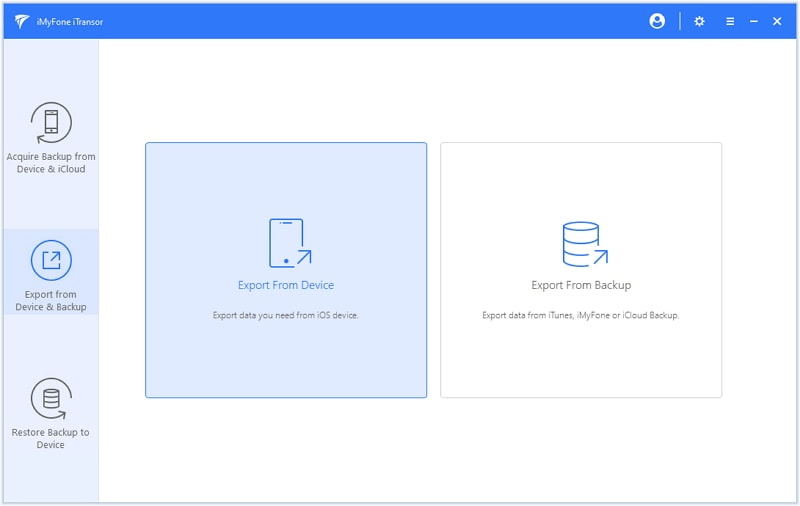
5. Unter dem Abschnitt Daten exportieren zeigt der Bildschirm alle Dateitypen (unter denen Sie den Dateityp auswählen können, den Sie vom iPhone exportieren möchten) in verschiedenen Kategorien an.
6. In diesem Fall, in dem wir beispielsweise Fotos vom iPhone auf einen Windows 10-PC importieren möchten, gehen wir zum Abschnitt „ Foto & Video “.
7. Sie müssen also zuerst die Option „Alle auswählen“ (oben rechts auf dem Bildschirm) deaktivieren und dann im Abschnitt „Foto & Video“ auf „Foto“ tippen.
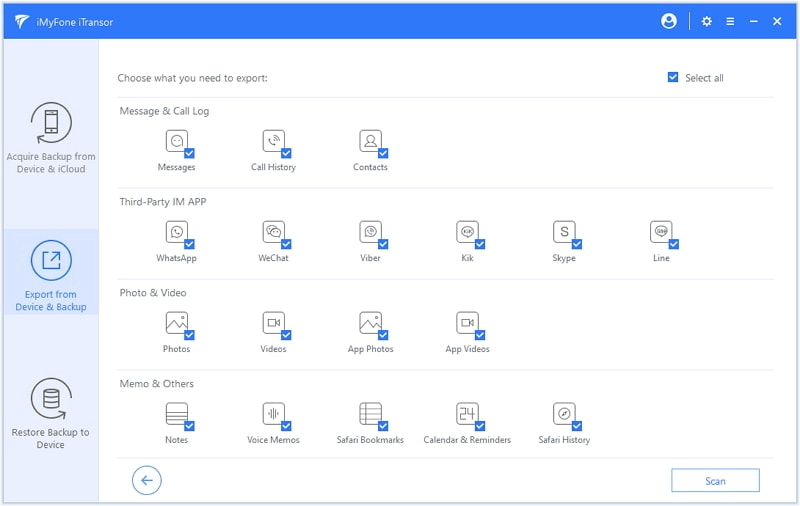
8. Tippen Sie auf Weiter , um fortzufahren und bald werden alle verfügbaren Fotos auf Ihrem iPhone vor Ihnen angezeigt.
9. Hier können Sie ganz einfach diejenigen auswählen, die Sie vom iPhone auf den Windows-PC importieren möchten, oder alle auswählen.
10. Nach der gründlichen Auswahl müssen Sie auf Export tippen und bald werden alle diese ausgewählten Dateien auf Ihrem Windows-PC gespeichert. Einfach!!
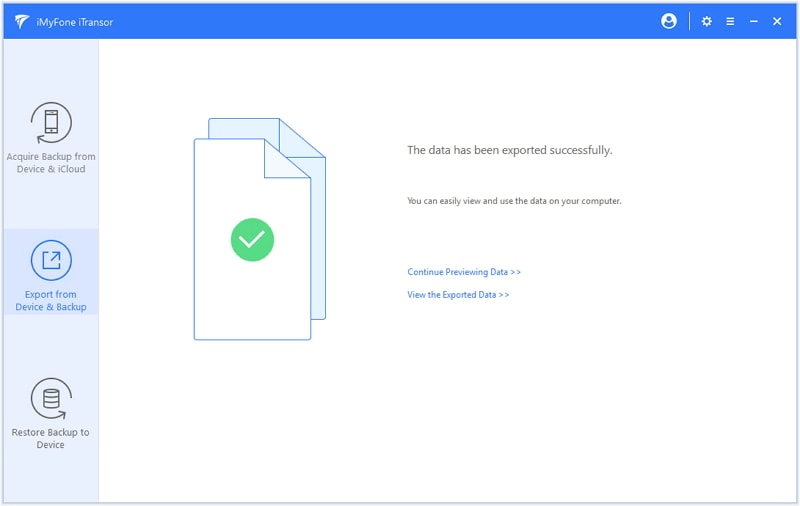
Bitte beachten Sie, dass Sie jetzt eine Art Backup für all diese iPhone-Fotos haben, Sie können sie vom iPhone löschen, um mehr Platz zu schaffen. Da unser Hauptziel darin bestand, mehr Speicherplatz auf dem Gerät zu schaffen und Fotos erfolgreich vom iPhone auf den Windows 10-PC zu importieren, funktionierte beides ganz gut.
Übertragen Sie weiterhin iPhone-Fotos auf einen Windows 10-PC
Ja!! Um den Speicher Ihres iOS-Geräts frei genug zu halten, müssen Sie die Medien auf externe Laufwerke exportieren, einschließlich PCs (sowohl Windows als auch Mac). Dadurch werden Sie nicht mit dem Problem der Speicher-voll-Benachrichtigung konfrontiert, das manchmal sehr ärgerlich sein kann. Und auch unter der Kategorie „Medien“ enthält insbesondere die Kategorie „Bilder“ zu viel Platz, der aufgeräumt werden muss. Jetzt ist es ziemlich offensichtlich, dass Sie nicht jedes dieser Fotos einfach löschen können, aber Sie können sie einfach auf andere Geräte oder Laufwerke übertragen. Aus diesem Grund haben wir hier über die verschiedenen Möglichkeiten gesprochen, Fotos nahtlos vom iPhone auf den Windows 10-PC zu übertragen. Eine perfekte Kombination der einfachsten, zuverlässigsten und effektivsten Methoden, mit denen Sie iPhone-Fotos auf Windows-PCs übertragen können, ohne zu viel Zeit in Anspruch zu nehmen.
Empfohlene Lektüre:
Wie stellt man Fotos von einer formatierten Festplatte wieder her?
Sichern Sie iPhone-Fotos in Google Fotos
Wie sicher ist das Löschen doppelter Dateien in Windows 10?
