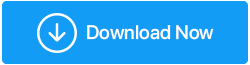So erhöhen Sie die Internetgeschwindigkeit in Windows 10 kostenlos
Veröffentlicht: 2019-09-29Haben Sie Probleme mit langsamer Internetgeschwindigkeit? Haben Sie das Gefühl, dass Sie nicht die beworbene Geschwindigkeit erhalten, obwohl Sie eine große Summe Geld ausbezahlt haben?
Bevor Sie Ihren Internetanbieter wechseln, empfiehlt es sich, einige Nachforschungen anzustellen und herauszufinden, wo genau das Problem liegt. Langsames Internet kann viele Gründe haben:
- Computer
- Router
- Internetanbieter.
Der erste Grund, warum Sie nicht die gewünschte Geschwindigkeit erreichen und Probleme beim Puffern von Videoinhalten haben, ist das Gerät, auf dem Sie das Internet nutzen. Es gibt einige Schritte, die Sie ausführen können, um die Einstellungen zu überprüfen und bei Bedarf zu ändern.
Erstens: Überprüfen Sie Ihre Verbindungsgeschwindigkeit.
Um Ihre vorhandene Internetgeschwindigkeit zu überprüfen, können Sie Speedtest.net verwenden. Klicken Sie auf die Schaltfläche Los und Sie erhalten drei Ergebnisse:
- Klingeln. Es ist ein Zeitmaß, das die Zeit misst, die Ihr Computer benötigt, um eine Antwort vom Server zu erhalten. Es gilt, je niedriger desto besser.
- Download-Geschwindigkeit. Es ist ein Maß für die Geschwindigkeit, das angibt, wie schnell Sie Datenpakete aus dem Internet erhalten können.
- Upload-Geschwindigkeit. Es ist auch ein Maß für die Geschwindigkeit, die bestimmt, wie schnell Ihr Computer Daten über das Internet senden kann.
Hinweis : Wenn es einen Benutzer der Internetverbindung gibt, erhält er/sie alle Ressourcen, die ihm/ihr gewidmet sind. Wenn die Anzahl erhöht wird, werden die Ressourcen gleichmäßig zwischen ihnen aufgeteilt. Je größer die Anzahl der Benutzer, desto weniger Bandbreite erhält ein Benutzer.
Zweitens: Probieren Sie die Schritte aus, um die Internetgeschwindigkeit zu erhöhen – Computer
- Schließen Sie Apps, die den größten Teil Ihrer Bandbreite verbrauchen. Bestimmte Apps arbeiten im Hintergrund und nutzen die meisten Ihrer Internetressourcen, da sie ständig Daten hoch- und herunterladen. Um zu überprüfen, welche Apps Ihr Netzwerk dominieren, öffnen Sie den Task-Manager, indem Sie mit der rechten Maustaste auf eine leere Stelle in Ihrer Taskleiste klicken. Überprüfen Sie die Netzwerkspalte auf der Registerkarte Prozess, um festzustellen, welche Anwendung welchen Prozentsatz Ihres Netzwerks verwendet.
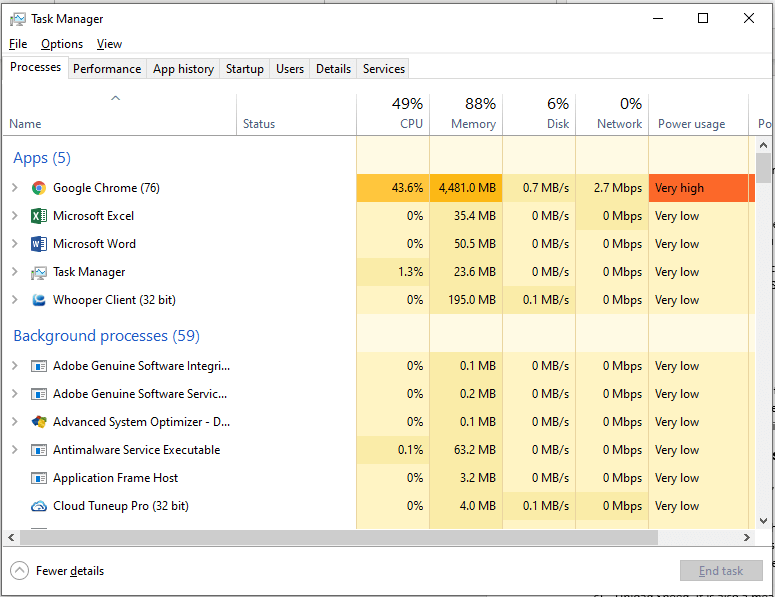
Wenn Sie feststellen, dass eine Anwendung viel Bandbreite beansprucht, müssen Sie sie schließen und Ihr Netzwerk freigeben. Online-Spiele oder Streaming-Videos beanspruchen den größten Teil der Netzwerkgeschwindigkeit.
- Überprüfen Sie die Einstellungen für die Übermittlungsoptimierung. Windows-Updates verfügen über eine Funktion, die es einem Computer ermöglicht, Bits und Teile von Updates zwischen Computern zu teilen. Dies bedeutet, dass das Windows-Update immer auf Ihr Netzwerk zugreift und versucht, das neueste Update, das es in Teilen erhält, in die Hände zu bekommen. Es wird empfohlen, diese Funktion zu deaktivieren, insbesondere wenn Sie eine zuverlässige und stabile Verbindung haben. Sobald dies erledigt ist, wird Ihr Computer diese Updates nicht mehr an den Rest der Welt senden. Führen Sie dazu die folgenden Schritte aus:
- Drücken Sie die Windows-Taste und den Buchstaben „I“ zusammen, um das Einstellungsfenster zu öffnen.
- Wählen Sie Update & Sicherheit
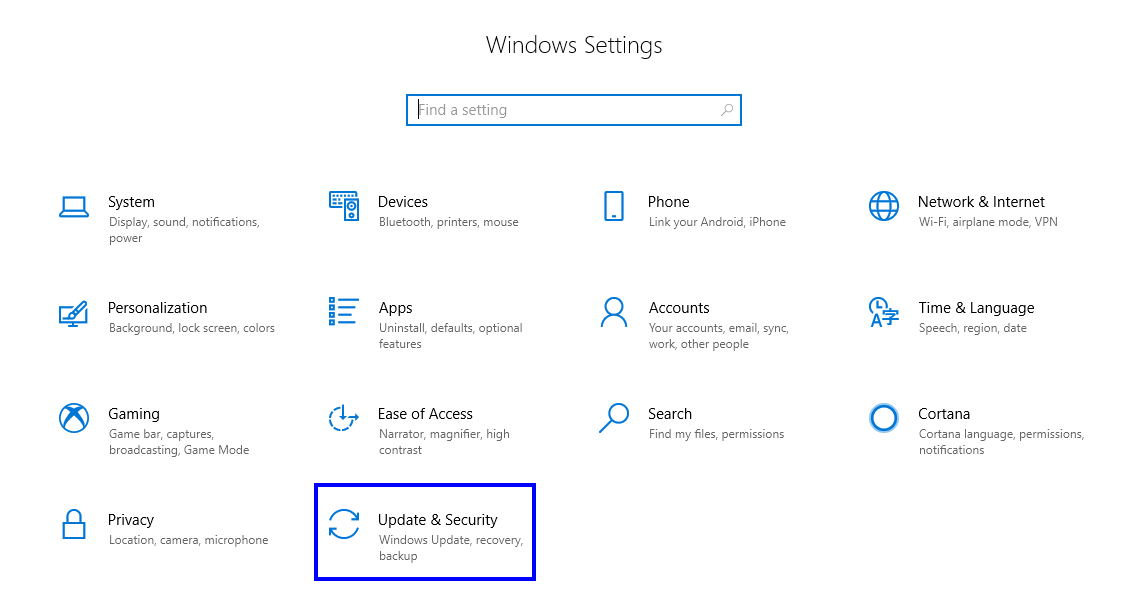
- Klicken Sie auf der linken Seite auf „Lieferoptimierung“.
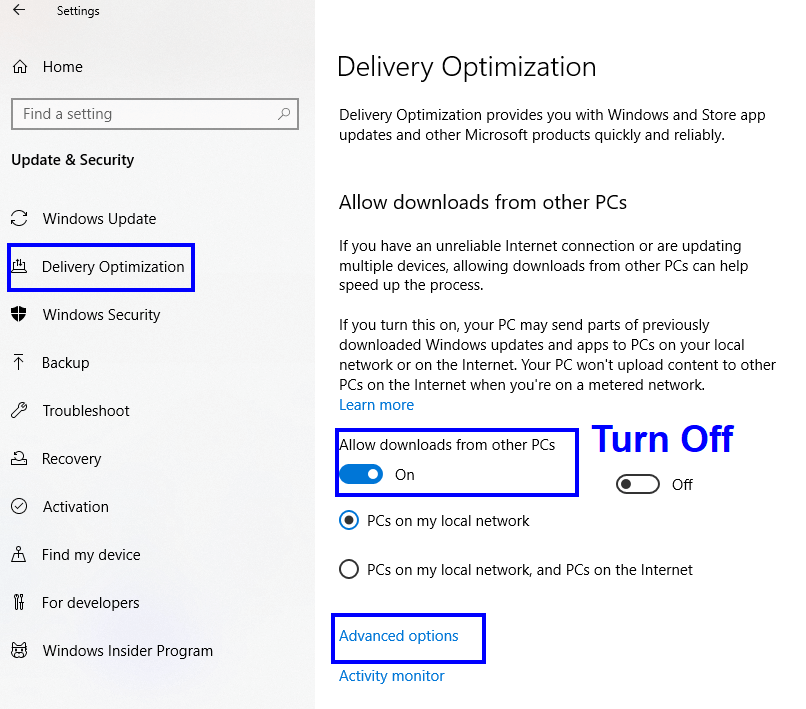
- Deaktivieren Sie „Downloads von anderen PCs zulassen“.
- Klicken Sie auf die Erweiterten Optionen.
- Verringern Sie die Grenzen der Bandbreite, die dem Herunterladen der Updates zugewiesen ist. Es gibt keinen bestimmten Zeitpunkt, wann Microsoft die Updates veröffentlichen wird. Updates können während Stunden durchgeführt werden, in denen Sie nicht an Ihrem Computer arbeiten. Wenn die Updates beginnen, während Sie ein Spiel spielen oder einen Film online streamen, teilen sie dasselbe Netzwerk und begrenzen die Bandbreite für Ihre Aktivitäten, da die Ressourcen geteilt werden müssten.
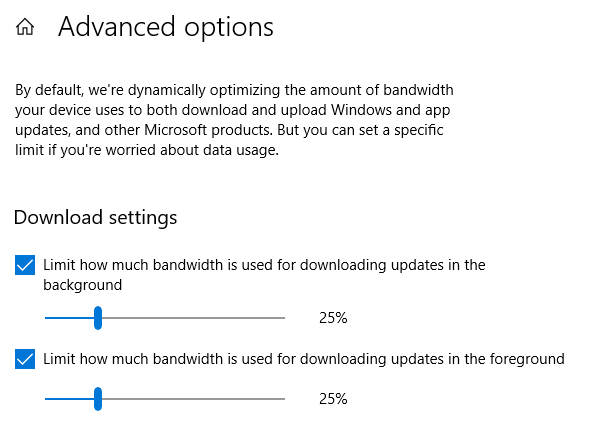
- Überprüfen Sie die Datennutzung. Es ist wichtig, festzustellen, welche Apps die meiste Bandbreite verbraucht haben, damit Sie sie bei Bedarf einschränken können. Um die Internetnutzung jeder App zu überprüfen, öffnen Sie die Einstellungen und wählen Sie Netzwerk & Internet. Klicken Sie auf der linken Seite auf Datennutzung und dann oben auf Nutzung pro App anzeigen. Dies würde alle auf Ihrem System installierten Apps und deren Datennutzung innerhalb der letzten 30 Tage auflisten. Das Deaktivieren der häufig genutzten Apps hilft Ihnen, die Bandbreitengeschwindigkeit zu erhöhen.
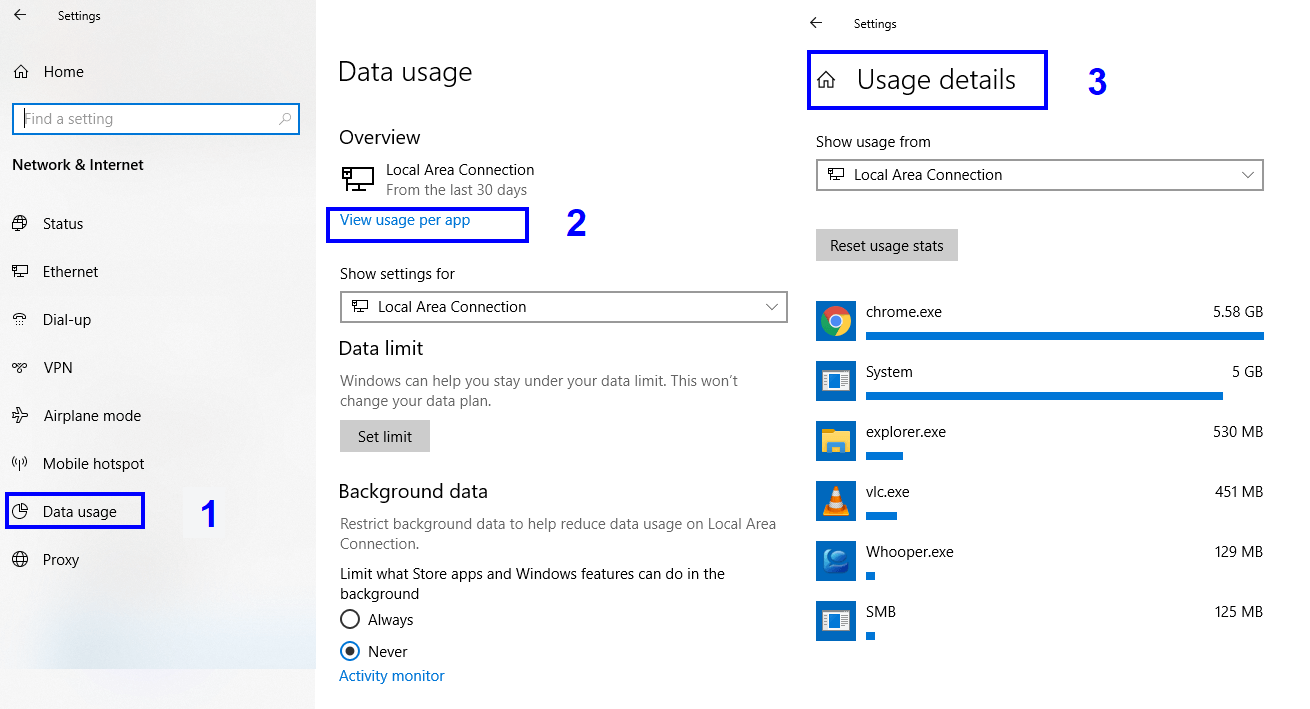
- Beenden Sie System-Apps . Viele Windows 10-System-Apps werden im Hintergrund ausgeführt, ohne dass Sie sich dessen bewusst sind. Diese Apps können Informationen empfangen, Benachrichtigungen senden und sich selbst aktualisieren, auch wenn Sie sie nicht verwenden. Das Beenden dieser Hintergrund-Apps kann Ihnen helfen, Bandbreite und Energie zu sparen. Führen Sie dazu die folgenden Schritte aus:
- Geben Sie Einstellungen in das Suchfeld in der rechten unteren Ecke ein und wählen Sie die App Einstellungen aus den Suchergebnissen aus.
- Wählen Sie „Datenschutz“ aus der Liste der Optionen im Einstellungsfenster.
- Scrollen Sie in der Liste der Optionen auf der linken Seite nach unten und suchen Sie Hintergrund-Apps.
- Klicken Sie auf Hintergrund-Apps und deaktivieren Sie die Apps, die Sie nicht verwenden oder von denen Sie noch nie zuvor gehört haben.
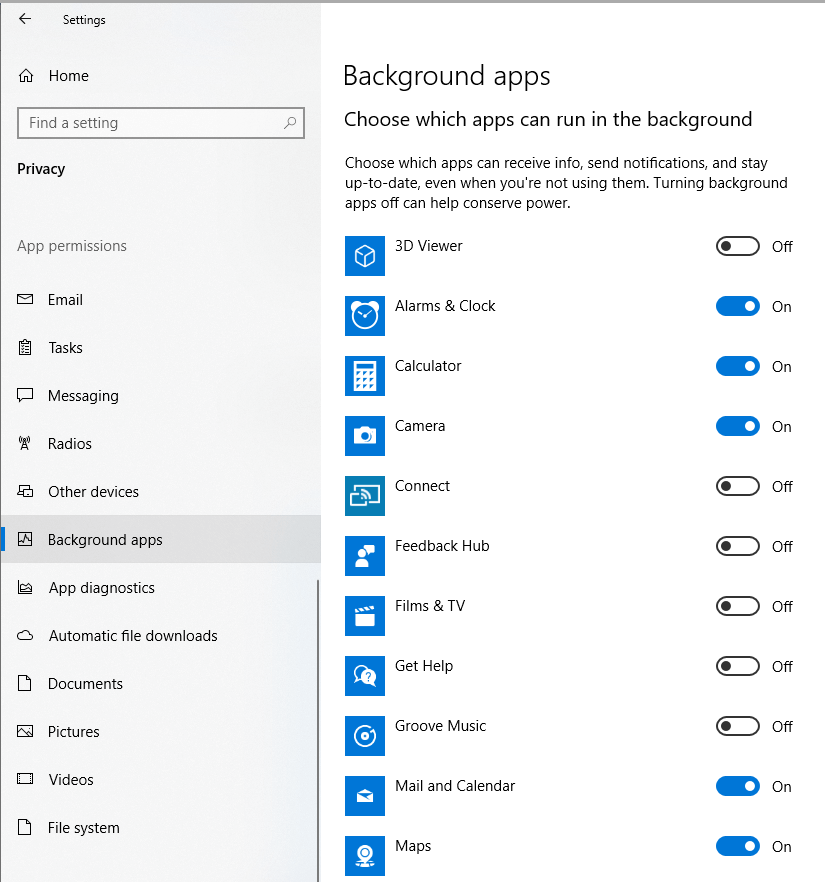
Sobald die unnötigen Apps deaktiviert sind, wird die Bandbreite freigegeben und Ihre Internetgeschwindigkeit erhöht.
- DNS-Server . Das Domain Name System hilft dem Computer, Website-Namen von menschlichen Sprachen in Zahlen oder Adressen umzuwandeln. Bei der Nutzung des Internets verbindet sich der Computer mit einem Server, um die gewünschte Website zu öffnen. Dazu verwendete der Computer die vom ISP bereitgestellten Standard-DNS-Servereinstellungen. Alle Benutzer haben denselben ISP abonniert, da Sie denselben Server verwenden würden. Dies kann zu einer Überlastung des Netzwerks führen und die Geschwindigkeit des Internets verlangsamen. Versuchen Sie, diese Einstellungen zu ändern und andere Server zu verwenden. Einer der am meisten bevorzugten ist ein großer und sicherer Server, der Googles eigener öffentlicher DNS ist.
Der Zugriff auf diese Einstellung kann etwas schwierig sein, da es keine Verknüpfung gibt. Die folgenden Schritte führen Sie zum Ändern des DNS-Servers:
- Geben Sie Systemsteuerung in das Suchfeld in der rechten unteren Ecke ein. Klicken Sie auf die Control Panel App, die im Suchergebnis angezeigt wird.
- Wählen Sie Netzwerk- und Freigabecenter aus der Liste der Computereinstellungen.
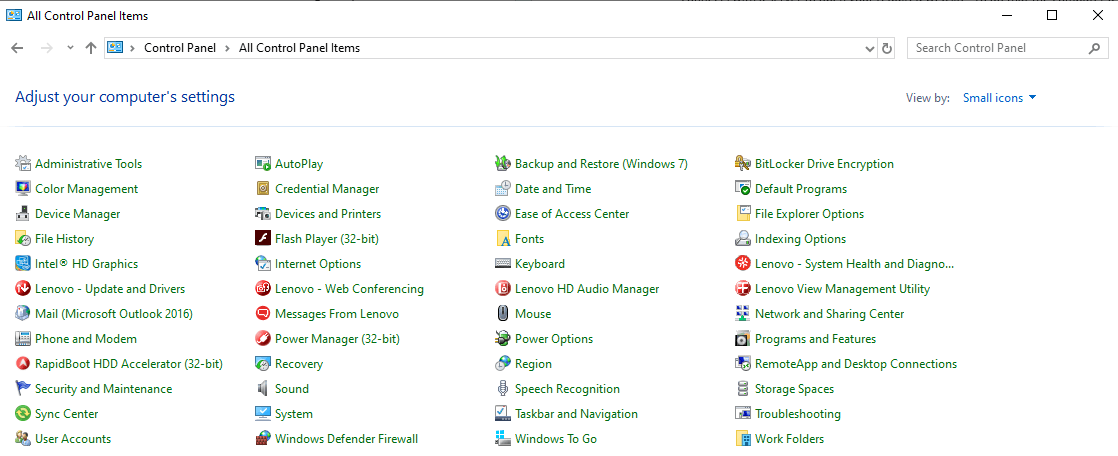
- Suchen Sie unter Ansicht Ihre aktiven Netzwerke nach Verbindungen und klicken Sie auf den Hyperlink daneben.
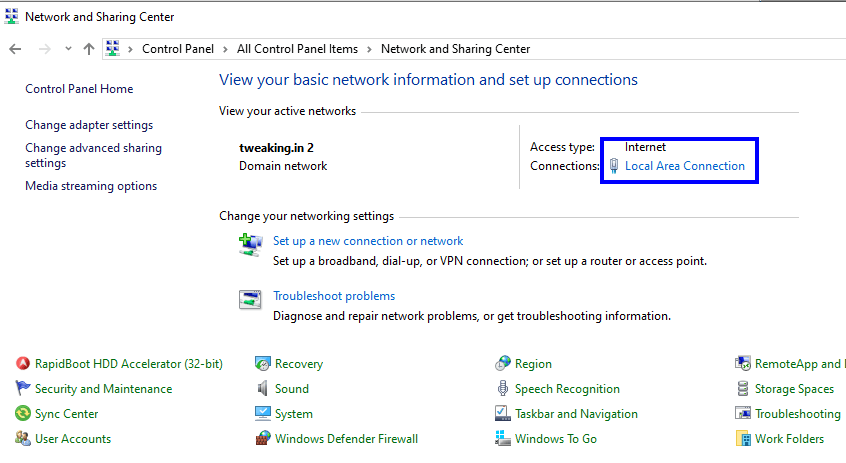
- Klicken Sie im neuen Fenster, das sich mit dem Namen Status der LAN-Verbindung öffnet, auf die Schaltfläche Eigenschaften. Ein neues Fenster öffnet sich weiter.
- Das neue Fenster trägt den Namen Local Area Connection Properties. Scrollen Sie in der bereitgestellten Liste nach unten und suchen Sie „Internet Protocol Version 4“.
- Klicken Sie auf Internetprotokoll Version 4 und dann auf die Schaltfläche Eigenschaften unterhalb der Liste.
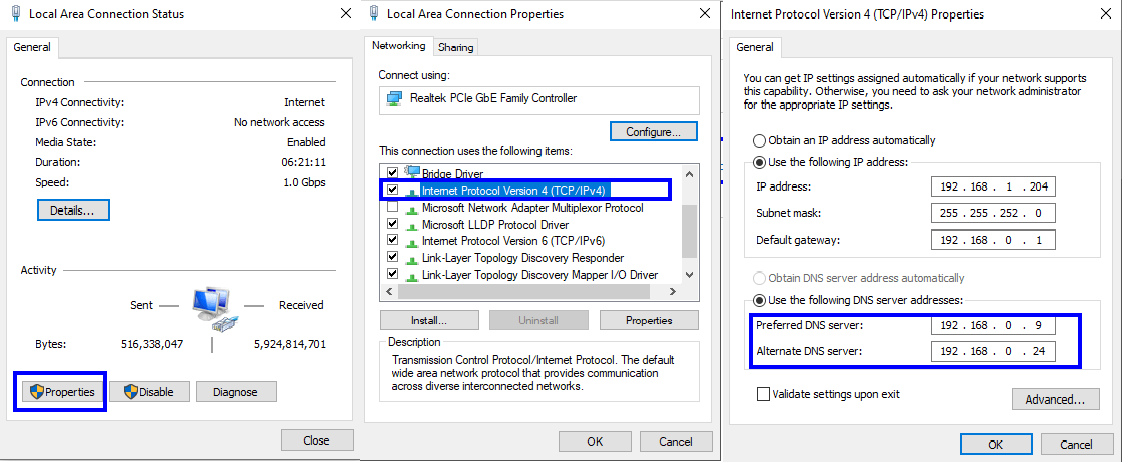
- Suchen Sie im neuen Fenster DNS-Serveradressen in der zweiten Hälfte des Fensters. Geben Sie im bevorzugten DNS-Server 8.8.8.8 und im alternativen DNS-Server 8.8.4.4 ein. Klicken Sie auf OK und schließen Sie alle geöffneten Fenster.
Bevorzugter DNS-Server: 8.8.8.8
Alternativer DNS-Server: 8.8.4.4
8. Starten Sie den Computer neu und führen Sie den Geschwindigkeitstest erneut durch.
Hinweis : Kopieren Sie die Standard-DNS-Serverwerte, bevor Sie sie ändern. Wenn Sie keine Erhöhung Ihrer Internetgeschwindigkeit feststellen, sollten Sie sie möglicherweise zurücksetzen, wenn Sie keinen Unterschied feststellen.
- Deaktivieren Sie die Large Send Offload . LSO ist eine neue Funktion in Windows 10, die entwickelt wurde, um die Leistung von Windows 10 zu verbessern. Dies wird erreicht, indem die Hintergrund-Apps gezwungen werden, Ihre Internetbandbreite zu verwenden. In vielen Foren wurde berichtet, dass die Aktivierung dazu führt, dass der Computer langsamer wird. Führen Sie die folgenden Schritte aus, um diese Funktion zu deaktivieren:
- Geben Sie „Geräte-Manager“ in das Suchfeld in der rechten unteren Ecke ein. Klicken Sie in den Suchergebnissen auf die App.
- Suchen Sie in der Liste der Geräte auf Ihrem Computer „Netzwerkadapter“ und erweitern Sie die Liste.
- Identifizieren Sie Ihre Netzwerkkarte und doppelklicken Sie darauf. Ein neues Feld mit Eigenschaften wird geöffnet.
- Klicken Sie auf die Registerkarte Erweitert. Wählen Sie in der Eigenschaftsliste „Large Send Offload v2(IPv4)“ aus. Ändern Sie den Wert von Aktiviert auf Deaktiviert.
- Klicken Sie außerdem auf „Large Send Offload v2(IPv6)“, das sich direkt darunter befinden würde, und ändern Sie den Wert in „Deaktiviert“.
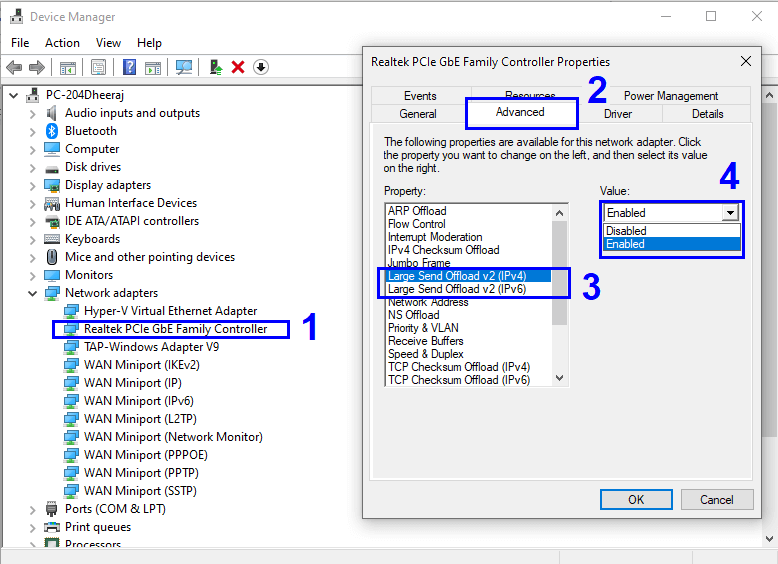

- Aktualisieren Sie die Netzwerktreiber . Wenn Sie Wi-Fi verwenden, müssen Sie wahrscheinlich an den Routereinstellungen arbeiten. Aber wenn Sie ein Lan-Kabel an der Rückseite des Computer-Tower-Gehäuses angeschlossen haben, dann haben Sie definitiv eine Netzwerkkarte installiert. Eine Netzwerkkarte ist ein Stück Hardware, das über Programme, die in Maschinensprachen namens Treiber geschrieben sind, mit der Betriebssystemsoftware kommuniziert. Sie können Probleme mit Ihrer Internetgeschwindigkeit haben, wenn Ihre Treiber nicht aktualisiert werden oder Sie falsche Treiber installiert haben. Das Aktualisieren Ihrer Treiber umfasst das Identifizieren der Hardware, das Auffinden der Treiberaktualisierungen auf den OEM-Websites, deren Herunterladen und Installieren. Dies könnte sich für einige als schwierige Aufgabe erweisen, aber es gibt eine einfache Abkürzung, indem Sie die Software verwenden.
Fortgeschrittener Treiber-Updater.
Advanced Driver Updater ist ein Drittanbieter-Tool, das Ihr System im Hintergrund scannt und den Status Ihrer Treiber identifiziert und relevante Updates findet. Es führt alle wichtigen Aufgaben mit nur einem Klick auf die Schaltfläche aus. Das Aktualisieren von Treibern hat sich in vielen Fällen als Verbesserung Ihrer Internetgeschwindigkeit erwiesen. Um mehr über Treiberprobleme in Windows 10 zu erfahren, klicken Sie hier.
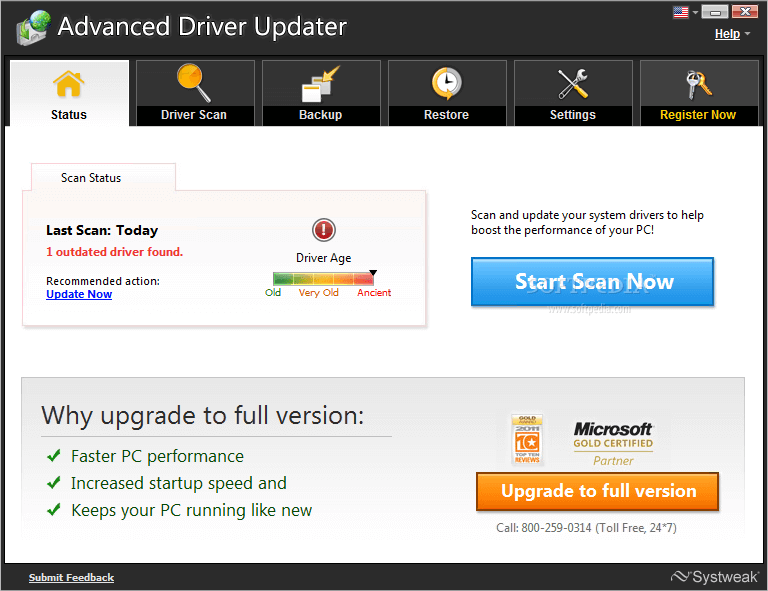
Um Advanced Driver Updater herunterzuladen, klicken Sie hier.
- Passen Sie die Bandbreiteneinstellungen mit dem Gruppenrichtlinien-Editor an. Obwohl die meisten Windows als Betriebssystem verwenden, gibt es in Windows 10 so viele versteckte Funktionen, dass es ein Leben dauern würde, sie alle zu entdecken. Eine solche Funktion von Windows 10 reserviert 20 % Ihrer Bandbreite für systembezogene Aktivitäten. Wenn Sie also Ihren Computer starten, denken Sie, dass Sie 100 % Ihrer Bandbreite haben, aber in Wirklichkeit haben Sie nur 80 %. Führen Sie die folgenden Schritte aus, um die reservierten 20 % freizugeben und Ihre Upload-Geschwindigkeit zu erhöhen:
- Drücken Sie die Windows-Taste und den Buchstaben „R“ auf der Tastatur, um das Fenster „Ausführen“ zu öffnen.
- Geben Sie „gpedit.msc“ in die geöffnete Leiste ein. Klicken Sie auf Ok und ein neues Fenster öffnet sich.
- Navigieren Sie durch die Ordneroption auf der linken Seite, indem Sie dem unten angegebenen Pfad folgen:
„Computerkonfiguration“ > „Administrative Vorlagen“ > „Netzwerk“ > „QoS-Paketplaner“. „Klicken Sie auf QOS Packet Scheduler“ - Suchen Sie auf der rechten Seite einen Eintrag mit der Bezeichnung „Reservierbare Bandbreite begrenzen“ und doppelklicken Sie darauf.
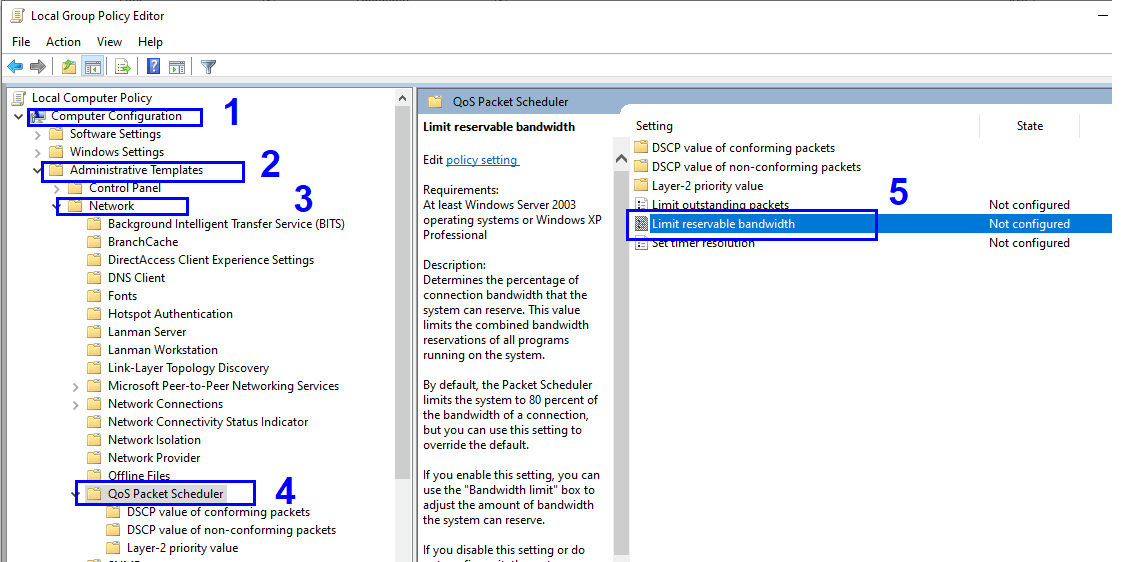
- Klicken Sie auf den Kreis neben Aktiviert. Sie werden feststellen, dass das Bandbreitenlimit im Abschnitt direkt darunter standardmäßig 80 % anzeigt. Ändern Sie diese Zahl auf 100 %.
- Klicken Sie zuerst auf Übernehmen und dann auf Ok.
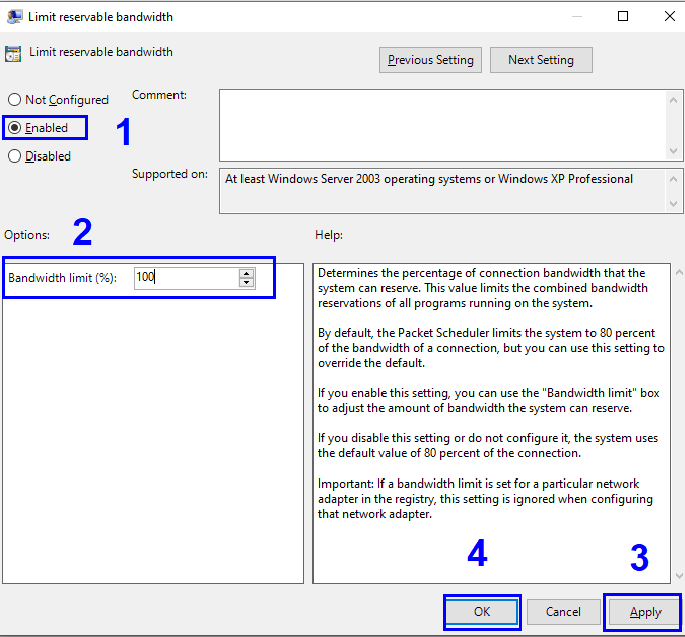
Nach diesem letzten Mammutschritt würden Sie einen Unterschied bei Ihrer Internetgeschwindigkeit feststellen. Alle diese Schritte können rückgängig gemacht werden, wenn sie nicht funktionieren, indem Sie dieselben Schritte ausführen. Seien Sie versichert, dass alle während dieser Fehlerbehebungsschritte vorgenommenen Änderungen keine negativen Auswirkungen auf die Leistung Ihres Computers haben.
- Überprüfen Sie andere Geräte, die mit demselben Netzwerk verbunden sind . Sie müssen alle genannten Schritte auf anderen Geräten überprüfen, die mit Ihrem Netzwerk verbunden sind. Es ist möglich, dass Ihr Gerät zwar sauber ist, aber andere schwere Apps verwenden, die Ihre Bandbreite beanspruchen.
Drittens: Probieren Sie die Schritte zur Verbesserung der Internetgeschwindigkeit aus – WLAN-Router
Wie Ihr Computer enthält der Wi-Fi-Router viele Einstellungen, die optimiert werden können, um optimale Ergebnisse und ein schnelleres Internet im ganzen Haus zu erzielen. Zu diesen Einstellungen gehört die Anmeldung bei der Webschnittstelle des Routers, indem Sie einen beliebigen Webbrowser öffnen und die IP-Adresse in die Adressleiste eingeben. Vergessen Sie auch nicht, Ihren Router mindestens einmal am Tag neu zu starten.
Klicken Sie hier, um eine Liste mit vollständigen Schritten zur Erhöhung der WLAN-Geschwindigkeit anzuzeigen.
Viertens: Scannen Sie Ihren Computer auf Viren und Malware
Ob Sie es glauben oder nicht, Viren, Malware und Spyware können nicht nur die Funktion eines Computers stören, sondern auch die Internetgeschwindigkeit beeinträchtigen. Abgesehen von diesen schädlichen Dateien ist die Optimierung des Computers ein sehr wichtiger Faktor für eine verbesserte Internetgeschwindigkeit. Optimierung bedeutet regelmäßige Wartung und Bereinigung von Junk-Dateien und Wiederherstellung der Standardeinstellungen, wenn sie durch unerwünschte Elemente geändert wurden. All dies manuell zu tun, würde viel Zeit und Mühe erfordern. Es kann jedoch ganz einfach mit einer Software durchgeführt werden, die ein Bündel vieler kleiner Apps ist und den Computer auf einen stabilen Arbeitszustand optimieren kann.
Erweiterter Systemoptimierer
Advanced System Optimizer ist eine Mehrzwecksoftware, die Ihren Computer nicht nur reinigen, sondern auch seine Leistung steigern kann. Es enthält fünf Schlüsselfunktionen, die Ihnen das Gefühl geben, dass sich Ihr Computer seit dem Tag, an dem Sie ihn gekauft haben, verändert hat.
System Cleaner: Säubert alle unerwünschten Daten auf Ihrem System, schafft Platz und beseitigt Dateistaus, was zu einem schnelleren PC führt.
Game Optimizer: ASO hilft dabei, alle Ressourcen Ihres Computers umzuleiten, damit Sie sich auf Ihr Spiel konzentrieren können. Es blockiert alle Benachrichtigungen, die Ihr Spielerlebnis unterbrechen könnten.
Treiber-Updater : ASO verfügt über einen automatischen Treiber-Updater, der seine Suche im Hintergrund durchführt und alle Treiber Ihres Computers auf die neueste Version aktualisiert. Mit den neuesten Treibern wird die Kommunikation zwischen der Hardware und Software des Computers fehlerfrei, wodurch die Wahrscheinlichkeit von Systemabstürzen minimiert wird.
System Protector: Es schützt Ihr System vor Malware-, Viren-, Trojaner- und Spyware-Angriffen.
Disk Optimizer: Wenn Sie ein Programm installieren oder Dateien auf Ihrer Festplatte speichern, werden diese auf der gesamten Festplatte in verschiedenen Clustern oder Sektoren gespeichert. ASO hilft dabei, Ihre Festplatte zu defragmentieren und die Daten so zu organisieren, dass das Betriebssystem leicht darauf zugreifen kann.
Um Advanced System Optimizer herunterzuladen, klicken Sie hier.
Fünftens: Probieren Sie die Schritte aus, um die Internetgeschwindigkeit zu erhöhen – Wenden Sie sich an den ISP
Wenn Sie alle Schritte für Computer und Wi-Fi-Router ausprobiert haben und unbefriedigende Ergebnisse feststellen, bleibt als letzte Möglichkeit, sich an den Internetdienstanbieter zu wenden und ihn zu bitten, einen Techniker zu schicken.
Das Erhöhen der Internetgeschwindigkeit kann eine sehr langwierige Aufgabe sein, aber wenn es funktioniert, werden Sie allein die Früchte der harten Arbeit ernten. Auch wenn die Lösung im fünften und letzten Schritt liegt, der darin besteht, Ihren ISP zu kontaktieren oder Ihren Dienstanbieter zu wechseln, wird empfohlen, alle diese Schritte auszuführen, um den Status Ihres Computers zu überprüfen. Man weiß nie, vielleicht müssen Sie dieselben Schritte befolgen, auch wenn Sie sich die Mühe machen, eine neue Verbindung herzustellen. Probieren Sie sie zuerst aus und teilen Sie mir Ihre Erfahrungen im Kommentarbereich unten mit. Wenn ich einen Schritt verpasst habe, lassen Sie es mich wissen und ich werde diesen Schritt gerne zu meiner Liste hinzufügen.
Folge uns: