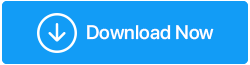So erhöhen Sie die Upload-Geschwindigkeit unter Windows 10
Veröffentlicht: 2021-02-24Braucht Ihr System auch bei starkem Internet ewig zum Hochladen von Dateien? Sind Sie auch mit der langsamen Upload-Geschwindigkeit auf Ihrem Windows 10-Computer konfrontiert? Wenn ja, dann herzlichen Glückwunsch und willkommen im Club. Weil es viele Benutzer gibt, die mit demselben Problem konfrontiert sind, jedoch keine Lösung finden können.
Viele von uns glauben daran, das Internet für die langsame Upload-Geschwindigkeit verantwortlich zu machen, aber nur wenige wissen, dass dies auch andere Gründe haben kann. Es gibt viele Faktoren, die eine entscheidende Rolle bei der Verlangsamung der Upload-Geschwindigkeit von Windows 10 spielen, also müssen diese zuerst identifiziert werden. Weil es fast unmöglich ist, nach Lösungen zu suchen, wenn Sie nicht wissen, was die langsame Upload-Geschwindigkeit auf einem Windows 10-PC verursacht.
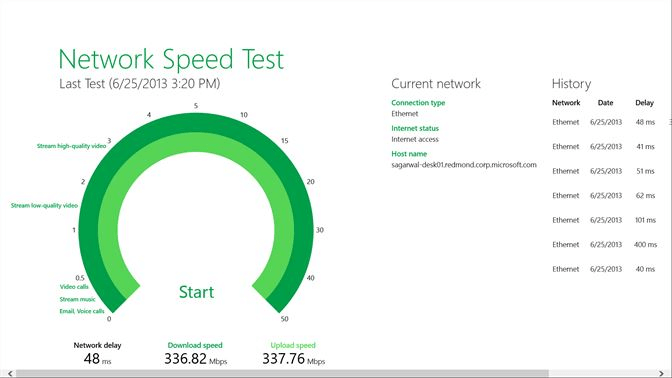
Bei der Nutzung des Internets geht es nicht nur darum, Ihre Mediendateien zu teilen, da es manchmal so wichtig und schnell sein kann, wie Daten online zu speichern. Auch wenn Sie über eine starke Internetverbindung verfügen, sinkt die Upload-Geschwindigkeit manchmal drastisch. Überraschenderweise ist die langsame Upload-Geschwindigkeit ein häufiges und ständiges Problem, das so früh wie möglich gelöst werden muss.
Lesen Sie auch: Langsame USB-Übertragung in Windows 10 beschleunigen
Wie erhöhe ich die Upload-Geschwindigkeit auf einem Windows 10-PC?
Anstatt irgendetwas anderem die Schuld zu geben, wäre die erste und wichtigste Reaktion, die Internetgeschwindigkeit zu überprüfen. Wir müssen überprüfen, ob das Internet reibungslos und ohne Störungen funktioniert. Wenn mit der Internetgeschwindigkeit und -verbindung alles in Ordnung ist, ist es jetzt an der Zeit, andere mögliche Gründe zu untersuchen, warum die Upload-Geschwindigkeit auf einem Windows 10-PC langsamer wird!! Aus diesem Grund haben wir hier einige Optimierungen hinzugefügt, die Ihnen helfen können, diese Gründe zu beseitigen und die Upload-Geschwindigkeit auf Windows 10-PCs problemlos zu erhöhen.
Inhaltsverzeichnis
- 1. Zurücksetzen der Internetverbindung
- 2. Deaktivieren oder Schließen von Hintergrundanwendungen/-programmen
- 3. Deaktivieren des Windows Update-Dienstes
- 4. DNS-Serverkonfiguration
- 5. Aktualisierung des Netzwerktreibers
1. Zurücksetzen der Internetverbindung
Obwohl Sie die Internetverbindung und -geschwindigkeit bereits überprüft haben, empfiehlt es sich, sie einmal zurückzusetzen. Weil dies den Benutzern oft geholfen hat, dieses lästige Problem mit der langsamen Upload-Geschwindigkeit zu beseitigen. Das Zurücksetzen der Internetverbindung kann einer der wichtigsten Aspekte sein, wenn es darum geht, die Upload-Geschwindigkeit von Windows 10 zu erhöhen. Unten ist der einfachste Weg, die Internetverbindung Ihres Systems zurückzusetzen:
- Navigieren Sie zunächst zum Startmenü, indem Sie die Windows-Taste (Logo) auf der Tastatur drücken.
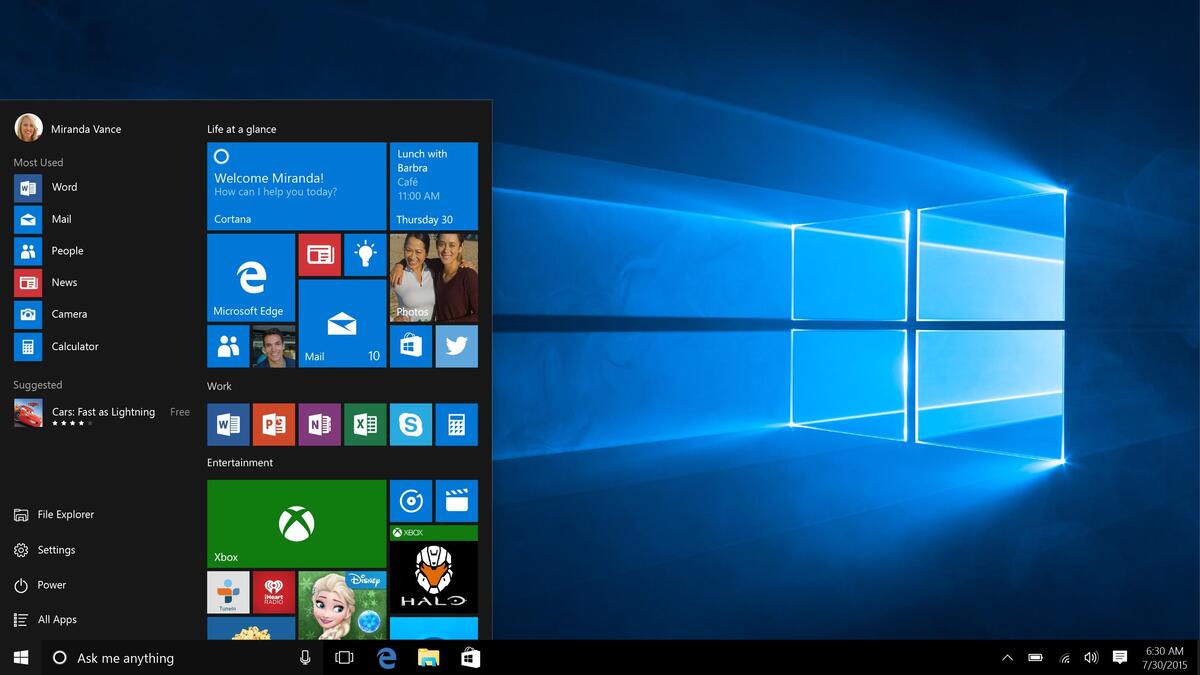
- Hier müssen Sie Einstellungen eingeben und zum Abschnitt Netzwerk & Internet gehen.
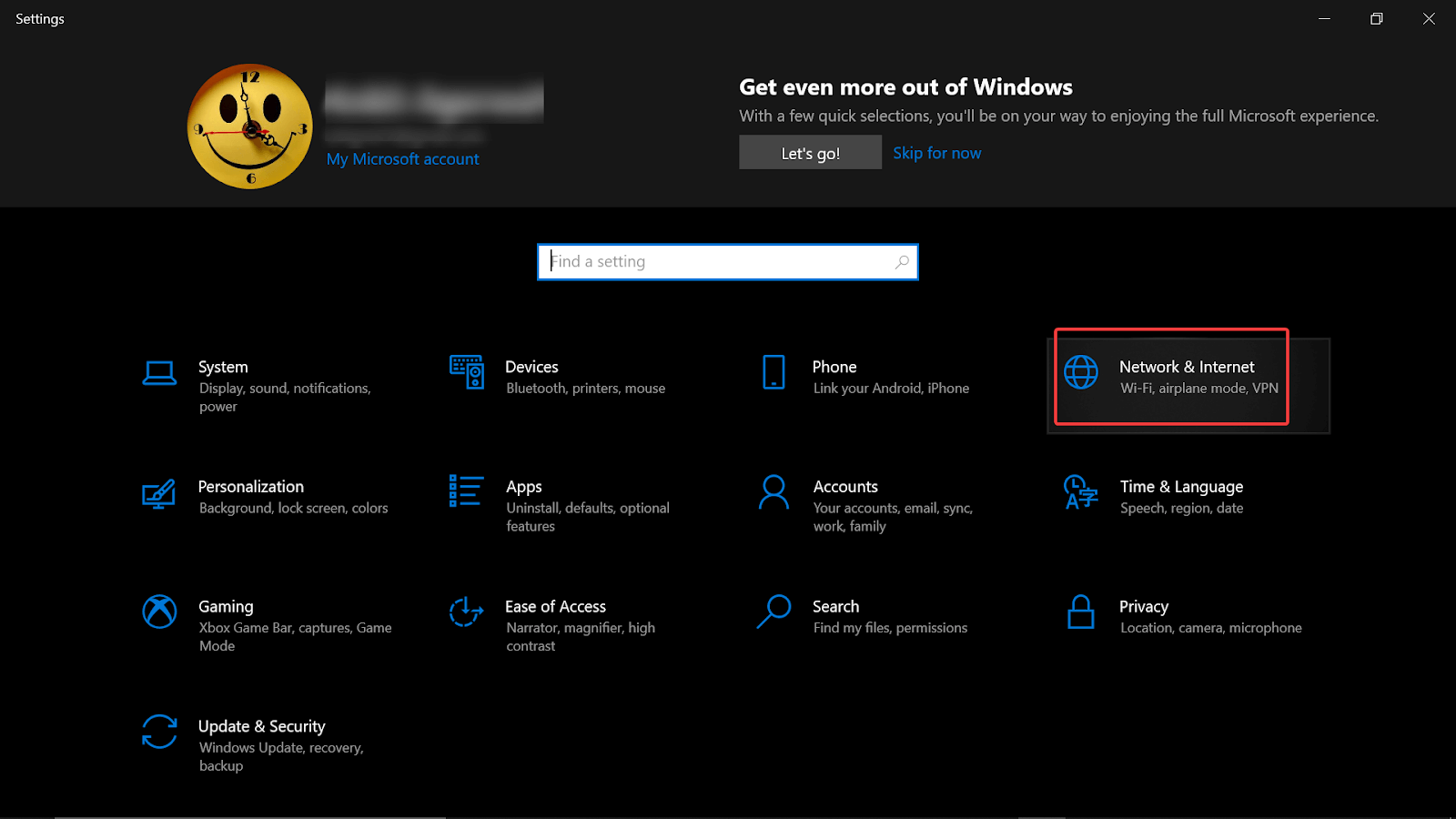
- Unter Netzwerk & Internet müssen Sie Status auswählen (linke Seitenleiste auf dem Bildschirm) und auf Adapteroptionen ändern tippen.
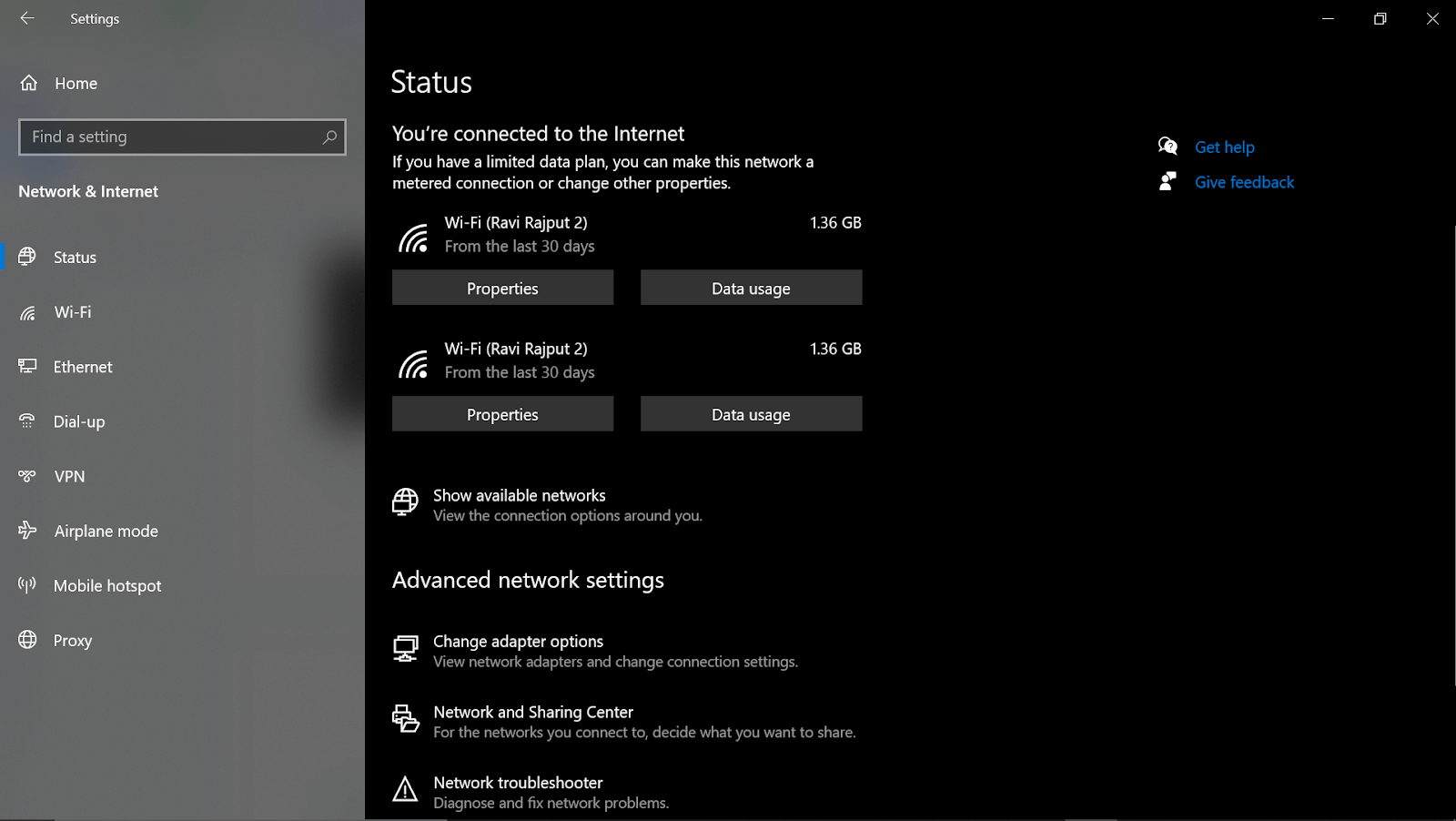
- Dadurch wird Ihnen die verfügbare und verbundene WLAN-Plattform angezeigt, sodass Sie mit der rechten Maustaste auf die Option klicken müssen.
- Wählen Sie aus der Liste der Optionen Dieselbe Verbindung deaktivieren und aktivieren (innerhalb weniger Sekunden) mit demselben Pfad.
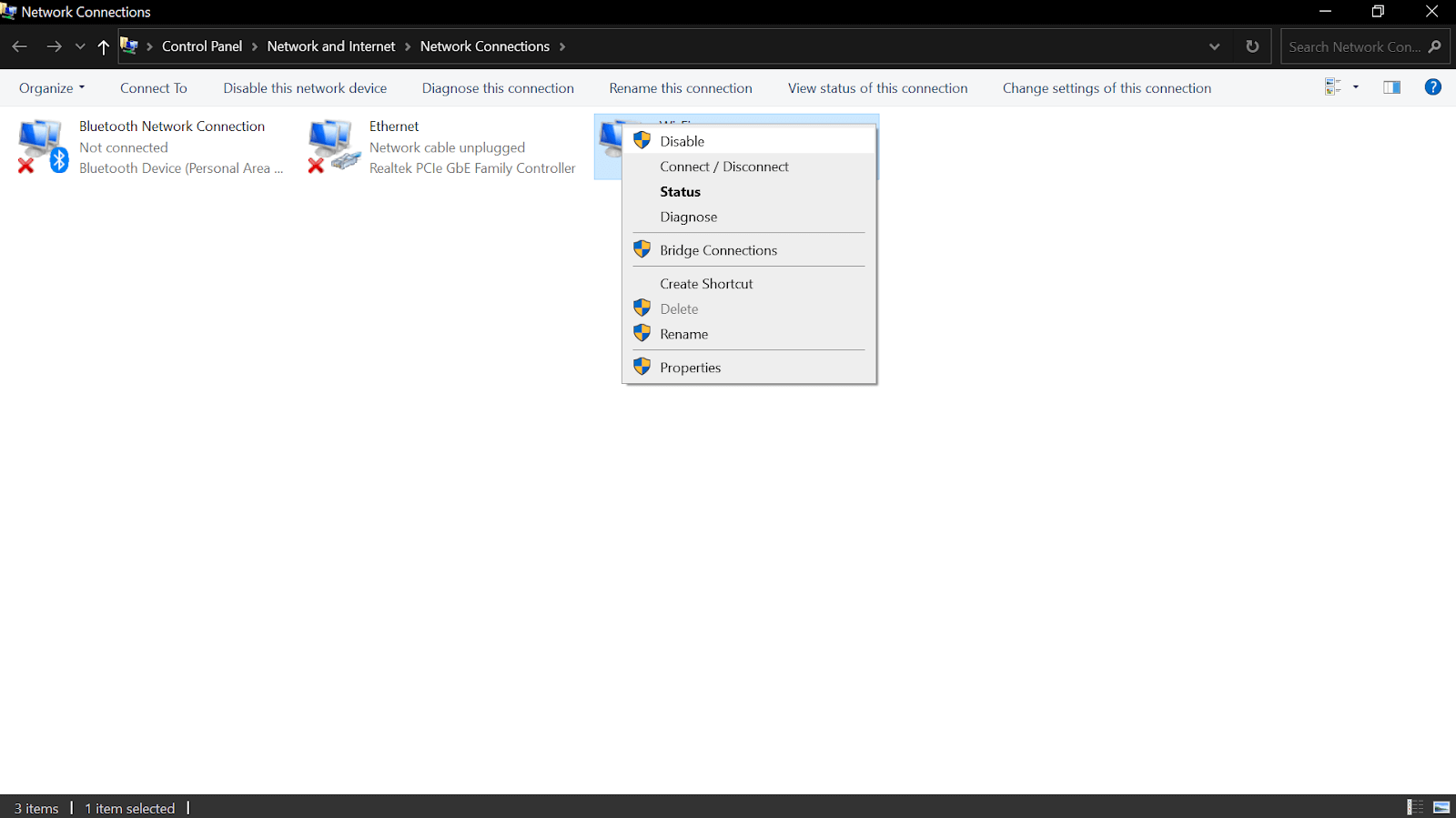
Nachdem Sie das obige Verfahren befolgt haben, überprüfen Sie, ob die Upload-Geschwindigkeit auf dem Windows 10-PC besser als zuvor funktioniert.
2. Deaktivieren oder Schließen von Hintergrundanwendungen/-programmen
Eine weitere mögliche Lösung oder Lösung, die Ihrem Gerät helfen kann, die Upload-Geschwindigkeit zu verbessern, ist das Deaktivieren von Hintergrundprogrammen/Apps. Denn es besteht die Möglichkeit, dass eine der Apps oder zu viele Apps, die im Hintergrund ausgeführt werden, die Upload-Geschwindigkeit auf einem Windows-PC verlangsamen können. Die Lösungen, die Sie hier finden können, bestehen also darin, die Hintergrundanwendungen einzeln zu deaktivieren. Der Vorgang dazu ist wie folgt:
- Gehen Sie zu den Einstellungen, indem Sie auf Ihrem PC auf Windows (Startlogo) drücken.
- Gehen Sie unter Einstellungen zum Abschnitt Datenschutz und scrollen Sie nach unten (linke Seitenleiste) zu Hintergrund-Apps.
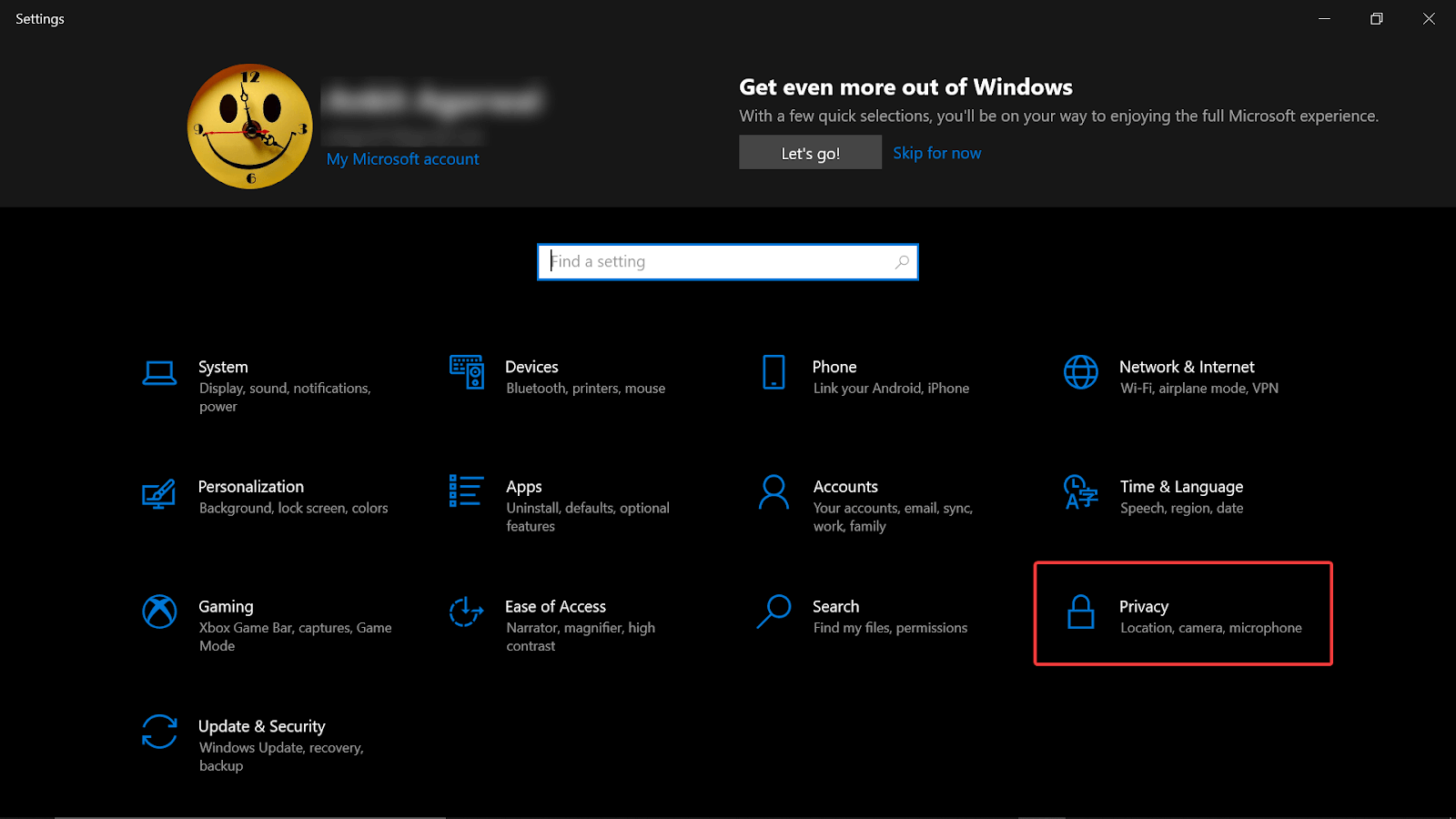
- Auf der Seite Hintergrund-Apps muss die allererste Option (Apps im Hintergrund ausführen lassen) von Ihrer Seite deaktiviert werden. Sobald Sie die Funktion deaktivieren, werden alle derzeit im Hintergrund ausgeführten Apps deaktiviert.
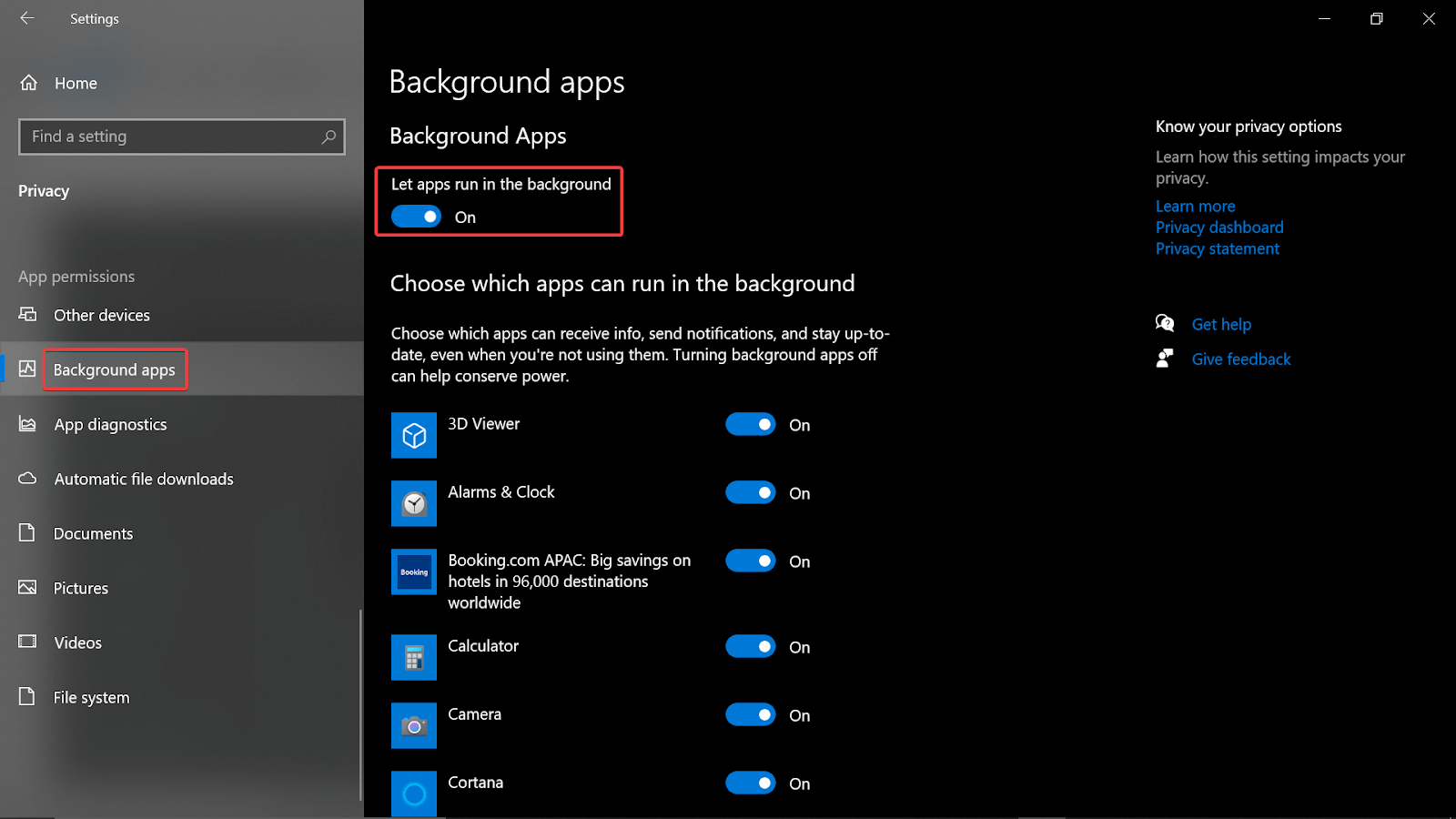
- Es gibt Fälle, in denen Sie nicht alle Hintergrund-Apps schließen möchten, Sie können nacheinander zu den Apps navigieren und sie deaktivieren (geben Sie Apps oder Programmen, die das Internet in Beschlag nehmen, Ihre Priorität).
- Drücken Sie dazu die Windows-Taste + R auf Ihrem System und geben Sie resmon ein. Dadurch wird das Ressourcenmonitor-Fenster auf dem Bildschirm geöffnet, in dem Sie auf Netzwerk klicken müssen.
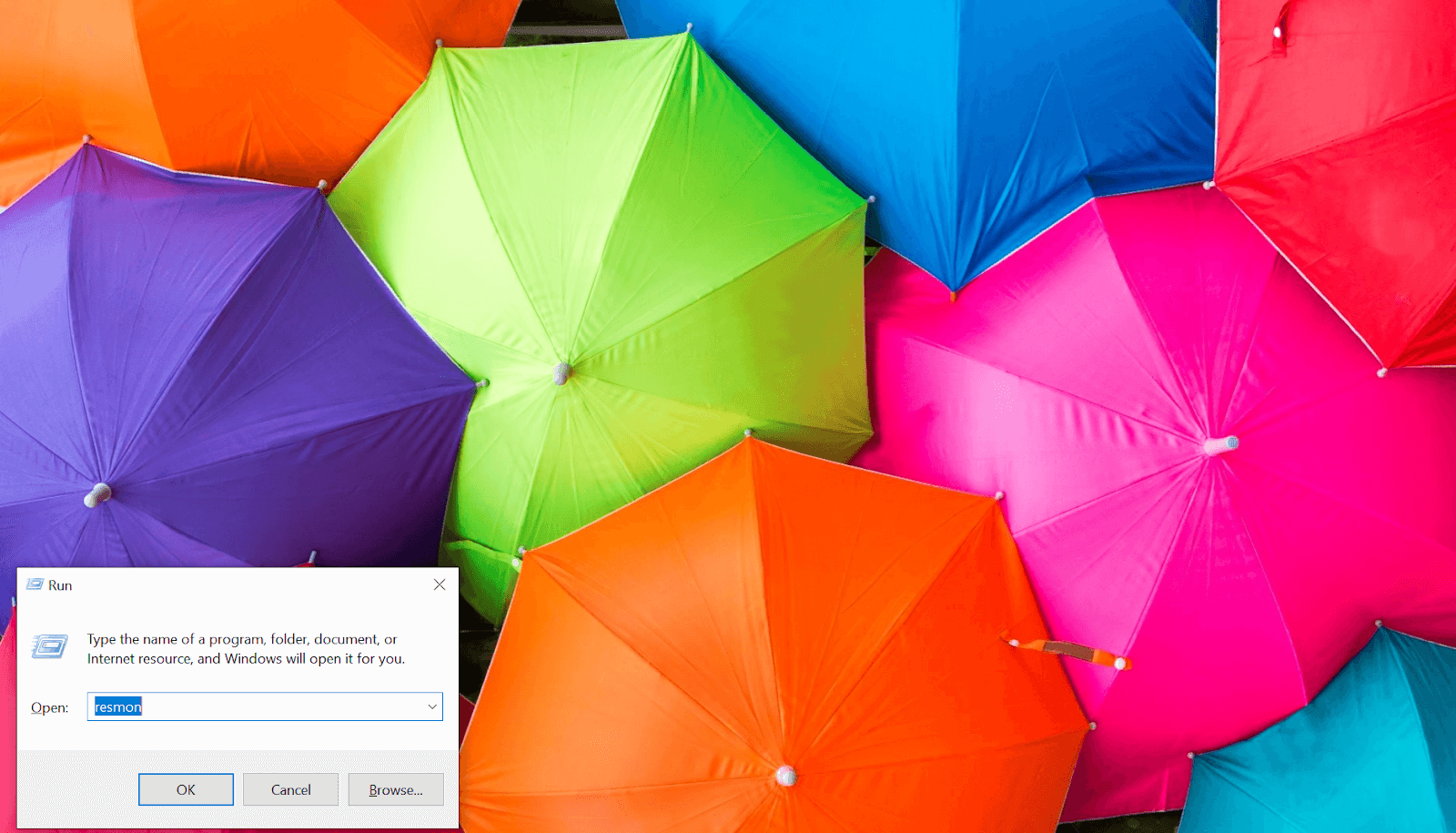
- Hier finden Sie die Internet-Hogging-Anwendungen und klicken Sie mit der rechten Maustaste auf diese, um den Prozess separat zu beenden.
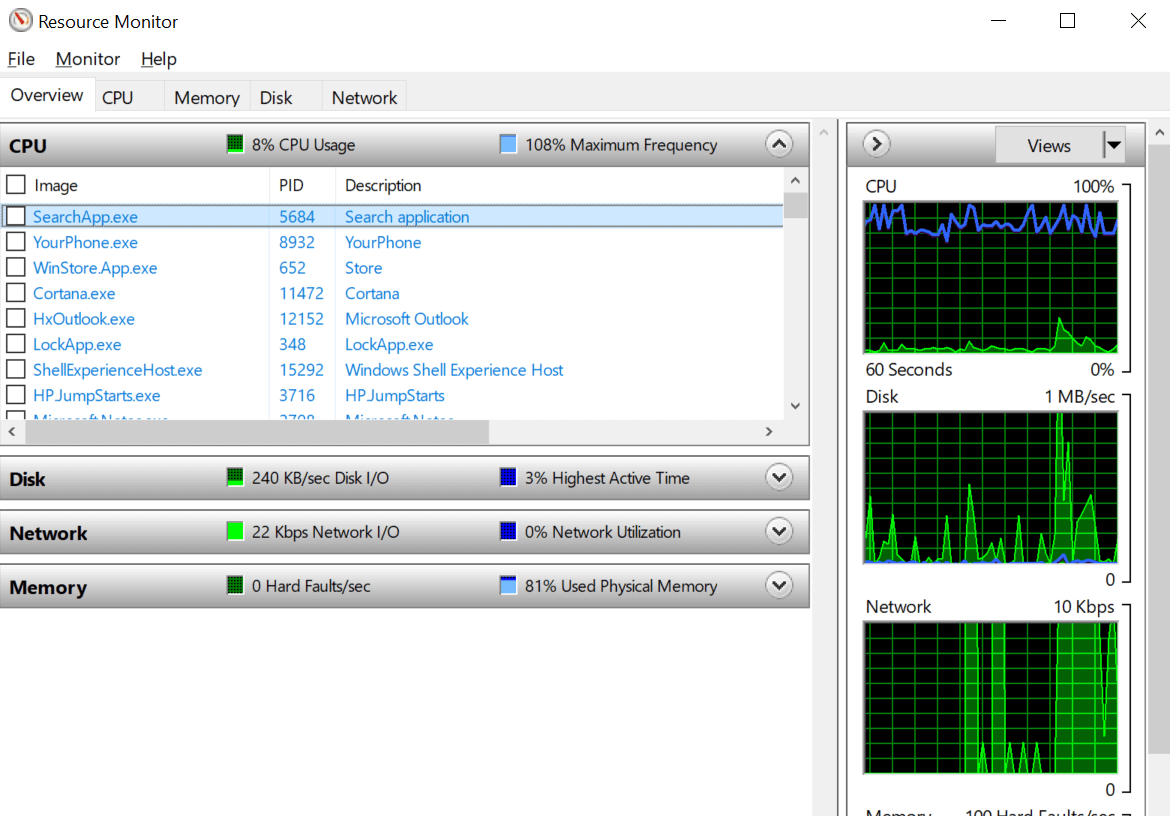
3. Deaktivieren des Windows Update-Dienstes
Da wir über das Deaktivieren der Hintergrundprogramme gesprochen haben, ist eines dieser Programme die ständige Ausführung des Windows Update Service. Ja!! Der Windows Update-Dienst wurde entwickelt, um nach dem am besten geeigneten Update für Ihr Betriebssystem zu suchen, und er beginnt, die Upload-Geschwindigkeit des Systems zu beeinträchtigen. Wenn Sie also eifrig nach Antworten suchen „ Wie erhöhe ich die Upload-Geschwindigkeit auf einem Windows 10-PC “, müssen Sie auch die Windows Update Service-Funktion deaktivieren (auf temporärer Basis). Deaktivieren Sie dieses Programm und prüfen Sie, ob die Upload-Geschwindigkeit erhöht wurde oder nicht. Dazu müssen Sie:
- Geben Sie Windows-Dienste oder Dienste in die Startmenüleiste Ihres Systems ein.
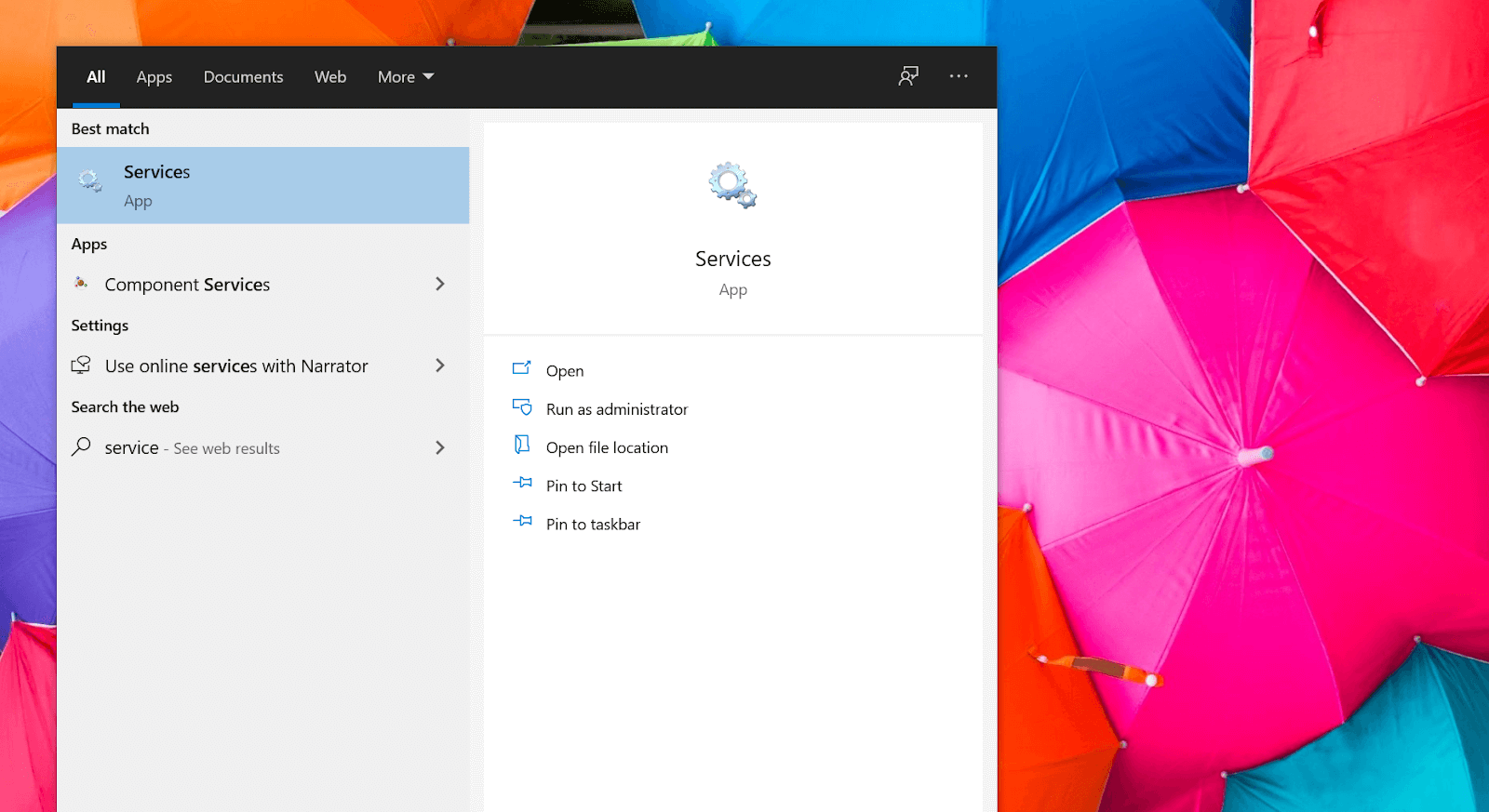
- Sobald die Dienste gestartet wurden, gehen Sie zur Option Windows Update in der angegebenen Liste.
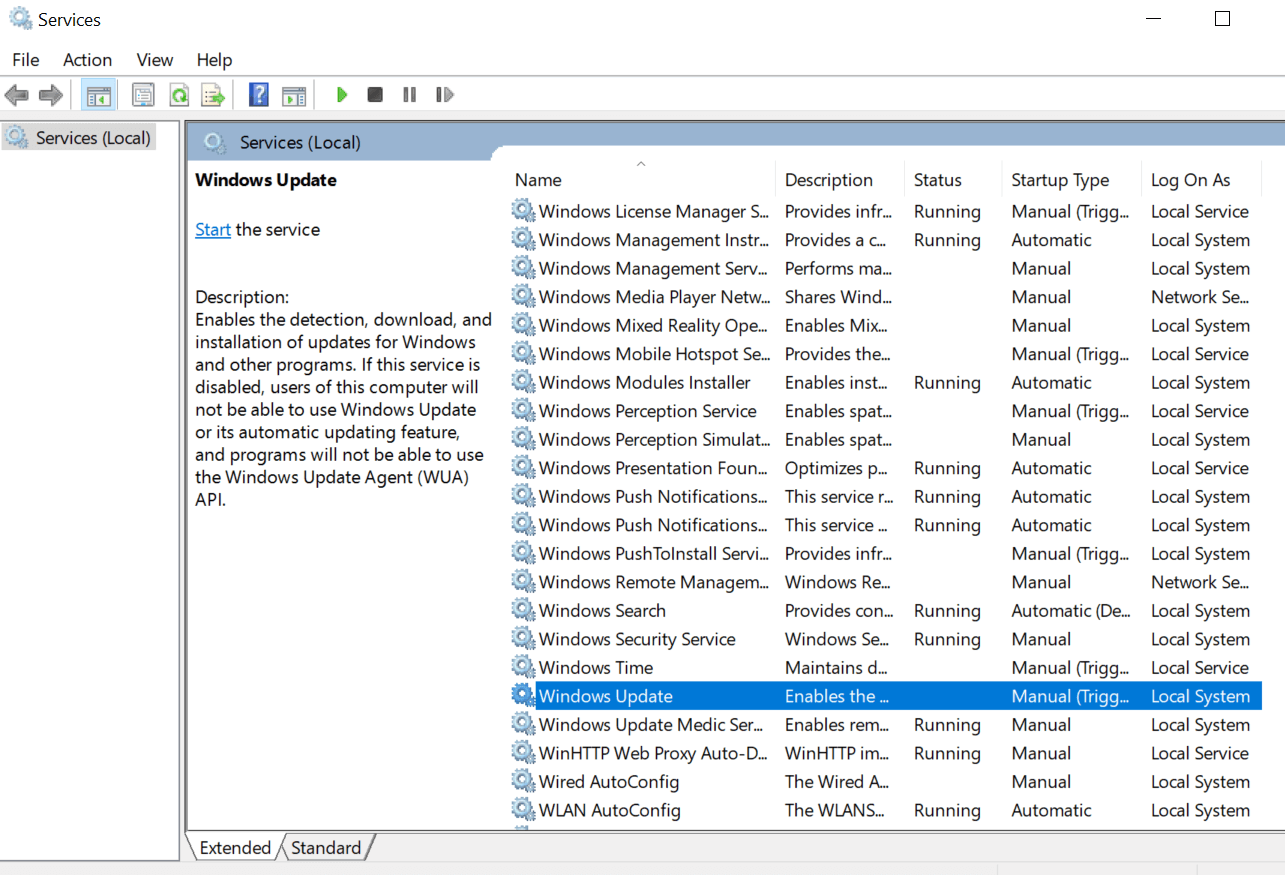
- Klicken Sie mit der rechten Maustaste auf die Windows Update-Funktion und wählen Sie Eigenschaften aus der Liste der Optionen.
- Tippen Sie unter Eigenschaften auf die Schaltfläche Stopp, um die Windows-Update-Dienste zu stoppen und den Starttyp zu deaktivieren. Fahren Sie mit dem Speichern der gerade vorgenommenen Änderungen fort, indem Sie auf Übernehmen & OK tippen. Einfach!!
4. DNS-Serverkonfiguration
Wenn Sie nach Gründen suchen, die die Upload-Geschwindigkeit Ihres Systems beeinträchtigen können, erhalten Sie automatisch Ihre Antworten. Wie der DNS-Server (Domain Name System), der sich auf die Upload-Geschwindigkeit eines Systems auswirken kann, selbst wenn das Internet einwandfrei funktioniert. Das Domain Name System ist sehr wichtig, da es dabei hilft, die Daten über das Internet an IP-Adressen zu übertragen. Und da Internet oder Webbrowser nicht über Domainnamen auf das Web zugreifen können, benötigen sie IP-Adressen.

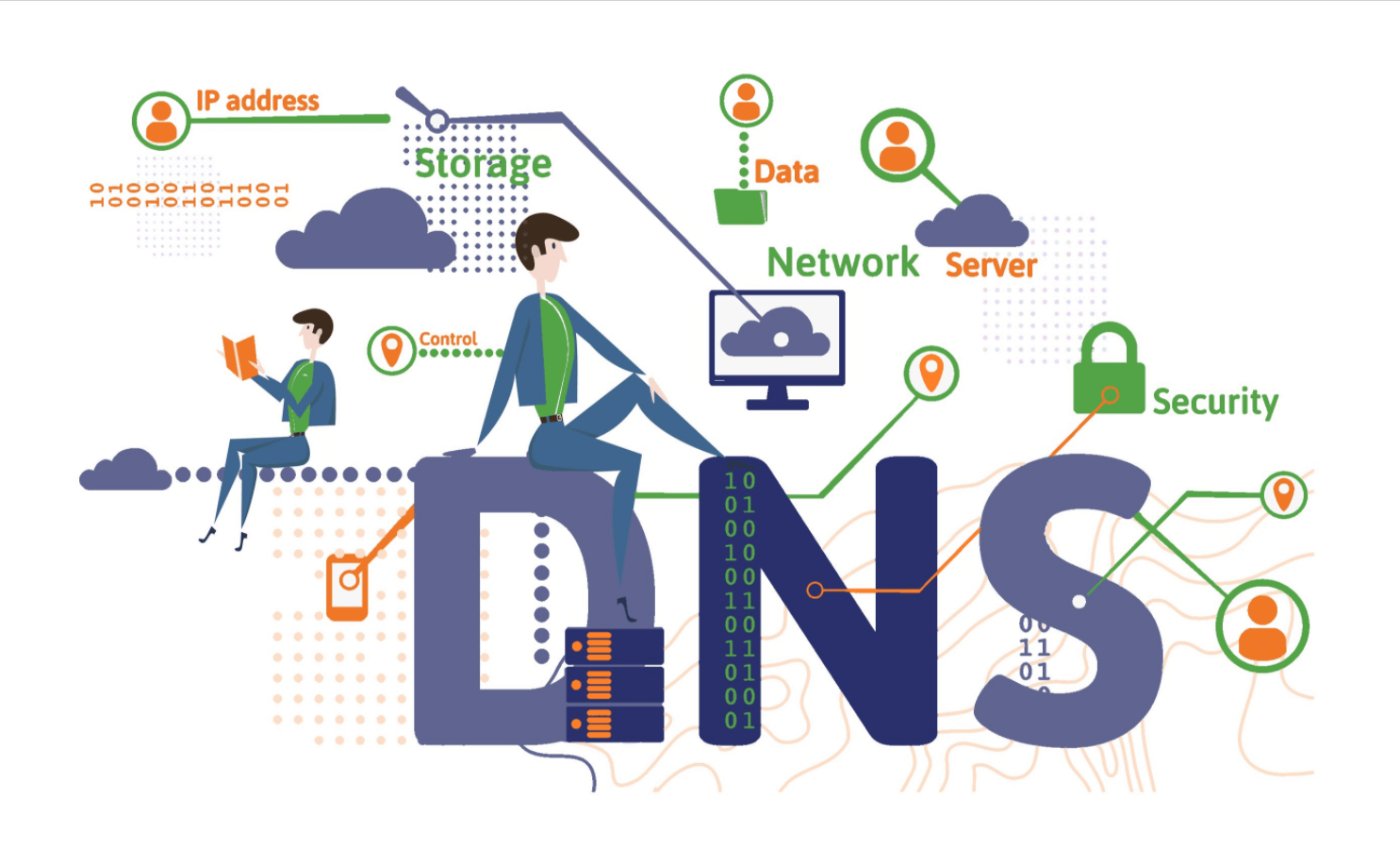
Sobald sich der Domain Name System-Server ändert, können Sie jetzt auch die Änderung der Internetgeschwindigkeit und -sicherheit erleben. Wenn Sie also denken, dass der Domain Name System-Server eines der Probleme ist, die die Upload-Geschwindigkeit beeinträchtigen können, müssen Sie ihn konfigurieren. Um den Domain Name System-Server zu konfigurieren, müssen Sie also mit Folgendem beginnen:
- Gehen Sie zur Seite Einstellungen, indem Sie die Windows-Startleiste (Symbol) auf Ihrem PC verwenden.
- Tippen Sie auf den Abschnitt „Netzwerk & Internet“ und navigieren Sie zur Registerkarte „Status“ (auf der linken Seite).
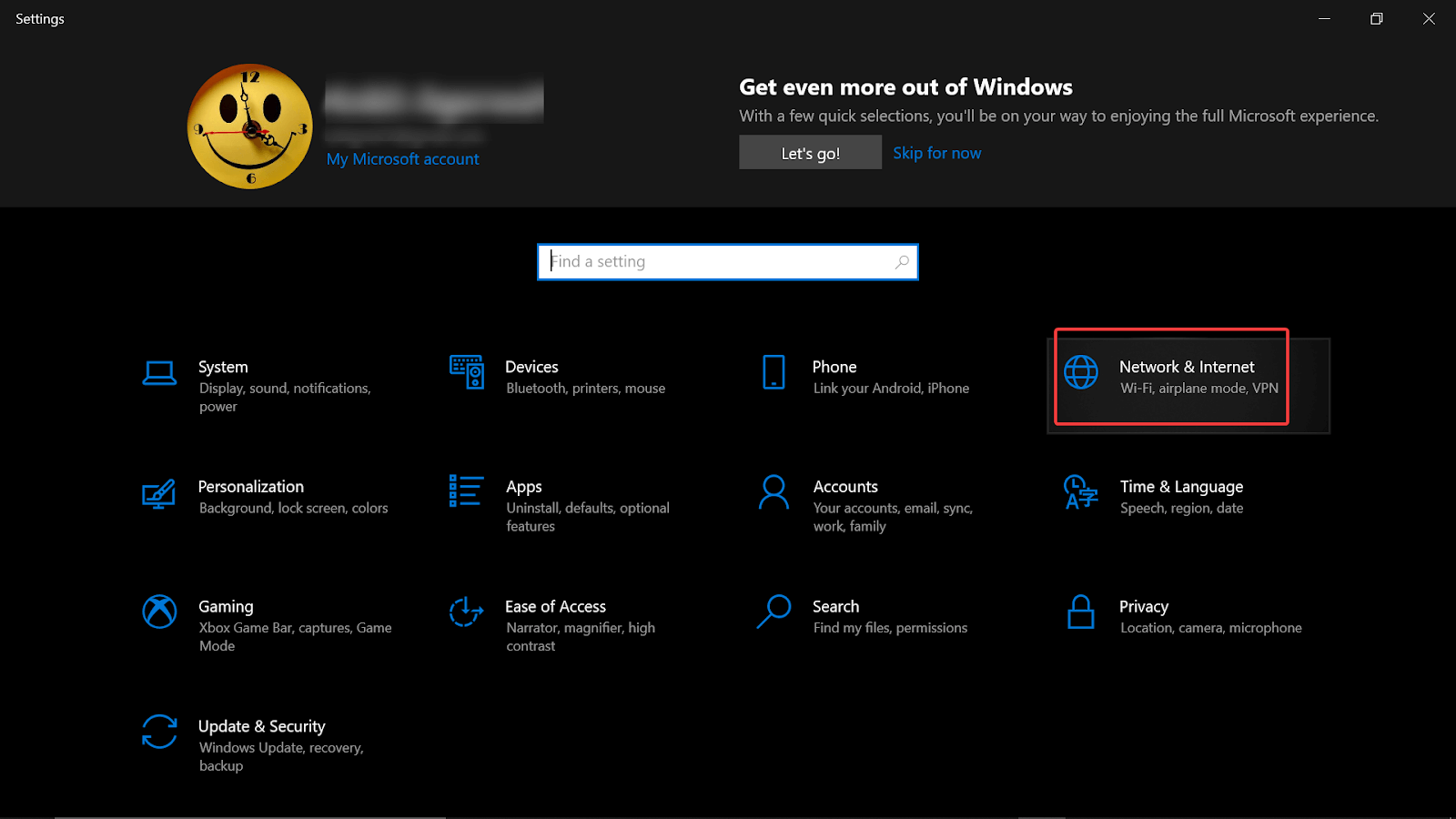
- Tippen Sie hier auf Adapteroptionen ändern und klicken Sie mit der rechten Maustaste auf die Internetverbindung, die jetzt auf Ihrem System aktiv war.
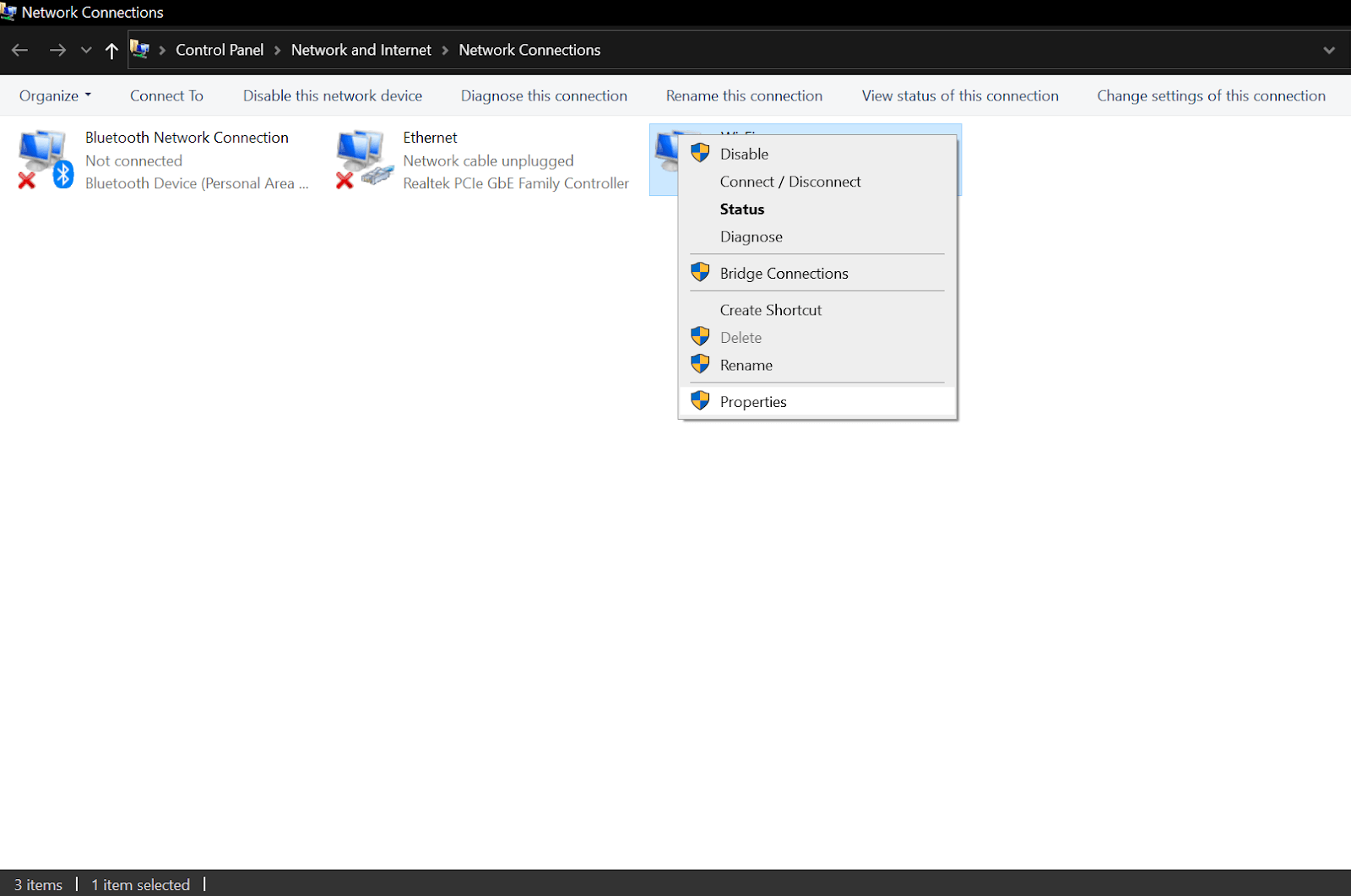
- In der Liste der Optionen müssen Sie auf Eigenschaften klicken und zu Internet Protocol Version 4 (IPv4) navigieren.
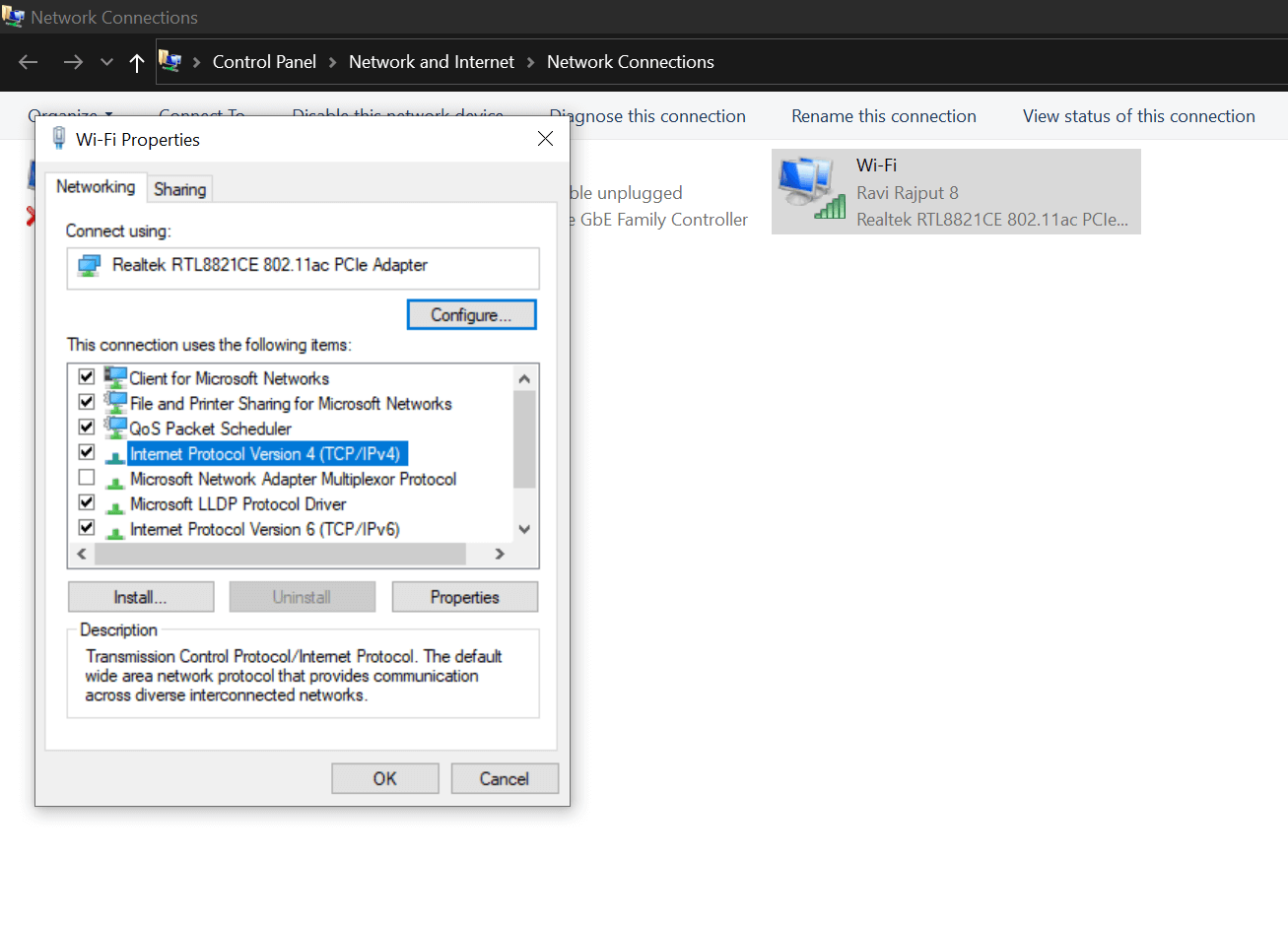
- Sie müssen es öffnen, indem Sie zweimal darauf klicken und „IP-Adresse automatisch beziehen“ auswählen.
- Aktivieren Sie danach die Option „Folgende DNS-Serveradressen verwenden“.
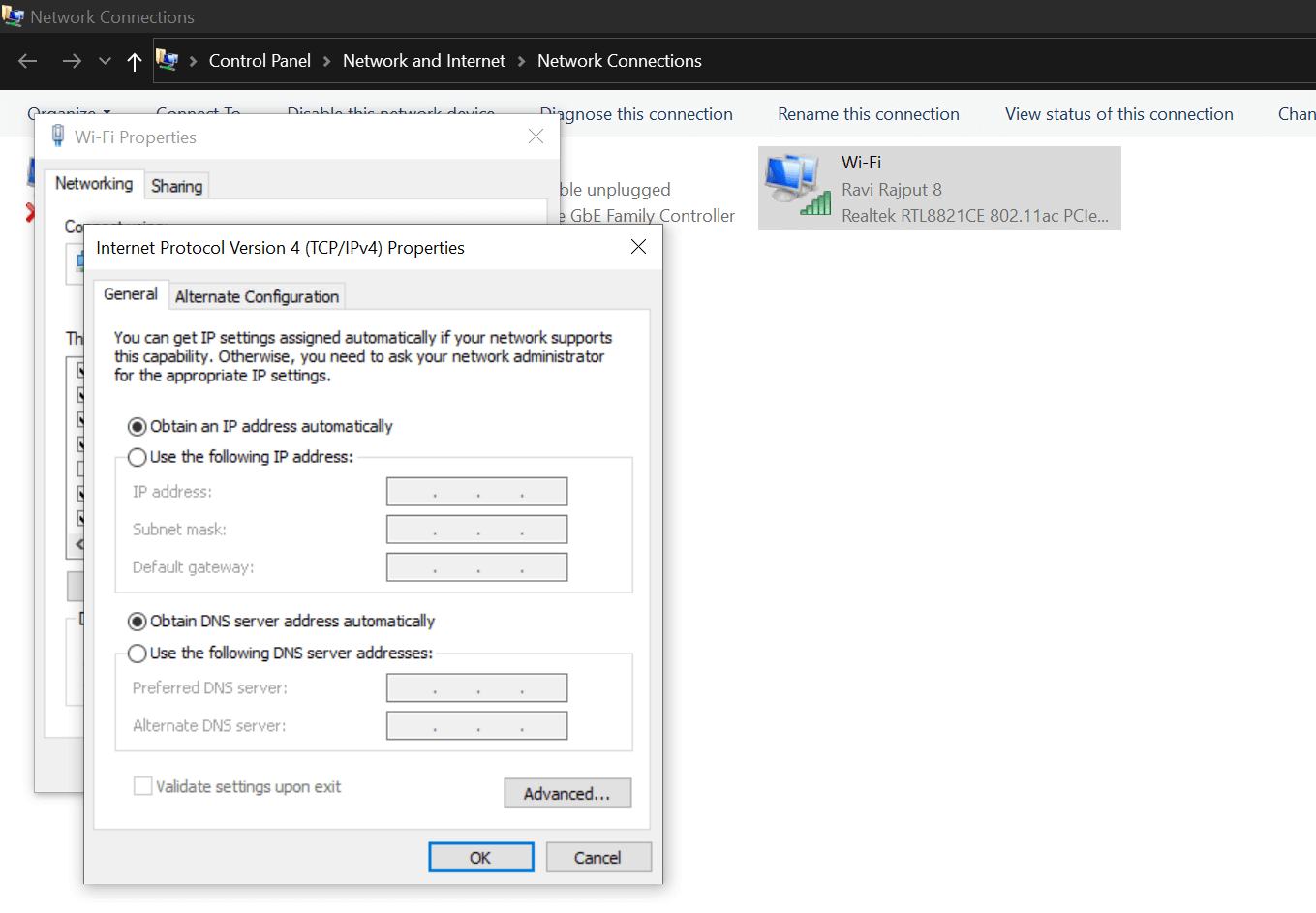
- Hier (unter Bevorzugter DNS-Server) müssen Sie einen Wert eingeben (8.8.8.8). Geben Sie in der folgenden Option (Alternativer DNS-Server) 8.8.4.4 ein. Diese beiden DNS-Server sind Domain Name System-Adressen (Google Public) und wurden entwickelt, um Ihrem System eine bessere Internetgeschwindigkeit zu verleihen.
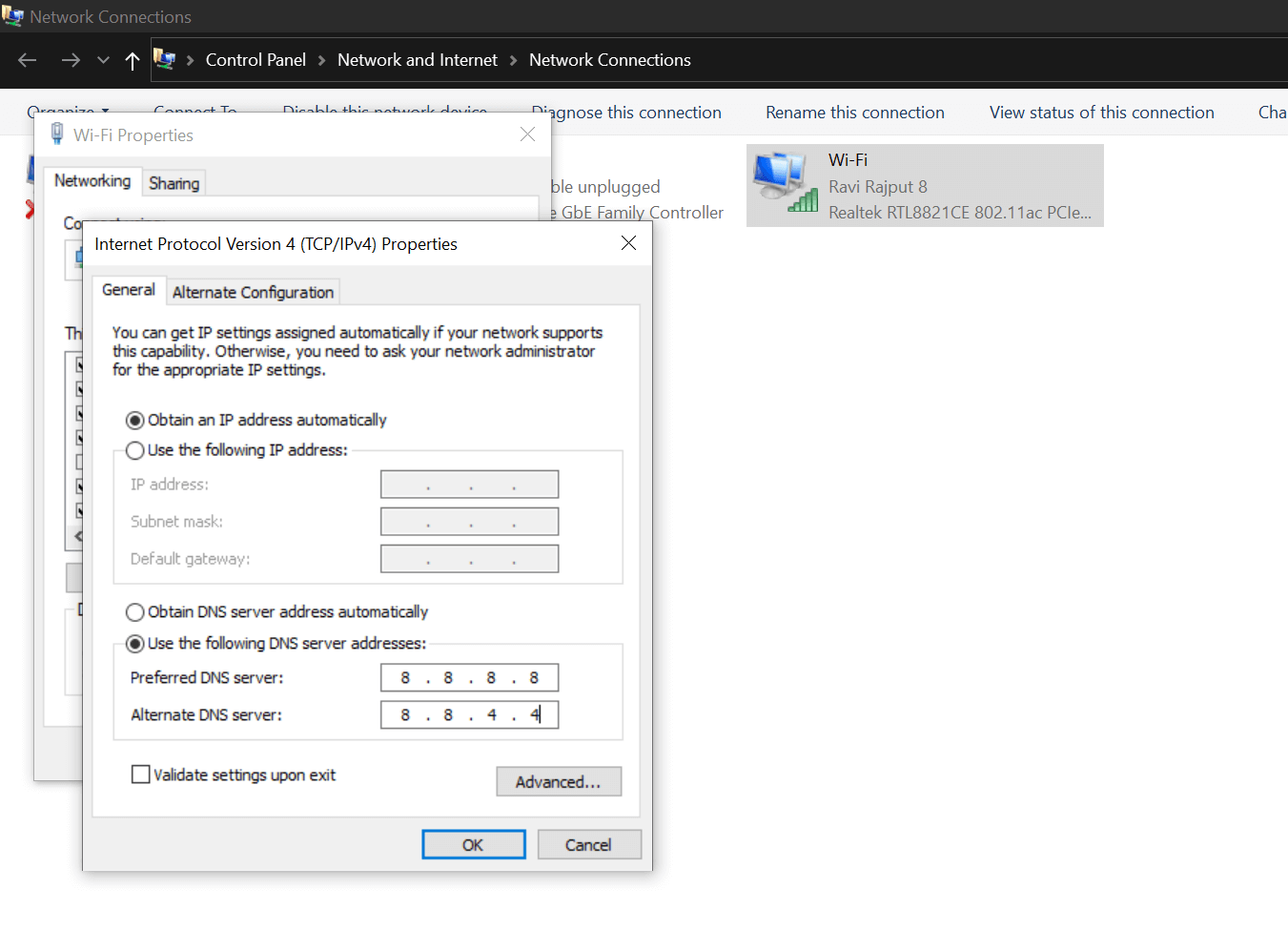
- Wenn alle Einstellungen erfolgreich vorgenommen wurden, tippen Sie auf Übernehmen und dann auf OK.
- Jetzt müssen Sie Ihren Windows-Computer neu starten, damit alle kürzlich geänderten Einstellungen voll funktionsfähig werden.
Bitte beachten Sie, dass, wenn die Änderung des Namens des Domain Name System-Servers das Problem hinter der langsamen Upload-Geschwindigkeit war, es mit den oben genannten Schritten behoben wird. Ja, es gibt ein paar zusätzliche Schritte als bei anderen Methoden, um die langsame Upload-Geschwindigkeit auf einem Windows 10-PC zu erhöhen, aber Ihr Problem muss so schnell wie möglich behoben werden.
Wenn sich die Upload-Geschwindigkeit auf einem Windows 10-PC auch nach Befolgen aller oben genannten 4 Methoden nicht erhöht, müssen Sie sich den Treiber-Update-Verlauf Ihres Systems ansehen.
5. Aktualisierung des Netzwerktreibers
Dies kann einer der Gründe sein, die eine ständige Überwachung durch den Benutzer erfordern. Da es keine Rolle spielt, ob das System reibungslos funktioniert oder nicht, müssen Sie die Treiber rechtzeitig aktualisieren. Manchmal bleiben diese Dinge jedoch aufgrund manueller Unterbrechungen unbemerkt und dann treten Probleme auf. Wenn es um das häufige Problem geht, wie man die Upload-Geschwindigkeit auf einem Windows 10-PC erhöht, können Sie keine Ecke unberührt lassen. Aus diesem Grund haben wir uns auf Netzwerktreiber konzentriert, da dies einer der häufigsten Gründe dafür sein kann, dass die Upload-Geschwindigkeit des Systems nicht den Anforderungen entspricht.
Viele von uns versuchen, die Aktualisierung von Netzwerktreibern zu vermeiden, weil sie ihre eigene süße Zeit brauchen oder große Dateien zum Herunterladen sind oder Gott weiß was. Aber ich denke, das darf keine Entschuldigung dafür sein, warum wir die Netzwerktreiber des Systems nicht aktualisieren, und deshalb können wir für die Treiberaktualisierung in den automatischen Modus wechseln. Ja!! Wir können uns leicht auf einen der vertrauenswürdigsten, leistungsstärksten und vielversprechendsten Treiber-Updater verlassen, der nach verfügbaren Treibern sucht und diese auf Ihrem PC aktualisiert, „Advanced Driver Updater“. Einfach!! Alles, was Sie tun müssen, ist,
Laden Sie die erweiterte Treiberaktualisierungssoftware herunter
- Navigieren Sie zur offiziellen Website von Advanced Driver Updater und laden Sie das Tool auf Ihren PC herunter.
- Gehen Sie durch den Installationsprozess und lassen Sie das Tool auf Ihrem Systembildschirm starten.
- Dank seiner umfangreichen Funktionen beginnt Advanced Driver Updater mit der Suche nach den verfügbaren Treiberversionen.
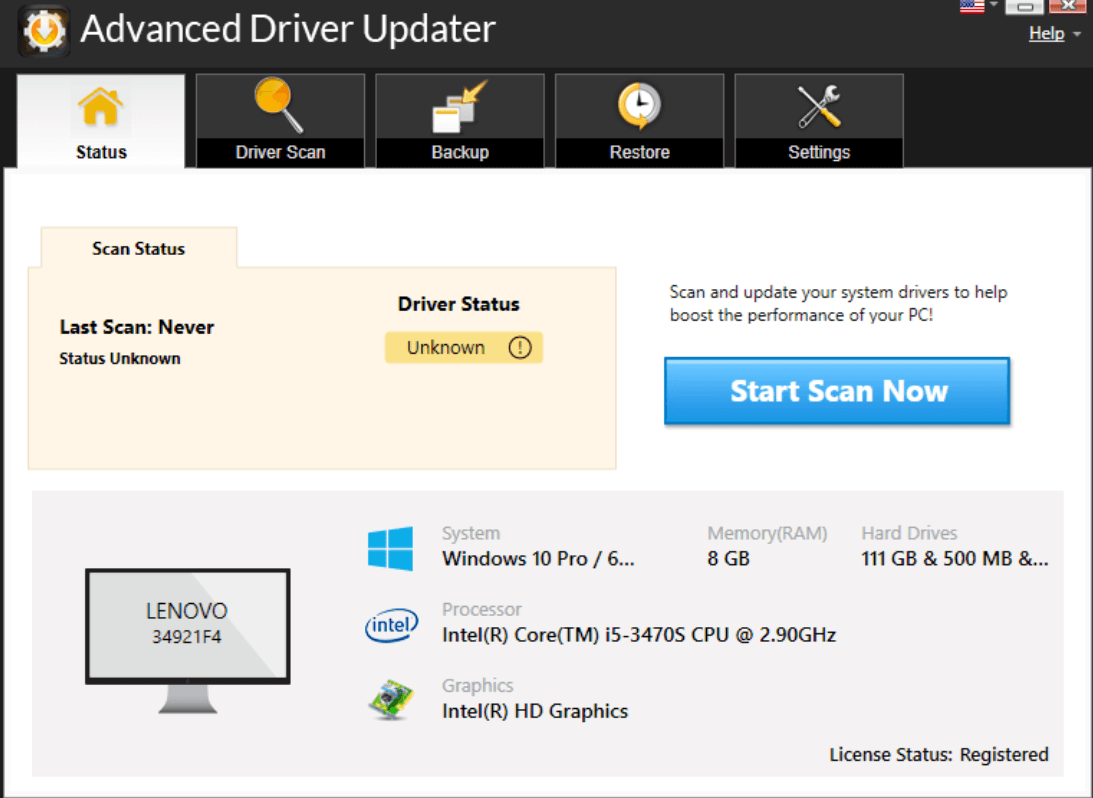
- Hier müssen Sie nach den Netzwerktreiberversionen Ihres Systems suchen und sobald Sie diese finden, klicken Sie auf Aktualisieren.
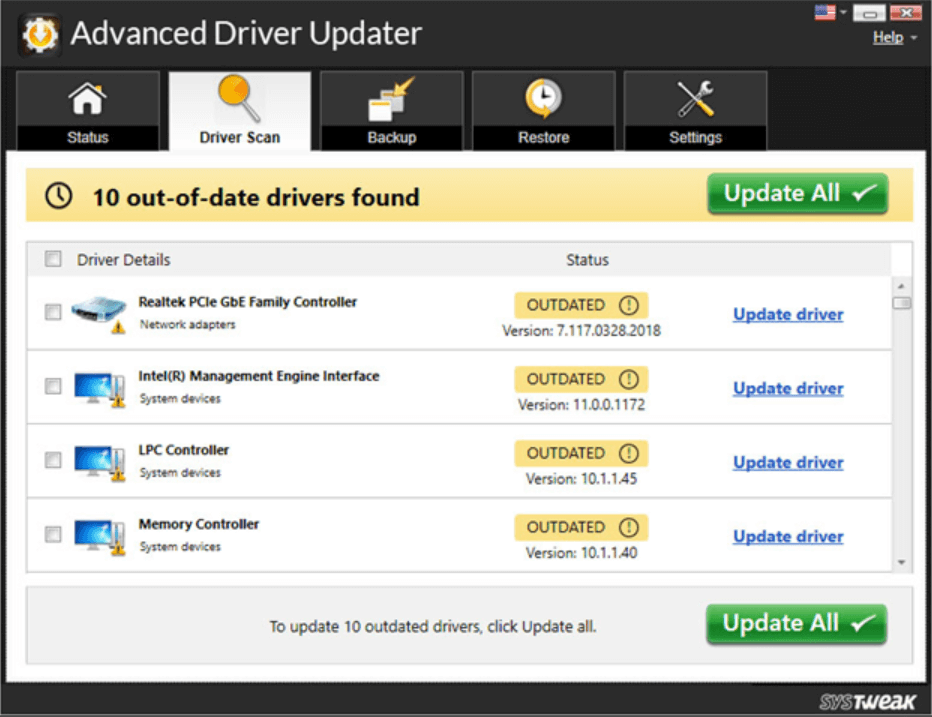
- Advanced Driver Updater aktualisiert den Systemtreiber in wenigen Sekunden (abhängig von der Internetgeschwindigkeit). Sie können mit der Installation des Netzwerktreibers auf Ihrem System fortfahren und den PC einmal neu starten.
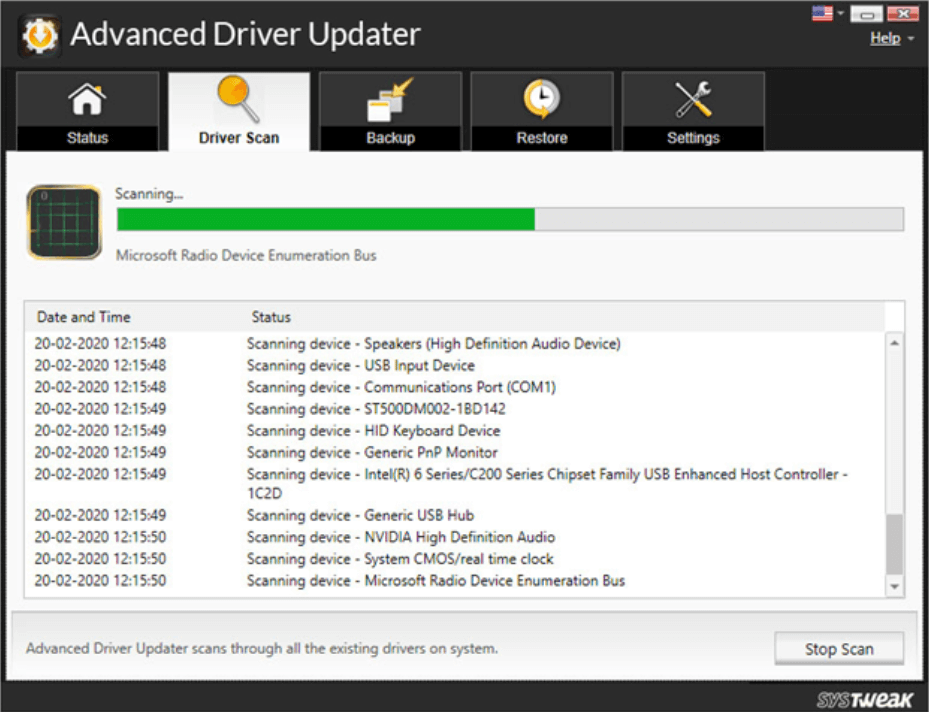
- Jetzt nach der Aktualisierung des Netzwerktreibers müssen Sie überprüfen, ob die Upload-Geschwindigkeit auf Ihrem Windows-PC erhöht wurde oder nicht. Einfach!!
Abschluss:
Da die langsame Upload-Geschwindigkeit auf Windows 10-PCs ein häufiges und ständiges Problem ist, muss es gelöst werden. Es gibt jedoch viele Hindernisse und eines davon wäre die Internetverbindung dafür verantwortlich zu machen. Abgesehen von der Internetverbindung und -geschwindigkeit gibt es viele andere Faktoren, einschließlich veralteter Netzwerktreiber, die die Upload-Geschwindigkeit auf einem Windows-PC verringern können. Hier können Sie den Advanced Driver Updater von Systweak auf Ihrem Windows-PC verwenden und die Upload-Geschwindigkeit erhöhen. Erkunden Sie die oben genannten Lösungen, die Ihrem Gerät helfen können, die Upload-Geschwindigkeit auf einem Windows 10-PC mühelos zu erhöhen.
Empfohlene Lektüre:
Schützen Sie ein Word-Dokument oder eine Excel-Tabelle mit einem Kennwort
Wie schütze ich einen Ordner in Windows 10 mit einem Passwort?
Vorbeugende Maßnahmen zum Schutz Ihres Computers vor Malware?