So fügen Sie variable Smart Chips (Platzhalter) in Google Docs ein
Veröffentlicht: 2023-07-25Wenn Sie jemals ein Dokument erstellt haben, in dem Sie Textplatzhalter verwendet haben, werden Sie diese Funktion von Google Docs zu schätzen wissen. Mit einem variablen Smart Chip können Sie einen Platzhalter einfügen, seinen Wert zuweisen und ihn im gesamten Dokument automatisch aktualisieren.
Anstatt sich mit Add-ons oder Drittanbieter-Apps herumzuschlagen, können Sie mit der Variable Smart Chip-Funktionalität Ihren Arbeitsablauf beim Erstellen verschiedener Dokumenttypen verbessern.
Hinweis : Zum jetzigen Zeitpunkt ist der Variable Smart Chip für Kunden von Google Workspace Business Standard und Plus, Enterprise Standard und Plus, Education Plus und Nonprofit-Kunden verfügbar. Hoffentlich wird Google die Funktion irgendwann auch für persönliche Google-Konten bereitstellen.
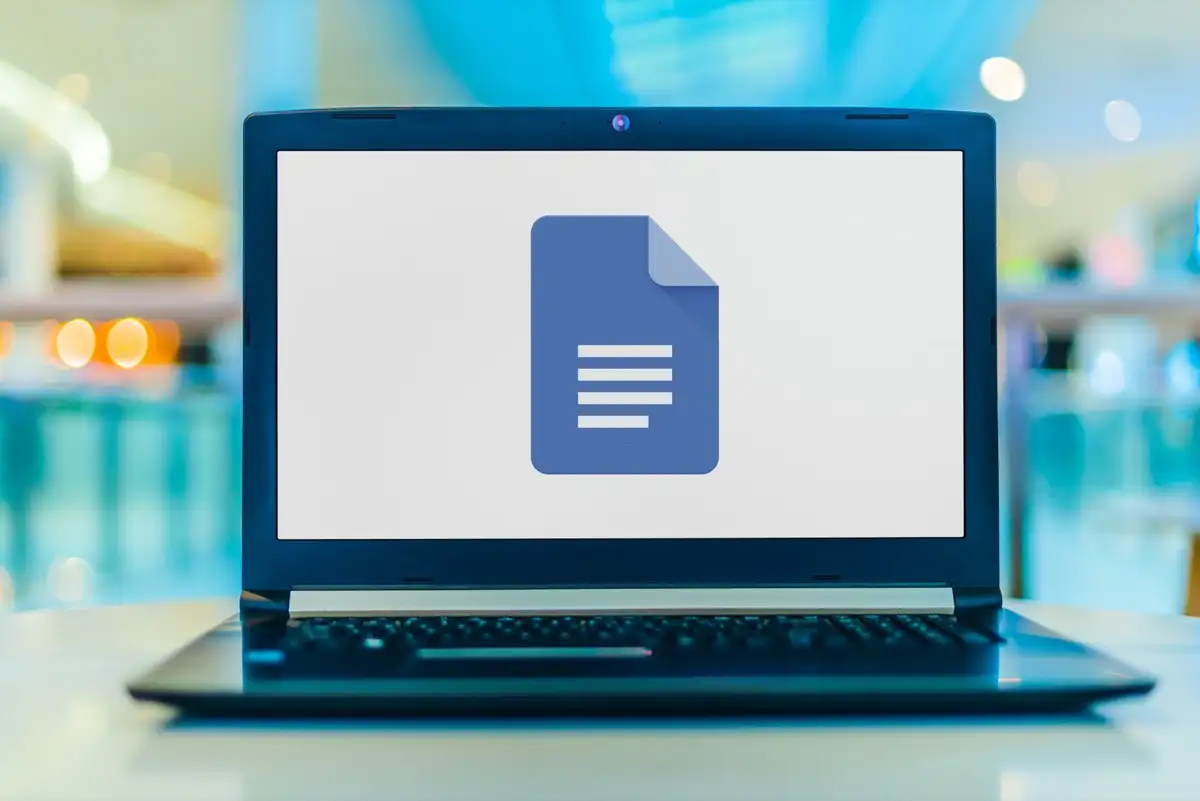
Über variable Smart Chips
Wie bereits erwähnt, ist der Variable Smart Chip ein Textplatzhalter, den Sie in Ihr Dokument einfügen können. Dies ist ideal für Text, den jemand anderes hinzufügen soll, z. B. Vor- oder Nachname, Adresse oder Telefonnummer. Sie können Variablen auch für Dinge verwenden, die Sie hinzufügen müssen, aber auf die Sie warten, z. B. einen Produkttitel, ein Datum oder eine Website-Adresse.
Unabhängig davon, ob Sie Variablen für sich selbst oder für andere verwenden, mit denen Sie etwas teilen, können Sie damit Ihr Dokument erstellen und diese Elemente später hinzufügen.
Sobald Sie eine Variable hinzugefügt haben, können Sie jederzeit ihren Wert, den Text, zuweisen. Dann wird jede Stelle, an der Sie die Variable im Dokument verwenden, mit diesem Wert aktualisiert.
Schauen wir uns anhand einiger Beispiele an, wie Variablen in Google Docs eingefügt und verwendet werden.
So fügen Sie einen variablen Smart Chip ein
Um Ihrem Dokument einen variablen Smart Chip hinzuzufügen, befolgen Sie diese einfachen Schritte.
- Platzieren Sie den Cursor an der gewünschten Stelle und führen Sie dann einen der folgenden Schritte aus:
- Wählen Sie „Einfügen“ > „Smart Chips“ und wählen Sie im Popup-Menü „Variablen“ .
- Geben Sie das Symbol „@“ (At) ein und wählen Sie „Variable“ aus dem Dropdown-Menü.
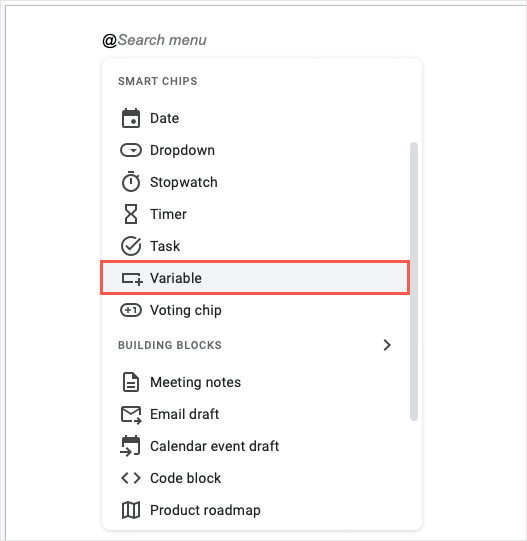
- Wählen Sie im angezeigten kleinen Fenster „Neue Variable einfügen“ aus.
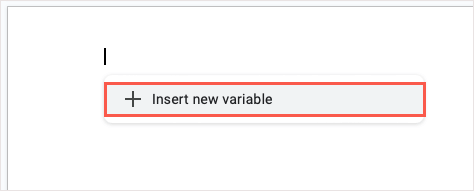
- Geben Sie Ihrer Variable im darauffolgenden Popup-Fenster einen Namen. Sie können auch die Standardbenennungskonvention verwenden, Variable 1, Variable 2 usw. Wählen Sie Erstellen aus .
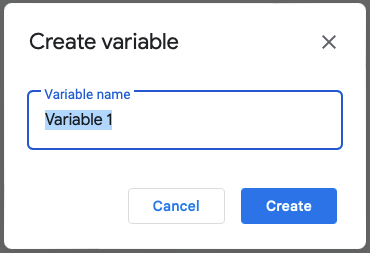
- Anschließend sehen Sie die Variable mit ihrem Namen in Ihrem Dokument und in der sich rechts öffnenden Variablen-Seitenleiste.
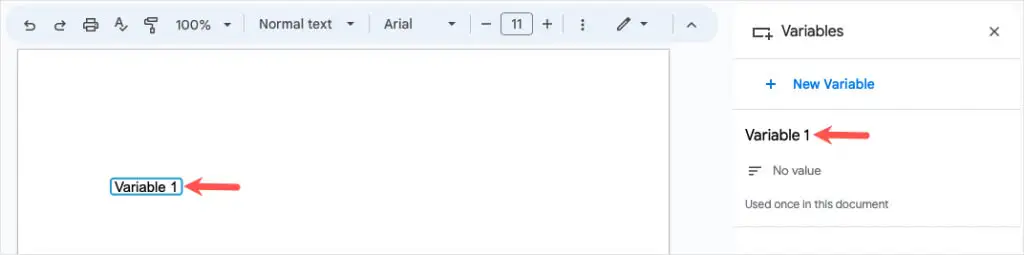
Auf die gleiche Weise können Sie Ihrem Dokument weitere Variablen für andere Elemente hinzufügen. Bedenken Sie jedoch, dass die zusätzlichen Variablen für verschiedene Elemente verwendet werden sollten. Sie können beispielsweise eine Variable für den Namen und eine zweite Variable für die Adresse erstellen.
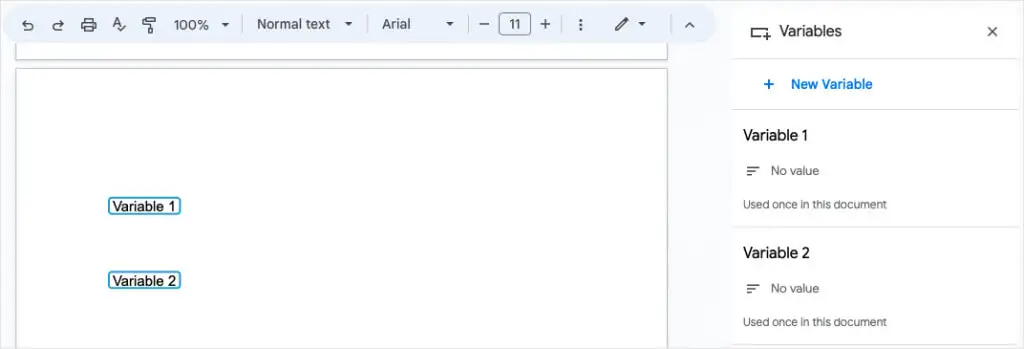
Verwenden Sie einen variablen Smart Chip wieder
Der Zweck der Variablen besteht darin, sie in Ihrem Dokument dort zu platzieren, wo Sie sie benötigen, und sie dann mit ihrem Wert zu aktualisieren, wenn Sie bereit sind.
Um dieselbe Variable an einer anderen Stelle einzufügen, führen Sie einen der folgenden Schritte aus:
- Wählen Sie „ Einfügen“ > „Smart Chips“ , wählen Sie „ Variablen “ und wählen Sie den Variablennamen aus der Popup-Liste aus.
- Geben Sie das @ -Symbol (At) ein, wählen Sie „Variable“ und wählen Sie den Variablennamen aus der Popup-Liste aus.
- Öffnen Sie die Seitenleiste „Variablen“, bewegen Sie den Mauszeiger über die Variable, die Sie verwenden möchten, und wählen Sie „Einfügen“ aus.
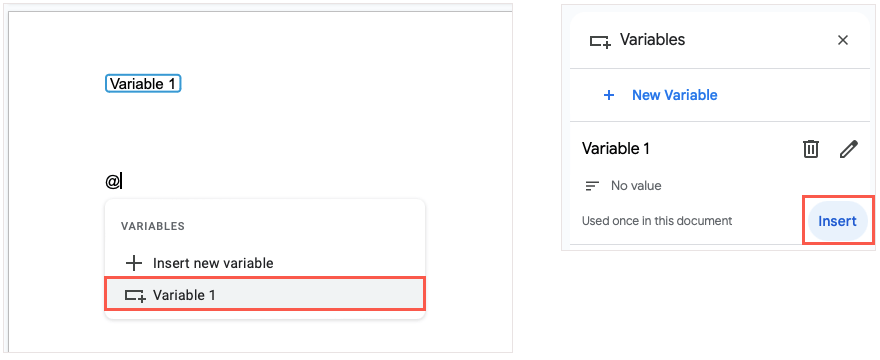
Weisen Sie einer Variablen einen Wert zu
Sobald Sie Ihrem Dokument eine Variable hinzugefügt haben, können Sie deren Wert jederzeit zuweisen. Der Wert ist der Text, den Sie verwenden möchten. Sie können dies in der Variable selbst oder in der Seitenleiste tun.
Fügen Sie Text mithilfe der Variablen hinzu
Um der Variablen direkt einen Wert zuzuweisen, wählen Sie die Variable aus und geben Sie den Text ein, den Sie verwenden möchten. Dadurch wird der Wert automatisch in dieser Variablen gespeichert.
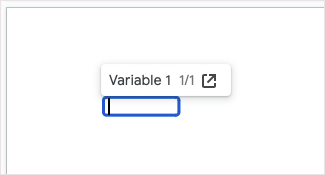
Fügen Sie Text über die Seitenleiste hinzu
Um einen Wert in der Seitenleiste „Variablen“ zuzuweisen, wählen Sie entweder die Variable aus und verwenden Sie das Symbol „In Seitenleiste öffnen“ in der angezeigten Symbolleiste oder gehen Sie im Menü zu „Extras“ > „Variablen “.
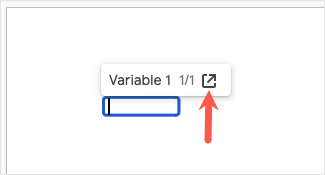
Wählen Sie unter dem Variablennamen „Kein Wert“ aus. Sie sehen, dass die Variable in Ihrem Dokument leer ist und Sie den Text eingeben können. Sobald Sie dies getan haben, speichern Sie es mit der Eingabetaste oder der Eingabetaste .

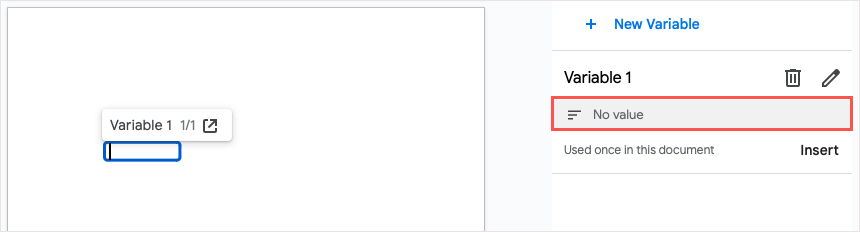
Nachdem Sie Ihrer Variablen einen Wert zugewiesen haben, wird diese Aktualisierung an jeder Stelle angezeigt, an der Sie die Variable in Ihrem Dokument platzieren. Dies ist die Absicht des Smart Chips.
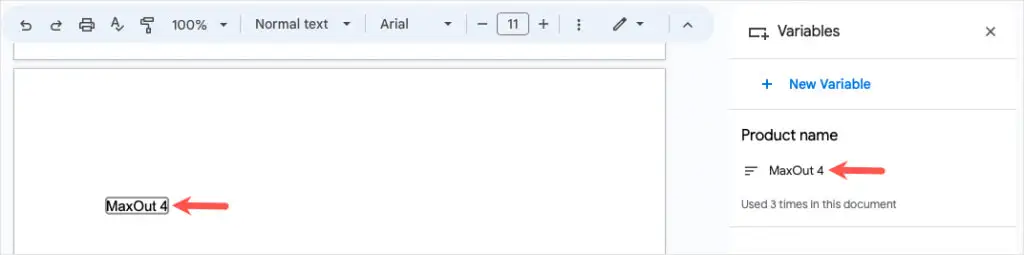
Benennen Sie eine Variable um
Da die Standardnamen für Variablen nicht offensichtlich sind, möchten Sie ihnen möglicherweise aussagekräftigere Namen geben. Dies ist besonders hilfreich, wenn Sie mehrere Variablen für Ihr Dokument erstellen.
Öffnen Sie die Seitenleiste „Variablen“, bewegen Sie den Cursor über die Variable, die Sie umbenennen möchten, und wählen Sie das Symbol „Namen bearbeiten“ (Bleistift) aus.
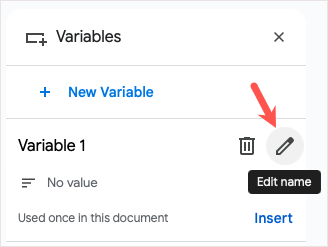
Wenn das Popup-Fenster „Umbenennen“ angezeigt wird, geben Sie ihm einen neuen Namen und wählen Sie „Speichern“ aus.
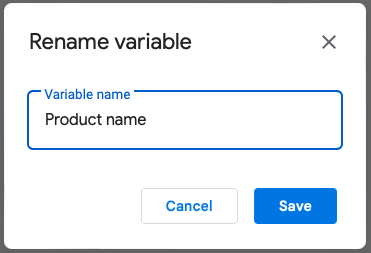
Anschließend sehen Sie den aktualisierten Namen in der Seitenleiste, in der Liste der einzufügenden Variablen und in der Variablen selbst, bis Sie ihren Wert zuweisen.
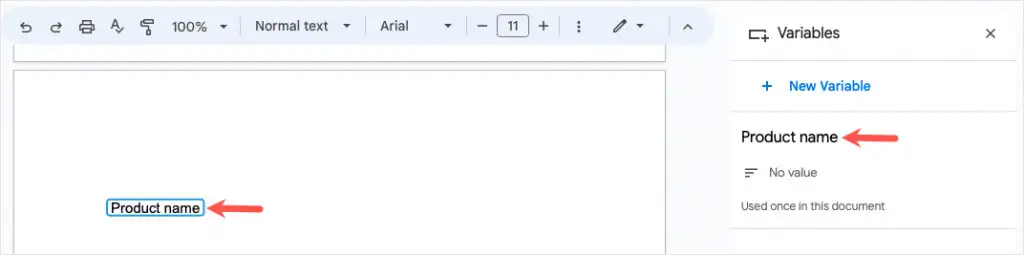
Entfernen Sie eine Variable
Wenn Sie entscheiden, dass Sie eine Variable nicht mehr verwenden möchten, können Sie sie löschen. Beachten Sie, dass dadurch die Variable und ihr Wert, falls zugewiesen, von jeder Stelle in Ihrem Dokument entfernt wird.
Öffnen Sie die Seitenleiste „Variablen“, bewegen Sie den Cursor über die Variable, die Sie entfernen möchten, und wählen Sie das Symbol „Variablendefinition löschen“ (Papierkorb) aus.
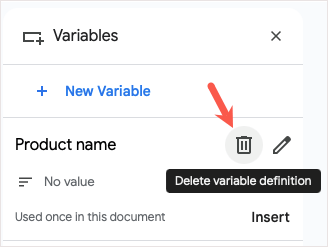
Wählen Sie im Bestätigungs-Popup „Löschen“ aus, um die Variable zu entfernen.
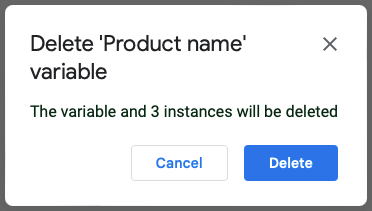
Beispielanwendungen für Variablen in Google Docs
Wenn Sie sich fragen, wie Sie Variablen für Ihre eigenen Zwecke verwenden können, haben wir ein paar Beispiele.
Marketingtext
Hier erstellen wir ein Dokument für das neue Produkt unseres Kunden. Da uns der Produktname und die Website-Adresse noch nicht vorliegen, fügen wir stattdessen Variablen für diese beiden Elemente ein. Wenn die Seitenleiste „Variablen“ geöffnet ist, können Sie sie mit blauen Rändern im gesamten Text sehen.
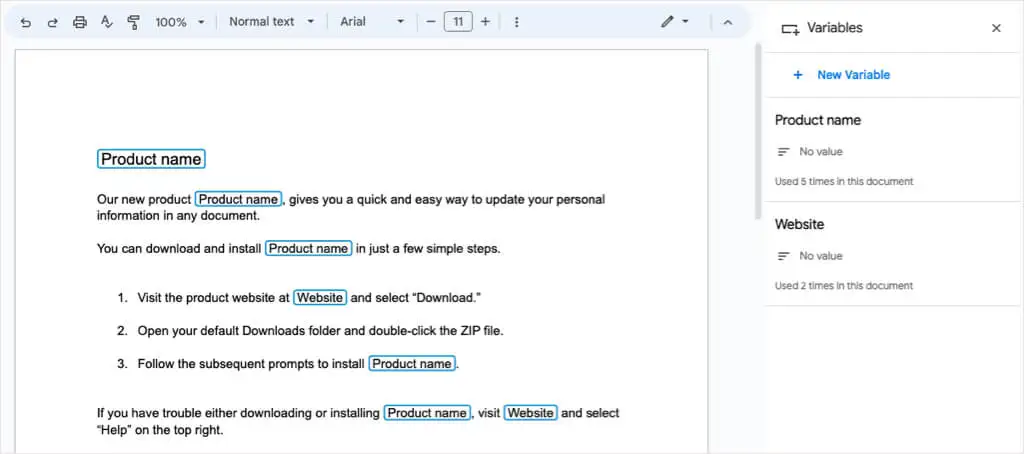
Sobald unser Kunde uns diese Details zur Verfügung stellt, weisen wir die Werte einfach den Variablen zu und unser Dokument wird automatisch aktualisiert. Diese Variablen zeigen dann den Text und die grauen Ränder an.
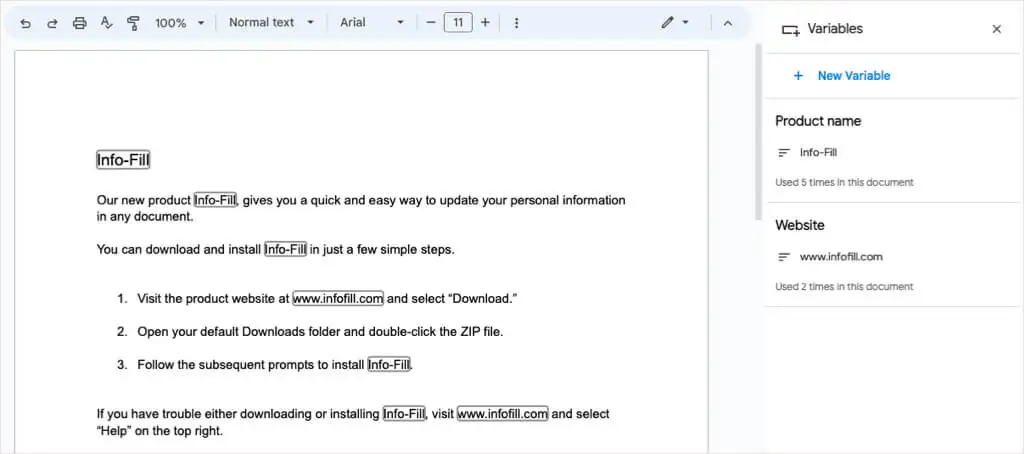
Wenn Sie die Seitenleiste „Variablen“ schließen, werden Sie feststellen, dass diese Variablen ohne Rahmen genauso aussehen wie der Rest des Textes.
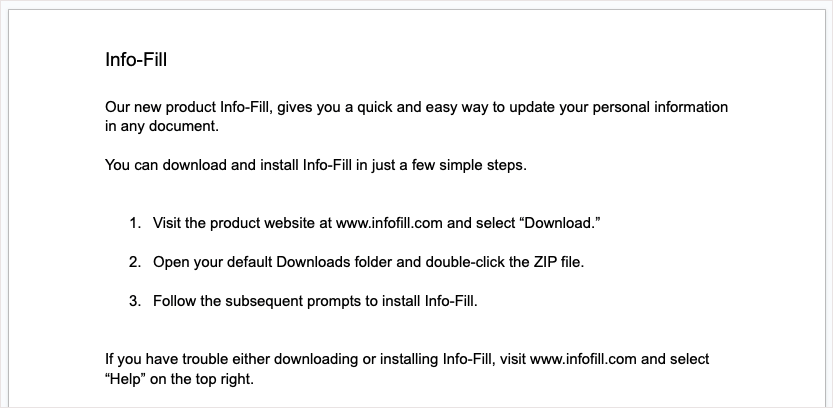
Veröffentlichte Dokumente
Im nächsten Beispiel haben wir ein Dokument, das jemand anderes mit seinen Angaben vervollständigen soll. Wir richten Variablen für Vorname, Nachname, Adresse, Telefonnummer und Datum ein.
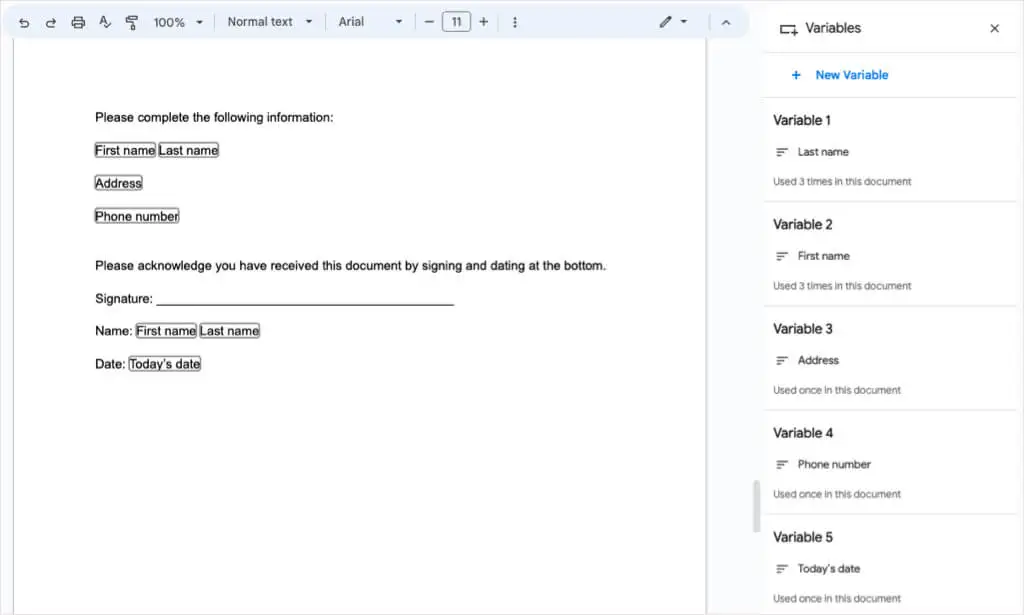
Wenn wir das Dokument teilen, wählt der Empfänger einfach jede Variable aus und gibt ihre Informationen ein. Die Variablen, die mehr als einmal verwendet werden, werden automatisch aktualisiert.
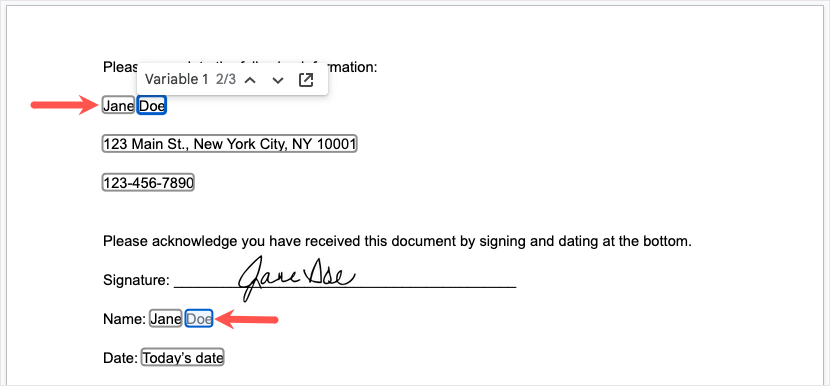
Wir haben dann unser fertiges Dokument, in dem die Variablen wie jeder andere Text erscheinen.
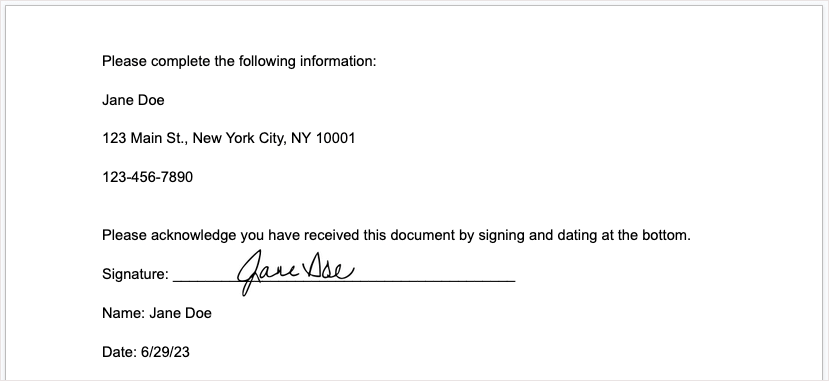
Hinweis : Wenn Sie ein Dokument mithilfe von Variablen für mehr als eine Person freigeben, werden die zugewiesenen Werte bei jeder Änderung aktualisiert. Um dies zu vermeiden, können Sie jeden Ihrer Empfänger bitten, eine Kopie für seine Änderungen anzufertigen.
Sparen Sie Zeit, minimieren Sie Fehler und organisieren Sie
Google hat im letzten Jahr seit der Einführung der Smart Canvas-Funktion mehrere neue Smart Chips eingeführt. Sie können mit einem Datums-Chip ein Kalenderereignis hinzufügen, mit dem Datei-Chip eine Verknüpfung zu einem Dateinamen herstellen und mit dem Personen-Chip Kontaktdaten hinzufügen.
Jetzt können Sie Zeit sparen, indem Sie immer wieder denselben Text eingeben, das Risiko von Tippfehlern verringern und Ihr Dokument mit dem Variable Smart Chip in Google Docs organisieren. Behalten Sie diese praktische Funktion bei Ihrem nächsten Dokument im Hinterkopf.
Weitere Möglichkeiten, in Google-Apps Zeit zu sparen, finden Sie unter Verwendung einer Dropdown-Liste in Google Sheets.
