So installieren Sie Windows 10 von einem USB-Laufwerk
Veröffentlicht: 2020-02-09Viele von uns finden die Installation von Windows sehr verwirrend, zeitaufwändig oder eine schwierige Aufgabe, die wir nicht alleine durchführen können. Wir befürchten einen plausiblen Schaden an Software während der Installation von Windows oder die Eingabe eines falschen Tastenbefehls während der Anzeige der Boot-Optionen. Was ist, wenn wir versehentlich das aktuell laufende Windows zum Absturz bringen und den PC nicht mehr verwenden können, bevor uns ein Profi hilft?
Es gibt verschiedene Möglichkeiten, Windows mithilfe interner und externer Ressourcen erfolgreich auf Ihrem PC zu installieren. Eine der gebräuchlichsten und einfachsten Möglichkeiten, einen Windows-PC zu booten, ist über ein USB-Flash-Laufwerk, und darüber werden wir im heutigen Artikel sprechen.
Lassen Sie uns lernen, wie man Windows 10 von USB installiert.

Beste Möglichkeiten, Windows 10 von einem USB-Laufwerk zu installieren: Erfahren Sie, wie Sie Windows von USB installieren
Lassen Sie uns also die verschiedenen Möglichkeiten durchgehen, wie wir Windows 10 von einem USB-Flash-Laufwerk ausführen und darin Profi werden können.
A. Installieren Sie Windows 10 von USB mit dem Windows .iso-Dateitool
Microsoft hat ein Tool für Sie, mit dem Sie Windows 10 von USB auf Ihrem PC ausführen können. Besuchen Sie von hier aus die Installationstool-Seite und befolgen Sie die nachstehenden Anweisungen:
1. Tippen Sie auf „ Tool jetzt herunterladen “
2. Öffnen Sie das heruntergeladene Setup und klicken Sie zur Installation auf „OK“.
3. Lassen Sie es starten und klicken Sie dann auf „Akzeptieren“, sobald es mit den Lizenzbedingungen erscheint
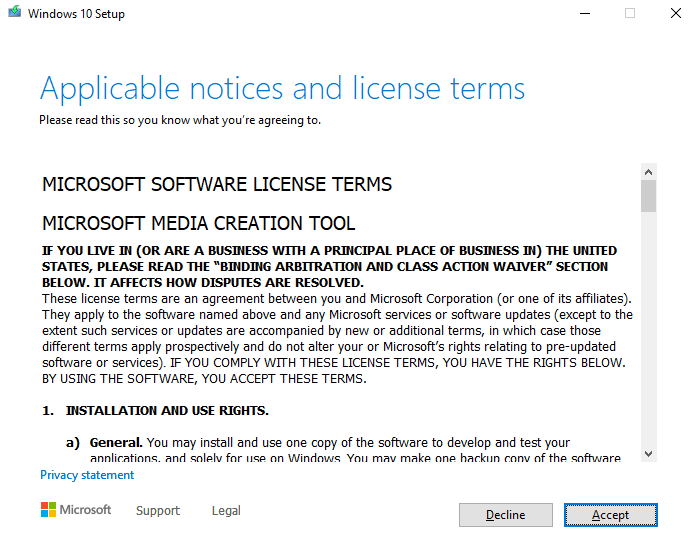
4. Nachdem Sie die Bedingungen akzeptiert haben, klicken Sie auf „ Installationsmedien für einen anderen PC erstellen“.
5. Sobald Sie es ausgewählt haben, beginnt der Download von Windows 10.
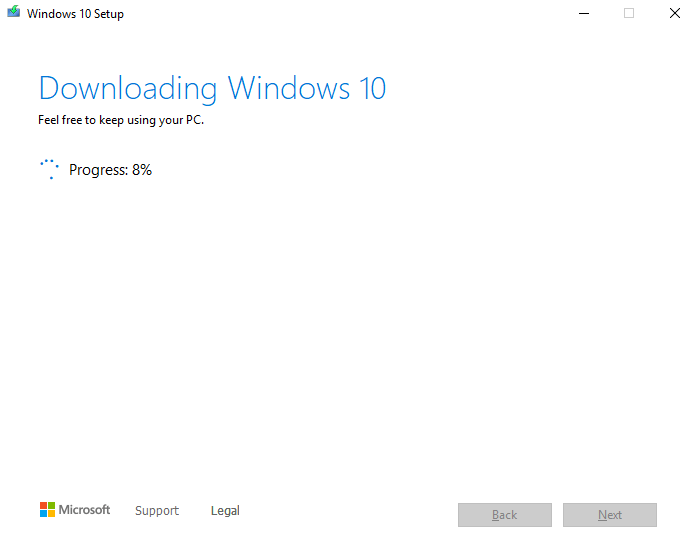
6. Sobald die Datei heruntergeladen wurde, müssen Sie eine Quelle angeben, die Sie verwenden, um Windows 10 auf dem PC zu installieren, und zwar ein USB-Flash-Laufwerk.
Bitte beachten Sie : Das USB-Flash-Laufwerk muss mindestens 8 GB Speicherplatz haben und leer sein.
Vergessen Sie nicht, vor der Installation eine Sicherungskopie Ihrer wichtigen Arbeit zu erstellen, da Sie Ihre wertvollen Daten verlieren können, wenn Sie sie nicht speichern.
7. Stecken Sie nun das USB-Laufwerk in den PC, der eine Installation für Windows 10 haben muss
8. Starten Sie den PC neu und drücken Sie die Startoptionen (F2/F12/Esc – was auch immer für Sie funktioniert), wenn das Flash-Laufwerk nicht automatisch gelesen wird
9. Befolgen Sie nun die angegebenen Anweisungen, während Sie Windows 10 von USB installieren
10. Wählen Sie die entsprechenden Sprach-, Zeit- und Tastatureinstellungen aus und tippen Sie auf Weiter
11. Lehnen Sie sich jetzt zurück und lassen Sie die Installation beginnen.
Hinweis: Wenn Sie denselben PC aktualisieren möchten, haben Sie das obige Tool heruntergeladen, wählen Sie „Diesen PC jetzt aktualisieren“ anstelle von „Installationsmedium für einen anderen PC erstellen“ und folgen Sie den Anweisungen.
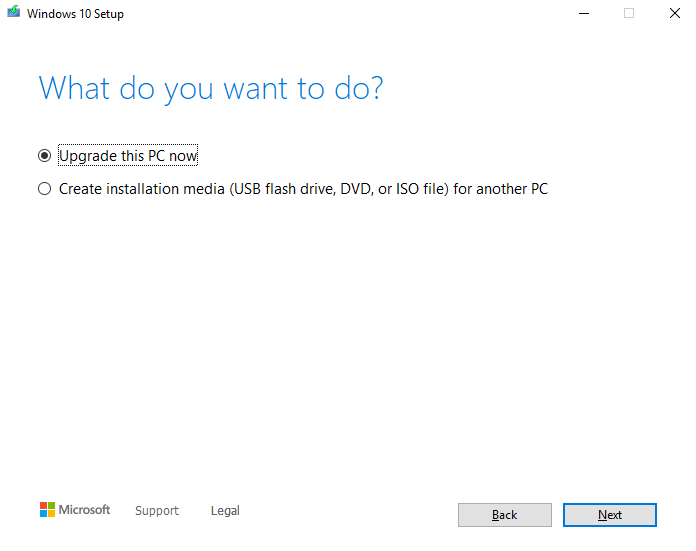
Dies war eine der einfachsten und gebräuchlichsten Möglichkeiten, Windows 10 von USB zu installieren .
Halten Sie Ihren Office-Produktschlüssel bereit, wenn Sie eine völlig neue Installation von Windows 10 durchführen.
Lesen Sie auch: So beheben Sie, dass USB in Windows 10 nicht funktioniert
B. Installieren Sie Windows 10 von USB mit Rufus
Viele Benutzer haben die Rufus-Software verwendet, um Windows 10 von einem USB-Flash-Laufwerk zu booten. Mit einer einfachen Benutzeroberfläche und einem unkomplizierten Prozess können Sie diese Aufgabe problemlos ausführen. Alles, was Sie tun müssen, ist auf den Link hier zu klicken und Rufus herunterzuladen.
Behauptet, dass Rufus vergleichsweise schneller ist als seine Alternativen, einschließlich des Windows 10 USB-Download-Tools. Diese Behauptung veranlasst uns, diese Option zu verwenden, wenn Rufus tatsächlich schneller ist als die anderen Optionen, um Windows 10 von USB zu booten.
Befolgen Sie den folgenden Prozess, um Rufus zu verwenden und die Windows-Installation von USB abzuschließen:
1. Laden Sie Rufus herunter
2. Starten Sie die Software und fügen Sie die erforderlichen Dateien wie folgt hinzu:
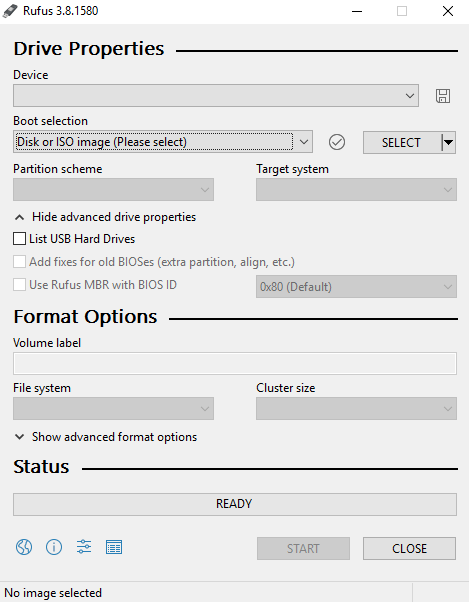
- Speicherort des USB-Laufwerks im Feld „Gerät“ .
- Klicken Sie neben „Boot Selection“ auf „Select“ und wählen Sie Ihre Windows 10 ISO-Datei aus
- Lassen Sie die anderen Optionen unverändert (abgesehen von der Änderung der „ Bildoption “ in „ Windows To Go “
- Benennen Sie die Datenträgerbezeichnung nach Belieben und klicken Sie auf „Start“.
3. Auf dem folgenden Bildschirm werden Sie aufgefordert, die Version auszuwählen, die Sie auf dem USB-Flash-Laufwerk installieren möchten.
4. Nachdem Sie die Version ausgewählt haben, klicken Sie auf „OK“ (halten Sie den USB vorher leer)
5. Im nächsten Schritt kopiert Rufus alle erforderlichen Dateien auf das ausgewählte USB-Laufwerk.
6. Sobald das Laufwerk vollständig eingerichtet ist, können Sie Rufus schließen und Ihr bootfähiges USB-Flash-Laufwerk ist bereit, Windows 10 von USB auszuführen.
Muss gelesen werden: Wie behebt man das Problem „Windows Update wartet auf Installation“?
C. Installieren Sie Windows 10 von USB mit WinToUSB
Nachdem wir eine interne und eine externe Option zur Installation von Windows 10 von USB verwendet haben, wollen wir eine weitere ausgelagerte Option „WinToUSB“ herausfinden . WinToUSB steht für „Windows to USB“, mit dem Sie Windows 10 erfolgreich und kostenlos von USB ausführen können.

Bitte beachten Sie, dass die anderen Versionen von WinToUSb kostenpflichtige Versionen sind, die andere Versionen von Windows 10 wie Win 10 Professional oder Enterprise enthalten.
Der Vorgang zum Installieren von Windows 10 von einem USB-Flash-Laufwerk wird wie folgt beschrieben:
1. Laden Sie WinToUSB herunter
2. Installieren Sie die Software auf dem PC und starten Sie sie
3. Sobald Sie WinToUSB starten (lassen Sie das USB-Flash-Laufwerk leer oder bereits formatiert)
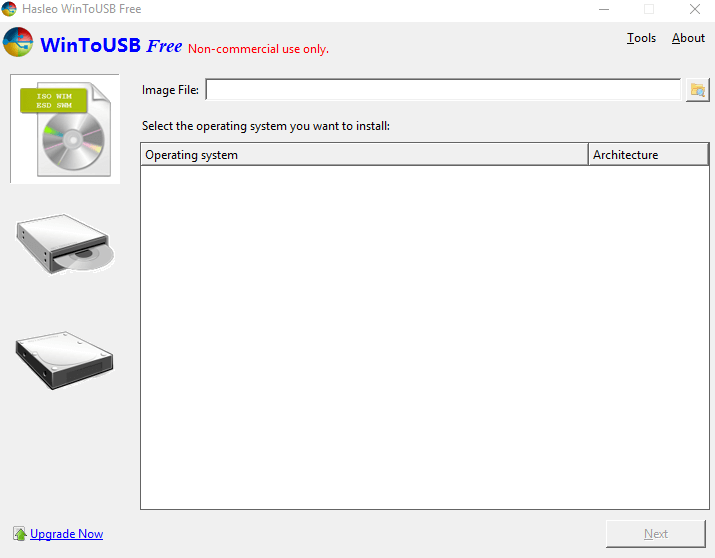
4. Klicken Sie auf „Image-Datei“ und wählen Sie (da Sie bereits eine Windows-ISO-Datei vom PC haben) aus
5. Wählen Sie wie Rufus die Windows 10-Version, die Sie auf Ihrem System ausführen möchten (kostenlose WinToUSB-Version – Windows 10 Home)
6. Posten Sie dies, das Tool wird Sie auffordern, die Adresse des USB-Flash-Laufwerks zu finden, also fügen Sie dieselbe in das erforderliche Feld ein.
7. Jetzt fordert das automatische Popup-Fenster auf, das Partitionsschema auszuwählen, und das wird MBR für BIOS sein. Wählen Sie dasselbe und tippen Sie auf Ja .
8. Anschließend wählen Sie auf der nächsten Folie „Legacy“ und fahren mit der Installation fort.
9. Schließen Sie nach Abschluss der Installation das WintoUSB-Fenster. So einfach ist das.
Auf diese Weise können Sie die Windows-Installation von USB erfolgreich abschließen!
Werfen Sie einen Blick darauf: So deinstallieren Sie Windows 10-Updates
D. Installieren Sie Windows 10 von USB mit UEFI-Unterstützung
Wenn Sie einen PC mit UEFI haben, verlassen Sie sich einfach auf das Media Creation Tool, um ein bootfähiges USB-Medium zu erstellen:
1. Navigieren Sie einfach zur Downloadseite von Windows 10.
2. Klicken Sie im Abschnitt „Windows 10-Installationsmedium erstellen“ auf die Schaltfläche Tool jetzt herunterladen. Führen Sie einfach die exe-Datei aus, um das Tool zu starten. Akzeptieren Sie die Geschäftsbedingungen von Microsoft, um fortzufahren.
3. Wählen Sie die Option „Installationsmedium erstellen (USB-Stick, DVD oder ISO-Datei) für einen anderen PC. Klicken Sie auf die Schaltfläche Weiter!
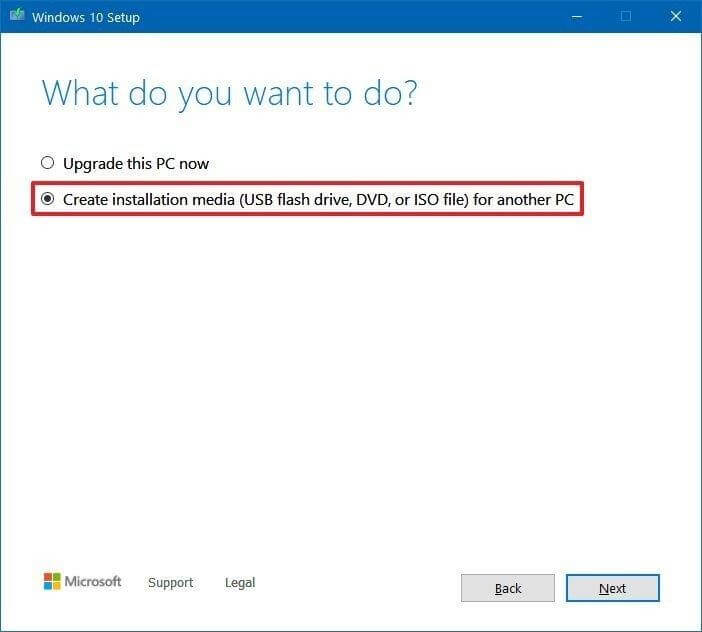
4. Im nächsten Fenster müssen Sie die Sprache, Architektur und Edition von Windows 10 auswählen, die Sie installieren möchten. Klicken Sie auf die Schaltfläche Weiter, um fortzufahren!
5. Wählen Sie nun die Option USB-Flash-Laufwerk, um fortzufahren. Klicken Sie erneut auf die Schaltfläche Weiter.
6. In diesem Schritt müssen Sie den Wechseldatenträger aus der Liste auswählen.
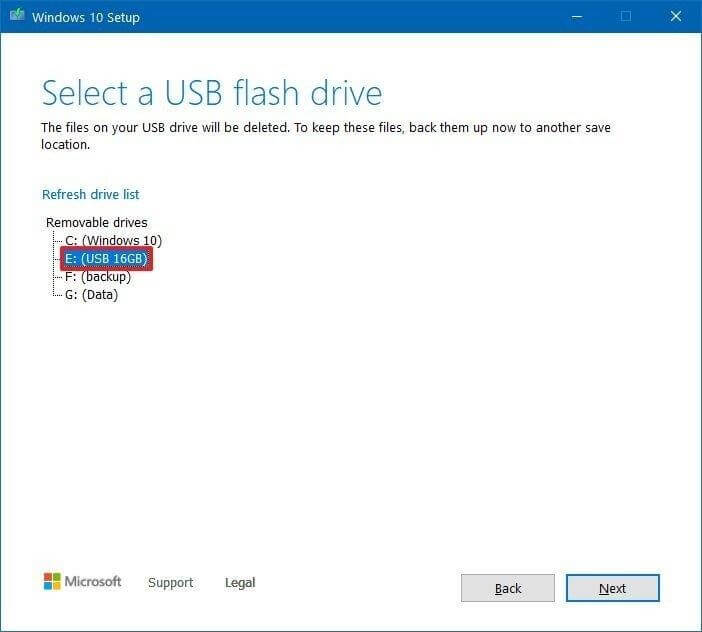
7. Klicken Sie auf die Schaltfläche Weiter und klicken Sie auf die Schaltfläche Fertig stellen, um den Vorgang zu bestätigen!
Dies ist eine der besten Möglichkeiten, Windows 10 von USB zu installieren!
Wie haben Sie Windows 10 von USB installiert?
Obwohl es viele Möglichkeiten gibt, Windows 10 von einem USB-Stick zu installieren, haben wir nur drei davon ausgewählt. Diese vier Methoden sind die perfekte Kombination aus unkomplizierten, nicht so komplizierten, zuverlässigen, schnelleren und störungsfreien Faktoren. Probieren Sie sie alle aus und lassen Sie uns wissen, welche für Sie am besten funktioniert hat, um die Windows-Installation von USB abzuschließen.
Und vergessen Sie nicht, die Tools zu erwähnen, die Sie verwenden (nicht die oben genannten), die Ihnen problemlos 100% Ergebnisse liefern.
Häufig gestellte Fragen: Windows-Installation von USB
Q1. Wie installiere ich Windows 10 von USB auf einen neuen PC?
Hier ist ein Schritt-für-Schritt-Prozess zum Installieren von Windows 10 auf einem neuen PC über USB:
Voraussetzungen für die Installation des Betriebssystems Windows 10:
- Windows 10 install.iso-Datei oder DVD
- USB-Stick mit mindestens 8 GB freiem Speicherplatz
- Inaktiver PC, auf dem Sie das USB-Flash-Laufwerk formatieren können
- Ein USB-Formatierungstool
- Neuer PC, auf dem Sie Windows 10 OS installieren können
Befolgen Sie nun die Schritte sorgfältig, um Windows 10 erfolgreich von USB auf einem neuen Computer zu installieren:
Schritt 1 – Verwenden Sie ein dediziertes USB-Formatierungstool, um das USB-Laufwerk zu formatieren und die primäre Partition als aktiv festzulegen. Wir empfehlen die Verwendung von EaseUS Partition Master Free für den Vorgang.
Schritt 2 – Jetzt ist es an der Zeit, einen USB-Stick für die Windows 10-Installation zu erstellen. Sie können ein spezielles Tool wie UltraISO verwenden, um eine Windows 10-DVD oder -ISO auf das USB-Flash-Laufwerk zu brennen.
Schritt 3- Schließen Sie ein bootfähiges USB-Flash-Laufwerk an Ihren neuen PC an. Schalten Sie den Computer ein und drücken Sie die Taste, die das Auswahlmenü für das Startgerät öffnet (Tasten ESC, F10, F12).
Schritt 4- Befolgen Sie nach dem Start von Windows Setup die Anweisungen auf dem Bildschirm, um das Betriebssystem Windows 10 zu installieren.
Entfernen Sie das USB-Flash-Laufwerk erfolgreich, nachdem Sie Windows 10 erfolgreich installiert haben.
Q2. Wie stellt man beschädigte Dateien von USB unter Windows 10 wieder her?
Hier ist die Schritt-für-Schritt-Methode, um beschädigte Dateien von USB unter Windows 10 über CMD wiederherzustellen:
Schritt 1 – Starten Sie die Eingabeaufforderung.
Schritt 2- Geben Sie im CMD-Fenster chkdsk H: /f ein (H – ist der Laufwerksbuchstabe des beschädigten USB-Laufwerks)
Schritt 3- Drücken Sie die Eingabetaste.
Schritt 4- Führen Sie nun den Befehl aus: ATTRIB -H -R -S /S /D „Laufwerksbuchstabe“:*. *um die Dateien schnell von USB wiederherzustellen.
Q3. Wie lange dauert die Installation von Windows 10 von USB?
Normalerweise sollte der gesamte Vorgang etwa 10 Minuten dauern.
Q4. Wie machen Sie Windows 10 Boot USB?
Sehen Sie sich dieses kurze Video-Tutorial an, um kostenlos einen bootfähigen USB-Stick für Windows 10 zu erstellen!
Empfehlung der Redaktion:
USB-Port-Blocker-Software für Windows 10/8/7
So deaktivieren Sie USB-Anschlüsse in Windows 7 und 10
So deaktivieren Sie den sicheren Start unter Windows 10
