So installieren Sie Windows 11 auf nicht unterstützten PCs ohne TPM 2.0 [Ausführliche Anleitung]
Veröffentlicht: 2021-06-30Nach wochenlangen Gerüchten und einem durchgesickerten Build hat Microsoft am 24. Juni endlich die neueste Version von Windows, Windows 11, vorgestellt.
Bei Windows 11 scheint Microsoft einen anderen Ansatz gewählt zu haben.
Die neueste Version zielt darauf ab, ihren Benutzern ein insgesamt verbessertes Erlebnis zu bieten und gleichzeitig eine Reihe der am häufigsten nachgefragten Funktionen hinzuzufügen.
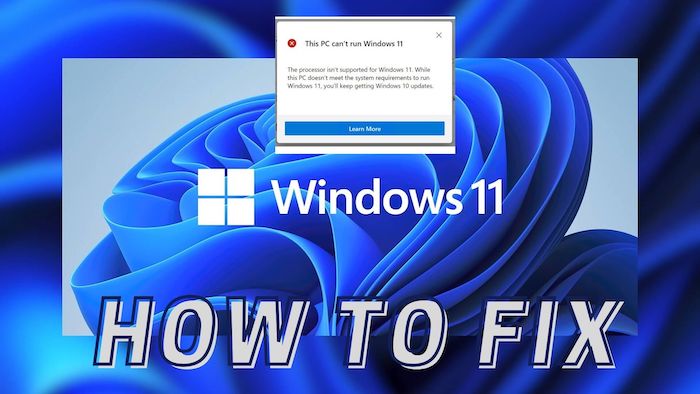
Nicht nur das, Windows 11 ist ein kostenloses Upgrade von Windows 10.
Allerdings hat Microsoft bei der Einführungsveranstaltung bekannt gegeben, dass PCs, die TPM 2.0 nicht unterstützen, nicht mit Windows 11 kompatibel sein werden. Während dies viele Benutzer entmutigt hat, haben wir jetzt einen Weg gefunden, Windows 11 auf nicht kompatiblen PCs zu installieren Stck.
Inhaltsverzeichnis
Background Check auf unserem PC
Der von uns verwendete PC ist der Sony Vaio und nicht mit Windows 11 kompatibel. Das Gerät läuft auf einem Intel i3 M330-Chipsatz, der mit 2,13 GHz getaktet ist. Darüber hinaus verfügt es über nur 4 GB RAM und Intel UHD-Grafik. Mit Windows 11 hat Microsoft es für PCs obligatorisch gemacht, TPM 2.0 und Unterstützung für sicheres Booten zu haben. Unser Gerät erfüllt diese beiden Anforderungen nicht, aber wir haben es trotzdem geschafft, Windows 11 auf unserem 12 Jahre alten Computer zu installieren. Lassen Sie uns einen detaillierten Blick darauf werfen, wie Sie dasselbe tun können.
So installieren Sie Windows 11 ohne TPM 2.0
Der Prozess ist recht einfach, aber stellen Sie sicher, dass Sie die Anleitung genau befolgen, um Windows 11 auf einem nicht unterstützten PC zu installieren. Zunächst müssten Sie sowohl Windows 10 ISO- als auch Windows 11 ISO-Dateien herunterladen. Seien Sie nicht beunruhigt. Wir erklären, warum Sie die Windows 10-ISO-Datei benötigen.
Bitte beachten Sie, dass alle Ihre Daten während dieses Vorgangs gelöscht werden. Es wird daher dringend empfohlen, zuerst ein Backup zu erstellen.
Voraussetzungen
- Laden Sie Windows 11 ISO herunter
- Laden Sie Windows 10 ISO herunter
- Ein USB-Laufwerk (mindestens 8 GB)
- Rufus herunterladen
Erstellen eines bootfähigen USB-Laufwerks für Windows 10 mit Rufus
Dies ist ein sehr wichtiger Schritt in diesem Prozess. Wir müssen ein bootfähiges USB-Laufwerk mit dem zuvor heruntergeladenen Windows 10-ISO erstellen. Wir tun dies, um auf die Dateien in der ISO zuzugreifen und entsprechende Änderungen vorzunehmen, um Windows 11 zu installieren.
Schritte zum Erstellen eines bootfähigen USB-Laufwerks
- Öffnen Sie Rufus, das wir zuvor heruntergeladen haben.
- Verbinden Sie nach dem Öffnen von rufus Ihr USB-Laufwerk mit Ihrem PC. Bitte beachten Sie, dass alle Daten auf dem USB-Laufwerk gelöscht werden.
- Wählen Sie nun Ihren USB in rufus aus.
- Sobald dies erledigt ist, gibt es direkt unter den Geräten eine Option zur Auswahl einer ISO-Datei. Klicken Sie auf Select ISO und wählen Sie das Windows 10 ISO aus.
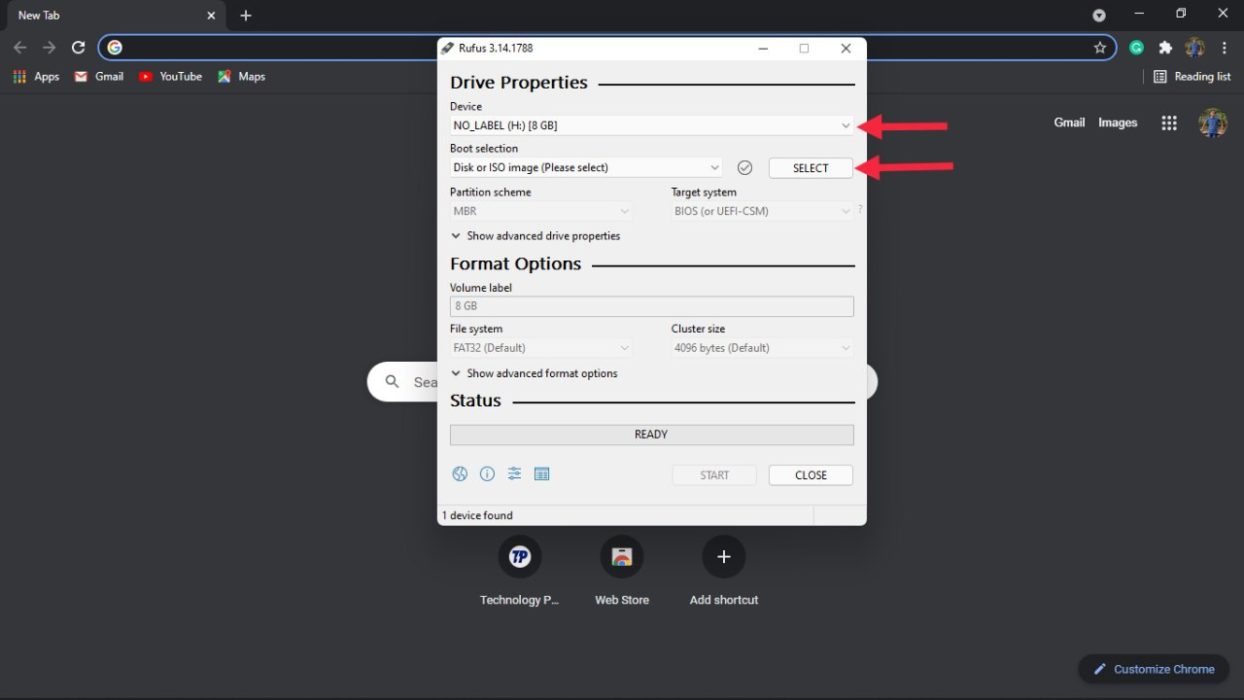
- Unter dem Partitionsschema gibt es 2 Optionen – GPT und MBR. Dies hängt nun von Ihrer Festplatte ab. In unserem Fall ist es MBR, also haben wir uns für MBR entschieden.
- Drücken Sie Start und warten Sie geduldig, da dies einige Zeit dauern kann.
Schritte zum Überprüfen der Partition (MBR oder GPT)
Wie wir in den obigen Schritten gesehen haben, ist es wichtig, das richtige Partitionsschema zu wählen. Wenn wir das falsche Partitionsschema wählen, funktioniert der Trick, Windows 11 auf einem alten PC zu installieren, nicht. Lassen Sie uns einen detaillierten Blick auf die Schritte werfen, wie Sie Ihr Partitionsschema überprüfen können.
- Gehen Sie zum Startmenü und suchen Sie nach „ Festplattenpartitionen erstellen und formatieren “ und öffnen Sie es.
- Nach dem Öffnen sehen Sie alle Ihre Laufwerke. Klicken Sie hier auf das Laufwerk, auf dem Sie Windows 11 installieren möchten, klicken Sie mit der rechten Maustaste und wählen Sie Eigenschaften .
- Klicken Sie auf der Registerkarte Eigenschaften auf Hardware und wählen Sie erneut Eigenschaften
- Suchen Sie nach der Registerkarte Volumes und wählen Sie sie aus.
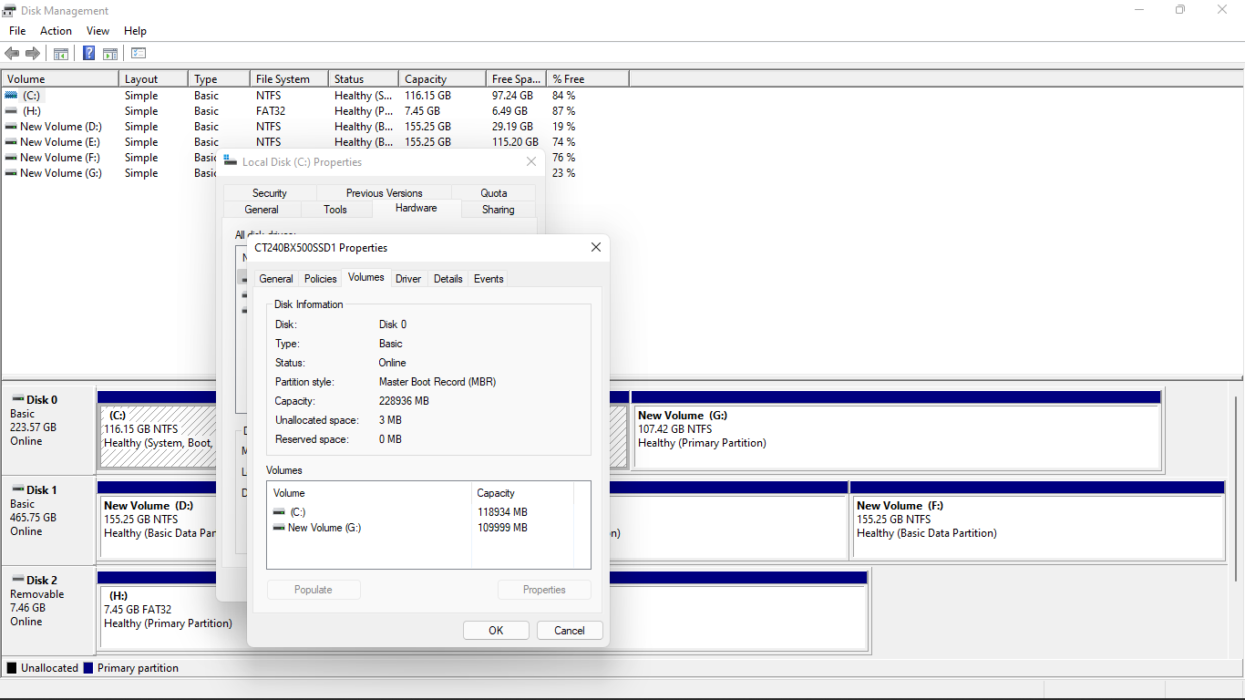
- Klicken Sie auf Auffüllen und Sie finden das Partitionsschema unter dem Partitionsstil. Jetzt können Sie zurückgehen und mit der Erstellung eines bootfähigen USB-Laufwerks fortfahren.
Schritte zur Installation von Windows 11
- Öffnen Sie den Dateimanager und doppelklicken Sie auf Windows 11 ISO. Das Öffnen der Datei kann je nach PC einige Zeit dauern, haben Sie also bitte etwas Geduld.
- Navigieren Sie nach dem Öffnen der Datei zum Quellenordner.
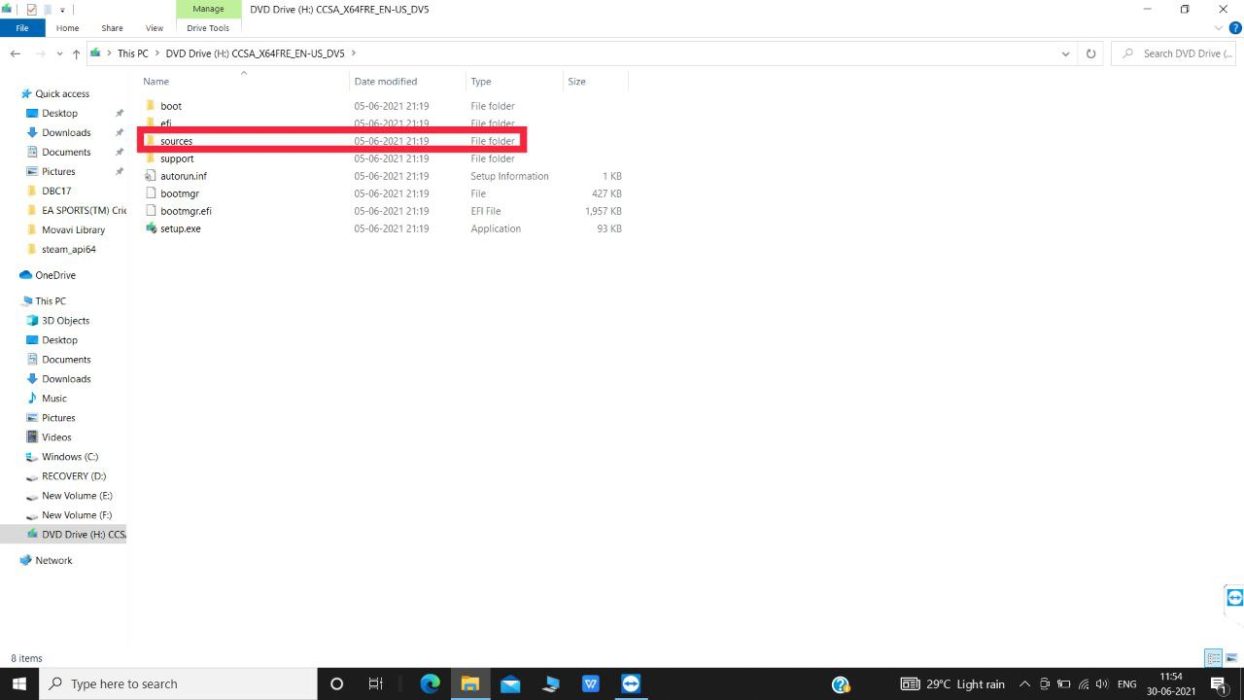
- Scrollen Sie unter Quellen nach unten, bis Sie die Datei install.wim finden.
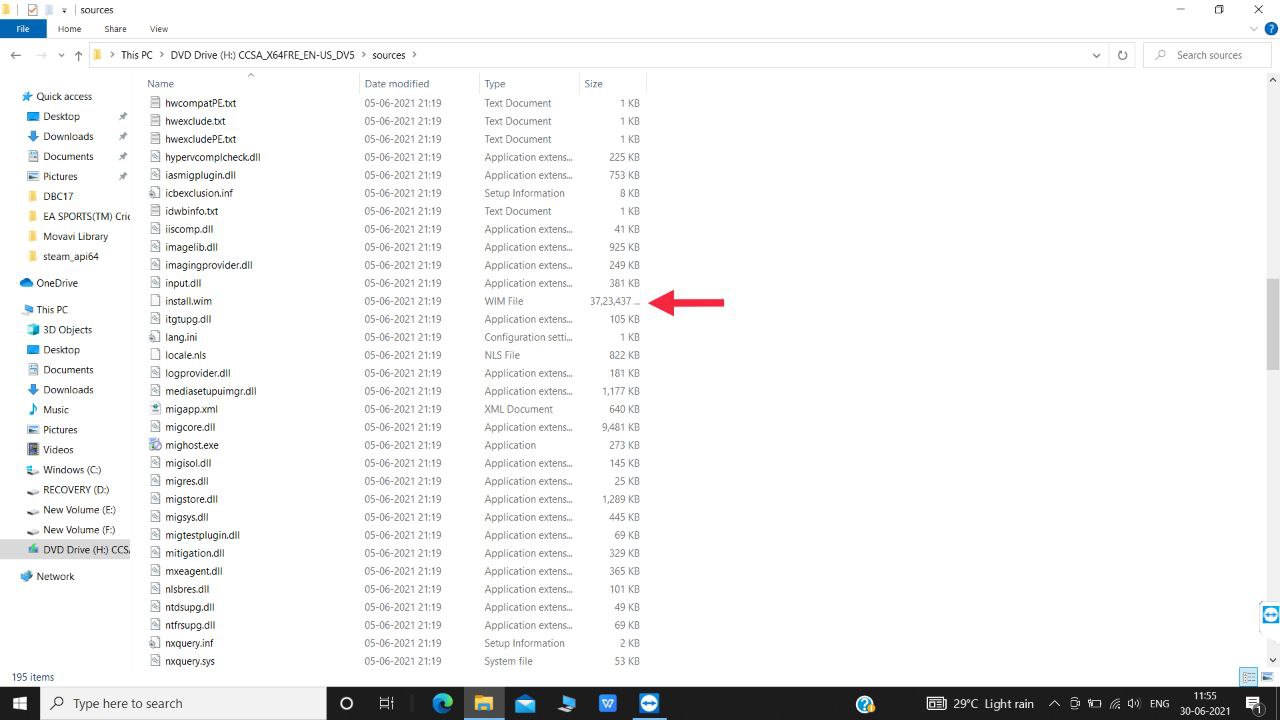
- Kopieren Sie nun die install.wim-Datei von Windows 11 ISO und fügen Sie sie an einem sicheren Ort auf Ihrem PC ein.
- Schließen Sie danach Ihr bootfähiges Windows 10-Laufwerk an den PC an.
- Öffnen Sie im Dateimanager das USB-Laufwerk mit Windows 10 und navigieren Sie zum Quellenordner.
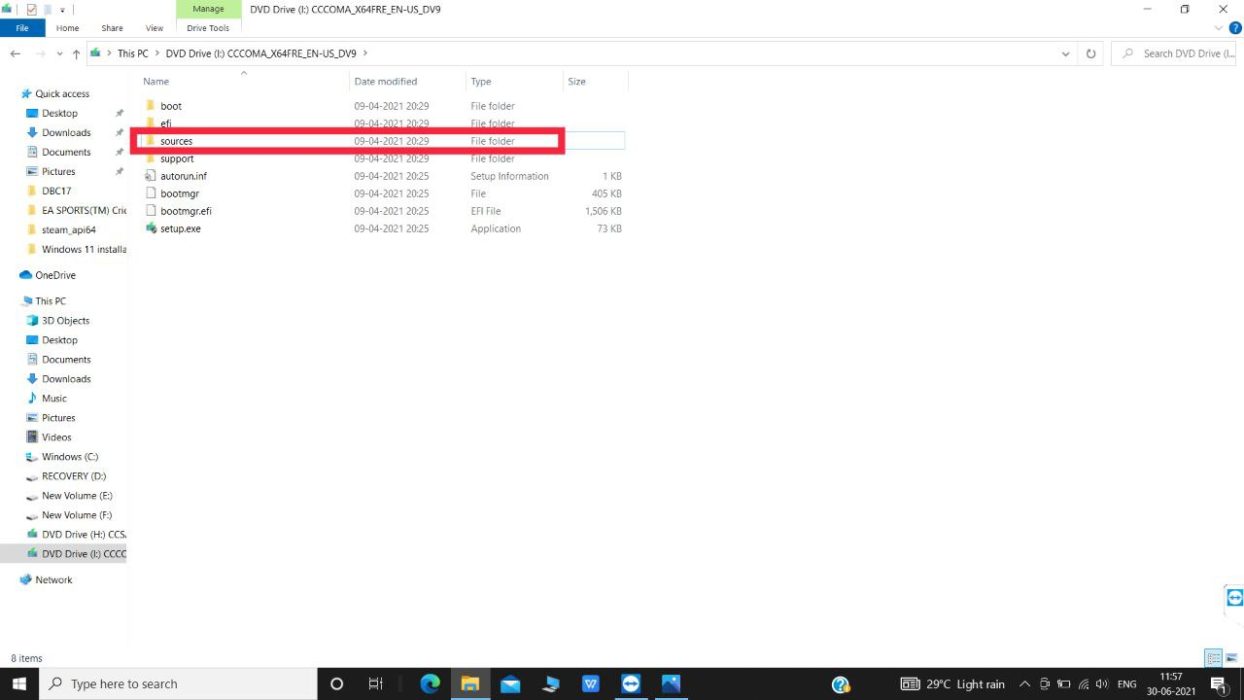
- Scrollen Sie hier nach unten und löschen Sie die Datei install.wim.
![foto6260490312749263751 e1625042426459 How to Install Windows 11 on Unsupported PCs without TPM 2.0 [Detailed Guide] - photo6260490312749263751 e1625042426459](/uploads/article/10797/t6laQd9FUmlck684.jpg)
- Fahren Sie fort und fügen Sie die install.win-Datei, die wir von Windows 11 ISO kopiert haben, in den Quellordner des bootfähigen Windows 10-Laufwerks ein.
Windows 11 auf PC einrichten
- Öffnen Sie die BIOS-Einstellungen auf Ihrem Laptop. Allerdings ist der Prozess zum Aufrufen des Bios für verschiedene Hersteller unterschiedlich. In unserem Fall bei Sony Vaio ist es die F2-Taste, wenn das Gerät hochfährt.
- Nachdem Sie die BIOS-Einstellungen erfolgreich eingegeben haben, suchen Sie nach den Boot-Einstellungen. Auch dies ist von Gerät zu Gerät unterschiedlich.
- Wählen Sie beim Booten in den Einstellungen das USB-Laufwerk als erste Startpriorität aus und starten Sie Ihr Gerät neu.
- Jetzt kommt der Haken: Sie sehen den Windows 10-Setup-Bildschirm. Aber keine Sorge, wir installieren immer noch Windows 11 auf unserem PC.
- Klicken Sie auf Start und folgen Sie den Anweisungen auf dem Bildschirm.
- Sobald die Einrichtung abgeschlossen ist, wird der PC neu gestartet. Entfernen Sie an dieser Stelle Ihr USB-Laufwerk vom PC. Boom, Sie werden jetzt mit dem neuen Startbildschirm von Windows 11 begrüßt. (Das Gerät wird während dieses Vorgangs möglicherweise einige Male neu gestartet.)
- Sobald das Gerät erfolgreich gestartet wurde, folgen Sie dem neuen Windows 11-Setup-Bildschirm. Herzlichen Glückwunsch, Sie haben Windows 11 jetzt erfolgreich auf Ihrem alten Computer installiert.
Werden Sie ein Windows Insider, um zukünftige Builds im Windows Updater zu erhalten
Nachdem Sie Windows 11 installiert haben, ist es auch wichtig, dass Sie zukünftige Updates erhalten. Dafür empfehlen wir Ihnen, dem Windows-Insider-Programm beizutreten.

Was ist das Windows-Insider-Programm?
Windows Insider ist ein Programm von Microsoft für Benutzer, die bereit sind, neue Dinge in Windows auszuprobieren. Sie müssen ein Windows-Insider werden, um Insider-Builds zu erhalten. Die Windows-Insider-Builds sind keine endgültigen Builds, daher können sie mit verschiedenen Fehlern und Problemen einhergehen. Grundsätzlich gibt es bei Insider drei Kanäle. Lassen Sie uns einen Blick darauf werfen
- Dev-Kanal – Der Dev-Kanal ist der fortschrittlichste Kanal von allen Kanälen. Wenn Sie zukünftige Updates von Windows 11 wünschen, müssen Sie dem Dev-Kanal beitreten. Dev-Channel-Builds sind im Allgemeinen fehlerhaft und möglicherweise langsamer in der Leistung.
- Beta-Kanal – Der zweite Kanal des Insider-Builds ist ein Beta-Kanal. Dies ist der Kanal, den Microsoft empfiehlt, da der Beta-Kanal nach der Entwicklerphase kommt und eine sehr stabile Erfahrung bieten soll.
- Release-Vorschaukanal – Der Release-Vorschaukanal ist der letzte Kanal für Insider-Builds. In diesem Kanal erhalten Insider Zugriff auf die kommenden Windows-Features, bevor sie endgültig für die Öffentlichkeit freigegeben werden.
Schritte zum Beitritt zum Windows 11-Insider-Programm für zukünftige Updates
- Öffnen Sie die Einstellungen und suchen Sie die Windows-Update-Option.
- Auf der Registerkarte Windows-Updates finden Sie eine Option für das Windows-Insider-Programm. Klicken Sie auf diese Option.
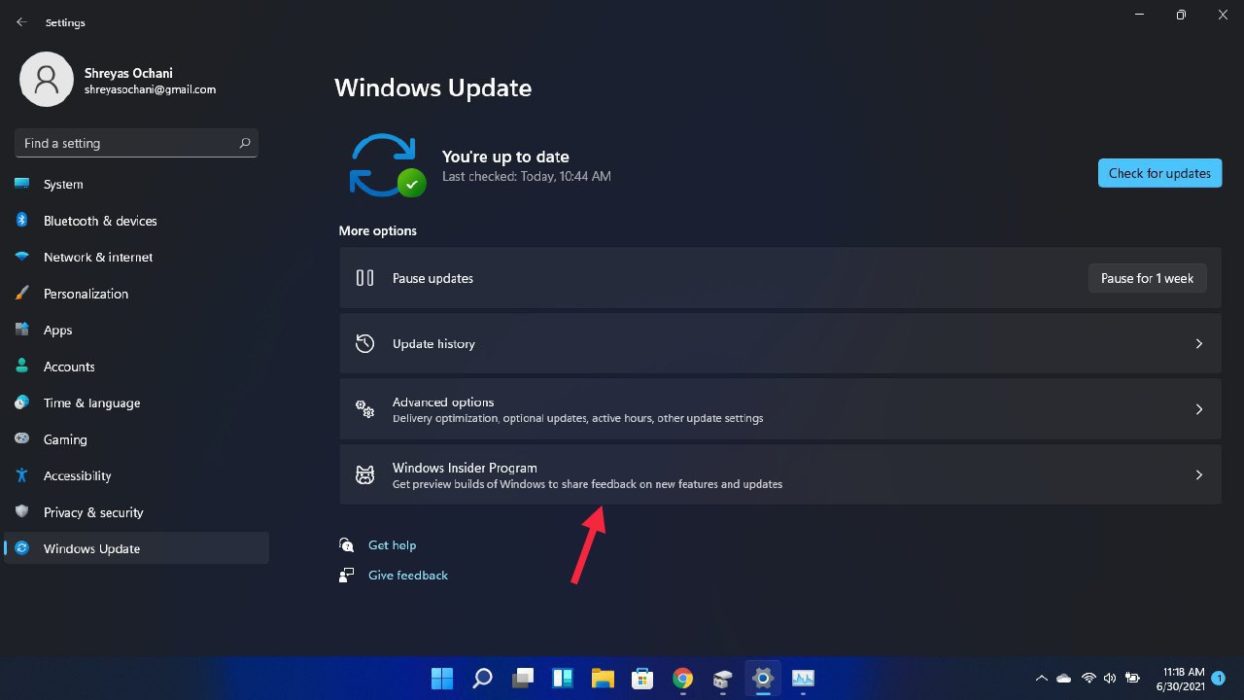
- Wählen Sie hier die Option „Mit Ihrem Microsoft-Konto anmelden“. Sie müssen sich jetzt mit Ihrer Microsoft-ID für das Windows-Insider-Programm anmelden.
- Folgen Sie einfach den Anweisungen auf dem Bildschirm. Bei der Einrichtung ist es entscheidend, den Dev-Kanal auszuwählen. Wir wählen den Dev-Kanal, weil Windows 11 nur in der Insider-Phase verfügbar ist.
- Starten Sie jetzt einfach Ihren PC neu und schon können Sie das brandneue Windows 11 von Microsoft auf Ihrem alten PC erleben.
Bonus – Brandneue Funktionen im ersten Windows 11 Insider-Build (22000.51)
- Völlig neuer Dateimanager – Der erste Insider-Build bringt eine Designüberholung für den Dateimanager. Der Dateimanager folgt nun der gesamten Designsprache von Windows 11. Der Dateimanager fühlt sich jetzt sehr sauber und leicht verständlich an. Die neuen Icons im Dateimanager sind nur das i-Tüpfelchen.
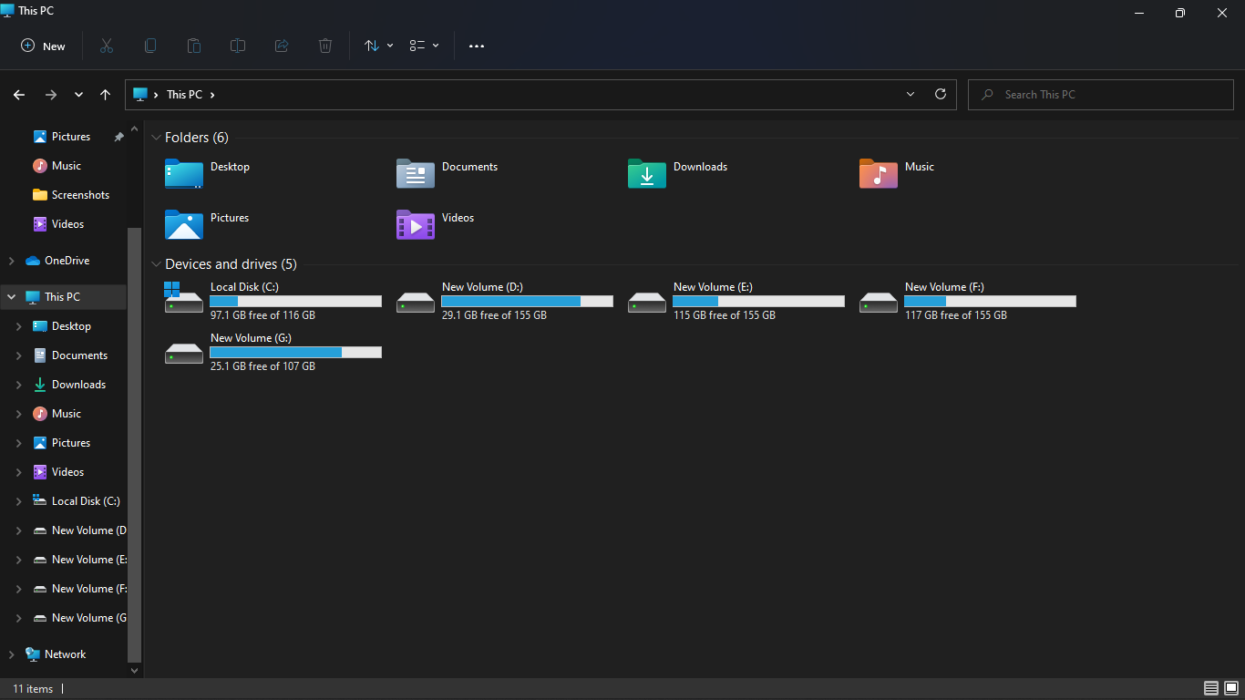
- Neu gestaltete Einstellungs-UI – Ebenso hat nicht nur der Dateimanager, sondern auch die Einstellungs-App ein aktualisiertes Design erhalten. Im Gegensatz zu Windows 10 fühlt sich die Einstellungs-App jetzt weniger überladen an. Alle Einstellungen sind perfekt auf die linke Seite des Bildschirms ausgerichtet. Wenn Sie auf jeden von ihnen klicken, werden sie auf der rechten Seite angezeigt. Das bedeutet, dass Sie nicht zum vorherigen Bildschirm zurückkehren müssen, um in verschiedene Einstellungen zu springen, wie es unter Windows 10 der Fall war.
![Win11-Einstellungen How to Install Windows 11 on Unsupported PCs without TPM 2.0 [Detailed Guide] - Win11 settings](/uploads/article/10797/ij4b8obrVgl0U9Lp.png)
- Neues Kontrollzentrum – In den ersten Insider-Builds hat Microsoft bestimmte Verbesserungen am Kontrollzentrum vorgenommen. Jetzt werden WLAN-, Lautstärke- und Akkuoptionen zusammengelegt. Wenn Sie auf einen von ihnen klicken, öffnet sich eine Vielzahl von Optionen. Benutzer können einfach zwischen WLAN-Netzwerken wechseln, den Flugmodus ein- und ausschalten, das Nachtlicht einschalten und vieles mehr. Benutzer können von hier aus auch ganz einfach die Lautstärke und die Bildschirmhelligkeit steuern.
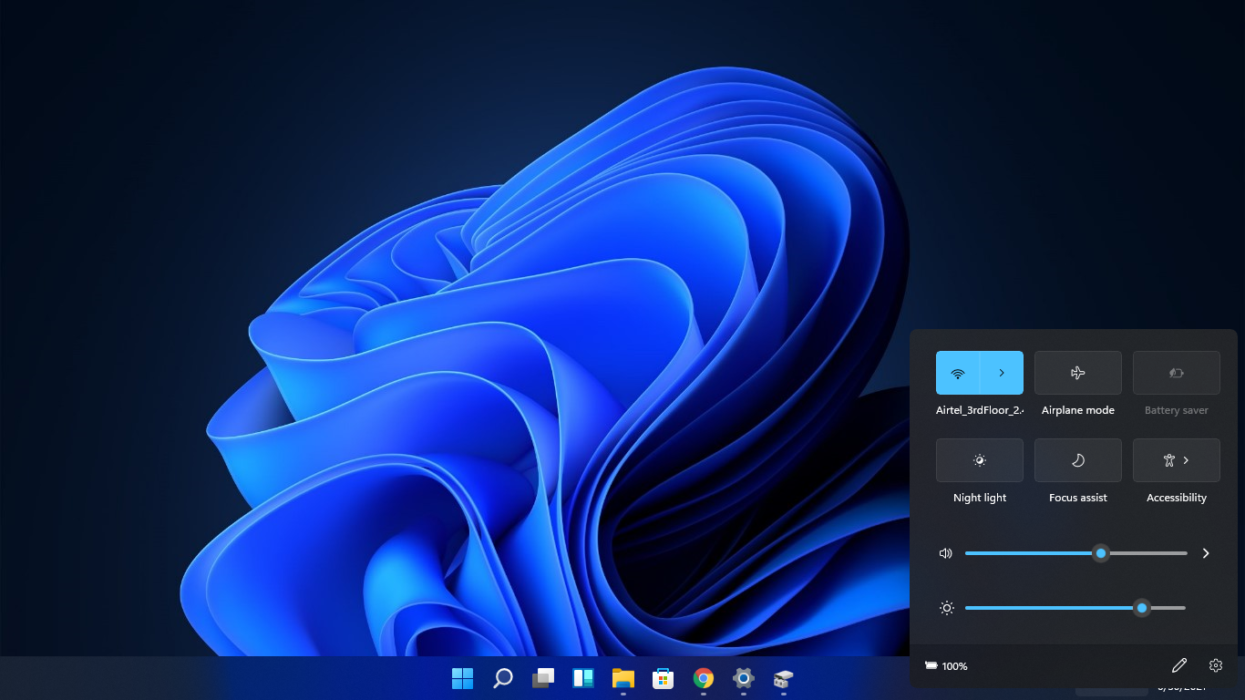
Häufig gestellte Fragen
Werfen wir einen Blick auf einige der häufigsten Fragen, die Sie möglicherweise haben.
1. Verliere ich meine Daten durch die Installation von Windows 11?
Ja, da wir eine Neuinstallation durchführen, werden alle Daten auf dem Laufwerk gelöscht. Es wird empfohlen, eine Sicherungskopie des Laufwerks zu erstellen, auf dem Sie Windows 11 installieren möchten.
2. Kann ich von Windows 11 wieder auf Windows 10 zurücksetzen?
Ja, Sie können jederzeit flashen und zu Windows 10 zurückkehren. Aber Sie müssen Windows 10 ISO erneut herunterladen und es mit Rufus bootfähig machen. Sobald dies erledigt ist, können Sie Windows 10 einfach über USB installieren.
3. Kann ich Android-Apps unter Windows 11 ausführen?
Die kurze Antwort ist nein. Während Microsoft behauptete, dass Android-Apps unter Windows 11 funktionieren können, ist die Unterstützung dafür noch nicht verfügbar. Wir gehen davon aus, dass es in zukünftigen Insider-Builds verfügbar sein wird.
