So installieren Sie Windows 11 auf nicht unterstützten CPUs
Veröffentlicht: 2021-10-14Das neueste Betriebssystem von Microsoft, Windows 11, steht jetzt zum Download auf kompatibler Hardware zur Verfügung. Hardware, die streng mit dem Windows 11-Systemanforderungsblatt des Unternehmens übereinstimmen muss, das unter anderem TPM-Version 2.0 und mindestens Intel Core der 7. Generation oder AMD Ryzen-CPU der 2. Generation erfordert.

Dies sind natürlich die empfohlenen Systemvoraussetzungen, und Sie können Windows 11 auch auf weniger leistungsstarken Computern ausführen. Hier gibt es jedoch einen Haken: Mit dem offiziellen Upgrade-Tool von Microsoft können Sie Ihren PC nicht auf Windows 11 aktualisieren, wenn er die empfohlenen Systemanforderungen nicht erfüllt.
Daher erhalten Sie möglicherweise Fehlermeldungen wie „ Dieser PC erfüllt derzeit nicht die Systemanforderungen von Windows 11 “, sei es aufgrund einer inkompatiblen CPU oder fehlender TPU 2.0-Unterstützung.
Während wir Sie bereits über die Installation von Windows 11 auf PCs ohne TPM 2.0 informiert haben, hilft Ihnen diese Anleitung bei der Lösung des anderen Problems: wie Sie Windows 11 auf nicht unterstützten Prozessoren installieren.
Inhaltsverzeichnis
Schritte zum Installieren von Windows 11 auf nicht unterstützten CPUs
Wenn Sie dieser Anleitung folgen, gehen wir davon aus, dass Sie bereits festgestellt haben, dass es Ihre CPU ist, die beim Upgrade auf Windows 11 einen Engpass verursacht – und nicht andere Faktoren wie fehlende TPM 2.0-Unterstützung oder Secure Boot.
Wenn Sie dies jedoch nicht getan haben, empfehlen wir Ihnen, die PC Health Check-App von Microsoft herunterzuladen und eine Kompatibilitätsprüfung durchzuführen, um herauszufinden, ob Ihr Gerät die Mindestsystemanforderungen erfüllt, die zum Ausführen von Windows 11 erforderlich sind. Im Falle einer nicht unterstützten CPU würde die App dies tun eine Fehlermeldung ausgeben, wie im Bild unten gezeigt.
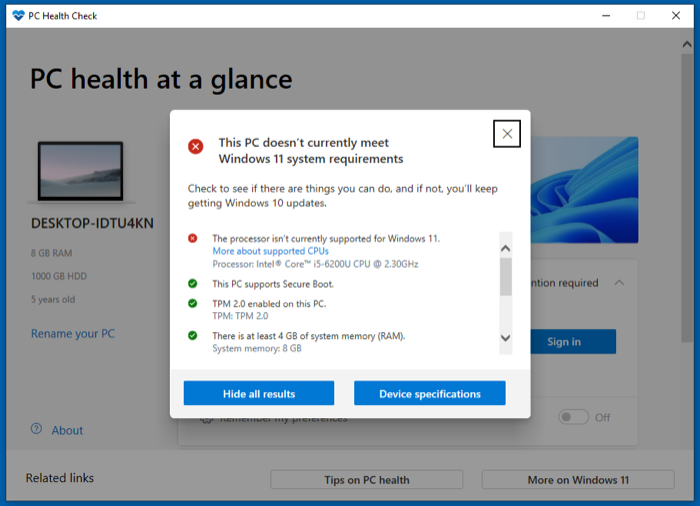
Führen Sie anschließend die folgenden Schritte aus, um Windows 11 auf Ihrem PC zu installieren, auf dem eine nicht unterstützte CPU ausgeführt wird. Für dieses Handbuch verwenden wir ein Windows 11-ISO (von Microsoft angeboten) und installieren es über den Setup-Assistenten auf dem System – ohne es neu formatieren oder ein USB-Laufwerk für das Installationsprogramm verwenden zu müssen.
Schritt 1: Laden Sie Windows 11 ISO herunter
Das Wichtigste zuerst, Sie müssen die Windows 11 ISO auf Ihr System herunterladen. Um dies zu tun:
- Gehen Sie über den unten stehenden Link zur Download-Seite von Microsoft für Windows 11.
- Scrollen Sie nach unten zum Abschnitt Download Windows 11 Disk Image (ISO) .
- Klicken Sie auf die Dropdown-Schaltfläche Download auswählen und wählen Sie Windows 11 aus.
- Klicken Sie auf die Schaltfläche Herunterladen .
- Klicken Sie unter Produktsprache auswählen auf das Dropdown-Menü Wählen Sie eine aus und wählen Sie Ihre bevorzugte Sprache aus.
- Tippen Sie auf Bestätigen .
- Klicken Sie unter Herunterladen auf die Schaltfläche 64-Bit-Download , um mit dem Herunterladen der Windows 11-ISO-Datei zu beginnen.
Laden Sie Windows 11 ISO herunter
Abhängig von Ihrer Internetverbindung kann es einige Zeit dauern, diese Datei herunterzuladen, die etwa 5,1 GB groß ist. In der Zwischenzeit können Sie also mit Schritt 2 fortfahren.
Schritt 2: Ändern Sie die Windows-Registrierung, um die CPU-Prüfung zu umgehen
Die Windows-Registrierung ist eine Datenbank, die verschiedene Konfigurationseinstellungen umfasst, auf die das System verweist, um zu funktionieren. Durch Anpassen oder Ändern eines Eintrags (oder Schlüssels) hier können Sie steuern, wie das System auf diesen bestimmten Schlüssel verweist, und wiederum können Sie das Systemverhalten für denselben steuern.
In diesem Fall fügen wir einen neuen Windows-Registrierungsschlüssel hinzu, damit das System die CPU-Anforderung ignoriert und wir Windows 11 auf unserem Computer mit einer nicht unterstützten CPU installieren können. Führen Sie dazu die folgenden Schritte aus:
- Öffnen Sie Ausführen ( Windows + R ), geben Sie regedit ein und drücken Sie die Eingabetaste , um den Registrierungseditor zu starten. Klicken Sie alternativ auf Start und suchen Sie regedit oder Windows Registry .
- Tippen Sie auf das Suchfeld/die Adressleiste direkt unter der Symbolleiste und geben Sie den folgenden Pfad ein:
Computer\HKEY_LOCAL_MACHINE\SYSTEM\Setup|MoSetup .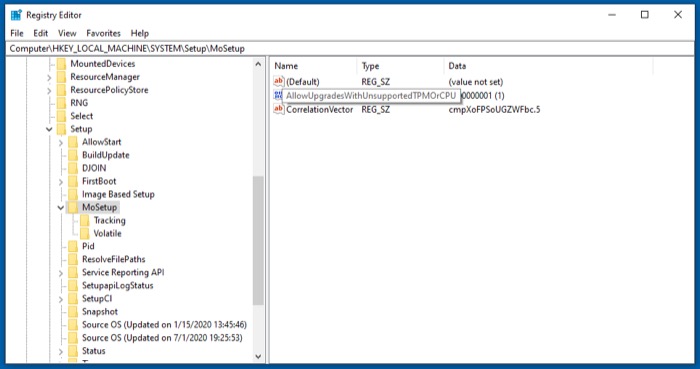
- Klicken Sie im rechten Bereich mit der rechten Maustaste auf das Leerzeichen und wählen Sie Neu > DWORD (32-Bit)-Wert aus dem Menü.
- Fügen Sie Folgendes als Namen des Werts hinzu: AllowUpgradesWithUnsupportedTPMorCPU .
- Doppelklicken Sie auf den soeben erstellten Wert und geben Sie 1 in die Wertdaten ein.
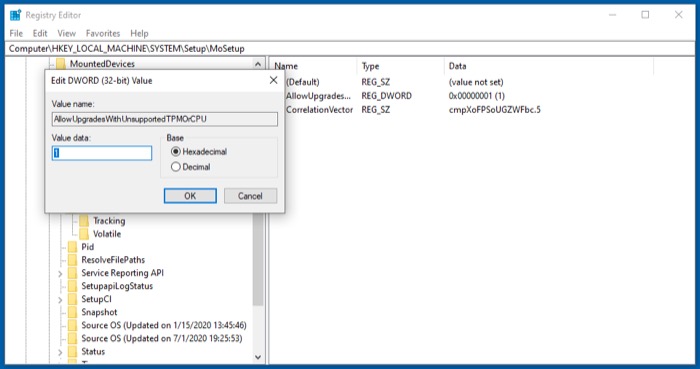
- Klicken Sie auf OK , um den Wert zu speichern.
- Beenden Sie den Registrierungseditor.
In den meisten Fällen erfordert diese Registrierungsbearbeitung keinen Neustart. Wenn Sie jedoch den nächsten Schritt ausführen und das Windows 11-Installationsprogramm immer noch dieselbe Fehlermeldung ausgibt, müssen Sie Ihren PC neu starten und erneut versuchen, das Upgrade durchzuführen.

Schritt 3: Installieren Sie Windows 11 mithilfe des Setup-Assistenten
Nachdem das Windows 11-ISO heruntergeladen und die neue Windows-Registrierung hinzugefügt wurde, können Sie nun mit der Installation von Windows 11 fortfahren, indem Sie die folgenden Schritte ausführen:
- Gehen Sie zu dem Ordner, in den Sie die Windows 11-ISO-Datei heruntergeladen haben.
- Klicken Sie mit der rechten Maustaste auf die Datei und wählen Sie Öffnen mit > Windows Explorer , um die ISO-Datei zu öffnen.
- Doppelklicken Sie auf die Datei setup.exe und klicken Sie in der Eingabeaufforderung der Benutzerkontensteuerung auf Ja .
- Nachdem der Assistent die Vorbereitung des Updates abgeschlossen hat und Ihnen der erste Windows 11-Setup-Bildschirm angezeigt wird, klicken Sie auf Weiter .
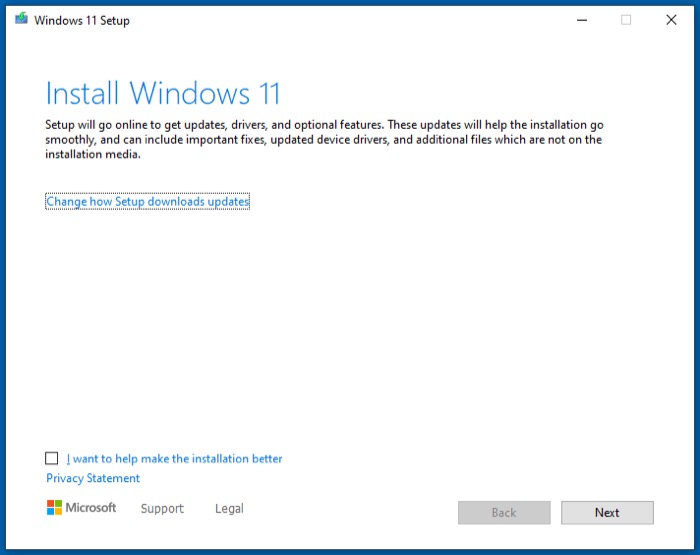
- Klicken Sie auf dem Bildschirm Anwendbare Hinweise und Lizenzbedingungen auf Akzeptieren .
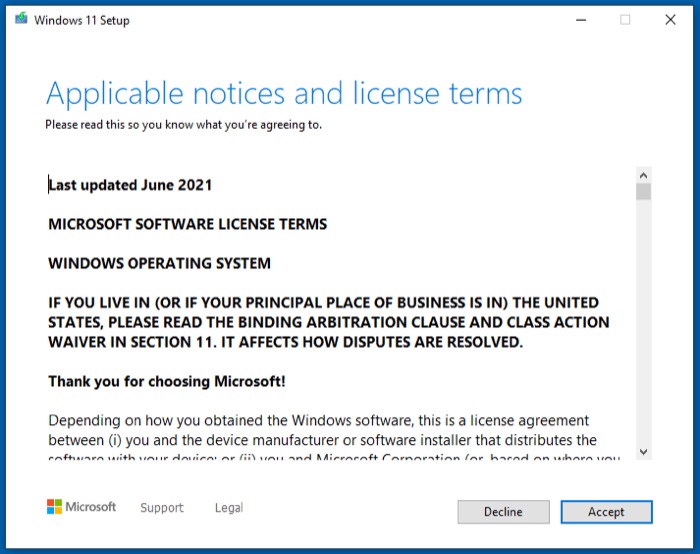
- Wählen Sie eine Option auf dem Bildschirm Auswählen , was behalten werden soll und klicken Sie auf Weiter .
- Klicken Sie auf dem Bildschirm Was Ihre Aufmerksamkeit erfordert auf Akzeptieren . [ Es ist im Grunde eine Bestätigung, die Windows von Ihnen verlangt, zu akzeptieren, wobei es besagt, dass die Fortsetzung der Installation auf einer nicht unterstützten CPU dazu führen würde, dass Ihr PC nicht mehr unterstützt wird und Sie Anspruch auf zukünftige Updates haben .]
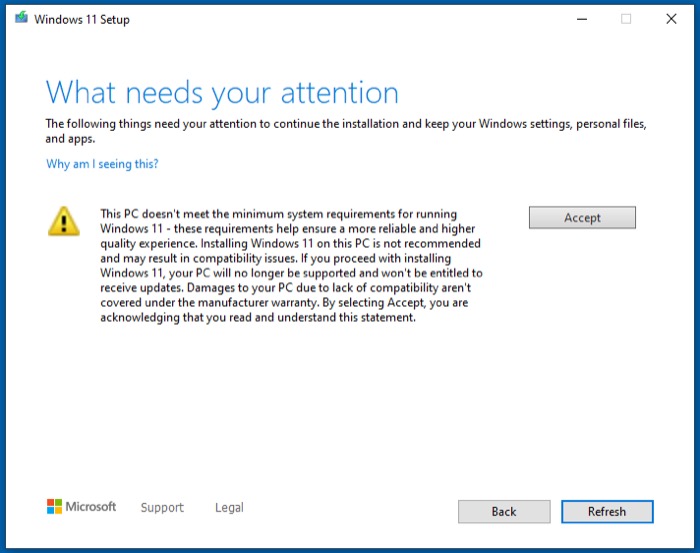
- Tippen Sie abschließend auf dem Bildschirm Bereit zur Installation auf Installieren , um mit der Installation von Windows 11 auf Ihrem PC zu beginnen.
Lehnen Sie sich zurück, entspannen Sie sich und lassen Sie den Installationsvorgang von Windows 11 abschließen! Beachten Sie, dass Ihr PC während des Vorgangs möglicherweise einige Male neu gestartet wird. Wenn Sie also mehrere Betriebssysteme auf Ihrem Computer ausführen, stellen Sie sicher, dass Sie umgehend daran teilnehmen und bei jedem Neustart Windows auswählen.
Wir haben es erfolgreich geschafft, diese Methode auf unserem Dell Vostro 14-5459-Laptop unter Windows 10 Home (im Dual-Boot mit Linux) zum Laufen zu bringen, auf dem eine Intel Core i5-6200-CPU (und 8 GB RAM) ausgeführt wird, die als nicht unterstützte Hardware gilt das die Hardwareanforderungen von Windows 11 nicht erfüllt.
Auch wenn Sie sich Sorgen machen, dass das Windows 11-Installationsprogramm den GRUB beschädigt und Ihr Dual-Boot-System unbrauchbar macht, wird dies wahrscheinlich nicht der Fall sein. Aber falls doch, können Sie den GRUB einfach reparieren, damit er wieder funktioniert.
Erfolgreiches Upgrade Ihres PCs mit nicht unterstützter CPU auf Windows 11
Wenn Sie die Anweisungen in diesem Handbuch korrekt befolgt haben und alles reibungslos verlief, sollten Sie in der Lage sein, Ihren PC mit einer nicht unterstützten CPU problemlos auf Windows 11 zu aktualisieren. Obwohl es möglicherweise einige andere Möglichkeiten gibt, dies zu erreichen, halten wir dies für die einfachste Methode, um Windows 11 auf einem Computer mit einer nicht unterstützten CPU zum Laufen zu bringen.
Sobald Sie es geschafft haben, Ihren PC zu aktualisieren, sollten Sie auf alle Windows 11-Funktionen zugreifen können. Wenn Sie Windows 11 aus irgendeinem Grund nicht mögen oder Probleme damit haben, können Sie mit Hilfe unserer Anleitung hier zu Windows 10 zurückkehren.
Häufig gestellte Fragen zur Installation von Windows 11 auf nicht unterstützten CPUs
2. Wie bekomme ich Windows 11 auf meinen Computer?
Wenn Sie einen Computer verwenden, der die empfohlenen Systemanforderungen für Windows 11 erfüllt, können Sie mit der Installation des neuen Betriebssystems auf Ihrem System fortfahren, indem Sie unsere Anleitungen verwenden: Anleitung 1 | Führer 2.
Wenn es jedoch Kompatibilitätsprobleme mit der Hardware Ihres Geräts gibt, können Sie die Schritte in dieser Anleitung oder hier befolgen, um Windows 11 auf Ihrem System zu installieren.
3. Kann i5 Windows 11 ausführen?
Gemäß den Richtlinien zu den Systemanforderungen von Microsoft sollte Ihr i5 der 8. Generation oder höher entsprechen, um das Windows 11-Upgrade offiziell zu unterstützen.
4. Bekomme ich Windows 11 kostenlos?
Zum Zeitpunkt der Erstellung dieses Handbuchs steht Windows 11 allen Windows 10-Benutzern kostenlos zum Download zur Verfügung. Wenn Sie also eine Originalkopie von Windows 10 haben, können Sie Ihren PC absolut kostenlos auf die neueste Version aktualisieren.
5. Ist das Upgrade von Windows 10 auf 11 kostenlos?
Ja, solange Sie eine echte/lizenzierte Version von Windows 10 haben.
