11 Möglichkeiten, Ihren Mac zu schützen und 4 Möglichkeiten, ein gestohlenes MacBook wiederherzustellen
Veröffentlicht: 2023-08-04Unsere MacBooks sind für uns wertvoll und der Verlust wäre verheerend. Sie können sich das zusätzliche psychologische Trauma vorstellen, das mit Datenverlust und einem möglichen Missbrauch des Geräts einhergeht. Diebstähle passieren ohne Vorankündigung, daher ist es das Beste, sich im Voraus vorzubereiten.
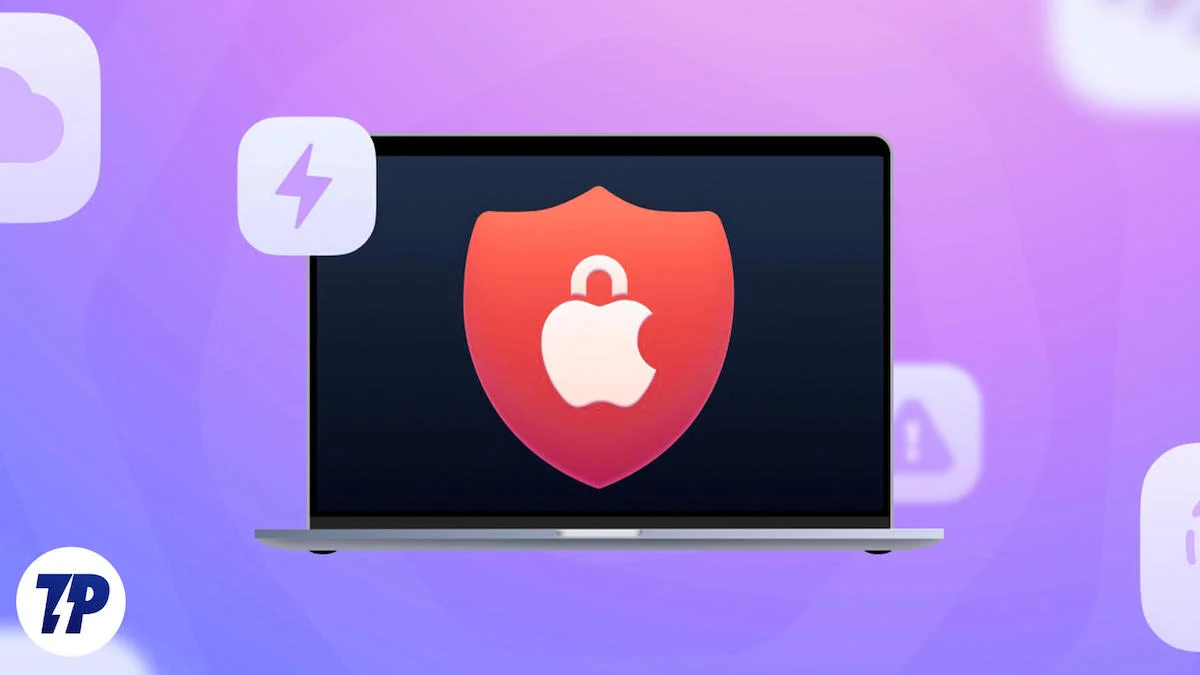
In diesem Artikel werden die von Apple empfohlenen Schritte beschrieben, um Ihren Mac im Falle eines Diebstahls zu schützen. Unser Beileid, wenn Sie Ihren Mac verloren haben. Aber keine Sorge, es gibt viele Möglichkeiten, Ihr Gerät zurückzubekommen, also geben Sie die Hoffnung noch nicht auf. Lesen Sie weiter, um mehr zu erfahren.
Inhaltsverzeichnis
Was kann möglicherweise mit Ihrem Mac passieren?
Gehen Sie nicht davon aus, dass Diebe freundlich und großzügig sind, wenn Ihr Mac gestohlen wird. Das offensichtlichste, was dann passieren kann, ist eine vollständige Datenlöschung oder ein Zurücksetzen auf die Werkseinstellungen. Gott bewahre, Ihr Mac könnte auch zu einem Medium für unethische Aktivitäten und illegale Transaktionen werden. Der Weiterverkauf oder die Zerstörung Ihres Mac sind weitere Möglichkeiten, die Ihnen Angst machen werden.
Grundlegende vorbeugende Maßnahmen zum Schutz Ihres Mac
Die Aktivierung aller wichtigen Sicherheitseinstellungen ist von größter Bedeutung, damit Ihr Mac in den sicheren Händen von Apple bleibt, selbst wenn etwas Schreckliches passiert. Auch wenn die meisten Einstellungen recht einfach sind, werden sie Ihnen früher oder später sicherlich nützlich sein.
Legen Sie ein sicheres Passwort fest
Ein sicheres Passwort ist der einfachste Weg, Ihren Mac vor schnellen Angriffen zu schützen. Je sicherer Sie Ihr Passwort aufbewahren, desto länger wird es dauern, den Code zu knacken. Passwort-Manager sind ein Muss, wenn Sie Schwierigkeiten haben, sich Passwörter zu merken. „1234567890“, „ABCDEFGHIJ“ oder der Name Ihres Haustiers reichen im modernen Internetzeitalter nicht mehr aus.
Sie können auch einen Passwortgenerator verwenden, der zufällige Kombinationen alphanumerischer Zeichen generiert. So ändern Sie Ihr Passwort:
- Wählen Sie das Apple-Logo () in der oberen linken Ecke aus.

- Klicken Sie auf Systemeinstellungen .

- Wählen Sie TouchID und Passwort .
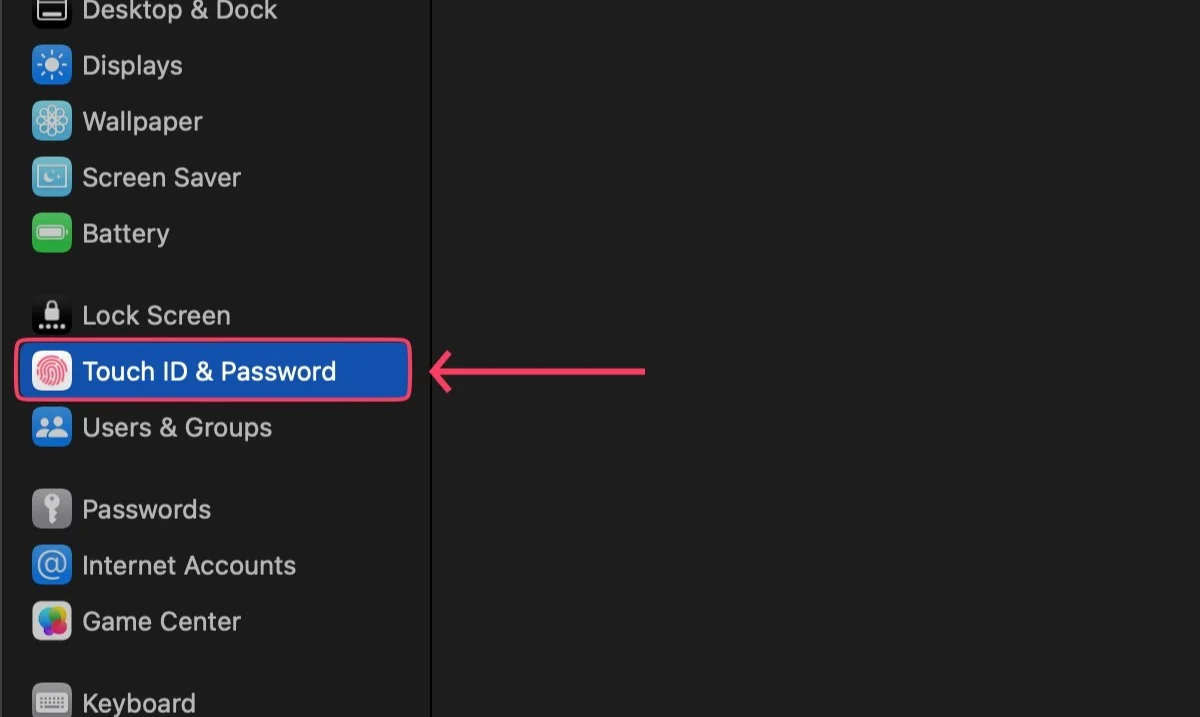
- Klicken Sie unter Passwort auf die Option Ändern .
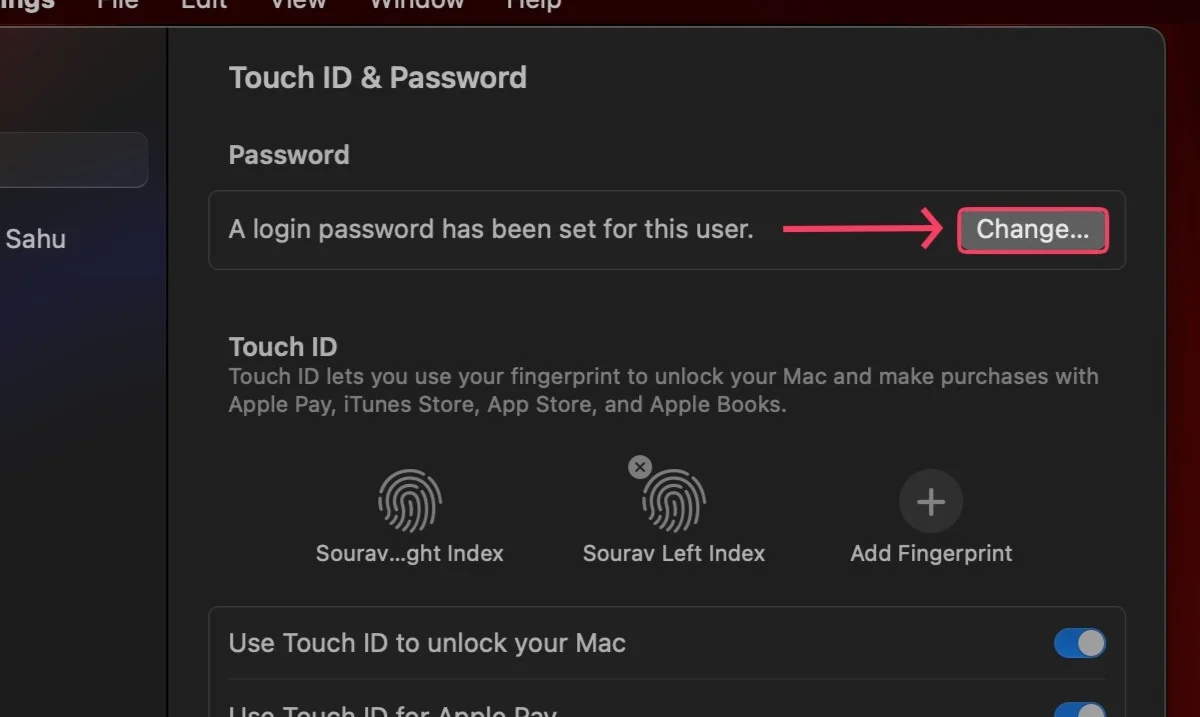
- Geben Sie die erforderlichen Informationen ein und legen Sie Ihr neues Passwort fest.
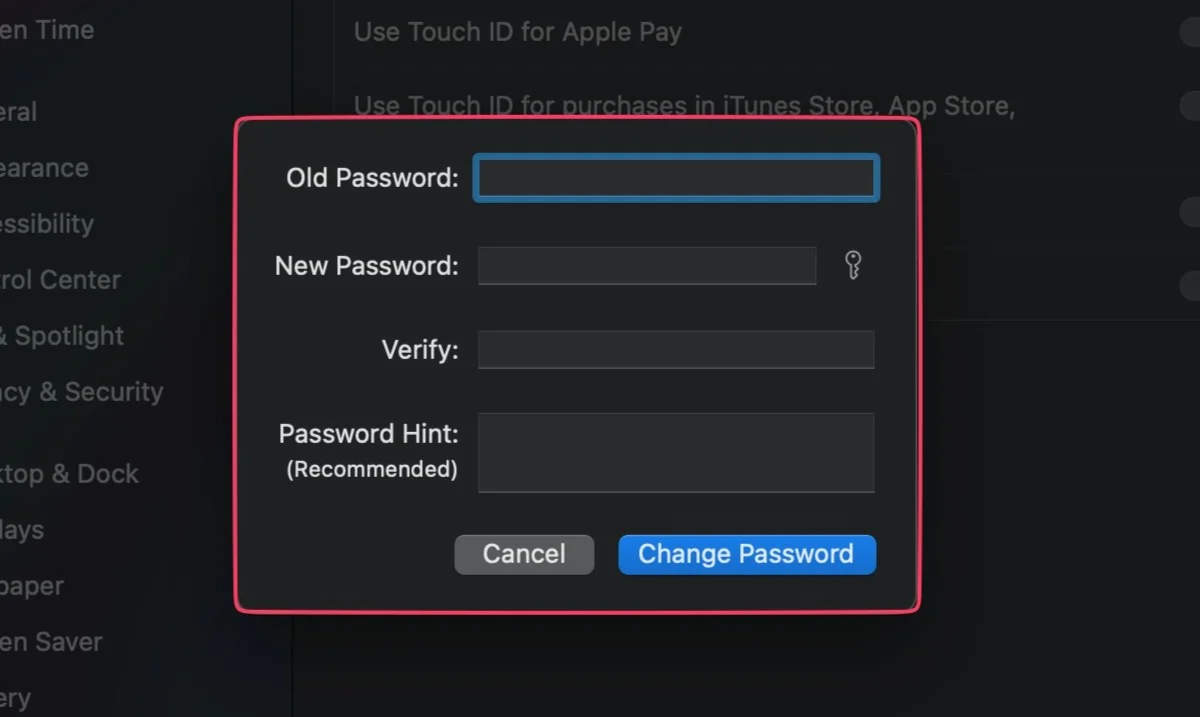
Ändern Sie Ihr Passwort regelmäßig
Ein solides Passwort festzulegen ist nur die halbe Miete; Sie müssen es regelmäßig ändern, um die Sicherheit Ihres Mac zu gewährleisten. Wir empfehlen Ihnen, sich alle paar Monate daran zu erinnern, Ihr Passwort zu ändern.
Lassen Sie Ihren Mac nicht entsperrt
Das Entsperren Ihres MacBooks ist genauso schädlich wie das Einladen von Einbrechern in Ihr Zuhause. Es überrascht vielleicht niemanden, aber ein entsperrter Mac verliert seinen gesamten Primärschutz und wird zu einem leichten Ziel für Diebe.
Fügen Sie mehrere Benutzer hinzu, anstatt ein einzelnes Konto zu verwenden
Wenn mehrere Benutzer Zugriff auf Ihren Mac haben, z. B. Ihre Familie oder enge Freunde, gehen Sie am besten kein Risiko ein und erstellen Sie für jedes Mitglied einen eigenen Benutzer. Auf diese Weise haben sie auch ihren eigenen Raum, in dem sie ihre Arbeit erledigen können.
Wenn Sie kein vollwertiges Konto einrichten möchten, können Sie auch ein temporäres Gastkonto mit eingeschränkten Funktionen einrichten. So fügen Sie mehrere Benutzer hinzu:
- Klicken Sie mit der rechten Maustaste auf das Apple-Logo in der oberen linken Ecke ().

- Klicken Sie auf Systemeinstellungen .

- Wählen Sie unter Benutzer & Gruppen die Option Konto hinzufügen aus. Um das Hinzufügen von Gastbenutzern zu ermöglichen, wählen Sie die Schaltfläche ⓘ neben der genannten Option.
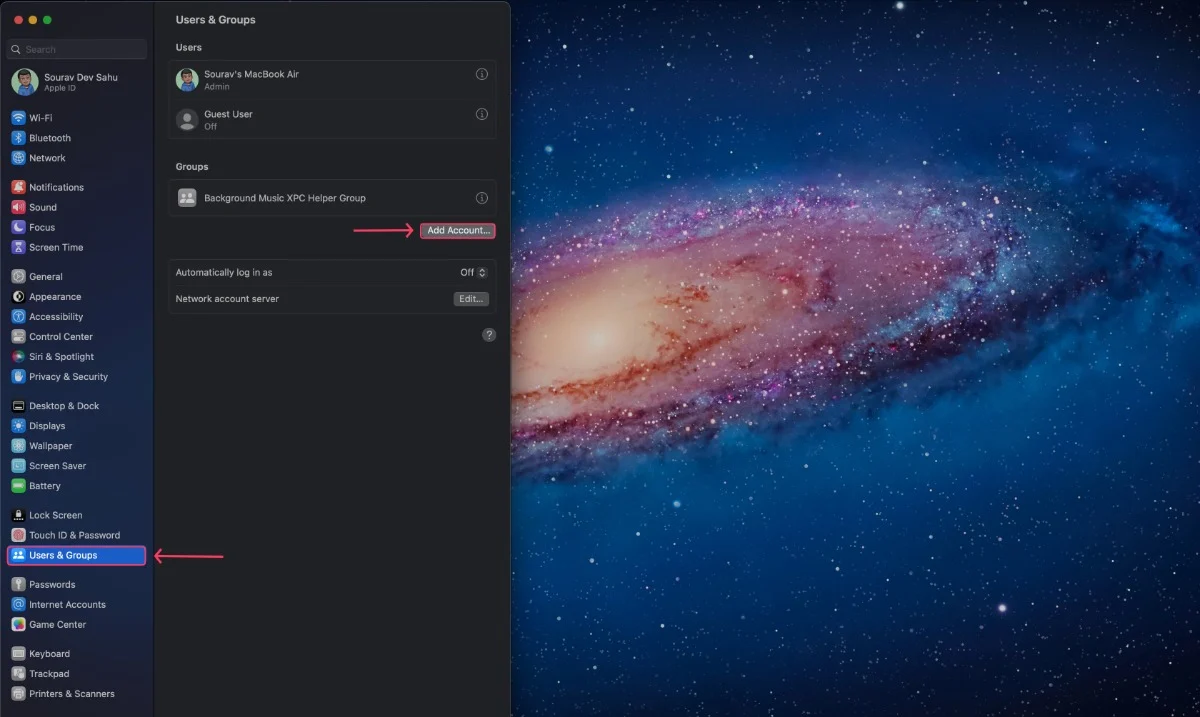
- Geben Sie die Details ein und erstellen Sie ein neues Konto.
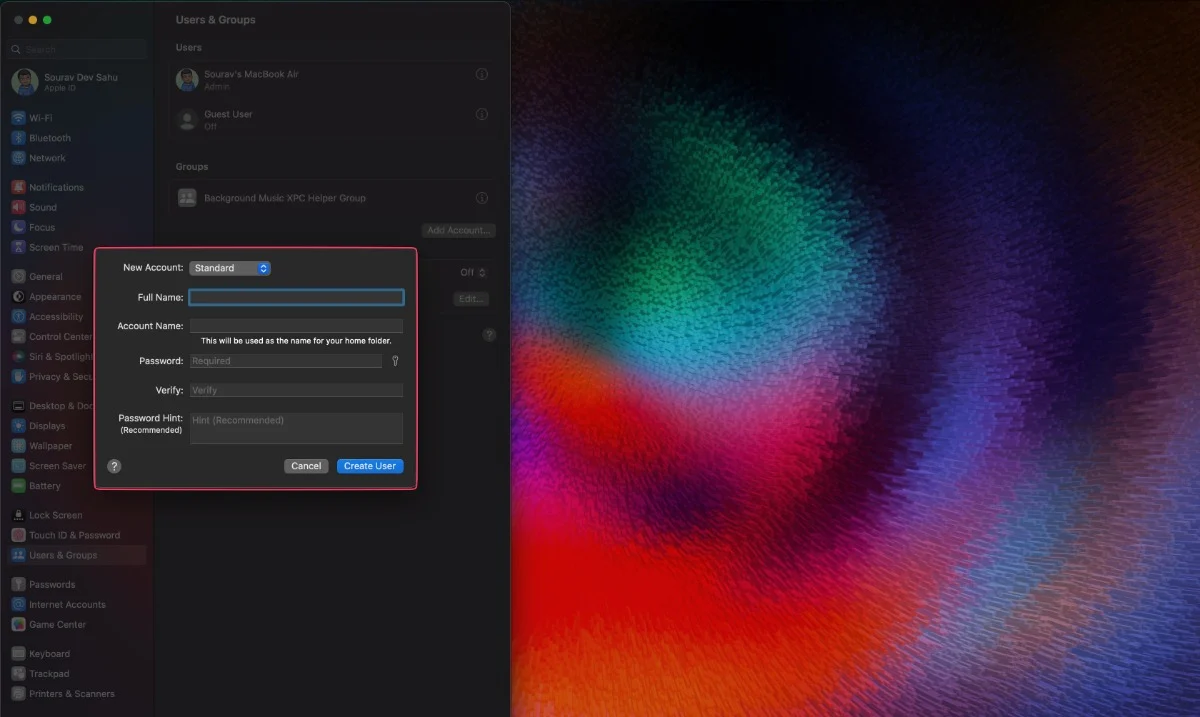
Stellen Sie Ihren Mac so ein, dass er bei Inaktivität gesperrt wird
Wenn Sie vergessen, Ihren Mac vor dem Verlassen zu sperren, können Sie ihn so einstellen, dass er sich nach einer bestimmten Zeit selbst sperrt. Hier erfahren Sie, wie es geht:
- Klicken Sie oben links auf das Apple-Logo () .

- Öffnen Sie die Systemeinstellungen .

- Scrollen Sie nach unten, bis Sie „Sperrbildschirm“ finden. Wählen Sie es aus.
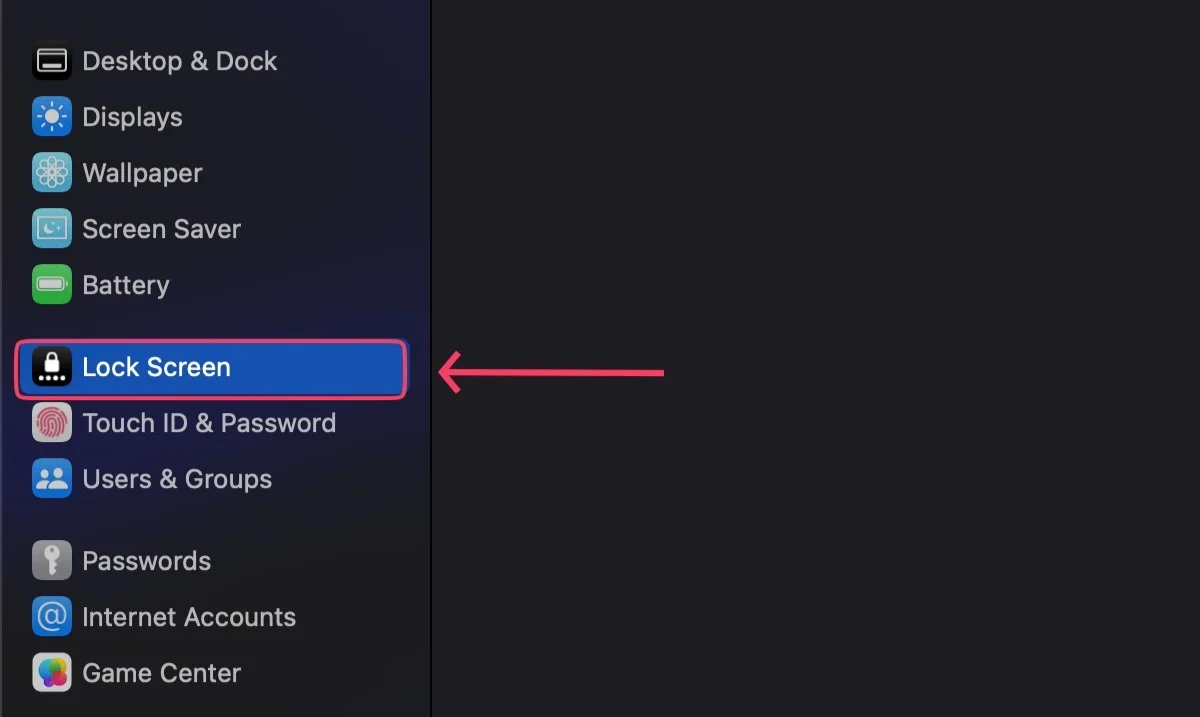
- Stellen Sie die Zeitintervalle nach Ihren Wünschen ein. (Wählen Sie kleinere Zeitintervalle, um maximale Sicherheit zu gewährleisten)
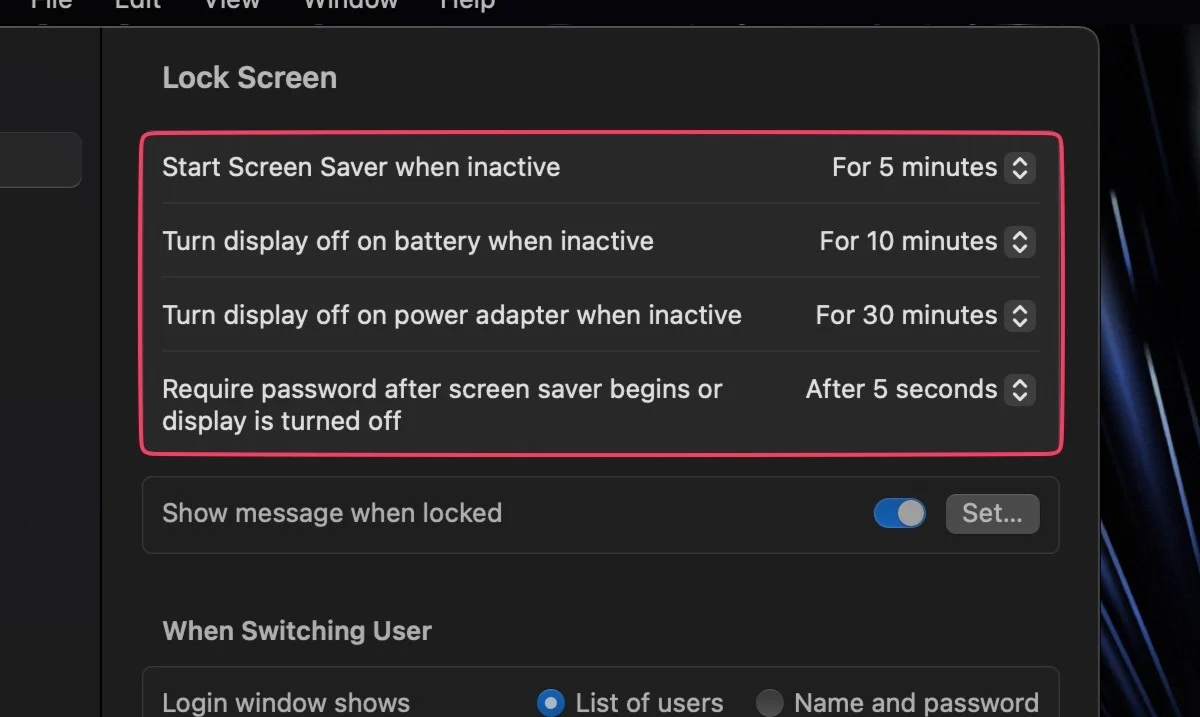
Beginnen Sie mit der Verwendung von Passkeys
Passkey ist eine neue Entwicklung in der Technologiewelt, die es Ihnen überflüssig macht, sich Passwörter zu merken. Sie können sich einfach mit FaceID oder TouchID bei Ihren Konten anmelden. Ja, es ist so einfach und effizient. Am häufigsten wird in letzter Zeit Google Passkey verwendet, aber es gibt auch Apple Passkeys.

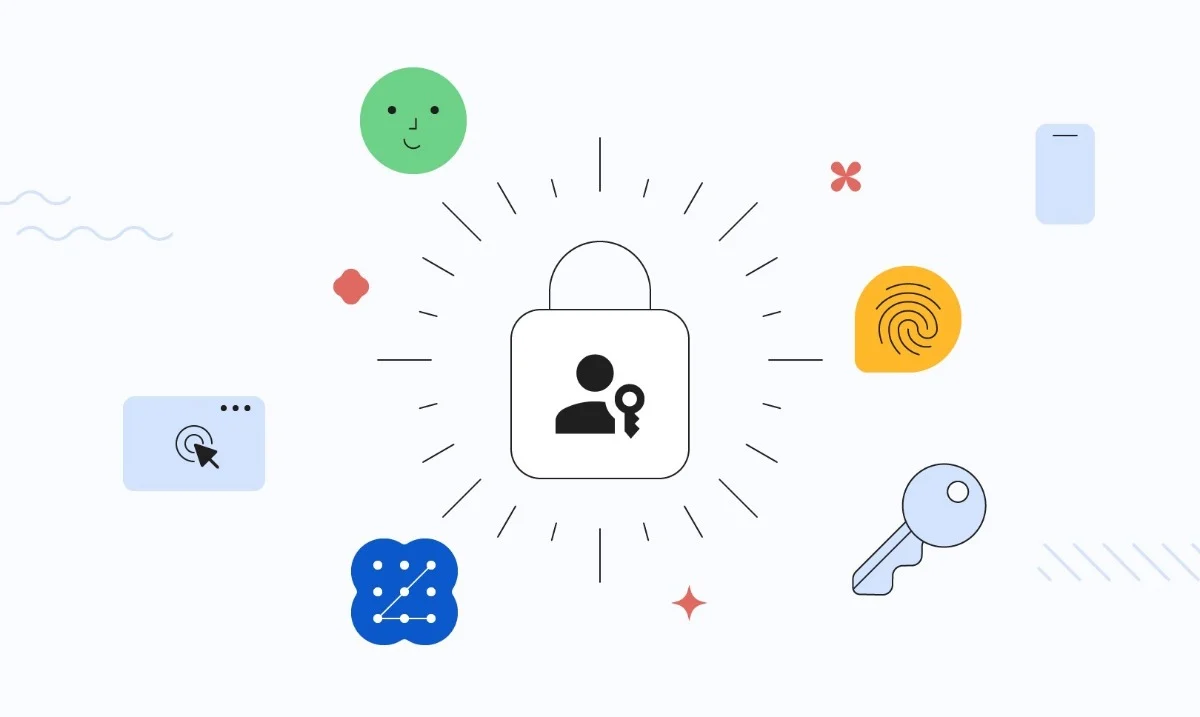
Verhindern Sie die Gewährung von Administratorzugriff für mehrere Benutzer
Ein Administrator ist derjenige, der die Berechtigung erteilen kann, auf wichtige Einstellungen des Mac zuzugreifen und diese zu ändern. Dies erklärt, warum Sie anderen Benutzern Ihres Mac keine Administratorrechte gewähren sollten, wie sie Ihnen Happy Meals bei McDonald's gewähren. Beim Anlegen eines neuen Benutzers besteht die Möglichkeit, Administratorrechte zu entziehen, also halten Sie die Augen offen.
Verschlüsseln Sie Ihre Dateien
Es empfiehlt sich immer, Ihre wichtigen Dateien und Dokumente zu sperren, egal auf welchem Gerät. Glücklicherweise verfügen Macs über eine integrierte proprietäre Dateiverschlüsselungssoftware – FileVault . Es ist die beste Wahl, da es von einem Erstanbieter stammt.
Aktivieren Sie „Mein suchen“.
Find My war für viele Menschen lebensrettend, da es Sie punktgenau zum Standort Ihres gestohlenen oder verlegten Geräts navigieren kann. Darüber hinaus kann Find My Ihr Gerät auch dann orten, wenn es ausgeschaltet ist, Sie können es aus der Ferne zurücksetzen, seinen Inhalt löschen und sogar Ton abspielen. Das Einschalten ist eine unausgesprochene Regel.
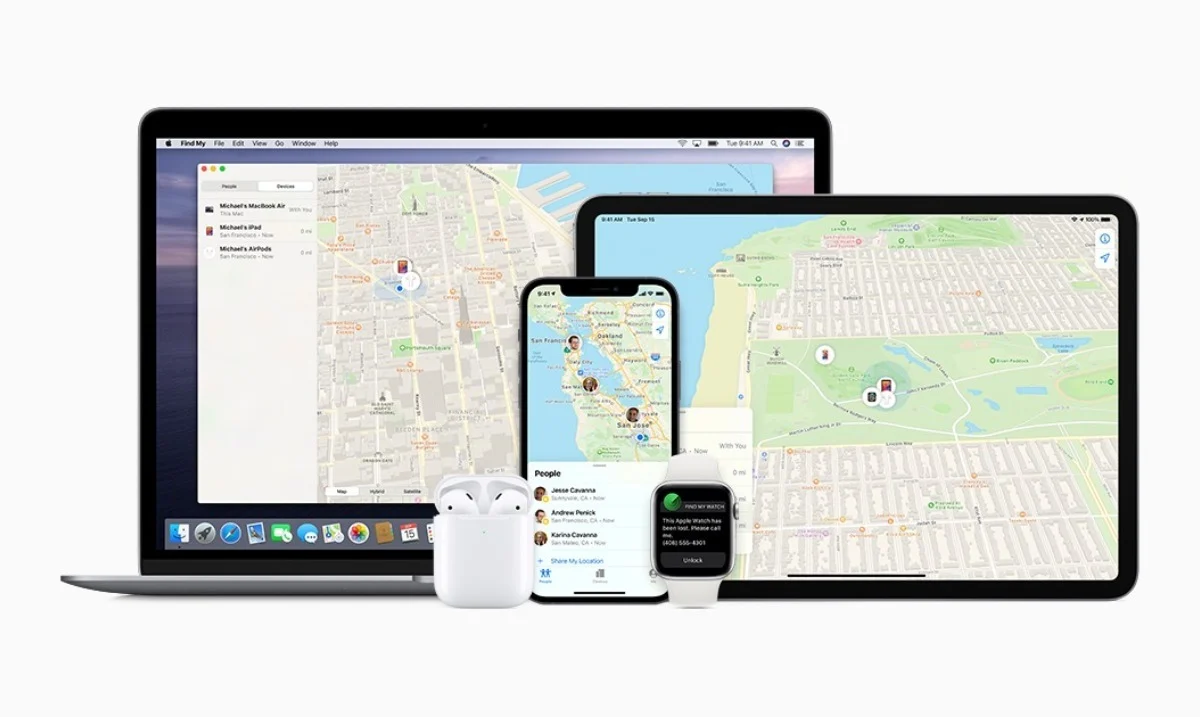
Find My ist als separate App auf allen Apple-Geräten verfügbar.
Bringen Sie einen AirTag an, falls verfügbar
AirTags bringen die Find My-Funktionalität mit Live-Tracking auf ein ganz neues Niveau. Ein angebrachter AirTag ist quasi eine bedingungslose Garantie für Ihren Mac, denn Sie können ihn jederzeit wiederfinden, sofern der AirTag nicht deaktiviert oder zerstört wird.
Aktivieren Sie „Benachrichtigung beim Zurücklassen“.
Diese Funktion benachrichtigt Sie per Push-Benachrichtigung, wenn sich Ihr Gerät außerhalb eines voreingestellten Radius befindet. Wenn Sie ein iPhone besitzen, können Sie diese Funktion für Ihre Geräte in der Find My-App aktivieren.
4 Möglichkeiten, einen gestohlenen Mac wiederherzustellen
Aktivieren Sie „Find My“.
Nachdem Sie die harte Wahrheit erfahren haben, sollten Sie „Find My“ sofort auf anderen Apple-Geräten überprüfen, die Sie besitzen. Alternativ können Sie auf iCloud.com/find nach dem Standort Ihres Geräts suchen. Sie können Ihren Mac klingeln lassen, wenn er in der Nähe ist, um die Suche zu erleichtern.
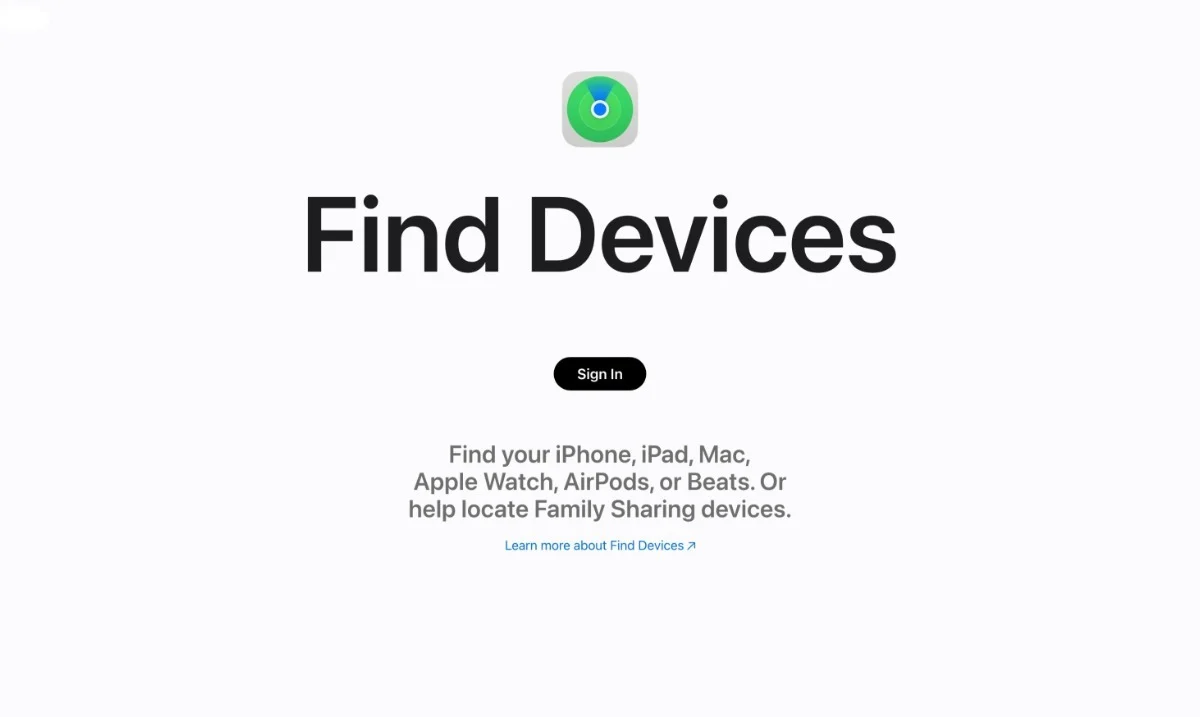
Wenn Sie Find My noch nicht eingerichtet haben, wird Ihr Mac nicht in der Geräteliste angezeigt. In diesem Fall sollten Sie umgehend alle Ihre Passwörter ändern und sich von allen Geräten abmelden.
Als verloren markieren
Wenn Sie Ihren Mac mit Find My nicht finden können, können Sie ihn als verloren markieren. Dies verbietet Apple Pay und Sie können Ihren Mac sogar so einstellen, dass er eine benutzerdefinierte Nachricht anzeigt, damit jemand, der sie findet, Sie kontaktieren kann. So markieren Sie Ihr Gerät als verloren:
- Öffnen Sie „Mein finden“ .
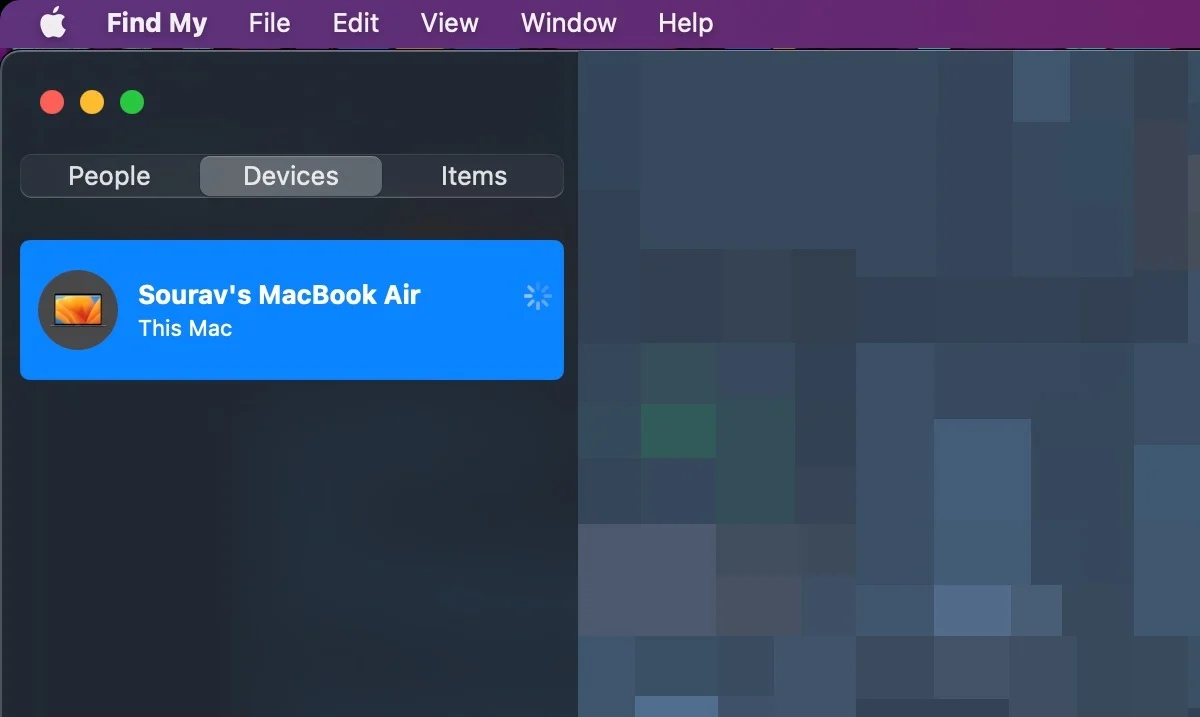
- Klicken Sie mit der rechten Maustaste auf Ihr Gerät und wählen Sie „Als verloren markieren“ aus.
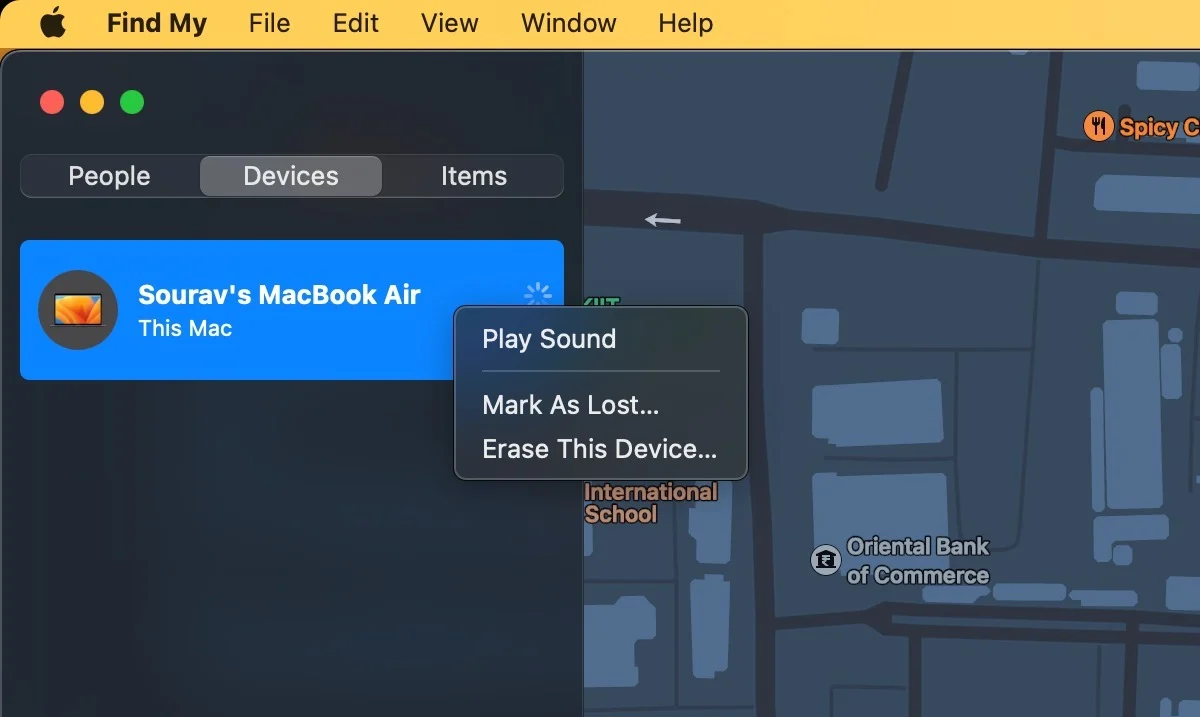
- Klicken Sie auf Weiter , nachdem Sie die Warnungen durchgegangen sind.
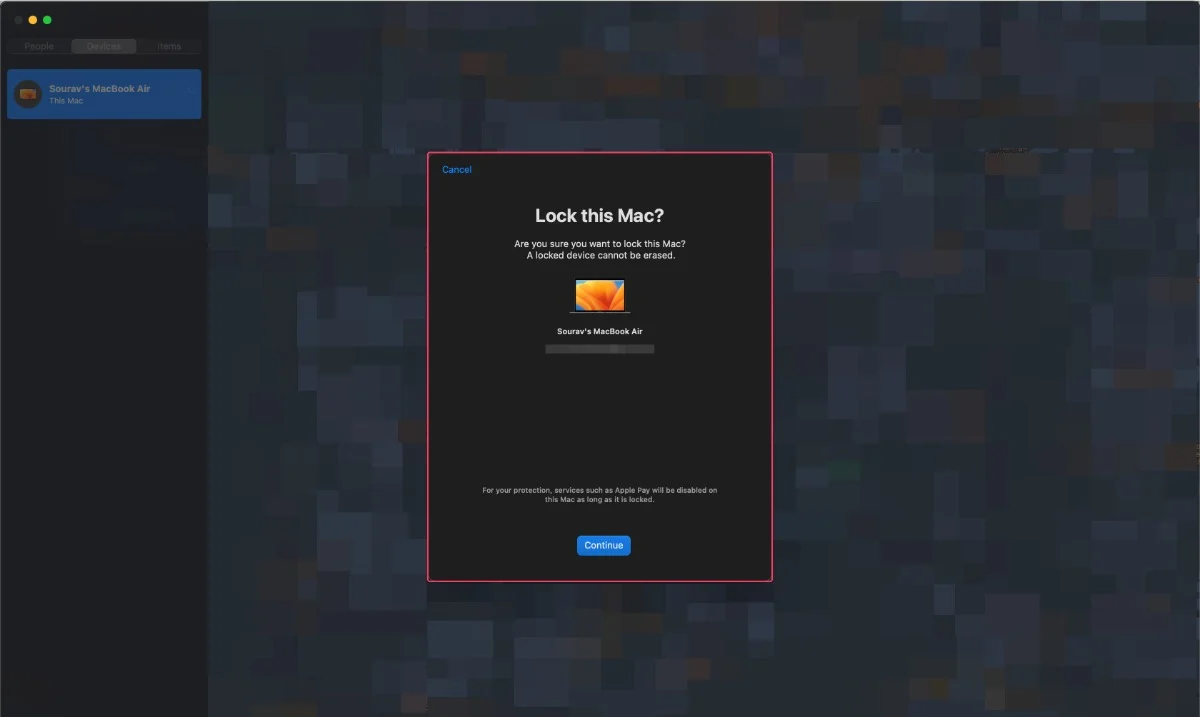
Reichen Sie einen Bericht bei der örtlichen Strafverfolgungsbehörde ein
Wie bei jedem anderen wertvollen Besitz sollten Sie den Verlust bei den örtlichen Behörden melden. Möglicherweise werden Sie aufgefordert, die Seriennummer Ihres Mac anzugeben. Diese finden Sie auf der Rückseite des Geräts und auf der Umverpackung, in der Ihr Mac geliefert wurde.
Löschen Sie Ihren Mac aus der Ferne
Um einen Missbrauch Ihres verlorenen Mac zu verhindern, löschen Sie ihn am besten aus der Ferne. Bitte beachten Sie, dass Sie Ihre Daten später nicht mehr wiederherstellen können. Daher ist es ratsam, Ihren Mac regelmäßig zu sichern.
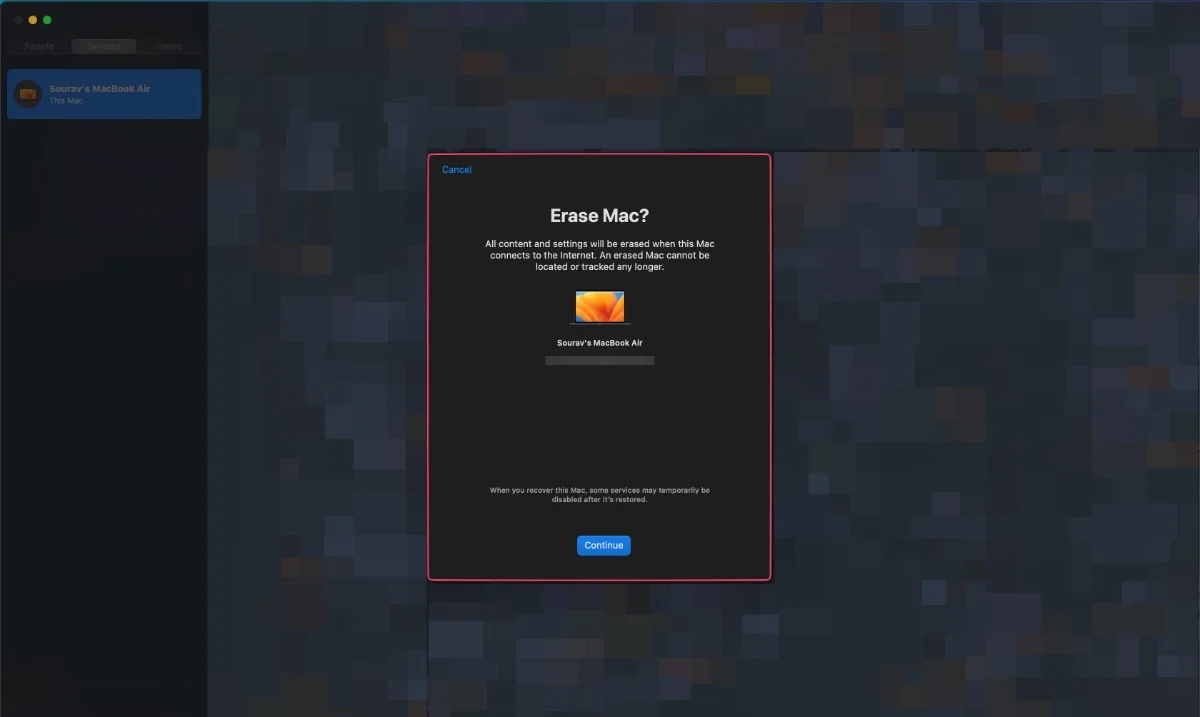
Vorbeugung ist besser als Heilung
Es ist nicht schwer, die oben genannten Dinge im Voraus einzurichten, insbesondere da diese Maßnahmen bei der Suche nach Ihrem verlegten oder gestohlenen Mac von großem Nutzen sein können. Sollten Sie sich jemals in einer Krise befinden, verschwenden Sie keine Sekunde und nutzen Sie die Find My-App oder die Website, um nach Ihrem Gerät zu suchen und gegebenenfalls die örtlichen Strafverfolgungsbehörden zu benachrichtigen.
FAQs zum Schutz des Mac und zur Wiederherstellung verlorener MacBooks
Was soll ich tun, wenn mein Mac fehlt?
Überprüfen Sie den Standort Ihres Geräts in der Find My-App auf einem anderen Apple-Gerät, das Sie besitzen, ohne hier und da herumzuwandern. Wenn Sie noch keines haben, besuchen Sie iCloud.com/find und suchen Sie Ihr Gerät auf der Karte. Wenn das nicht hilft, können Sie auch die örtlichen Strafverfolgungsbehörden benachrichtigen, um den Prozess zu beschleunigen.
Sie können das Gerät mit Find My als verloren markieren oder es aus der Ferne löschen, um sicherzustellen, dass es nicht missbraucht wird.
Was ist Find My und wie hilft es?
Find My ist ein hochentwickeltes Tool von Apple, das den Standort Ihres Geräts in Echtzeit verfolgt. Es erweist sich als nützlich bei der Suche nach gestohlenen oder fehlenden Geräten. Darüber hinaus können Sie mit Find My Ihr Gerät aus der Ferne löschen, es als verloren markieren oder Ton abspielen. Nach der Einrichtung können Sie Ihren Mac und andere Apple-Geräte auf der Karte anzeigen.
Ist das Remote-Löschen eines Mac sicher?
Ja. Wenn Sie befürchten, dass jemand die Dateien und Programme Ihres Mac missbraucht, empfiehlt es sich, Ihr Gerät per Fernzugriff zu löschen. Denken Sie daran, dass Sie diesen Schritt nicht rückgängig machen können. Wenn Sie also bereits ein Backup Ihres Mac haben, ist es besser. Daher wird empfohlen, regelmäßig ein Backup Ihres Mac zu erstellen.
Wie kann ich meinen Mac vor physischem Diebstahl schützen?
So schützen Sie Ihren Mac vor physischem Diebstahl:
- Aktivieren Sie ein sicheres Anmeldekennwort oder verwenden Sie Touch ID oder Face ID bei unterstützten Modellen.
- Erwägen Sie die Einrichtung eines Firmware-Passworts, um unbefugten Zugriff zu verhindern.
- Bewahren Sie Ihren Mac an einem sicheren Ort auf, wenn er nicht verwendet wird, insbesondere an öffentlichen Orten.
Ist es sicher, meinen Mac im Auto zu lassen?
Es kann riskant sein, Ihren Mac im Auto zu lassen, insbesondere bei extremen Wetterbedingungen. Autos können sehr heiß werden, was die internen Komponenten Ihres Mac beschädigen oder zu Diebstahl führen kann. Wenn Sie Ihren Mac im Auto lassen müssen, verstauen Sie ihn außer Sichtweite im Kofferraum und treffen Sie zusätzliche Vorsichtsmaßnahmen, um das Fahrzeug zu sichern.
