So verknüpfen Sie Ihr Microsoft-Konto über Microsoft.com/Link
Veröffentlicht: 2024-11-16Haben Sie schon einmal die TV-Einrichtung und die Xbox-Einrichtung durchlaufen? Wenn Sie dies tun, wissen Sie bereits, wie schwierig es ist, diese Geräte mit der Fernbedienung oder dem Controller einzurichten. Noch schwieriger und manchmal sogar frustrierend wird es, wenn Sie Ihre Kontodaten manuell eingeben möchten.
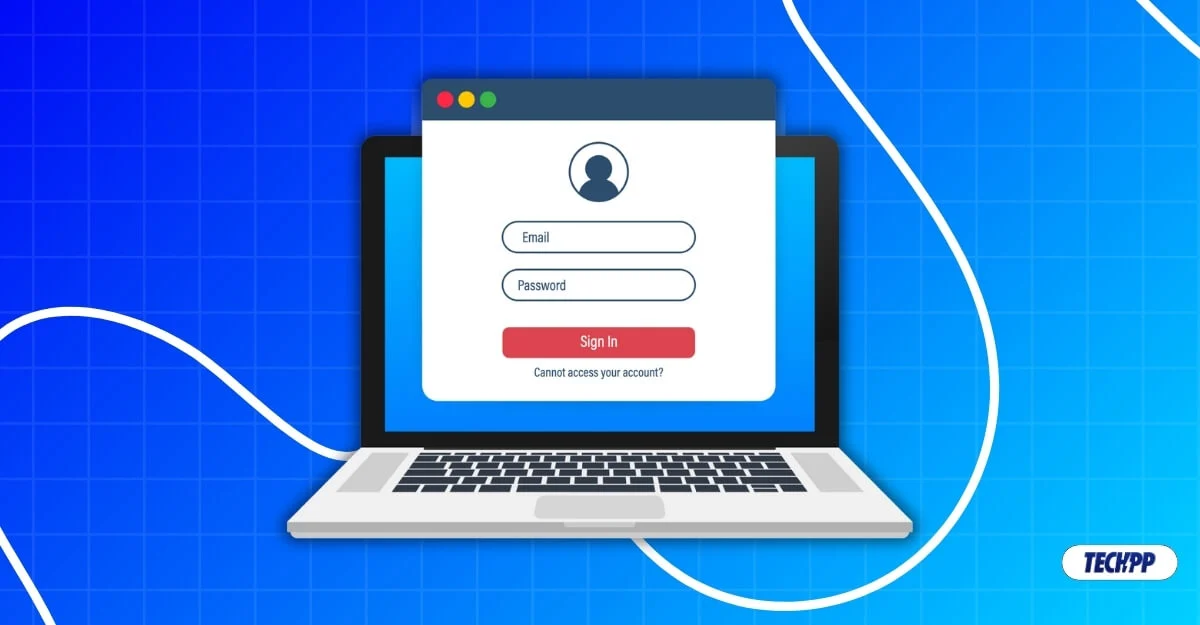
Glücklicherweise hat Microsoft dieses Problem berücksichtigt und eine einfache Lösung angeboten. Sie können Ihre Geräte und Apps jetzt mithilfe des Verknüpfungscodes mit Ihrem Microsoft-Konto verknüpfen, ohne dass Sie Ihre Kontodaten manuell eingeben müssen. In dieser Anleitung erfahren Sie, wie Sie diese Funktion verwenden, um sich auf Ihren zukünftigen Geräten ganz einfach bei Ihrem Microsoft-Konto anzumelden.
Inhaltsverzeichnis
Was ist Microsoft.com/Link?
Die Microsoft Link-Funktion wurde 2019 eingeführt, um die Anmeldung mit Ihrem Microsoft-Konto auf anderen Geräten zu vereinfachen. Anstatt Ihre Microsoft-Kontodaten manuell einzugeben, um sich anzumelden, generiert Microsoft einen eindeutigen temporären Code, um Ihr Microsoft-Konto mit diesem Gerät zu verknüpfen.
Sie können den Code auf einem sekundären Gerät wie einem Telefon oder Laptop verwenden; Besuchen Sie Microsoft.com/sync und geben Sie den eindeutigen Code ein. Es verwendet das OAuth 2.0-Protokoll, um Ihr Konto mit dem Gerät zu authentifizieren, das Sie einrichten. Sobald der Code genehmigt wurde, wird Ihr Microsoft-Konto automatisch mit dem neuen Gerät verknüpft und alle Ihre Kontoeinstellungen werden ebenfalls mit dem neuen Gerät verknüpft.
Voraussetzungen für die Verwendung von Microsoft.com/link
Die Microsoft Link-Funktion funktioniert derzeit auf Xbox-Konsolen, eingeschränkten Windows-PCs, Microsoft 365-Apps, Smart-TVs und anderen Microsoft-Apps und -Diensten. Hier sind die Voraussetzungen für die Verwendung der Funktion „microsoft.com/link“.
- Ein gültiges Microsoft-Konto zur Verknüpfung mit Ihrem neuen Gerät. Hier können Sie ein neues Microsoft-Konto erstellen.
- Sekundäres Gerät, mit dem Sie den Code eingeben und verknüpfen. Noch besser wäre es, wenn das Microsoft-Konto auf dem sekundären Gerät angemeldet wäre, mit dem Sie den Code verknüpfen.
- Internetverbindung. Das Gerät, das Sie einrichten, und das sekundäre Gerät, mit dem Sie den Code verknüpfen, sollten mit dem Netzwerk verbunden sein.
- Abschließend erscheint während der Einrichtung ein Code; Mit diesem Code können Sie Ihr Microsoft-Konto mit dem Gerät verknüpfen.
So verwenden Sie ein Microsoft Link-Konto
S.Nr | Schritt | Anweisungen |
|---|---|---|
1 | Anforderungen | Microsoft-Konto, Zweitgerät (Telefon oder PC) und Internetverbindung auf beiden Geräten. |
2 | Hacke, um den Code zu bekommen | Tippen Sie auf dem neuen Gerät auf der Konto-Anmeldeseite auf „Anderes Gerät verwenden“, um den Code zu erhalten. |
3 | So verwenden Sie den Code und melden sich an | Gehen Sie auf Ihrem sekundären Gerät zu microsoft.com/link, geben Sie den Code ein und melden Sie sich mit Ihrem Microsoft-Konto an, falls Sie dies noch nicht getan haben. |
Ich verwende eine Xbox als Beispiel für die Anmeldung mit Ihrem Microsoft-Konto-Linkcode. Sie können jedes andere Gerät oder jede andere App verwenden. Der Vorgang ist sehr ähnlich, sobald Sie den Code erhalten. Befolgen Sie die nachstehenden Schritte.
- Folgen Sie dem Setup-Bildschirm. Suchen Sie auf der Kontoregistrierungsseite nach der Option „Stattdessen Code verwenden“ oder „Anderes Gerät verwenden“ und tippen Sie darauf.
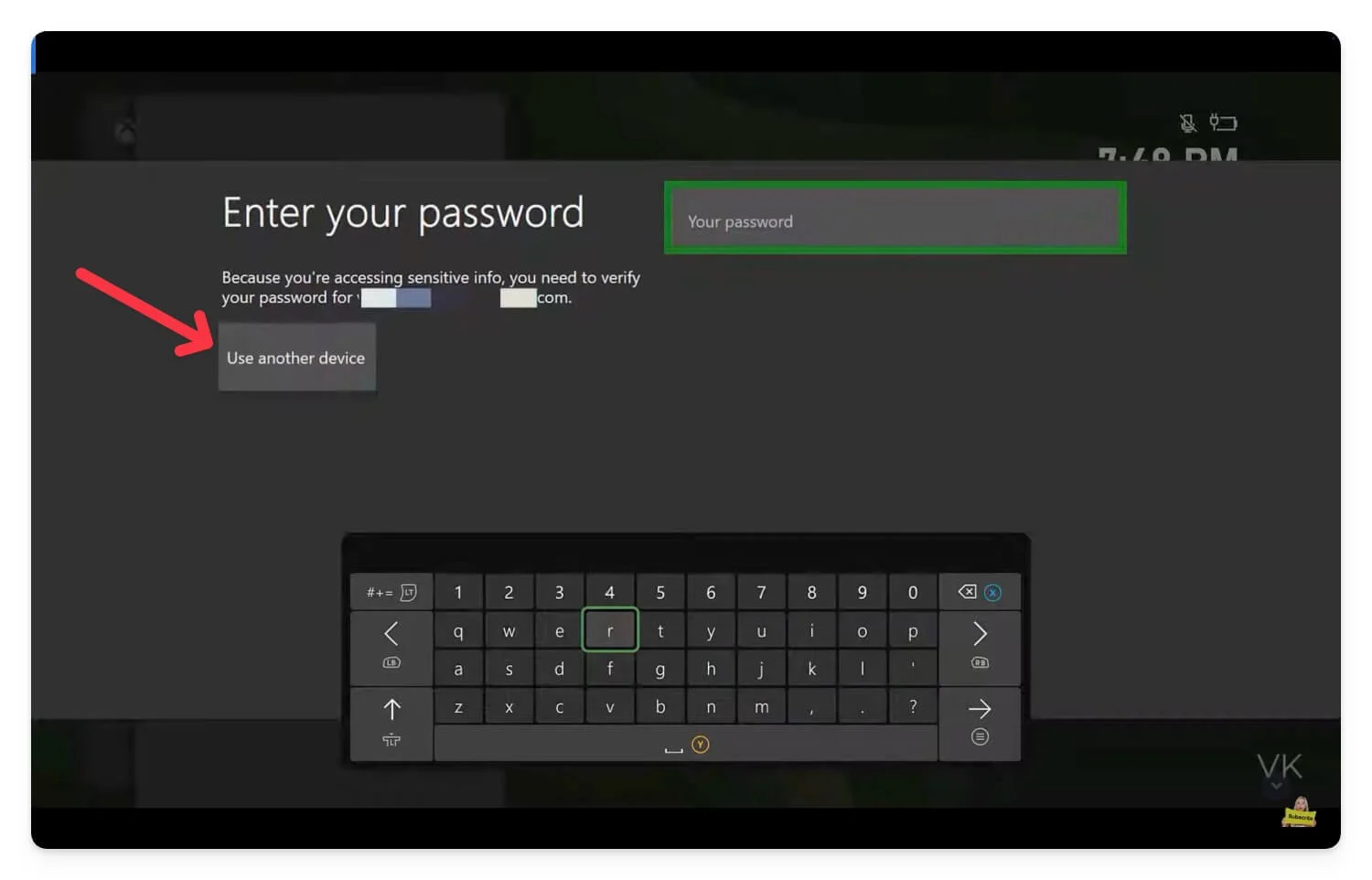
- Merken Sie sich den Code.
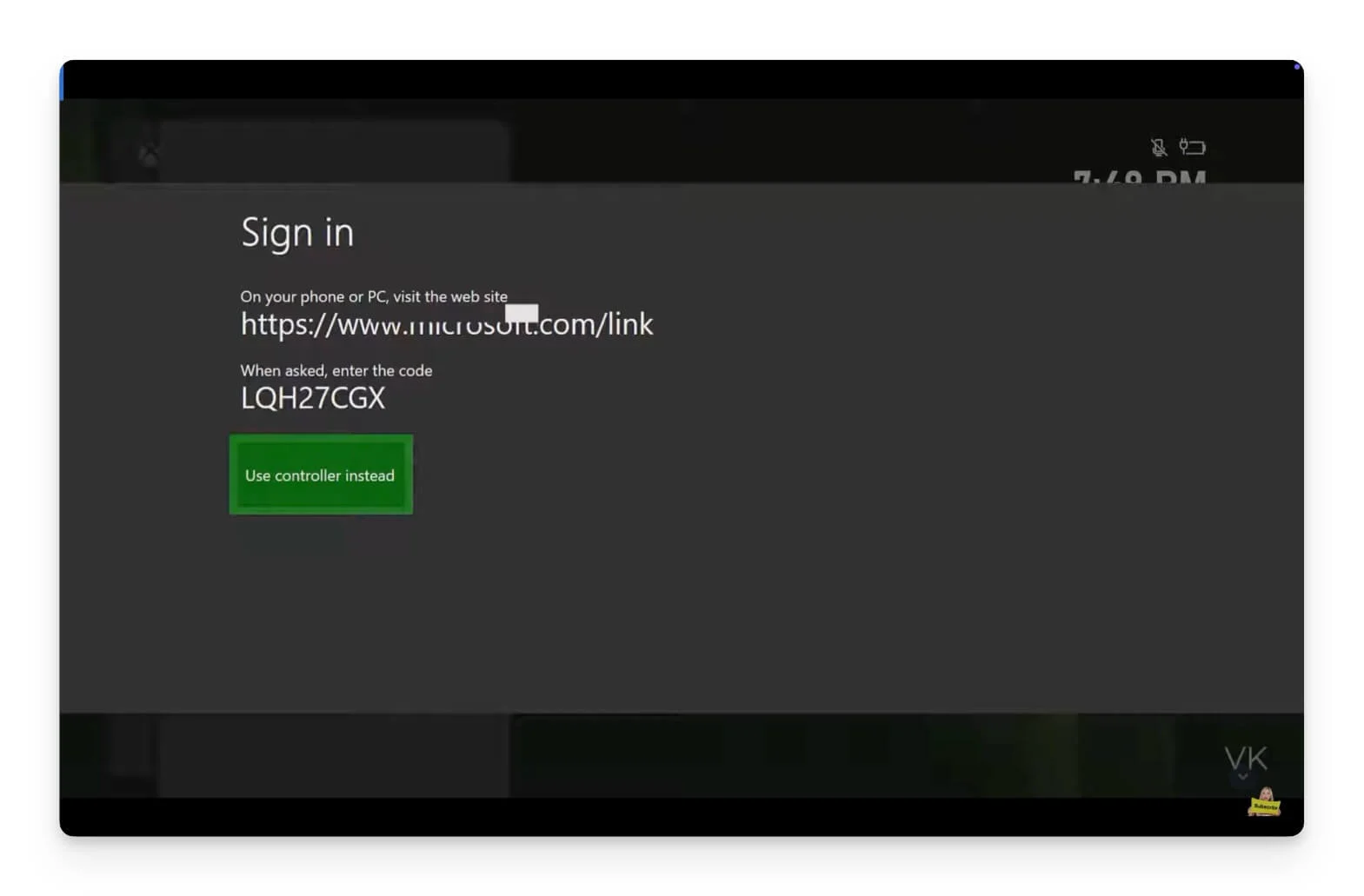
- Besuchen Sie jetzt Microsoft.com/link auf einem anderen Gerät. Sie können einen PC oder ein Telefon verwenden. Geben Sie den Code auf der Website ein und klicken Sie auf Zugriff erlauben .
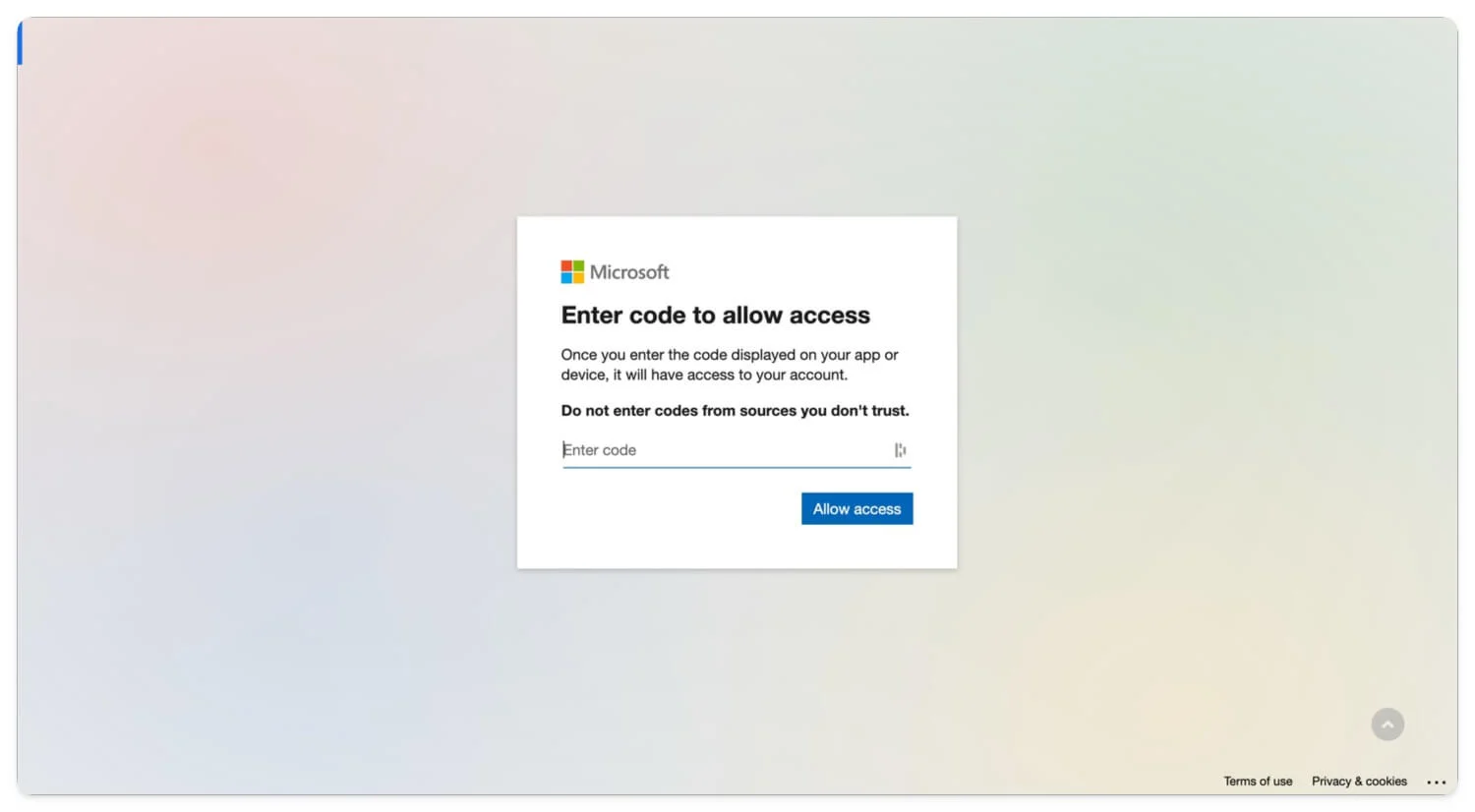
- Sie werden aufgefordert, sich mit Ihrem Microsoft-Konto anzumelden, wenn Sie sich noch nicht angemeldet haben. Melden Sie sich mit Ihrer E-Mail-Adresse und Ihrem Passwort an. Wenn Sie die Zwei-Faktor-Authentifizierung aktiviert haben, geben Sie den Code ein und melden Sie sich mit Ihrem Microsoft-Konto an.
- Das ist es. Nach erfolgreicher Authentifizierung werden Sie mit Ihrem Microsoft-Konto auf Ihrem neuen Gerät angemeldet.
Der Vorgang ist für alle Geräte sehr ähnlich, sofern Sie über den Code verfügen. Der Zugriff auf den Code kann jedoch auf verschiedenen Geräten unterschiedlich sein.
Alternative Möglichkeiten, sich bei Ihrem Microsoft-Konto anzumelden
Wenn der Linkcode für die Anmeldung nicht verfügbar ist, können Sie alternative Methoden wie die Verwendung von Passkeys verwenden, um sich bei Ihrem Microsoft-Konto anzumelden, ohne Ihre Daten einzugeben. Allerdings werden Passkeys nur unter Windows 1o oder späteren Versionen unterstützt. (Die vollständige Liste der Geräte mit Passkey-Unterstützung finden Sie hier.)
Ich habe eine detaillierte Anleitung zu Passkeys; Weitere Informationen finden Sie unter dem Link. Einfach ausgedrückt sind Passkeys eine alternative Methode, um sich mithilfe lokaler biometrischer Daten mit Ihrem Konto anzumelden. Anstatt beispielsweise eine E-Mail-Adresse und ein Passwort für die Anmeldung zu verwenden, verwendet das Gerät Ihre lokalen Gerätesicherheitsfunktionen wie Ihren Fingerabdruck oder Gesichtsscan, um sich bei Ihrem Konto zu authentifizieren. Zuvor müssen Sie einen Passkey einrichten und diesen auf dem mit Ihrem Konto verknüpften Gerät speichern.

Ebenso können Sie Passkeys für Ihr Microsoft-Konto festlegen und sich bei Bedarf anmelden, ohne dass Sie eine E-Mail-Adresse und ein Passwort eingeben müssen. Passkeys können kostenlos verwendet und einfach für Ihr Microsoft-Konto festgelegt werden.
Um sich mit Passkeys bei einem Microsft-Konto anzumelden, können Sie einen Passkey erstellen und ihn lokal auf Ihrem Gerät speichern oder ein sekundäres Gerät verwenden, um Ihren Passkey zu speichern, den Sie für die zukünftige Authentifizierung verwenden können. In diesem Fall können Sie Passkeys auf Ihrem Mobilgerät verwenden, was das Scannen und Anmelden mit dem Microsoft-Konto auf jedem Gerät erleichtert. Es funktioniert sowohl auf Android als auch auf dem iPhone.
So erstellen Sie Passkeys für Ihr Microsoft-Konto:
- Besuchen Sie go.microsoft.com (Klicken Sie auf diesen Link) und melden Sie sich bei Ihrem Microsoft-Konto an.
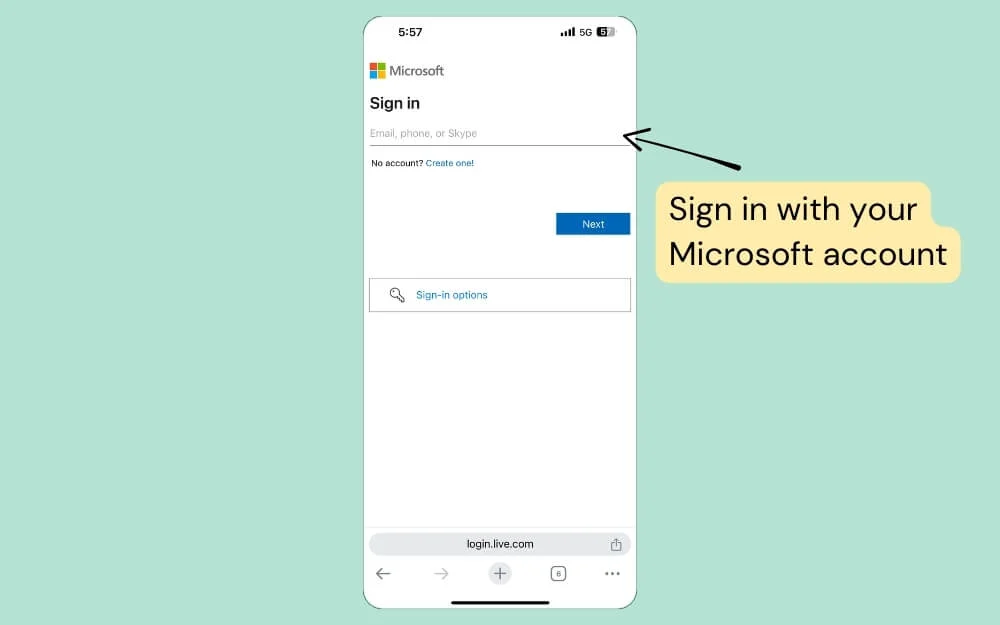
- Wählen Sie als Nächstes die Option Fingerabdruck, Gesicht oder Sicherheitsnadel.
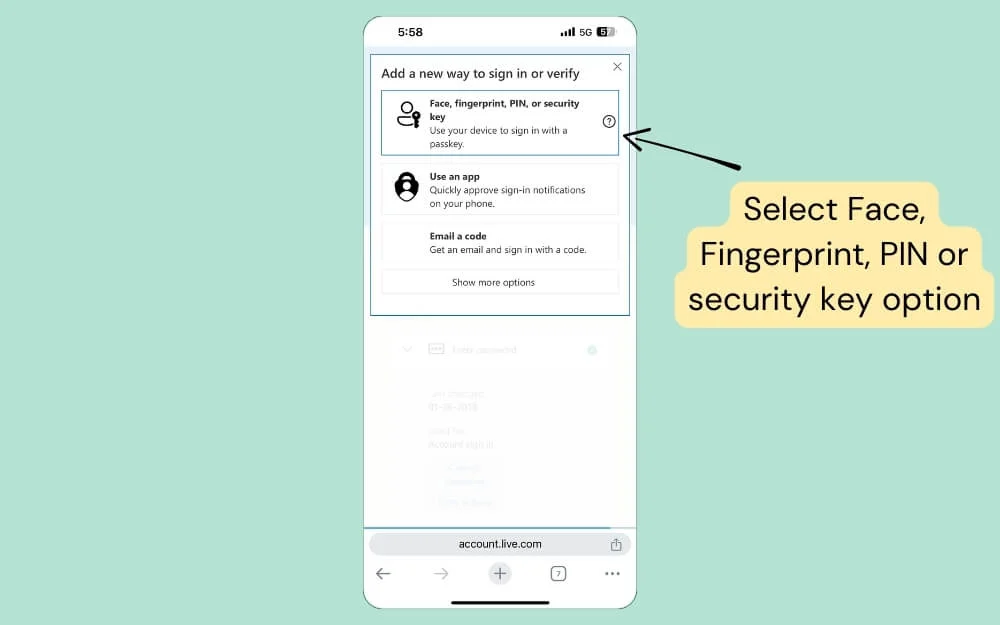
- Wählen Sie nun aus, wo Sie die Passkeys Ihres Microsoft-Kontos speichern möchten.
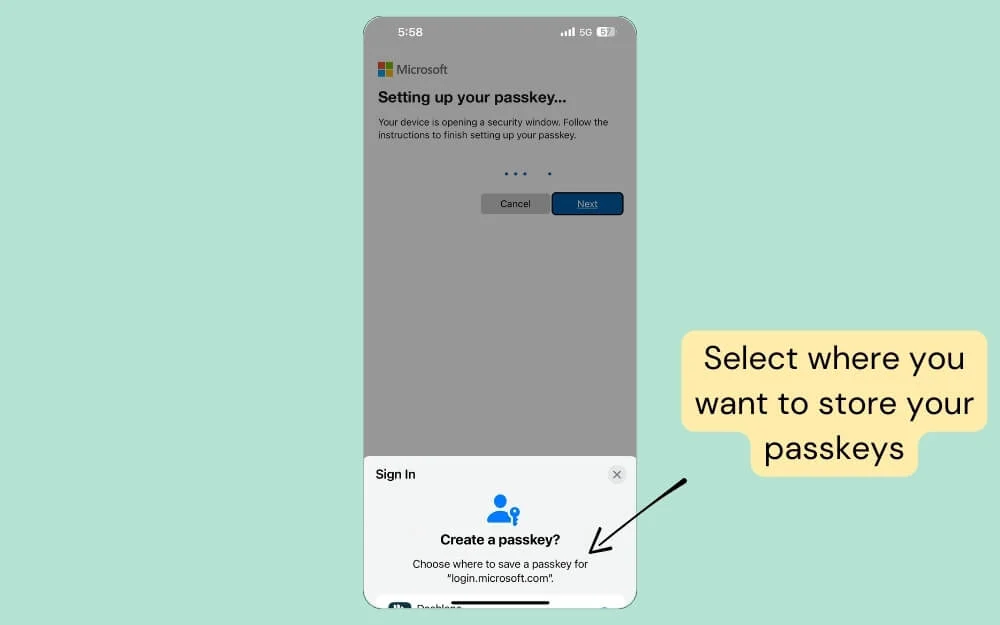
- Sie können diese Passkeys in Passwort-Managern von Drittanbietern wie 1Password oder Dashlane speichern oder kostenlose Optionen wie Apple Passwords auf dem iPhone und Google Password Manager für Android verwenden.
- Sobald Sie die Option festgelegt haben, klicken Sie auf „Weiter“ und Ihr Passkey wird erstellt.
So verwenden Sie diesen Passkey bei der Anmeldung bei Ihrem Microsoft-Konto:
- Klicken Sie auf der Kontoregistrierungsseite auf die Anmeldeoptionen .
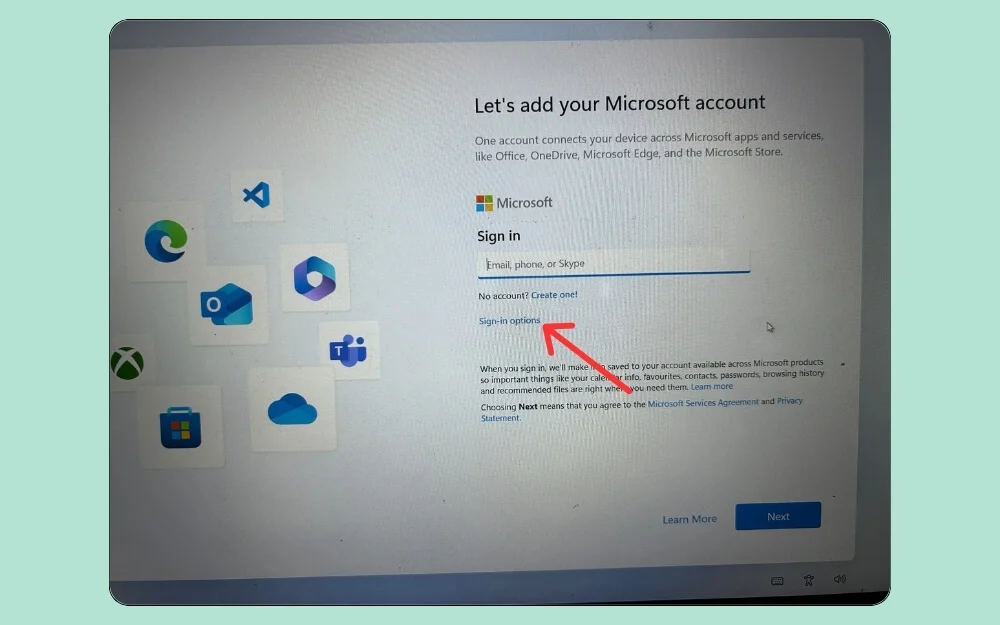
- Wählen Sie die Option „Gesicht“, „Fingerabdruck“ oder „Sicherheitsschlüssel“.
- Wählen Sie nun iPhone, iPad oder Android-Gerät aus und klicken Sie auf Weiter.
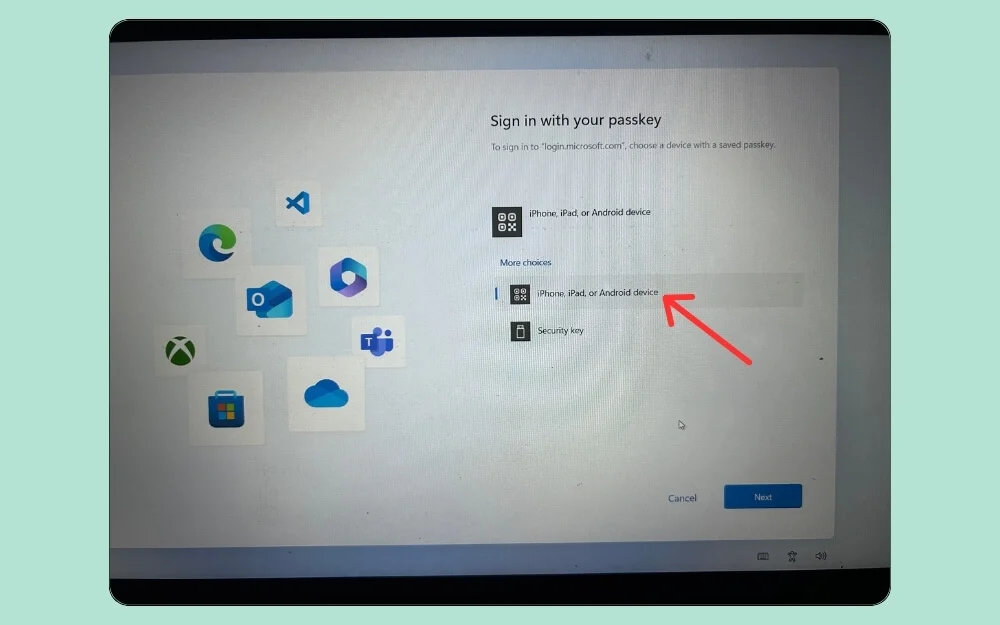
- Scannen Sie nun den QR-Code mit dem Gerät, auf dem Sie die Passkeys gespeichert haben. In diesem Fall verwende ich ein Android-Smartphone.
- Das ist es! Sie werden erfolgreich bei Ihrem Microsoft-Konto angemeldet. Sobald die Passkeys eingerichtet wurden, können Sie sich mit demselben Verfahren bei anderen Apps und Geräten bei Ihrem Microsoft-Konto anmelden.
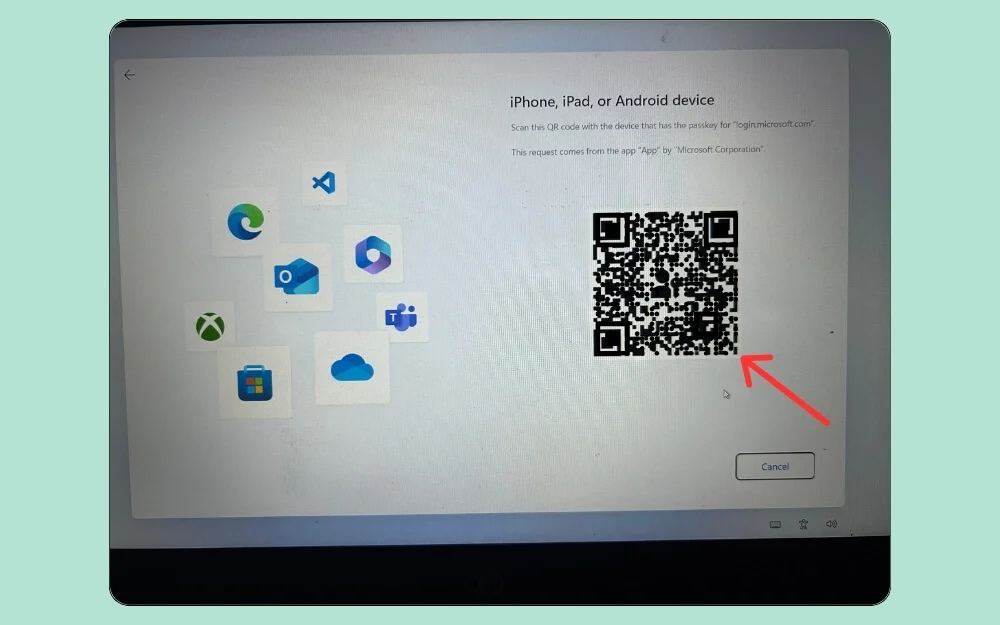
Um Ihre Schlüssel zu verwalten, gehen Sie zu account.microsoft.com , melden Sie sich mit Ihrem Konto an, klicken Sie auf die Registerkarte „Sicherheit“ und tippen Sie auf „Anmeldemethode verwalten“. Klicken Sie dann unten auf „Passkeys“, und Sie können umbenennen, löschen oder Fügen Sie bei Bedarf Ihre Passkeys hinzu.
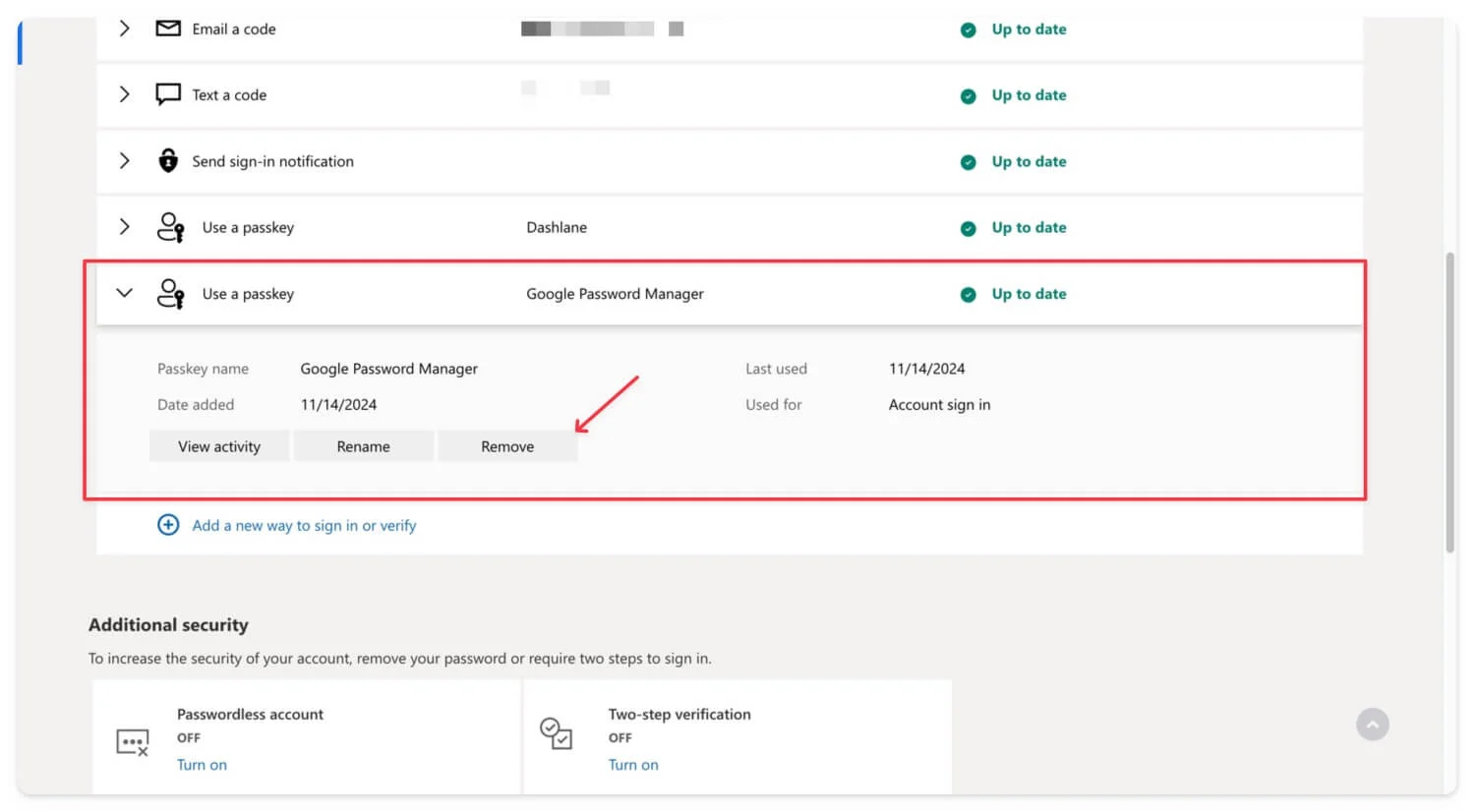
So heben Sie die Verknüpfung eines Microsoft-Kontos mit dem Gerät auf
Wenn Sie Ihr Microsoft-Konto nicht mehr auf Ihrem Gerät verwenden möchten, können Sie sich lokal auf dem Gerät oder in der App von Ihrem Konto abmelden oder Ihr Microsoft-Konto zum Abmelden und Entfernen eines beliebigen Geräts aus der Ferne verwenden. Schauen wir uns jeden Prozess im Detail an.
So entfernen Sie Ihr Microsoft-Konto lokal auf dem Gerät
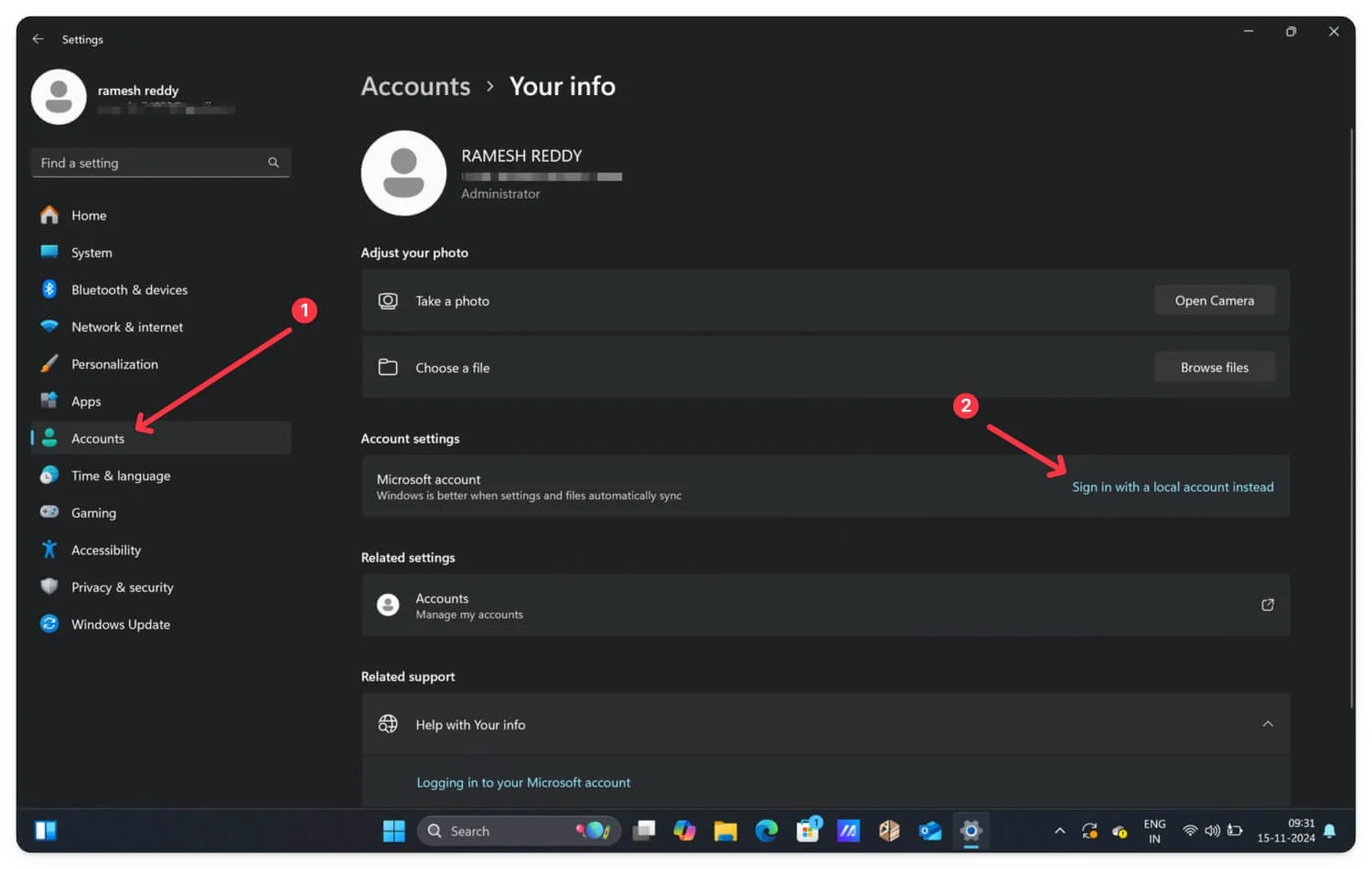
Die Schritte zum lokalen Entfernen Ihres Microsoft-Kontos variieren je nach Gerät. Gehen Sie unter Windows zu Einstellungen > Konten und Kontoeinstellungen und melden Sie sich stattdessen mit Ihrem lokalen Konto an, um Ihr aktuelles Microsoft-Konto vom Gerät zu entfernen. Klicken Sie bei einzelnen Microsoft-Apps auf die drei Punkte in der oberen Ecke des Bildschirms, um eine Option mit der Aufschrift „Abmelden“ anzuzeigen. Klicken Sie auf Abmelden, um sich von allen Geräten abzumelden. Gehen Sie auf der Xbox ebenfalls zu „Einstellungen“, navigieren Sie zu Ihrem Konto und melden Sie sich ab.
Melden Sie sich remote mit Ihrem Microsoft-Konto ab
Wenn Sie nicht alle diese Schritte ausführen möchten, können Sie sich von Ihrem Smartphone oder Laptop aus von Ihrem Microsoft-Konto auf dem Gerät abmelden. Um dies zu tun
- Gehen Sie zu account.microsoft.com und melden Sie sich mit Ihrem Microsoft-Konto an, das auch mit dem anderen Gerät verknüpft ist.
- Klicken Sie in der Seitenleiste auf die Option Geräte .
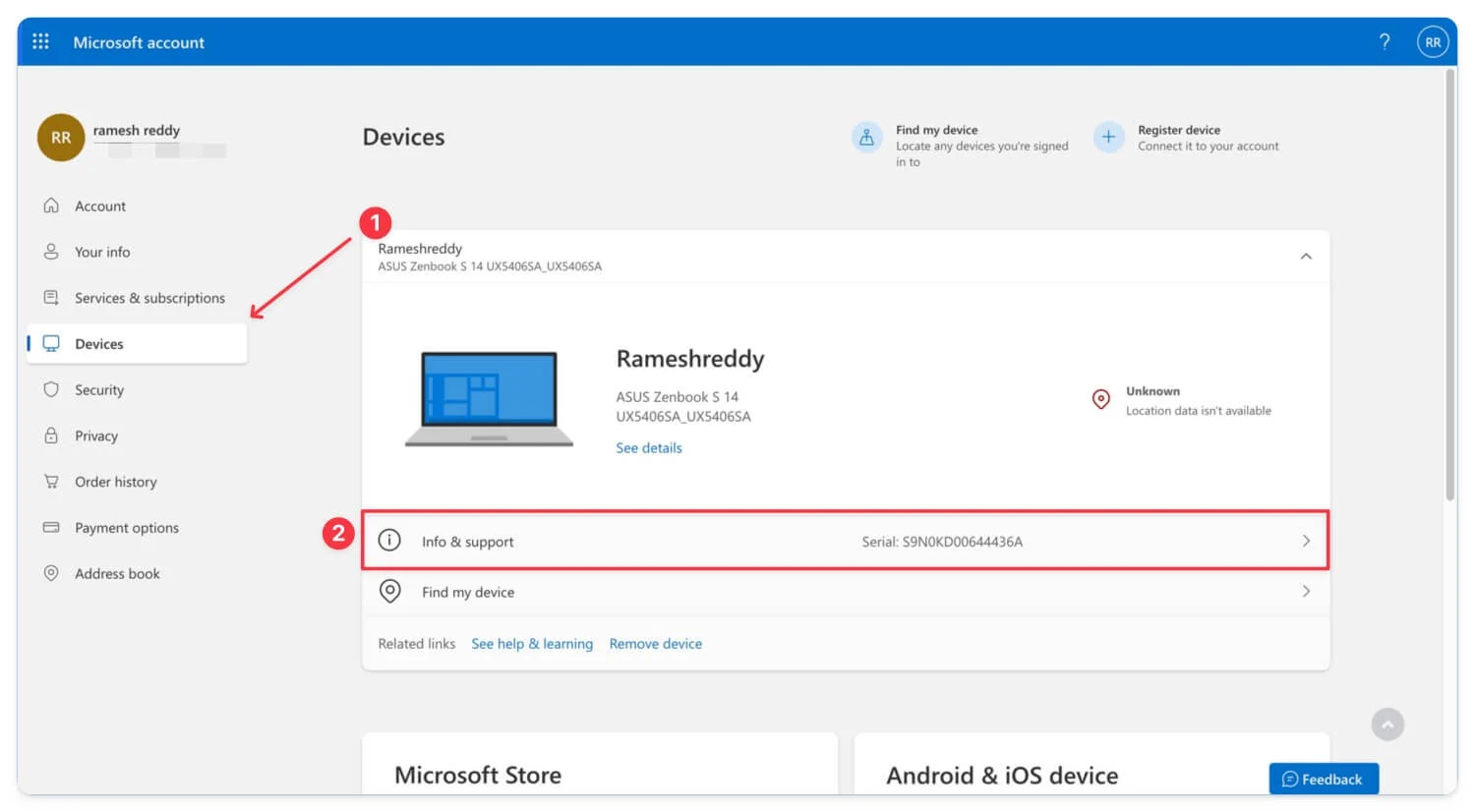
- Sie können eine Liste der Geräte sehen, auf denen Ihr Konto derzeit angemeldet ist.
- Um ein Gerät zu entfernen, klicken Sie auf „Info“ und „Support“.
- Klicken Sie auf „Vom Gerät entfernen “. Ihr Gerät wird automatisch entfernt und von Ihrem Microsoft-Konto auf dem Gerät abgemeldet.
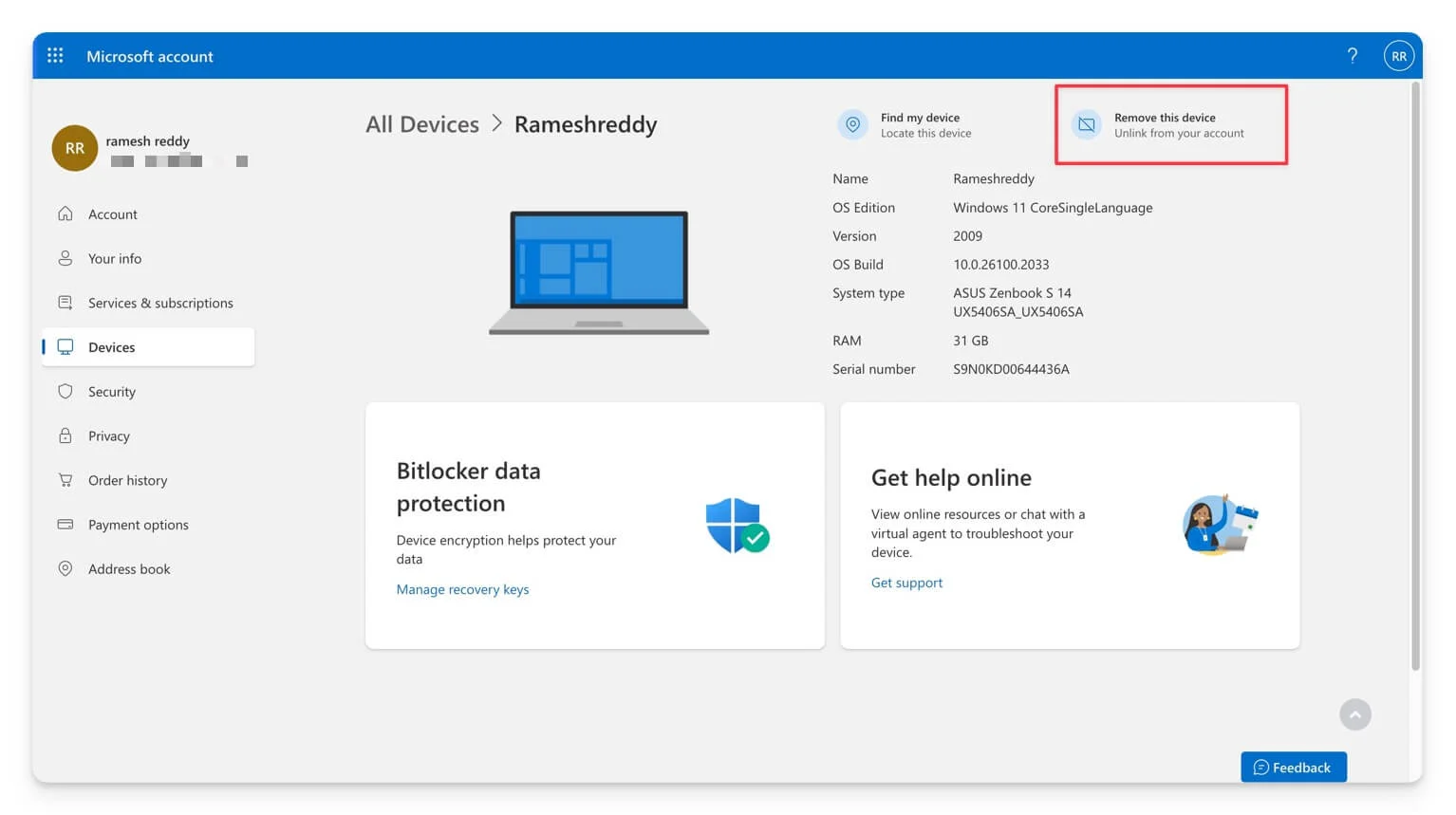
FAQs zum Verknüpfen eines Microsoft-Kontos
Kann ich mehrere Geräte gleichzeitig mit meinem Microsoft-Konto verknüpfen?
Ja, Sie können mehrere Geräte mit Ihrem Microsoft-Konto verknüpfen. Sie können sich jedoch jeweils nur bei einem Konto anmelden. Sie können einem ähnlichen Vorgang folgen, um mehrere Geräte zu verknüpfen.
Was soll ich tun, wenn der Code nicht funktioniert?
Wenn der Code nicht funktioniert, können Sie alternative Methoden ausprobieren, z. B. die Anmeldung mit Ihrem Passkey-Passwort und dem Sicherheitsschlüssel. Wenn dies nicht funktioniert, können Sie sich mit Ihrer Konto-E-Mail-Adresse und Ihrem Passwort direkt bei Ihrem Microsoft-Konto anmelden.
Ist für die Nutzung von Microsoft.com/link eine Zwei-Faktor-Authentifizierung (2FA) erforderlich?
Ja, die Zwei-Faktor-Authentifizierung ist erforderlich, wenn Sie sie für Ihr Microsoft-Konto aktivieren. Sie können sich auch ohne 2FA mit Ihrem Microsoft-Konto anmelden.
Wie verknüpfe ich ein Gerät erneut, wenn ich die Verknüpfung versehentlich aufhebe?
Wenn Sie Ihr Gerät versehentlich mit Ihrem Microsoft-Konto verknüpft haben, können Sie sich manuell mit Ihren Kontodaten anmelden und denselben Microsoft-Linkcode-Generator verwenden, um sich mit Ihrem Microsoft-Konto auf diesem neuen Gerät anzumelden.
